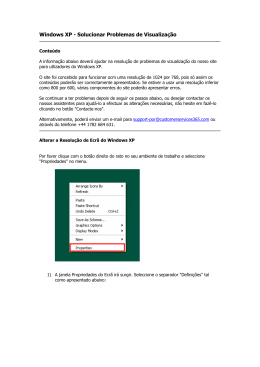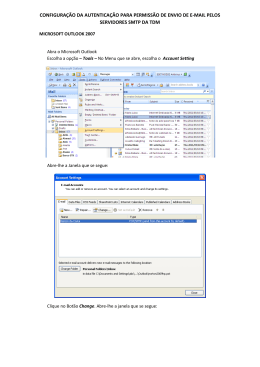Windows 1 Índice Índice......................................................................................1 1. Elementos Fundamentais do Windows ................................................3 1.1. Uma “janela” ..............................................................................................................................................3 1.2. Ambiente de Trabalho (Desktop): "janela principal" do Windows................................................3 1.3. O rato.........................................................................................................................................................4 1.3.1. Apontar e clicar .................................................................................................................................................4 1.3.2. Arrastar..............................................................................................................................................................4 1.4. Objectos....................................................................................................................................................5 1.4.1. Ficheiros de Documento...................................................................................................................................5 1.4.2. Ficheiros de Aplicação.....................................................................................................................................5 1.4.3. Directórios (folders) .......................................................................................................................................6 1.4.4. Unidades de disco, de disquete ou de CD-ROM.........................................................................................6 1.4.5. Impressoras (Printers)....................................................................................................................................6 1.4.6. O meu computador (My Computer) ...............................................................................................................6 1.4.7. Seleccionar objectos .......................................................................................................................................6 1.4.8. Abrir Objectos..................................................................................................................................................7 1.5. Sistema Operativo Multitarefa ...........................................................................................................7 1.6. Barra de Tarefas (Task Bar) ................................................................................................................7 1.6.1. As propriedades da Barra de Tarefas..........................................................................................................7 1.6.2. Posicionamento e tamanho da Barra de Tarefas........................................................................................8 1.7 Pastas (Folders) ........................................................................................................................................8 1.7. O meu Computador (My Computer) .....................................................................................................8 1.9. Vizinhança na rede (Network Neighborhood)...................................................................................9 1.10. Como visualizar a hierarquia de pastas existentes no sistema ...................................................9 1.11. O Menu Iniciar (Start) ....................................................................................................................... 10 1.11.1. Programas (Programs) ................................................................................................................................... 10 1.11.2. Documentos (Documents) .............................................................................................................................11 1.11.3. Definições (Settings) ....................................................................................................................................11 1.11.4. Localizar (Find) ...............................................................................................................................................11 1.11.5. Ajuda (Help).................................................................................................................................................... 12 1.11.6. Executar (Run) ............................................................................................................................................... 12 1.11.7. Encerrar (Shut Down)................................................................................................................................... 12 1.12. Janelas ................................................................................................................................................... 12 1.12.1 Elementos de uma janela............................................................................................................................... 12 1.12.2. Operações com janelas ................................................................................................................................ 13 1.12.3. Alterar o modo de visualização dos objectos numa janela .................................................................. 14 1.12.4 Deslocar janelas ............................................................................................................................................. 14 1.13. Copiar objectos .................................................................................................................................... 14 2 1.14. Mover objectos ....................................................................................................................................15 1.15. Eliminar Objectos................................................................................................................................15 1.15.1. Esvaziar a Reciclagem .................................................................................................................................. 16 1.15.2. Recuperar um objecto que tenhamos eliminado..................................................................................... 16 1.16. Criar atalhos .........................................................................................................................................16 2. Painel de Controlo (Control Panel) ...................................................17 2.1. Data e Hora (Date/Time) ....................................................................................................................17 2.2. Rato (Mouse) ..........................................................................................................................................18 2.3. Teclado ....................................................................................................................................................18 2.4. Monitor....................................................................................................................................................19 2.5. Definições Regionais ............................................................................................................................21 3. Programas (Programs) ................................................................22 3.1. Calculadora (Calculator) ...................................................................................................................... 22 3.2. Bloco de Notas (NotePad).................................................................................................................. 22 3.3. Paint ........................................................................................................................................................ 22 3.4. Cópia de segurança (Backup) ............................................................................................................. 22 3.5. Limpeza do disco (Disk Cleanup)....................................................................................................... 23 3.6. Scandisk ................................................................................................................................................. 23 3.7. Desfragmentador de disco (Disk Defragmenter)......................................................................... 23 3 Windows 1. Elementos Fundamentais do Windows 1.1. Uma “janela” O sistema operativo Windows foi desenhado pela empresa Microsoft e o seu nome fica-se a dever ao facto de utilizar um sistema de janelas no seu interface gráfico com o utilizador. Este sistema operativo, considerado como um todo, constitui ele próprio uma “janela”. Trata-se da janela da qual se vê o computador. Observemos a questão na seguinte perspectiva. Um PC é um conjunto de componentes, produzidos por vários fabricantes. Para que esses componentes possam funcionar harmoniosamente é indispensável que o modelo de comunicação entre esses dispositivos obedeça a especificações standard. A indústria de hardware é na realidade uma indústria de componentes. Nenhum fabricante produz integralmente um computador. Existem fabricantes especializados na produção de microprocessadores, na produção de discos, de unidades de CD-ROM, de monitores de vídeo, etc. Esta especialização só é possível devido à existência de especificações rigorosas sobre o modo como os vários componentes devem comunicar uns com os outros. No conjunto, um computador é um sistema complexo de componentes electrónicos, mecânicos, magnéticos, eléctricos, etc., cujas funcionalidades só se tornam operacionais através do sistema operativo. A finalidade básica do sistema operativo é a gestão dos recursos de hardware do equipamento e a criação de um "ambiente de trabalho" que permita aos utilizadores tirar partido dos recursos da máquina, sem necessidade de uma formação técnica muito especializada. Na realidade, o hardware do computador representa apenas um conjunto potencial de recursos. Essa potencialidade só se torna efectiva através das funcionalidades que o sistema operativo extrai do hardware e coloca, perante o utilizador, através de um interface gráfico relativamente fácil de usar. Em rigor, a generalidade dos utilizadores não conhece o computador, aquilo a que se pode chamar a máquina real; o que os utilizadores conhecem é a máquina virtual criada pelo sistema operativo. É neste sentido que se pode dizer que o sistema operativo representa a "janela" através da qual se conhece o computador. 1.2. Ambiente de Trabalho (Desktop): "janela principal" do Windows O ecrã é o espaço físico através do qual se estabelece grande parte da comunicação entre o utilizador e o sistema. Nesse sentido, o ecrã pode ser considerado como a "janela principal" do Windows . Ícones Ambiente de Trabalho (Desktop) Barra de Tarefas (Task Bar) O ecrã é o Ambiente de Trabalho, que o utilizador pode organizar de acordo com seu gosto e com o tipo de aplicações que usa mais frequentemente. 4 Imediatamente após a instalação do sistema, o Windows apresenta um Ambiente de Trabalho inicial formado por um conjunto de ícones e pela Barra de Tarefas (Task Bar), colocada no fundo do ecrã. Sobre a Barra de Tarefas, no canto inferior esquerdo do ecrã, está o botão Iniciar (Start). A Barra de Tarefas é o objecto gráfico onde são colocados os ícones das várias tarefas em execução. O botão Iniciar activa um menu que permite o fácil acesso às operações mais usuais. Os vários elementos do ecrã inicial constituem objectos. É através da manipulação desses objectos que o utilizador tem acesso às várias funcionalidades do sistema e às operações que lhe permitem usar e configurar o computador. 1.3. O rato Um rato é um dispositivo manual que controla o movimento de um ponteiro no ecrã. A utilização do rato é essencial para efectuar as tarefas no nosso computador de uma forma eficaz. À medida que move o rato, o ponteiro do rato move-se no ecrã. Quando coloca o ponteiro sobre um objecto, pode premir (clique único ou clicar duas vezes) o botão do rato para efectuar acções diferentes no objecto. Por exemplo, pode clicar duas vezes para abrir e trabalhar em ficheiros, clicar e arrastar para mover ficheiros e clicar para seleccionar ficheiros. Na realidade, irá utilizar o rato para efectuar a maior parte das tarefas. Normalmente, o ponteiro aparece como uma seta mas pode mudar de forma. As secções seguintes explicam outras acções que pode efectuar com o rato. 1.3.1. Apontar e clicar A maior parte das tarefas do computador são efectuadas apontando-se para um objecto do ecrã e, em seguida, clicando num botão do rato. Para apontar para um objecto, mova o rato até a ponta do ponteiro ficar sobre o item ou a área pretendida. As imagens abaixo descrevem as acções de clique mais comuns. Clique: Prima uma vez e liberte o botão esquerdo do rato. Clicar com o botão direito: Prima uma vez e liberte o botão direito do rato. Aparece um menu de atalho. Clicar duas vezes: Prima duas vezes e liberte de imediato o botão esquerdo do rato. Pode trocar os botões direito e esquerdo do rato. Para mais informações, procure como o fazer na página 18. 1.3.2. Arrastar Mover objectos no ecrã é muito semelhante a mover os objectos da secretária. Por exemplo, clicar e arrastar um ícone é muito semelhante a pegar num lápis com a mão e arrastá-lo para um novo local. Assim, para mover um objecto do ecrã, coloque o ponteiro do rato sobre o objecto. Em seguida, "pegue" no objecto, premindo o botão esquerdo do rato sem o libertar. Enquanto prime o botão esquerdo do rato, mova o ponteiro do rato para o local onde quer "largar" o objecto e, em seguida, liberte o botão do rato. 5 Windows Também pode arrastar o rato para seleccionar texto, como palavras num documento ou o nome de um ficheiro. Para seleccionar texto, coloque o cursor (uma linha vertical intermitente) na posição onde quer iniciar a selecção. Enquanto prime o botão do rato, mova o ponteiro do rato para o local onde quer terminar a selecção e, em seguida, liberte o botão do rato. 1.4. Objectos No Windows os vários componentes do sistema são apresentados com objectos e são representados graficamente por ícones. Muitos desses objectos possuem propriedades. Algumas dessas propriedades são alteráveis pelo utilizador que pode, dessa forma, modificar certas características e comportamento dos objectos. Existem outras propriedades que o utilizador não pode alterar, mas que proporcionam informação útil sobre o funcionamento do sistema.Além das propriedades, cada objecto pode ter associado um conjunto de acções ou procedimentos que podem ser executados com esse objecto. Propriedades OBJECTO Acções Existe no sistema uma grande variedade de objectos, com características muito distintas. Certos objectos representam dispositivos de hardware, outros representam conjuntos de documentos ou programas, outros ainda representam elementos gráficos criados pela própria interface do Windows. Apresentam-se de seguida alguns dos principais tipos de objectos que surgem no Ambiente de Trabalho do Windows: 1.4.1. Ficheiros de Documento São objectos que contêm informação criada pelo utilizador. Essa informação pode ser de natureza diversa: textos, gráficos, folhas de cálculo, sons, sequências de vídeo, etc. Um documento é criado e aberto por uma aplicação (programa). Os documentos compostos (compounded documents) podem conter objectos criados por várias aplicações. Por exemplo, um documento criado pelo Word pode conter folhas de cálculo criadas no Excel, gráficos provenientes do Corel Draw, sons gravados através de uma placa de som, etc. Para poder ser aberto, um ficheiro de documento tem de estar associado a uma aplicação. Quando a operação Abrir é executada sobre um objecto do tipo documento, a aplicação associada é automaticamente chamada para abrir o documento. 1.4.2. Ficheiros de Aplicação São objectos que representam programas (aplicações) e que podem ser usados para criar e para abrir documentos ou para executar outros tipos de tarefas. Por exemplo, uma aplicação de processamento de 6 texto permite criar, editar, modificar e imprimir documentos. Por outro lado, aplicações como, por exemplo, um desfragmentador de disco, têm como função principal, reorganizar a informação gravada nos discos. 1.4.3. Directórios (folders) Os ficheiros são organizados em directórios (normalmente denominado por pastas – folders) nos suportes externos de armazenamento de informação (discos rígidos, disquetes, CD-ROM). Além de ficheiros, os directórios podem conter outros directórios. Em cada disco existe um directório principal (root directory) a partir do qual se formam os restantes directórios e subdirectórios. A informação nos discos está assim organizada num sistema hierárquico. Cada directório é um objecto que pode conter outros objectos. Esta organização hierárquica, é a cópia da lógica usada por todos nós diariamente para armazenamento de todos os nossos pertences. Vejamos um exemplo do que afirmamos. Quando eu quero um garfo na minha casa tenho que entrar na cozinha de seguida dirigir-me a um armário depois abrir uma das gavetas e finalmente tirar o garfo necessário de uma das divisões dessa gaveta. Como vemos o nosso pensamento em tudo está estruturado hierarquicamente, pois é a forma a que fomos condicionados desde pequenos. 1.4.4. Unidades de disco, de disquete ou de CD-ROM Estas unidades são igualmente consideradas como objectos. O seu conteúdo é o conjunto de todos os ficheiros, directórios e subdirectórios existentes nesse dispositivo. 1.4.5. Impressoras (Printers) Uma impressora é igualmente considerada um objecto e é representada por um ícone. Pode possuir algumas propriedades configuráveis e um conjunto de acções que podem ser executadas. 1.4.6. O meu computador (My Computer) Este objecto é representado por um ícone especial no Ambiente de Trabalho. Trata-se do objecto que contém quase todos os restantes objectos do sistema. Podemos ver na página 8 que outros tipos de objectos existem no meu computador. 1.4.7. Seleccionar objectos Para seleccionar um objecto: • execute um clique com o botão esquerdo do rato sobre o do ícone desse objecto. O ícone seleccionado fica de umaAparência cor diferente, Aparência ícone depois de mais escura. normal do ícone seleccionado Para seleccionar mais do que um objecto: • manter pressionada a tecla Ctrl, enquanto se executam os cliques sobre os ícones a seleccionar; ou • desenhar, com o botão esquerdo premido, um rectângulo que enquadre todos os objectos a seleccionar, como se pode ver na figura do lado. 7 Windows 1.4.8. Abrir Objectos Abrir um objecto é uma operação que permite revelar o conteúdo desse mesmo objecto. Há duas formas diferenciadas de o fazer: • clique duas vezes com o botão esquerdo do rato sobre o ícone do objecto ou • active o menu do objecto, pressionando o botão direito uma vez no respectivo ícone, e seleccione a opção Abrir (Open). Podem ser abertas: 1. Pastas (é nos apresentado o conteúdo dessa mesma pasta) 2. Programas (é desencadeado o programa ex. o WinWord) 3. Documentos (um texto, um desenho, etc...) 1.5. Sistema Operativo Multitarefa O Windows é um sistema operativo multitarefa, ou seja, é um sistema que nos permite ter vários programas a correr ao mesmo tempo. Por cada programa, ou tarefa, que iniciarmos abrir-se-á uma nova janela. Por sua vez, a cada janela aberta corresponderá um ícone na Barra de Tarefas. Apesar de poderem coexistir várias janelas abertas no Ambiente de Trabalho, só uma dessas janelas é, em cada momento, a janela activa, isto é, a janela sobre a qual incidem as acções do utilizador. O ícone da janela activa aparece em destaque em relação aos outros ícones na Barra de Tarefas. • Para que qualquer janela aberta se transforme na janela activa, podemos: dar um clique no ícone respectivo da Barra de Tarefas ou • sobre qualquer ponto da área visível da janela que queremos tornar activa. 1.6. Barra de Tarefas (Task Bar) 1.6.1. As propriedades da Barra de Tarefas As propriedades da Barra de Tarefas podem ser acedidas da seguinte forma: 1. Posicionar o ponteiro do rato sobre uma zona da Barra de Tarefas que não esteja ocupada por qualquer ícone. 2. Dar um clique com o botão direito para activar o menu da Barra de Tarefas. Escolher a opção Propriedades (Proprieties). (De seguida surge a caixa com o nome Propriedades de Barra de Tarefas (Task Bar Proprieties)). No separador Opções da Barra de Tarefas (Taskbar Options), pode optar-se por: • Manter a Barra de Tarefas sempre visível, marcando a opção Sempre visível (always on top); 8 • Reduzir a Barra de Tarefas a uma pequena linha na parte inferior do ecrã. Tocando com o ponteiro do rato sobre essa linha, aparece automaticamente a Barra de Tarefas. Neste caso, vamos escolher a opção Ocultar automaticamente (Auto hide). • Diminuir o tamanho dos ícones que aparecem na barra do menu Iniciar. Para o conseguir basta a opção Mostrar ícones pequenos no menu Iniciar (Show small icons in Star Menu) , deve estar activo. • Fazer com que o relógio apareça ou desapareça da Barra de Tarefas. Para o conseguir basta activar ou desactivar a opção Mostrar Relógio (Show clock). 1.6.2. Posicionamento e tamanho da Barra de Tarefas Para alterar o posicionamento da Barra de Tarefas, basta colocar o ponteiro do rato sobre uma zona livre da mesma, premir o botão esquerdo e efectuar um deslocamento para qualquer uma das seguintes localizações no ecrã: • parte lateral esquerda • parte lateral direita • topo do ecrã Para alterar o tamanho, da barra de tarefas, coloca-se o ponteiro do rato na margem. Quando esse ponteiro apresentar a seguinte configuração ↕ , prime-se o botão esquerdo e arrasta-se até a barra de tarefas ficar do tamanho desejado. 1.7 Pastas (Folders) As pastas são objectos que contêm outros objectos. Os directórios constituem, porventura, um dos tipo mais comuns de pastas que podem ser encontradas no Ambiente de Trabalho do Windows. Mas existem outros tipos de pastas. Por exemplo, o ícone O Meu Computador representa uma pasta que contém, além de directórios, vários objectos de outros tipos, como podemos ver no ponto seguinte. Pasta que representa um directório Pasta que representa as impressoras ligadas ao computador Pasta que representa o Painel de Controlo Para criar uma nova pasta, no menu Ficheiro (File), aponte para Novo (New) e, em seguida, faça clique sobre Pasta (Folder). A nova pasta é apresentada com um nome temporário. Se quisermos mudar o nome a uma pasta, teremos que seleccionar essa pasta e desencadear o comando Mudar o Nome (Rename) que está no menu Ficheiro, escrevendo o novo nome e, em seguida, premindo ENTER. 1.7. O meu Computador (My Computer) O meu computador é útil se preferir visualizar o conteúdo de uma só pasta ou unidade. Quando clica duas vezes sobre O meu computador no Ambiente de Trabalho, as unidades disponíveis são apresentadas numa janela nova. Quando clica duas vezes num ícone de unidade, uma janela apresenta as pastas contidas nessa unidade. Em seguida, pode clicar duas vezes numa pasta para ver os ficheiros que esta contém. Além dos ícones que se podem ver na imagem do ponto anterior outros podem aparecer na janela o meu computador. Ver o conteúdo das disquetes, normalmente chamado unidade A. Ver o conteúdo do disco rígido, normalmente chamado unidade C. Ver o conteúdo de um disco compacto existente na unidade de CD-ROM Ver o conteúdo de um disco amovível, tipo disquete com mais capacidade. Ver o conteúdo de uma unidade de rede, se o seu computador estiver ligado a uma. 9 Windows 1.9. Vizinhança na rede (Network Neighborhood) Uma rede é um grupo de computadores interligados de modo a poderem partilhar recursos, tais como ficheiros e impressoras. Se o seu computador estiver ligado a uma rede, poderá utilizar a Vizinhança na rede para navegar em recursos da rede do mesmo modo que navega no conteúdo do seu computador. Para abrir os recursos da rede 1. No Ambiente de Trabalho, clique duas vezes sobre Vizinhança na rede. São apresentados os computadores existentes no seu grupo de trabalho. Se pretende ver todos os recursos existentes na rede, clique duas vezes em Toda a rede (Entire Network). 2. Clique duas vezes nos servidores e pastas que pretende abrir, tal como faria para abrir unidades e pastas existentes no seu computador 1.10. Como visualizar a hierarquia de pastas existentes no sistema No Windows temos imensas pastas arrumadas umas dentro de outras. Como saber que pastas existem e onde estão?Há duas maneiras de visualizar a hierarquia de pastas existentes no sistema: 1. Caixa de Listagem da Barra de Ferramentas Na Barra de Ferramentas, do lado esquerdo, existe uma caixa de listagem. Executando um clique sobre esta caixa, pode verse uma lista hierarquizada das várias pastas. Seleccionando qualquer dessas pastas, é possível visualizar o seu conteúdo na janela activa. 2. O Explorador do Windows (Windows Explorer) Existem diferentes formas de aceder ao Explorador do Windows: • No Menu Iniciar escolher a opção Programas, seguida da opção Explorador de Windows ou • Activar o Menu do Objecto, dando um clique com o botão direito do rato em qualquer pasta e seleccionar a opção Explorar (Windows Explorer). • Pressionando a tecla com o símbolo do Windows mais a tecla E. Ou ainda 10 A janela do Explorador do Windows é diferente das outras porque está dividida em duas partes. Lado Esquerdo • • Sob a forma de uma hierarquia em árvore, aparecem as pastas existentes no Windows. É possível seleccionar qualquer destas pastas. Lado Direito • É mostrado o conteúdo seleccionada do lado esquerdo da pasta Se determinada pasta contém outras pastas, aparece ao seu lado um pequeno símbolo + . Executando um clique sobre esse símbolo, é apresentada a lista das pastas contidas nessa outra pasta. O símbolo + passa a - . As pastas que surgem no lado direito da janela, como conteúdo das pastas à esquerda, podem ser abertas com um duplo clique. 1.11. O Menu Iniciar (Start) Este menu apresenta um conjunto de opções que permitem ao utilizador executar as tarefas mais usuais. Para o activar clique sobre o botão Iniciar (Start) ou digite a combinação CTRL+ESC ou ainda carregue na tecla com o símbolo do Windows. Nele surgem, pelo menos, as opções que de seguida apresentamos 1.11.1. Programas (Programs) Esta opção apresenta a lista de programas com que podemos trabalhar. Tratando-se de um grupo de aplicações a respectiva designação aparece seguida de uma seta, indicando que, se essa opção for seleccionada, o Windows apresentará um novo menu de opções. O utilizador poderá ter de percorrer vários passos até chegar à opção pretendida. O conteúdo da opção Programas corresponde ao conteúdo da pasta Programas que, por sua vez está contida na pasta do Menu Iniciar. 11 Windows 1.11.2. Documentos (Documents) Esta opção permite aceder directamente aos documentos mais recentemente utilizados. Basta executar um clique sobre o documento pretendido e o Windows abre automaticamente o documento assim como o programa em que este foi elaborado. Note-se que o Windows só regista, para figurar nesta lista, os documentos abertos a partir de programas criados para o Windows. 1.11.3. Definições (Settings) Dá acesso, entre outros, às pastas Painel de Controlo (Control Panel), Impressoras (Printers) e Propriedades da Barra de Tarefas (Task Bar & Start Menu). O Painel de Controlo é uma pasta que contém uma conjunto de aplicações para a configuração do sistema (ex. escolha do padrão de fundo do ecrã). Podemos ver em detalhe algum destes elementos, a partir da página 17. 1.11.4. Localizar (Find) Esta opção permite localizar ficheiros e pastas no computador local como em computadores ligados ao computador local através de uma rede. Caso esse computador esteja ligado em rede podemos localizar também outros computadores ou pessoas. Para podermos localizar ficheiros e pastas no computador, local temos de chamar o programa Ficheiros ou Pastas (Files or Folders) e na caixa de texto denominada Com o nome (Named) colcar o nome da pesquisa a fazer em Procurar em (Look in) colocamos o local a partir de onde é feita essa mesma pesquisa. Este mesmo programa tem muitas outras capacidades de pesquisa interessantes como seja o caso de procurar encontrar um ficheiro que contenha um pedaço de texto determinado. Para conseguirmos isso basta colocar na caixa de texto denominada Com o texto (Containing Text) a porção de texto que queremos pesquisar. 12 1.11.5. Ajuda (Help) Dá acesso ao sistema de ajuda do Windows. Este contêm manual do sistema operativo que pode ser consultado como de um livro se trata-se ou então em forma de hipertexto o que nos permite navegar dentro do livro em função das nossas necessidades, tendo um programa de pesquisa extremamente bem organizado e potente. 1.11.6. Executar (Run) Permite abrir uma pasta, documento ou programa digitando o respectivo nome e localização (na hierarquia de pastas) numa linha de comando. 1.11.7. Encerrar (Shut Down) Este comando além de permitir encerrar o computador pode ainda permitir ao utilizador reiniciar o computador ou outras opções, dependendo estas do tipo de computador (secretária ou portátil) ou da versão do Windows. 1.12. Janelas 1.12.1 Elementos de uma janela As janelas nas diferentes versões de Windows que têm sido lançadas tem sofrido algumas alterações de estética e de funcionalidade. Assim resolvemos apresentar os dois estilos usados. A primeira nas versões Windows 95 e Windows NT (janela da esquerda) e a segunda nas versões Windows 98 e Windows 2000 (janela da direita). Botão do Menu Controlo Barra de Título (Title Bar) Representado por um ícone. Com um clique aparece o Menu de Controlo. Nesta barra é inscrito o nome do objecto que a janela apresenta. Barra de Menus Esta barra contém os menus. As opções destes menus dependem do objecto seleccionado. Botão de Maximizar Com um clique, a janela é maximizada, ocupando todo o ecrã Botão de Minimizar Botão de Fechar Com um clique, a janela é minimizada, e aparece um botão na Barra de Tarefas. Um clique sobre este botão tem a consequência de fechar a janela Barra de Ferramentas (ToolBars) Esta barra aparece por baixo da Barra de Menus, desde que a opção tenha Endereço (Address) Barra de Estado (Status Bar) Esta barra além dos nos mostrar a localização Esta barra apresenta informação relativa ao conteúdo da janela ou da pasta permite-nos escrever uma nova pasta objecto seleccionado. A informação apresentada depende do tipo de que queiramos ver no nosso computado objecto seleccionado. Só estará visível se a respectiva opção for seleccionada no menu Ver. 13 Windows 1.12.2. Operações com janelas 1. Para minimizar uma janela, temos 2 opções: • executar um clique sobre o Botão Minimizar no canto superior direito da janela; • seleccionar a opção Minimizar no Menu de Controlo. Uma janela minimizada fica reduzida a um botão na Barra de Tarefas. Para fazer voltar a janela à posição e tamanho que tinha antes de ser minimizada, basta dar um clique sobre o respectivo botão, na Barra de Tarefas. 2. Para maximizar uma janela, podemos: • dar um clique sobre o Botão Maximizar (este botão não estará visível se a janela já estiver maximizada); • Seleccionar a opção Maximizar no Menu de Controlo; 3. Para restaurar uma janela, temos as seguintes opções: • executar um clique sobre o Botão Restaurar (este botão aparece no canto superior esquerdo quando a janela está maximizada, e na posição anteriormente ocupada pelo botão Maximizar); • executar um clique sobre o ícone da janela na Barra de Tarefas, quando a janela estiver minimizada; • seleccionar a opção Restaurar no Menu de Controlo da janela. Restaurar uma janela, consiste em fazê-la voltar ao tamanho e posição que tinha antes de ser minimizada ou maximizada. 4. Para fechar uma janela, podemos: • dar um clique sobre o Botão Fechar • escolher a opção Fechar no Menu de Controlo Fechar uma janela significa encerrar a pasta, documento ou programa apresentados nessa janela. 5. Para redimensionar uma janela, podemos faze-lo em diferentes locais da janela como podemos ver na figura em baixo apresentada. Ao Redimensionar a janela nas partes laterais estamos a fazê-lo no sentido horizontal. Ao Redimensionar nos cantos estamos ao mesmo tempo a fazê-lo nos sentidos verticais e horizontais. Ao Redimensionar a janela nas partes superiores ou inferiores estamos a fazê-lo no sentido verticais. 14 1.12.3. Alterar o modo de visualização dos objectos numa janela Algumas opções do menu Ver (View) e alguns ícones da Barra de Ferramentas podem ser utilizados para modificar o modo de visualização dos objectos numa janela. Detalhes (Deatails) Listar (List) Ícones Pequenos (Small Icons) Ícones Grandes (Large Icons) Quando os objectos são apresentados na janela na forma Ícones Grandes ou Ícones Pequenos, o utilizador pode movimentar os ícones na janela, com o rato. Por esta razão, os ícones podem ficar desalinhados. Para realinhar os ícones na janela, podemos fazê-lo através da activação da opção Alinhar Ícones (Line Up Icones) no menu Ver. Os ícones podem ser dispostos segundo critérios determinados. Para o fazer basta seleccionar-se a opção Dispor Ícones (Arrange Icons) e escolher um dos critérios apresentados (Nome- (by Name), Tipo (by Type), Tamanho (by Size) ou Data (by Date)) 1.12.4 Deslocar janelas Uma janela não maximizada pode ser deslocada no Ambiente de Trabalho através do seguinte procedimento: 1. Colocar ponteiro do rato sobre a Barra de Título 2. Premir o botão esquerdo, e arrastar a janela para a posição desejada. 1.13. Copiar objectos Quando se copia um objecto de uma localização para outra, criam-se duas versões do mesmo objecto: a que permanece na origem e a que fica na nova localização. Os objectos de uma janela podem ser copiados para outra localização usando o Menu Editar ou os botões da Barra de Ferramentas. O processo completo é o seguinte: 1. Seleccionar o objecto que queremos copiar 2. No Menu Editar (Edit), faça clique sobre copiar (Copy) ou Active o botão Copiar da Barra de Ferramentas 3. Abra a pasta ou disco onde deseja colocar a cópia. 4. No Menu Editar da janela que acabámos de abrir, escolher a opção Colar (Paste) ou Activar o botão Colar da Barra de Ferramentas. Botão da versão Inglesa do Windows 98 e Windows 2000 15 Windows 1.14. Mover objectos Mover um objecto é transferi-lo de um lugar para outro. Ao contrário do que sucede com a cópia, quando se move um objecto não se cria um duplicado. Podemos recorrer tanto ao Menu Editar como à Barra de Ferramentas. O processo pode ser descrito da seguinte maneira: 1) Seleccionar o objecto que queremos mover 2) No Menu Editar (Edit), escolher a opção cortar (Cut) ou Activar o botão Cortar da Barra de Ferramentas 3. Abrir a janela para onde queremos mover 4. No Menu Editar da janela que acabámos de abrir, escolher a opção colar ou Activar o botão Colar da Barra de Ferramentas. Podemos ainda Mover e Copiar os objectos com a técnica de “arrastar e largar” MOVER 1. Seleccionar o objecto 2. Premir o botão esquerdo do rato, arrastar o objecto para onde o queremos mover. COPIAR 1. Seleccionar o objecto 2. Premir o botão esquerdo do rato, arrastar o objecto para onde o queremos mover ao mesmo tempo devemos ter o botão Ctrl pressionado. 1.15. Eliminar Objectos Um dos procedimentos possíveis para eliminar objectos é o seguinte: 1. Seleccionar o objecto a eliminar 2. Premir tecla Delete ou Ir ao Menu Ficheiro (File) e escolher opção Eliminar (Delete) 3. Confirme ou cancele o processo de eliminação, na caixa de diálogo que de seguida surge. Um objecto eliminado é enviado para a Reciclagem (Recycle Bin). Esta é representada no Ambiente de Trabalho por um ícone que simboliza um cesto de papeis. A reciclagem pode ser igualmente representado 16 por um cesto de papeis cheio. Quando isto acontece é indicador da Reciclagem conter objectos. Um objecto só é definitivamente removido quando a Reciclagem é esvaziada. O objecto também pode ser enviado para a reciclagem de forma directa, ou seja, movido directamente para dento da reciclagem através do seguinte procedimento: 1. Seleccionar o objecto 2. Premir o botão esquerdo do rato, arrastar o objecto para cima do Ícone Reciclagem. 1.15.1. Esvaziar a Reciclagem 1. Abra pasta da Reciclagem, clique duas vezes sobre o ícone respectivo 2. Vá ao Menu Ficheiro e clique na opção Esvaziar Reciclagem. 3. Confirme a eliminação na caixa de diálogo. Reciclagem cheia Reciclagem esvaziada Depois, o cesto aparecerá vazio, mostrando que na Reciclagem já não se encontra qualquer objecto. No caso da esvaziarmos a Reciclagem a recuperação dos ficheiros torna-se difícil, só se conseguido a recuperação através de software desenvolvido para o efeito como é o caso do Norton Utilities desenvolvido pela Symantec. Mas mesmo utilizando este tipo de software a recuperação não é garantida e quando é conseguida algumas condições técnicas têm de estar preenchidas (p. Ex. não termos feito acções de escrita ou de eliminação de ficheiros depois do esvaziamento da reciclagem indevido) 1.15.2. Recuperar um objecto que tenhamos eliminado Podemos recuperar um objecto que tenhamos eliminado, se ainda não tivermos esvaziado a Reciclagem, procedendo da seguinte forma: 1. Abrir pasta da Reciclagem. 2. Seleccionar pasta que queremos recuperar. 3. Ir ao Menu Ficheiro e escolher a opção Restaurar. A pasta restaurada volta para o seu lugar original. 1.16. Criar atalhos Pode colocar-se um atalho (shortcut) para qualquer programa, documento ou impressora no ambiente de trabalho ou em qualquer pasta. Os atalhos são formas rápidas de ir para os itens que utiliza frequentemente. Imagine-se, por exemplo, um documento ou uma aplicação, situados numa pasta qualquer, porventura numa localização de um nível bastante baixo na hierarquia de pastas e subpastas. Se for colocado um atalho para esse objecto no Ambiente de Trabalho, por exemplo, o acesso é imediato pois, ao ser executado o duplo clique sobre o atalho, o Windows consulta o ficheiro do atalho e, automaticamente localiza e abre o objecto. Uma das formas para criarmos um atalho um dos procedimentos é o seguinte: 1. Clique com o botão direito do rato sobre o objecto de modo a que apareça o Menu do Objecto 2. Seleccionar a opção Criar Atalho (Create Shortcut) 3. Premindo o botão esquerdo do rato, arrastar o ícone desse atalho para a localização pretendida. 17 Windows 2. Painel de Controlo (Control Panel) Como referimos anteriormente chegou a altura de falar do Painel de Controlo que é uma pasta que contém uma conjunto de aplicações para a configuração do sistema. Passemos de seguida em detalhe alguns dos elementos que achamos mais importante que todos os utilizadores tenham conhecimento. 2.1. Data e Hora (Date/Time) Neste elemento podem ser modificadas: • A Hora e a data do sistema • E mudar o fuso horário do sistema do computador Para mudar a data e a hora devemos proceder da seguinte forma: • Em Data(Date), seleccione o item que quer mudar: 1. Para mudar o mês, click na lista, que contem os meses e seleccione o pretendido. 2. Para mudar o ano, click lista dos anos e escolha o certo, ou então digite-o. 3. Para mudar o dia, click no calendário o dia correcto. • Em Hora (Time), seleccione o item que quer mudar: 1. Para mudar a hora, seleccione a hora, e depois com as setas aumente ou diminua os valores, ou então escreva directamente o valor. 2. Para mudar os minutos, e depois com as setas aumente ou diminua os valores, ou então escreva directamente o valor. 3. Para mudar os segundos, e depois com as setas aumente ou diminua os valores, ou então escreva directamente o valor. Para alterar o fuso horário do computador: 1. Click no separador Fuso horário (Time Zone). 2. Na caixa por cima do mapa, clique no fuso horário actual. 3. Se desejar que o relógio do computador seja automaticamente ajustado quando a hora de Verão mudar, certifique-se de que a caixa de verificação Ajustar automaticamente o relógio para as alterações às horas de Verão (Automatically adjust clock for daylight saving changes) está seleccionada. 18 2.2. Rato (Mouse) Este elemento do Painel de Controle permite-nos: • Ajustar a velocidade do duplo clique no rato • Inverter a função dos botões do rato • Modificar a aparência do ponteiro do rato • Ajustar a velocidade do ponteiro do rato • Ligar e ajustar o rasto do rato. Para ajustar a velocidade do duplo clique 1. Em Velocidade do duplo clique (double-click speed), arraste o cursor de deslocamento. 2. Para testar a velocidade, faça duplo clique sobre a imagem na área de teste. Para inverter os botões do rato 1. Em Configurações dos botões (Button configuration) 2. Clique em Para a mão direita (Right-handed) ou Para a mão esquerda (Left-handed). Para alterar o aspecto do ponteiro do rato 1. Clique no separador Ponteiros (Pointers). 2. Para alterar todos os ponteiros de uma só vez, clique na caixa em Esquema (Scheme). 3. Para alterar apenas um ponteiro, clique nele, clique em Procurar (Search) e, em seguida, clique duas vezes no nome de ficheiro do ponteiro que pretende utilizar. Para ajustar a velocidade do ponteiro do rato 1. Clique no separador Movimento (Motion). 2. Em Velocidade do ponteiro (Pointer speed), arraste o cursor de deslocamento. A velocidade do ponteiro do rato faz com que o ponteiro responda de forma mais rápida ou mais lenta aos movimentos do próprio rato. Para ligar e ajustar o rasto do rato 1. Clique no separador Movimento (Motion). 2. Em Rasto do ponteiro (Pointer trail), clique Mostrar rastos do ponteiro (Show pointer trail). 3. Para ajustar o comprimento do rasto do ponteiro, arraste o cursor de deslocamento. 2.3. Teclado No Painel de Controlo conseguimos configurar relativamente ao teclado o seguinte: 1. Ajustar a velocidade de intermitência do cursor 2. Alterar a forma como o teclado responde 3. Alterar o esquema de teclado de um idioma de teclado instalado 4. Eliminar um idioma de teclado ou um esquema de teclado Para ajustar a velocidade de intermitência do cursor 19 Windows 1. No separador Velocidade (Speed), arraste o cursor de deslocamento Velocidade de intermitência do cursor (Cursor blink rate). Para alterar a forma como o teclado responde 1 No separador Velocidade, faça as alterações necessárias: a. Para ajustar o tempo que decorre até à repetição dos caracteres quando mantém uma tecla premida, arraste o cursor de deslocamento Atraso de repetição (Repeat Delay). b. Para ajustar a velocidade de repetição dos caracteres quando mantém uma tecla premida, arraste o cursor de deslocamento Velocidade de repetição (Repeat rate). Para alterar o esquema de teclado de um idioma de teclado instalado 1 Seleccione o separador Idioma (Language) 2 Clique no idioma de teclado do que pretende alterar e, em seguida, clique em Propriedades (Proprieties). 3 Clique no esquema de teclado que pretende utilizar e, em seguida, clique em OK. Para eliminar um idioma de teclado ou um esquema de teclado 1 Escolha o separador Idioma. 2 Clique no idioma de teclado e no esquema de teclado que pretende eliminar e, em seguida, clique em Remover (Remove). 3 2.4. Monitor As configurações das propriedades relativas ao ecrã têm cada vez mais assumido uma relevante importância, só assim se compreende o cada vez maior numero de configurações que podemos fazer com este elemento. As configurações são cada vez mais especializadas, e diferenciadas, em função da placa gráfica existente em cada uma das máquinas. Todavia em todas as máquinas podemos configurar as seguintes características: • Alterar o fundo do Ambiente de Trabalho • Criar ou modificar padrões de Ambiente de Trabalho • Para configurar uma protecção de ecrã • Proteger os ficheiros atribuindo uma palavra-passe à protecção de ecrã • Alterar o aspecto dos itens no Ambiente de Trabalho • Alterar o número de cores mostradas pelo computador • Alterar o tamanho da área do ecrã • Calibrar o monitor para dimensões reais • Utilizar tipos de letra maiores ou menores Para alterar o fundo do Ambiente de Trabalho 1. No Separador Fundo (Backgroud), clique no fundo que deseja utilizar ou clique em Padrão (Pattern) para escolher ou modificar o fundo. 2. Clique em Aplicar (Apply) para ver as alterações antes de fechar a caixa de diálogo ou clique em OK para aceitar as alterações e fechar a caixa de diálogo. Atenção Pode utilizar a maior parte dos ficheiros de gráficos, tais como imagens de mapas de bits (.bmp), GIF (.gif) e JPEG (.jpeg). Para criar ou modificar padrões de Ambiente de Trabalho 1. No separador Fundo, clique em Padrão depois no que deseja modificar e, em seguida, clique em Editar padrão (Edit Pattern). 20 2. Se deseja criar um novo padrão, escreva um novo nome. Se deseja modificar um padrão existente, passe para o próximo passo. 3. Para alterar os quadrados de uma cor para outra, clique nos mesmos em Padrão. Repita este procedimento até que o padrão em Exemplo se pareça com o que deseja. 4. Quando terminar, clique em Concluído (Done) e, em seguida, clique em Sim quando o Windows lhe pedir para guardar o padrão. Para configurar uma protecção de ecrã 1. Escolha o separador Protecção de ecrã (Screen Saver) das Propriedades do Monitor. 2. Em Protecção de ecrã (Screen Saver), clique na protecção de ecrã que deseja utilizar. 3. Para personalizar uma protecção de ecrã, clique em Definições (Settings). Atenção A protecção de ecrã é iniciada se o computador estiver inactivo durante o número de minutos especificado em Aguardar (Wait). Para limpar a protecção de ecrã após ter sido iniciada, mova o rato ou prima qualquer tecla. Para proteger os ficheiros atribuindo uma palavra-passe à protecção de ecrã 1. Em Protecção de ecrã, clique na protecção de ecrã que deseja utilizar. 2. Certifique-se de que a caixa de verificação Protegido por palavra-passe (Password Protect) está seleccionada e, em seguida, clique em Alterar (Change). 3. Escreva a sua palavra-passe e, em seguida, confirme a palavra-passe escrevendo-a de novo. Para alterar o aspecto dos itens no Ambiente de Trabalho 1. Abra a caixa de diálogo Propriedades de monitor e seleccione o separador Aspecto (Appearance). 2. Se deseja alterar o aspecto de apenas um elemento de ecrã, clique no elemento em Item e, em seguida, altere as definições em Tamanho e Cor do item e respectivo tipo de letra. 3. Se deseja alterar a aspecto de todos os elementos de ecrã simultaneamente, clique num esquema de aspecto em Esquema (Scheme). Atenção Se seleccionar a Barra de título activa (Active Window Border) ou a Barra de título inactiva (Inactive Window Border) em Item, poderá alterar o gradiente não estará disponível se o computador estiver definido para 256 cores. Se alterar definições individuais, poderá guardá-las clicando em Guardar como e, em seguida, escrevendo um nome para o esquema. Esse nome aparecerá em Esquema, para que, mais tarde, possa restaurar facilmente essas definições. Para alterar o número de cores mostradas pelo computador 1. Seleccione o separador Definições (Settings). 2. Em Cores (Color), clique no número de cores que deseja que o monitor mostre. Atenção O monitor e o adaptador de monitor determinam o número máximo de cores que podem aparecer no monitor. 21 Windows Para alterar o tamanho da área do ecrã 1. Seleccione o separador Definições. 2. Na Área do ecrã (Desktop Area)., seleccione o tamanho pretendido do Ambiente de Trabalho com a barra de rolamentos. 3. Para calibrar o monitor para dimensões reais 1. Seleccione o separador Definições. 2. Na Área do ecrã, certifique-se de que a definição é superior a 640 por 480 pixels. Se 640 por 480 pixels for a única definição disponível, não pode calibrar o monitor para dimensões reais. 3. Clique em Avançadas (Advanced) para abrir a página de propriedades para o computador. 4. No separador Geral (General), em Tamanho do tipo de letra (Size of Font), clique em Outro (other). 5. Leve uma régua até à régua no ecrã e, em seguida, arraste a régua do ecrã até corresponder à régua que está a segurar. Para utilizar tipos de letra maiores ou menores 1. Seleccione o separador Definições. 2. Clique em Avançadas para abrir a página de propriedades para o monitor. 3. No separador Geral, em Tamanho do tipo de letra, clique no tamanho pretendido para os tipos de letra. 4. Para personalizar o tamanho dos tipos de letra mostrados, clique em Outro. 2.5. Definições Regionais Nas definições regionais (International Settings), podemos configurar o computador em função das convenções que cada país tem relativamente a: datas, horas, números, formatos de moeda etc. Para alterar as definições do número, moeda, hora e data 1. Abra a caixa de diálogo Propriedades de definições regionais (Regional Settings Proprieties). 2. No separador Definições regionais, clique no nome da região cujo formato de data, hora, número e moeda pretende utilizar. 3. Também pode ir directamente a cada uma das configurações desejadas e configurar unicamente os itens desejados. Para definir o computador para utilizar datas do ano 2000 1. Abra a caixa de diálogo Propriedades de definições regionais no separador Data. 2. Clique nas setas em Quando um ano com dois dígitos for introduzido, interpretar sendo um ano entre para definir o ano prestes a terminar. 22 3. Programas (Programs) Os sistemas operativos comercializados pela Microsoft facultam ao utilizador um conjunto de programas básicos que permitem a realização de algumas tarefas essenciais a todos os utilizadores. Vejamos de seguida alguns dos mais frequentemente utilizados por todos os nós. 3.1. Calculadora (Calculator) Para chamar este utilitário deverá seleccionar o botão Iniciar na Barra de Ferramentas, de seguida escolher Programas, depois Acessórios e finalmente seleccionar o programa referido. Podemos utilizar a Calculadora na vista normal (à esquerda) para executar cálculos simples ou na vista científica (à direita) para executar cálculos mais complexos. 3.2. Bloco de Notas (NotePad) O caminho para chamar este utilitário é o seguinte: botão Iniciar na Barra de Ferramentas, de seguida escolher Programas, depois Acessórios e finalmente seleccionar o programa referido. Pode utilizar o Bloco de notas para criar ou editar ficheiros de texto que não requerem formatação e têm menos de 64K. O Bloco de notas abre e guarda texto apenas em formato (só texto). Para criar ou editar ficheiros que requerem formatação ou têm mais de 64K, utilize o WordPad que pode ser chamado no mesmo local referido e é um editor de texto para documentos pequenos. Pode formatar documentos no WordPad com vários estilos de letra e de parágrafos. 3.3. Paint O Paint pode ser encontrado no mesmo local dos programas que em cima apresentados. O Paint pode ser utilizado para criar, editar e ver imagens. Pode-se colar uma imagem do Paint noutro documento que tiver criado ou utilizá-la como fundo para o seu Ambiente de Trabalho. Pode ainda utilizar o Paint para ver e editar fotografias digitalizadas 3.4. Cópia de segurança (Backup) Pode utilizar a Cópia de segurança para fazer uma cópia de segurança de ficheiros no seu disco rígido. Pode fazer cópias de segurança de ficheiros em disquetes, numa unidade de banda ou noutro computador da sua rede. Se os ficheiros de origem estiverem perdidos ou danificados, poderá restaurá-los (Restore) através da cópia de segurança. 23 Windows Para iniciar o programa Cópia de segurança deve seleccionar o botão Iniciar, de seguida escolher Programas, depois Acessórios, seguido de Ferramentas do Sistema e finalmente seleccionar o programa supramencionado. 3.5. Limpeza do disco (Disk Cleanup) Pode executar a Limpeza do disco para libertar espaço na unidade de disco rígido. A Limpeza do disco pesquisa a unidade e, em seguida, lista os ficheiros temporários, os ficheiros de cache da Internet e os ficheiros de programas desnecessários que pode eliminar com segurança. Para iniciar o programa Clik em Iniciar, apontando para Programas, apontado de seguida para Acessórios, seguindo-se Ferramentas do Sistema e finalmente o programa. 3.6. Scandisk Pode utilizar o ScanDisk para procurar erros lógicos ou físicos no disco rígido. O ScanDisk pode assim reparar as áreas danificadas. Para iniciar o ScanDisk clik em Iniciar, apontando para Programas, apontando para Acessórios, apontando para Ferramentas do sistema e, em seguida, clicando em ScanDisk. Ao seleccionar a opção Padrão (Standart), na zona Tipo de teste (Type of Test), o computador verifica se existem erros nos ficheiros e pastas das unidades seleccionadas, se por ventura seleccionar a opção Exaustivo Thorough, além desse exame aos ficheiros e pastas verifica a integridade física da superfície do disco. 3.7. Desfragmentador de disco (Disk Defragmenter) Pode utilizar o Desfragmentador de disco para reorganizar ficheiros e o espaço não utilizado no disco rígido para que os programas sejam executados mais rapidamente.
Download