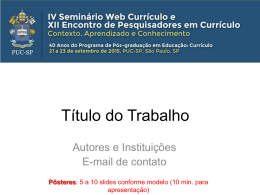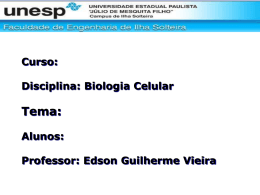BROFFICE.ORG IMPRESS 2.0 O BrOffice.org Impress permite criar apresentações de slides profissionais que podem conter gráficos, objetos de desenho, texto, multimídia e vários outros itens. Se desejar, você poderá importar e modificar apresentações do Microsoft PowerPoint. Para tornar a apresentação de slides mais atraente, você pode utilizar técnicas como animação, transições de slides e multimídia, entre outras. ESTRUTURA BÁSICA DE APRESENTAÇÕES Formatos de arquivos do Impress Apresentação do OpenDocument *.odp Modelo de apresentação do OpenDocument *.otp TELA DE EDIÇÃO A tela de edição do Impress é composta por vários elementos: Barra de Título Apresenta o nome do arquivo e o nome do programa, que em nosso caso Broffice.org Impress; estão também na barra de títulos 3 botões no canto superior direito restaurar e fechar a janela do programa. os quais são minimizar, maximizar / Barra de Menus Apresenta os menus suspensos onde estão as listas de todos os comandos e funções disponíveis do programa. Barra de Ferramentas Apresenta os objetos que facilita o manuseio de algumas funções da ferramenta, por exemplo: salvar arquivo, abrir arquivo, imprimir, copiar, recortar e colar e etc... Barra de Formatação Apresenta os atalhos que dão forma e cor aos textos e objetos. Barra de Desenho Apresenta atalhos para as funções Escrever e Inserir vários tipos de figuras na tela e aplicar alguns efeitos Barra de Status Está na parte inferior da tela. Apresenta o número do slide e o total de slides e o valor percentual do Zoom. APARÊNCIA DO IMPRESS Barra de Títulos Barra de Menu Barra de Ferramentas Barra de Formatação Classificador de Slides Layout’s de Slides Barra de Desenho Barra de Status Figura 1 Estrutura Básica de Apresentações Modos de exibição do Impress O Broffice.org Impress 2.0 oferece quatro modos de exibição principais: normal, Estrutura de Tópicos, classificação de slides e apresentação de slides. Modo de exibição normal O modo de exibição normal é o modo principal de edição, que você pode usar para criar sua apresentação. Modo de Exibição Estrutura de Tópicos Alterna para a exibição de estrutura de tópicos na qual é possível reordenar slides e editar os títulos e cabeçalhos dos slides. Modo de exibição de classificador de slides A classificação de slides é um exclusivo modo de exibição dos slides em forma de miniaturas. Para selecionar vários slides, mantenha pressionada a tecla Shift e clique nos slides. Para criar uma cópia de um slide selecionado, mantenha pressionada a tecla Ctrl enquanto arrasta. O ponteiro do mouse se transforma em um sinal de adição. Também é possível arrastar a cópia de um slide para outro documento aberto do BrOffice.org Impress. Quando você terminar de criar e editar a apresentação, o modo de classificação de slides permitirá uma visão geral dela facilitando a reordenação, inclusão ou exclusão de slides e a visualização dos efeitos de transição e animação. Modo de exibição de apresentação de slides A apresentação de slides ocupa a tela inteira do computador, como uma verdadeira apresentação de slides. Nesse modo de exibição em tela cheia, você vê sua apresentação na forma como seu público a verá. Você poderá verificar como as imagens, os intervalos, os filmes, os elementos animados e os efeitos de transição se comportarão na apresentação real. Inserir slide Insere um slide depois do slide selecionado atualmente. Para acessar esse comando... Escolha Inserir - Slide Na barra de Ferramentas, clique em Slide Duplicar slides dentro de uma apresentação Os slides duplicados são inseridos diretamente abaixo dos slides selecionados. 1. No menu Inserir, clique em Duplicar slide. Aplicar um layout de slide 1. No menu Formatar, clique em Layout do slide. Excluir um slide 1. No menu Editar, clique em Excluir slide. Para ocultar um slide: 1. Escolha Exibir - Classificador de slides e selecione o(s) slide(s) que deseja ocultar. 2. Escolha Apresentação de Slides - Mostrar/Ocultar Slide. O slide não será removido de seu documento. Para mostrar um slide oculto: 1. Escolha Exibir - Classificador de slides e selecione o(s) slide(s) oculto(s) que deseja exibir. 2. Escolha Apresentação - Mostrar/Ocultar Slide quando quiser mostrar o slide novamente. Design de slide Cada Design de uma apresentação possui exatamente um slide mestre, também conhecido como página mestre. Um slide mestre determina o estilo de formatação de texto para o título e a estrutura de tópicos, bem como o design de plano de fundo usado. Para aplicar um novo Design 1. Selecione Formatar - Design de slide. 2. Clique em Carregar. 3. Em Categorias, selecione uma categoria de design de slide. 4. Clique em OK. Slide mestre Alterna para a exibição de slide mestre, onde é possível adicionar elementos que deverão aparecer em todos os slides da apresentação que utilizam o mesmo slide mestre. Para acessar esse comando... Escolha Exibir – Principal - Slide mestre Inserção de caracteres especiais Esta função permite que você insira caracteres especiais no texto, como marcas de seleção, caixas e símbolos telefônicos. • • Para ver uma seleção de todos os caracteres, escolha Inserir - Caractere Especial. No campo de seleção maior, clique no caractere desejado ou em vários caracteres em seqüência. Os caracteres aparecerão na parte inferior da caixa de diálogo. Quando você clicar em OK e fechar a caixa de diálogo, todos os caracteres exibidos na fonte selecionada serão inseridos no documento atual. Animação de Transições de Slides Você pode aplicar um efeito especial que será executado durante a exibição de um slide em uma apresentação de slides. Para aplicar um efeito de transição a um slide: 1. Na exibição Normal, selecione o slide ao qual você deseja adicionar efeito de transição. 2. No menu Apresentação de Slide, clique em Transição de slides. 3. Selecione uma transição de slides na lista. Para aplicar o mesmo efeito de transição a mais de um slide: 1. Na exibição Classificador de slides, selecione os slides aos quais você deseja adicionar efeitos de transição. 2. No menu Apresentação de Slide, clique em Transição de slides. 3. Selecione uma transição de slides na lista. Navegador Abre o Navegador, com o qual é possível saltar para outros slides. Para acessar esse comando... Escolha Editar - Navegador Na barra Padrão, clique em Ativar/Desativar navegador Utilização de assinaturas digitais O BrOffice.org permite que você assine digitalmente documentos e macros. Visão geral Para assinar um documento digitalmente, é necessária uma chave pessoal, o certificado. Uma chave pessoal é armazenada no computador como uma combinação de uma chave privada, que deve ser secreta, e uma chave pública, que você adiciona a documentos ao assiná-los. Exportar como PDF Salva o arquivo atual no formato PDF (Portable Document Format).É possível ver e imprimir um arquivo PDF em qualquer plataforma sem perder a formatação original, desde que haja um software compatível instalado. 1. No Menu Arquivo – Exportar como PDF. Hyperlink Atribui um novo hyperlink ou edita o hyperlink selecionado. Um hyperlink é um vínculo para um arquivo localizado na Internet ou em seu sistema local. Para acessar esse comando... Escolha Inserir – Hyperlink Página Permite a definição do Formato do Papel, assim como formatos de Margens e orientação do texto. Para acessar esse comando... Escolha Formatar - Página guia Página. ALTERAR CAPITALIZAÇÃO Altera o uso de maiúsculas e minúsculas nos caracteres selecionados ou, se o cursor estiver em uma palavra, altera o uso de maiúsculas e minúsculas de todos os caracteres nela. Para acessar esse comando... Escolha Formatar – Alterar Capitalização CARACTERE Muda a fonte e a formatação de fonte dos caracteres selecionados. Para acessar este essa opção, escolher, barra de menu, Menu Formatar, Opção Caractere. PARÁGRAFO Modifica o formato do parágrafo atual, por exemplo, alinhamento e recuo. Para modificar a fonte do parágrafo atual, selecione todo o parágrafo, escolha Formatar - Parágrafo, em seguida, Recuos e Espaçamentos. Espaçamento do Texto até a Margem Espaçamento da Margem até o Texto Espaçamento da Primeira linha do Parágrafo Resultado da configuração de alinhamento de parágrafo Espaçamento Acima do Parágrafo Espaçamento Entre linhas Espaçamento da Após o Parágrafo Guia - Alinhamento Define o alinhamento do parágrafo em relação às margens da página. Alinhar ao Centro Alinhar a Direita Alinhar a Esquerda Alinhar a Justificado Alinhamentos Resultado do Alinhar BARRA DE FERRAMENTAS Todas as barras abaixo descritas estão dispostas na tela inicial do Broffice.org Impress. (Ver figura 1. Estrutura Básica de Apresentações) BARRA DE FERRAMENTA PADRÃO A barra Padrão está localizada na parte superior da janela do BrOffice.org e está disponível em todos os aplicativos BrOffice.org. Mostra ou oculta as ferramentas já propostas na barra de ferramenta assim que o BrOffice e aberto. Conhecendo objetos da Barra de Ferramentas Padrão Ícone Nome e Função da Ferramenta Novo - Cria um novo documento do BrOffice.org. Abrir Arquivo - Abre ou importa um arquivo. Salvar - Salva o documento atual. Salvar como - Salva o documento atual em outro local ou com um nome de arquivo ou tipo de arquivo diferente. Documento como e-mail - Abre uma nova janela no programa de e-mail padrão com o documento atual como anexo. O formato do arquivo atual usado. Se o documento for novo e não salvo, o formato especificado em Ferramentas - Opções - Carregar/Salvar - Geral é usado. Editar arquivo - Use o ícone Editar arquivo para ativar ou desativar o modo de edição. Exportar como PDF - Salva o arquivo atual no formato PDF (Portable Document Format).É possível ver e imprimir um arquivo PDF em qualquer plataforma sem perder a formatação original, desde que haja um software compatível instalado. Imprimir arquivo diretamente - Clique no ícone Imprimir arquivo diretamente para imprimir o documento ativo com as configurações de impressão padrão. Tais configurações podem se encontradas na caixa de diálogo Instalação de impressora, que você pode chamar por meio do comando de menu Configurações da impressora. Verificar - Faz uma verificação ortográfica no documento atual ou na seleção. Ativar/Desativar AutoVerificação ortográfica - Verifica automaticamente a ortografia à medida que você digita e, então, sublinha os erros. Cortar - Remove e copia a seleção para a área de transferência. Copiar - Copia a seleção para a área de transferência. Colar - Insere o conteúdo da área de transferência na posição do cursor e substitui o texto ou os objetos selecionados. Clique na seta ao lado do ícone para selecionar o formato. Pincel de Estilo - Copia a formatação do objeto ou do texto selecionado e aplica-a a outro objeto ou a outra seleção de texto. Clique no ícone Pincel de Estilo na barra de ferramentas Padrão. Desfazer - Reverte o último comando ou a última entrada digitada. Para selecionar o comando que você deseja reverter, clique na seta ao lado do ícone Desfazer na barra Padrão. Refazer - Reverte a ação do último comando Desfazer. Para selecionar a etapa Desfazer que você deseja reverter, clique na seta ao lado do ícone Refazer na barra de ferramentas Padrão. Hyperlink - Abre uma caixa de diálogo que permite que você crie e edite hyperlinks. Inserir gráfico: Criar um gráfico no documento atual. Planilha: Insere uma planilha como um objeto OLE. Digite ou cole dados nas células e clique fora do objeto para voltar para o Impress. Exibir grade:Especifica se a grade deverá ser exibida. Navegador - Clique no ícone Ativar/Desativar Navegador para ocultar ou mostrar o Navegador. Galeria - Abre a Galeria, onde você poderá selecionar figuras e sons para inserir em seu documento. Zoom - Reduz ou amplia a exibição de tela do BrOffice.org. O fator de zoom atual é exibido como um valor de porcentagem na barra de status. Ajuda do BrOffice.org - Abre a página principal da Ajuda do BrOffice.org do aplicativo atual. Você pode percorrer as páginas da Ajuda e procurar por termos do índice ou por outro texto. O que é isto - Ativa as dicas de ajuda adicionais sobre o ponteiro do mouse até o próximo clique. BARRA DE APRESENTAÇÃO Contém ferramentas para executar uma apresentação. Conhecendo objetos da Barra de Apresentação Ícone Nome e Função da Ferramenta Slide: Insere um slide depois do slide selecionado atualmente. layout de slide: Abri o painel Layout de slide no painel Tarefas. Design de slide: Exibe a caixa de diálogo Design de slides, onde é possível selecionar um esquema de layout para o slide atual. Os objetos no design de slides são inseridos atrás dos objetos contidos no slide atual. Duplicar slide: Insere uma cópia do slide atual após o slide atual. Expandir slide: Cria um novo slide a partir de cada ponto superior da estrutura de tópicos (o texto que está um nível abaixo do título na hierarquia da estrutura de tópicos) no slide selecionado. O texto da estrutura de tópicos passa a ser o título do novo slide. Os pontos da estrutura de tópicos abaixo do nível superior no slide original subirão um nível no novo slide. Apresentação de Slides: Inicia a apresentação de slides. APRESENTAÇÃO DE SLIDES Define as configurações da apresentação de slides, inclusive com que slide iniciar, o tipo de apresentação, o modo como os slides avançam e as opções de ponteiro. Para acessar esse comando... Menu - Apresentação de Slide – Configurações da Apresentação de Slides
Download