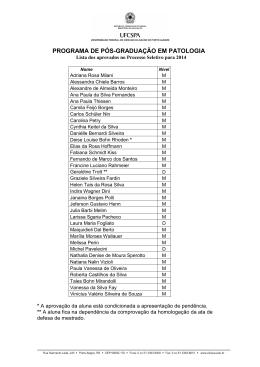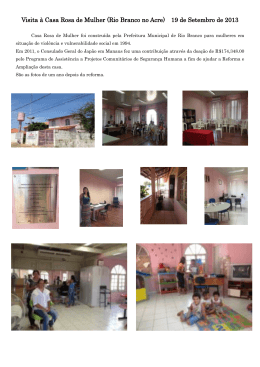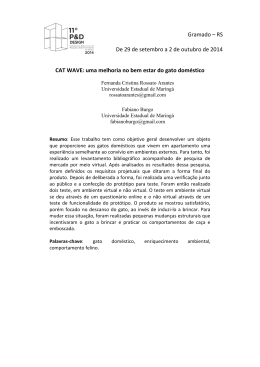Elaborado por: Ana Paula Xavier e Ana Rosa Gato MICROSOFT POWERPOINT CRIAÇÃO DE APRESENTAÇÕES …. Elaborado por: Ana Paula Xavier e Ana Rosa Gato O QUE É O POWERPOINT? O Microsoft PowerPoint é uma aplicação que permite a criação de slides de ecrã, com cores, imagens, e objectos de outras aplicações, podendo também ser utilizado para a elaboração de acetatos – folhetos com uma apresentação sofisticada e profissional. 1 Elaborado por: Ana Paula Xavier e Ana Rosa Gato O QUE É O POWERPOINT? Possibilita ao utilizador um conjunto bastante completo de potencialidades, nas quais podemos incluir: – – – – – – – Slides de texto; Slides de objectos; Slides de imagens e sons; Gráficos; Organigramas; Efeitos de animação e multimédia; Slide shows; Elaborado por: Ana Paula Xavier e Ana Rosa Gato ECRÃ DE ABERTURA 2 Elaborado por: Ana Paula Xavier e Ana Rosa Gato ECRÃ DE ABERTURA APRESENTAÇÃO EM BRANCO 1. Permite definir o conteúdo e as formatações dos slides da apresentação, de acordo com os seus desejos. MODELO 2. Permite criar a apresentação a partir de um modelo, com cores de fundo, formatação de letras, entre outros efeitos pré-definidos. ASSISTENTE DE CONTEÚDO AUTOMÁTICO 3. Ajuda a criar a apresentação, dando orientações sobre o conteúdo da mesma. Elaborado por: Ana Paula Xavier e Ana Rosa Gato APRESENTAÇÃO EM BRANCO Vamos usar uma apresentação em branco para mostrar os vários elementos que são necessários manipular para construir uma apresentação. Assim, tenha em conta os seguintes passos: – – – Ao abrir o Ms PowerPoint XP abre por defeito uma apresentação em branco; No painel de tarefas seleccione Esquema de diapositivo; Seleccione o esquema pretendido e clique em OK; 3 Elaborado por: Ana Paula Xavier e Ana Rosa Gato APRESENTAÇÃO EM BRANCO Elaborado por: Ana Paula Xavier e Ana Rosa Gato APRESENTAÇÃO EM BRANCO De acordo com o tipo de apresentação que pretende criar, assim “Esquema automático” deverá ser seleccionado. É de notar que existem mais opções e para lhes aceder deverá usar o elevador de deslocamento vertical. É criado um slide, no qual pode inserir texto, imagens, gráficos, etc, … 4 Elaborado por: Ana Paula Xavier e Ana Rosa Gato ÁREA DE TRABALHO DO SLIDE Existe uma área muito importante, a área de trabalho do slide, sendo esta composta por várias zonas. No exemplo seguinte é constituída pelas zonas de título, de texto e de objectos. Elaborado por: Ana Paula Xavier e Ana Rosa Gato ÁREA DE TRABALHO DO SLIDE TÍTULO TEXTO OBJECTO 5 Elaborado por: Ana Paula Xavier e Ana Rosa Gato ÁREA DE TRABALHO DO SLIDE ALTERAÇÃO DO ESQUEMA DO SLIDE A qualquer momento pode optar por outro tipo de esquema para a sua apresentação, sem que os dados já introduzidos no slide sejam perdidos. Para tal, basta apenas seleccionar outro esquema de diapositivo no Painel de tarefas. Elaborado por: Ana Paula Xavier e Ana Rosa Gato BARRAS DE FERRAMENTAS A barra de botões Padrão contém botões que dão acesso aos comandos mais utilizados: 6 Elaborado por: Ana Paula Xavier e Ana Rosa Gato BARRA DE FERRAMENTAS A barra de botões Formatação contém botões que dão acesso aos comandos de formatação: Elaborado por: Ana Paula Xavier e Ana Rosa Gato BARRA DE FERRAMENTAS A barra de Ferramentas de Desenho contém as ferramentas que permitem desenhar objectos: 7 Elaborado por: Ana Paula Xavier e Ana Rosa Gato BARRA DE FERRAMENTAS A barra de Botões de Vistas permite activar o modo de visualização pretendido: Vista normal Apresentação de diapositivos (a partir do diapositivo actual). Vista de organização de diapositivos Elaborado por: Ana Paula Xavier e Ana Rosa Gato BARRAS DE FERRAMENTAS A barra de Estado indica o número de slide corrente e o total de slides e visualiza o nome do Modelo que está aplicado: 8 Elaborado por: Ana Paula Xavier e Ana Rosa Gato CRIAR UMA APRESENTAÇÃO Quando o PowerPoint já está activo e pretende criar uma nova apresentação, deverá: Aceder ao menu Ficheiro, Ficheiro comando Novo ou através do respectivo botão na barra de botões Padrão. Padrão Elaborado por: Ana Paula Xavier e Ana Rosa Gato ABRIR UMA APRESENTAÇÃO Para abrir uma apresentação já existente: – Aceda ao Menu Ficheiro e seleccione o comando Abrir. Abrir Pode ainda utilizar o respectivo botão na barra de botões Padrão. Padrão 9 Elaborado por: Ana Paula Xavier e Ana Rosa Gato ABRIR UMA APRESENTAÇÃO Para abrir uma apresentação já existente: (continuação) – – Nesta caixa de diálogo, o utilizador tem ao seu dispor inúmeras opções na abertura de ficheiros. Para seleccionar o ficheiro pretendido, faça clique na caixa de listagem da opção Procurar em: e seleccione a drive e a pasta a utilizar. Elaborado por: Ana Paula Xavier e Ana Rosa Gato GUARDAR UMA APRESENTAÇÃO Para guardar uma apresentação: – Aceda ao menu Ficheiro e seleccione o comando Guardar como. como – (Use esta opção quando pretender gravar a apresentação com um novo nome, indicando-o na caixa de diálogo.) 10 Elaborado por: Ana Paula Xavier e Ana Rosa Gato GUARDAR UMA APRESENTAÇÃO Para guardar uma apresentação: – Aceda ao menu Ficheiro e seleccione o comando Guardar. Guardar Pode ainda utilizar o respectivo botão na barra de botões Padrão. – (Esta opção só é utilizada quando pretende actualizar uma apresentação já guardada.) Elaborado por: Ana Paula Xavier e Ana Rosa Gato CRIAÇÃO DE UMA NOVA APRESENTAÇÃO Slide Master – (Modelo Global do Diapositivo) Cada modelo tem um Slide Master que pode ser alterado, permitindo fazer a personalização da apresentação. O Slide Master é onde estão contidas as formatações dos slides, ele define o tipo e estilo de letra, cores, níveis de texto, etc., … – Quando se altera o Slide Master, todos os outros construídos com base nele vão ser alterados, uniformizando a apresentação. – 11 Elaborado por: Ana Paula Xavier e Ana Rosa Gato CRIAÇÃO DE UMA NOVA APRESENTAÇÃO Slide Master – (Modelo Global do Diapositivo) Para alterar o Slide Master: – Aceder ao Menu Ver, Ver comando Modelos Globais, Globais opção Modelo Global do Diapositivo; Diapositivo – Surge o Master, pronto para sofrer alterações que pretende fazer; – Ao fazer alterações no Slide Master, estas irão ser aplicadas a todos os slides “dependentes” dele. – Para regressar à visualização slide a slide, aceda ao Menu Ver e seleccione o comando Diapositivos, Diapositivos ou através da opção Fechar do Menu Master. Master Elaborado por: Ana Paula Xavier e Ana Rosa Gato CRIAÇÃO DE UMA NOVA APRESENTAÇÃO Slide Master – (Modelo Global do Diapositivo) 12 Elaborado por: Ana Paula Xavier e Ana Rosa Gato CRIAÇÃO DE UMA NOVA APRESENTAÇÃO Slide Master – (Modelo Global do Diapositivo) No entanto, pode ainda alterar o aspecto de um slide da apresentação, de forma a ficar deferente dos que seguem as características do Master. Para tal posicione-se nesse slide e efectue as alterações que pretender. NOTA: Quando aplica um novo modelo, toda a apresentação é afectada e as alterações feitas no Slide Master perdidas. Elaborado por: Ana Paula Xavier e Ana Rosa Gato CRIAÇÃO DE UMA NOVA APRESENTAÇÃO SLIDE DE TEXTO: – Iniciaremos a exploração através da inserção e formatação de slides de texto. É possível inserir texto em várias áreas do slide. 13 Elaborado por: Ana Paula Xavier e Ana Rosa Gato CRIAÇÃO DE UMA NOVA APRESENTAÇÃO SLIDE DE TEXTO: – Título do slide: Posicione o apontador do rato no interior da área do título; Faça clique no botão esquerdo do rato para poder digitar o que pretende; Elaborado por: Ana Paula Xavier e Ana Rosa Gato CRIAÇÃO DE UMA NOVA APRESENTAÇÃO SLIDE DE TEXTO: – Corpo do slide: Posicione o apontador do rato no interior da área de texto; Faça clique no botão esquerdo do rato para poder digitar o que pretende; 14 Elaborado por: Ana Paula Xavier e Ana Rosa Gato CRIAÇÃO DE UMA NOVA APRESENTAÇÃO Bullets (Marcas): – Ao símbolo inserido pelo PowerPoint no corpo do slide, no início da linha, dá-se o nome de Bullet. Este é inserido automaticamente, sendo possível alterá-lo ou simplesmente eliminá-lo. Elaborado por: Ana Paula Xavier e Ana Rosa Gato CRIAÇÃO DE UMA NOVA APRESENTAÇÃO Níveis de texto: – O PowerPoint permite utilizar vários níveis de texto no corpo do slide: – Primeiro Nível de texto Segundo nível de texto – – Terceiro nível de texto Retorno ao primeiro nível de texto 15 Elaborado por: Ana Paula Xavier e Ana Rosa Gato CRIAÇÃO DE UMA NOVA APRESENTAÇÃO Formatação de Texto: As formatações explicadas neste tópico são válidas também para o – título, sendo assim possível alterar: Atributos de letra: – 1. Seleccione a zona pretendida, eventualmente poderá ser necessário alterar, se não todo o texto mas apenas algumas linhas; 2. Aceder ao menu Formatar e seleccione o comando Tipo de Letra Elaborado por: Ana Paula Xavier e Ana Rosa Gato CRIAÇÃO DE UMA NOVA APRESENTAÇÃO Formatação de Texto: – Alinhamento do texto: 1. Para alterar o alinhamento do texto (linha e/ou parágrafo), é necessário que seleccione o texto pretendido; 2. Aceder ao menu Formatar e seleccione o comando Alinhamento. 16 Elaborado por: Ana Paula Xavier e Ana Rosa Gato CRIAÇÃO DE UMA NOVA APRESENTAÇÃO Caixas de Texto: Para introduzir caixas de texto adicionais no slide pode recorrer às caixas de texto. Estas são normalmente utilizadas para realçar algum aspecto importante. Os procedimentos para criar uma caixa de texto são os seguintes: – – 1. 2. Faça clique sobre o botão de inserção de texto, na barra de ferramentas de desenho; Posicione o apontador do rato no local onde quer inserir a caixa de texto e faça clique: Elaborado por: Ana Paula Xavier e Ana Rosa Gato CRIAÇÃO DE UMA NOVA APRESENTAÇÃO Copiar ou Mover Texto 1. Seleccione o texto que pretende mover ou copiar; 2. Aceda ao menu Editar, Editar comando Cortar – para mover; seleccione o comando Copiar – para copiar; 3. Posicione o cursor no local para onde pretende mover ou copiar; 4. Aceda ao menu Editar, Editar comando Colar; Colar 17 Elaborado por: Ana Paula Xavier e Ana Rosa Gato CRIAÇÃO DE UMA NOVA APRESENTAÇÃO Formas Geométricas O PowerPoint permite incluir no slide, objectos com formas já predefinidas ou então desenhar os objectos com formas livres. Para tal, deve recorrer às opções presentes na barra de ferramentas de desenho. Elaborado por: Ana Paula Xavier e Ana Rosa Gato CRIAÇÃO DE UMA NOVA APRESENTAÇÃO Formas Geométricas – Inserção Para inserir objectos no slide deve seguir os seguintes procedimentos: 1. Seleccione a ferramenta que pretende na barra de ferramentas de desenho; 2. Posicione o apontador do rato no local onde pretende inserir o objecto, prima o botão esquerdo do rato arrastando o apontador, de forma a desenhar a figura no ecrã. 18 Elaborado por: Ana Paula Xavier e Ana Rosa Gato CRIAÇÃO DE UMA NOVA APRESENTAÇÃO Formas Geométricas – Agrupar Objectos Se necessário, pode trabalhar com vários objectos em simultâneo como se fossem um só, através do processo de agrupamento de objectos, permitindo-lhe assim, rodá-los, invertê-los, … para tal: 1.Seleccione 2.Aceder os vários objectos (Shift Shift + clique) clique ao botão Desenhar, Desenhar na barra de ferramentas de desenho e seleccione o comando Agrupar. Agrupar Elaborado por: Ana Paula Xavier e Ana Rosa Gato CRIAÇÃO DE UMA NOVA APRESENTAÇÃO Formas Geométricas – Desagrupar Objectos Para voltar a trabalhar com os objectos como unidades individuais, desagrupe-as através do comando Desagrupar no mesmo botão. 19 Elaborado por: Ana Paula Xavier e Ana Rosa Gato CRIAÇÃO DE UMA NOVA APRESENTAÇÃO Edição de objectos – rotação e inversão O PowerPoint permite ainda fazer a inversão ou rotação dos objectos de forma a que causem o efeito pretendido. Para efectuar estes procedimentos é necessário que: 1. Seleccione o objecto ou objectos pretendidos; 2. Faça clique no botão desenhar e seleccione os comandos Rodar/Inverter. Elaborado por: Ana Paula Xavier e Ana Rosa Gato CRIAÇÃO DE UMA NOVA APRESENTAÇÃO Edição de objectos – Alteração da dimensão dos objectos Os objectos podem ser de diferentes tamanhos de acordo com as necessidades, quer seja devido ao comprimento do texto que se vai inserir no interior do objecto, quer seja para realçar o próprio objecto em relação aos demais que compões o slide. 20 Elaborado por: Ana Paula Xavier e Ana Rosa Gato CRIAÇÃO DE UMA NOVA APRESENTAÇÃO Edição de objectos – Alteração da dimensão dos objectos 1. Seleccione o objecto cuja dimensão pretende alterar, coloque o apontador do rato num dos cantos da selecção e prima o botão esquerdo; 2. Arraste o apontador do rato de forma a que a zona a ponteado assuma a dimensão pretendida para o objecto; Elaborado por: Ana Paula Xavier e Ana Rosa Gato CRIAÇÃO DE UMA NOVA APRESENTAÇÃO Edição de objectos – Alteração do tipo de Linha do Objecto A linha utilizada para a construção do objecto pode ter diferentes estilos: e, se pretender, pode a qualquer momento, alterar o tipo de linha que usou para desenhar o objecto. Para escolher a linha que vai utilizar no objecto, é necessário que: 1.Seleccione 2.Aceda o objecto cujo estilo de linha vai alterar; ao menu Formatar e seleccione a opção Cores e Linhas. Na caixa de diálogo que surge, seleccione as opções que deseja; 21 Elaborado por: Ana Paula Xavier e Ana Rosa Gato CRIAÇÃO DE UMA NOVA APRESENTAÇÃO Edição de objectos – Inserção de texto no Objecto Para escrever texto num objecto já desenhado … é necessário que: 1.Seleccione o objecto dentro do qual pretende escrever o texto; 2.Seleccione a ferramenta que permite escrever. (caixa de texto); 3.Posicione 4.Digite o cursor dentro do objecto; o texto; Elaborado por: Ana Paula Xavier e Ana Rosa Gato CRIAÇÃO DE UMA NOVA APRESENTAÇÃO Edição de objectos – Copiar ou Mover objectos Para copiar ou mover objectos, os procedimentos são os mesmos que os utilizados para copiar ou mover texto, tal como descrito no slide “Copiar ou Mover Texto”. 22 Elaborado por: Ana Paula Xavier e Ana Rosa Gato CRIAÇÃO DE UMA NOVA APRESENTAÇÃO Duplicar Objectos A diferença entre a cópia e a duplicação, embora possa parecer pouco significativa, por vezes, torna-se bastante importante dependendo do tipo de trabalho que se esteja a desenvolver. Quando se faz uma duplicação, o objecto duplicado é colocado sobre o original. No entanto, se for ajustado de determinada maneira em relação ao original e se executar uma nova duplicação, este último objecto é posicionado em relação ao anterior. Elaborado por: Ana Paula Xavier e Ana Rosa Gato CRIAÇÃO DE UMA NOVA APRESENTAÇÃO Duplicar Objectos Para fazer a duplicação de objectos, é necessário que: 1. 2. 3. 4. Seleccione o objecto que pretende duplicar; Aceda ao menu Editar e seleccione a opçã Duplicar, ou a combinação das teclas CTRL+D; Posicione o objecto duplicado na localização pretendida; Para voltar a duplicar o mesmo objecto, basta repetir o passo 2 e 3; 23 Elaborado por: Ana Paula Xavier e Ana Rosa Gato CRIAÇÃO DE UMA NOVA APRESENTAÇÃO Imagens em PowerPoint O PowerPoint permite inserir imagens/figuras nos slides, imagens estas que podem ser do próprio PowerPoint ou de outras aplicações. Dá-nos ainda a possibilidade de associar sons às apresentações. Elaborado por: Ana Paula Xavier e Ana Rosa Gato CRIAÇÃO DE UMA NOVA APRESENTAÇÃO Imagens em PowerPoint - ClipArt Existe uma livraria de imagens (Clip Art), que foram previamente criadas e que podem ser incluídas nas apresentações, fazendo assim passar a mensagem que se pretende mais facilmente. As imagens estão organizadas de acordo com o assunto com que estão relacionadas: desporto, transportes, natureza, ... 24 Elaborado por: Ana Paula Xavier e Ana Rosa Gato CRIAÇÃO DE UMA NOVA APRESENTAÇÃO Imagens em PowerPoint – ClipArt Para inserir uma imagem num slide, deve seguir os seguintes passos: 1.Posicione-se no slide onde pretende inserir a imagem; 2.Aceda ao menu Inserir, comando Imagem, opção ClipArt; 3.Para visualizar as imagens das diferentes categorias, faça um clique sobre a categoria pretendida; 4.Em seguida, seleccione a imagem que pretende inserir no slide e faça clique na opção Inserir. Elaborado por: Ana Paula Xavier e Ana Rosa Gato CRIAÇÃO DE UMA NOVA APRESENTAÇÃO Imagens de outras Aplicações Existem vários processos de inserir imagens de outras aplicações no PowerPoint: 1- Aceda à aplicação onde pretende ir buscar a imagem, seleccione-a e faça a sua cópia para o Clipboard; 2 – Aceda ao PowerPoint e a partir do menu Editar seleccione o comando Colar ou utilize as teclas Ctrl+V; 25 Elaborado por: Ana Paula Xavier e Ana Rosa Gato CRIAÇÃO DE UMA NOVA APRESENTAÇÃO Imagens de outras Aplicações 2.1- Aceda ao menu Inserir, comando Imagem, opção Adicionar do ficheiro, surgindo a seguinte caixa de diálogo: Elaborado por: Ana Paula Xavier e Ana Rosa Gato CRIAÇÃO DE UMA NOVA APRESENTAÇÃO Imagens de outras Aplicações 2- Seleccione a drive e a pasta onde se encontra a imagem pretendida; 3 – Faça clique no botão OK. A imagem será inserida no slide; Pode sempre mover a imagem para outra localização, dentro do slide, basta posicionar o apontador do rato sobre ela e com o botão esquerdo premido arrastar para a nova localização. 26 Elaborado por: Ana Paula Xavier e Ana Rosa Gato CRIAÇÃO DE UMA NOVA APRESENTAÇÃO Inserir sombras nas imagens O PowerPoint permite incluir sombras de várias cores, assim como indicar a direcção das mesmas em relação às imagens, de acordo com os desejos do utilizador. Elaborado por: Ana Paula Xavier e Ana Rosa Gato CRIAÇÃO DE UMA NOVA APRESENTAÇÃO Inserir sombras nas imagens Par introduzir sombras nas imagens o procedimento a seguir é o seguinte: 1.Seleccione a imagem pretendida; 2.Faça um clique sobre o botão Sombra, na barra de ferramentas de desenho e seleccione a sombra. 27 Elaborado por: Ana Paula Xavier e Ana Rosa Gato CRIAÇÃO DE UMA NOVA APRESENTAÇÃO Alteração das cores da imagem As cores das imagens do próprio PowerPoint podem ser alteradas assim como a cor das imagens importadas de outras aplicações. Para alterar as cores de uma imagem é necessário que: 1. Seleccione a imagem cuja cor pretende alterar; 2. Aceda ao menu Formatar, comando Imagem, opção Recolorir; 3. Na caixa de diálogo apresentada deverá escolher a nova cor para substituição da original. Elaborado por: Ana Paula Xavier e Ana Rosa Gato CRIAÇÃO DE UMA NOVA APRESENTAÇÃO Alteração das cores da imagem Nota: Nota Quando existem imagens agrupadas não há acesso à opção Recolorir. É, portanto, necessário desagrupá-las e definir as novas cores para cada uma delas à parte. 28 Elaborado por: Ana Paula Xavier e Ana Rosa Gato CRIAÇÃO DE UMA NOVA APRESENTAÇÃO Paleta de cores O PowerPoint tem várias paletas de cores (conjuntos de combinações de cores) que, embora sejam predefinidas, podem ser alterados de acordo com os desejos do utilizador. Se pretender que todos os slides da apresentação tenham a mesma paleta de cores e tipo de sombreado, pode aplicá-lo no Slide Master. Elaborado por: Ana Paula Xavier e Ana Rosa Gato CRIAÇÃO DE UMA NOVA APRESENTAÇÃO Esquemas de cores Para visualizar a caixa de diálogo que dá acesso às paletas de cores, aceda ao menu Formatar e seleccione o comando Esquema de cores do Diapositivo. Cada cor da paleta corresponde a uma região do slide. 29 Elaborado por: Ana Paula Xavier e Ana Rosa Gato CRIAÇÃO DE UMA NOVA APRESENTAÇÃO Fundos para o slide O PowerPoint permite definir fundos para o slide com vários tipos de sombreados, cores, gradientes e até imagens. Para tal, aceda ao menu Formatar, e seleccione Fundo. Surge a seguinte caixa de diálogo: Elaborado por: Ana Paula Xavier e Ana Rosa Gato CRIAÇÃO DE UMA NOVA APRESENTAÇÃO 30 Elaborado por: Ana Paula Xavier e Ana Rosa Gato ANIMAÇÃO PERSONALIZADA Animação Personalizada Para animar uma apresentação deve: – Aceder ao menu Apresentações e seleccionar a opção Animação Personalizada; – Na caixa de diálogo apresentada deverá seleccionar os objectos a animar e escolher o respectivo efeito. Se pretender pode também escolher a ordem de aparecimento dos objectos dentro do mesmo slide. Elaborado por: Ana Paula Xavier e Ana Rosa Gato ANIMAÇÃO PERSONALIZADA Transição entre slides Para seleccionar a animação para efectuar a transição entre os slides deve: – Aceder ao menu Apresentações e seleccionar a opção Transição entre Diapositivos; – Na caixa de diálogo apresentada deverá seleccionar o efeito pretendido. Se pretender pode também escolher se o efeito é para aplicar apenas ao slide seleccionado através da opção APLICAR; se pretender aplicar o mesmo efeito a todos os slides deverá seleccionar a opção APLICAR A TODOS. 31
Download