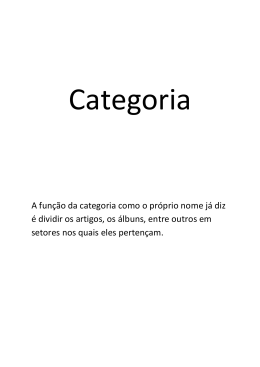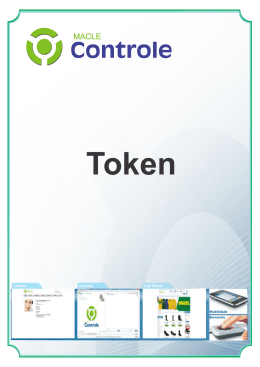Dispositivo Dell DL4000 Guia de implementação Notas, avisos e advertências NOTA: Uma NOTA indica informações importantes que ajudam você a usar melhor os recursos do computador. CUIDADO: Um AVISO indica possíveis danos ao hardware ou perda de dados e ensina como evitar o problema. ATENÇÃO: Uma ADVERTÊNCIA indica possíveis danos à propriedade, risco de lesões corporais ou mesmo risco de vida. Copyright © 2015 Dell Inc. Todos os direitos reservados. Esse produto é protegido por leis de direitos autorais e de propriedade intelectual dos EUA e internacionais. Dell™ e o logotipo Dell são marcas comerciais da Dell Inc. nos Estados Unidos e/ou em outras jurisdições. Todas as outras marcas e os nomes aqui mencionados podem ser marcas comerciais de suas respectivas empresas. 2015 - 12 Rev. A05 Índice 1 Configurar o dispositivo DL4000.......................................................................5 Introdução............................................................................................................................................. 5 Configurações disponíveis.................................................................................................................... 5 Termos usados neste documento..................................................................................................6 Pré-requisitos de instalação..................................................................................................................7 Requisitos de rede........................................................................................................................... 7 Infraestrutura de rede recomendada.............................................................................................. 7 Configurar o hardware.......................................................................................................................... 7 Instalar o dispositivo em um rack................................................................................................... 7 Cabeamento do dispositivo............................................................................................................ 7 Configurar o comutador de configuração do gabinete de armazenamento............................... 7 Conectar o gabinete de armazenamento ao sistema................................................................... 8 Conectar o braço de gerenciamento de cabos (opcional)........................................................... 8 Ligar o dispositivo............................................................................................................................8 Configurações de disco do DL4000.................................................................................................... 9 2 Configuração inicial do software.................................................................... 10 Assistente de configuração de dispositivo do AppAssure................................................................. 10 Configurar a interface de rede...................................................................................................... 11 Definir o nome de host e as configurações de domínio............................................................. 12 Definir as configurações do SNMP............................................................................................... 12 Recuperação automática rápida do dispositivo................................................................................. 13 Criar discos virtuais RASR e Windows...........................................................................................13 Executar a RASR através do pen drive USB RASR.........................................................................14 Criar o pen drive USB RASR...........................................................................................................14 Provisionar o armazenamento............................................................................................................15 Provisionar o armazenamento selecionado.................................................................................16 Configurar o DL4000 usando armazenamento de fibre channel (opcional)................................... 17 3 Tarefas pós-instalação.......................................................................................19 Restaurar o sistema operacional com as configurações padrão...................................................... 19 Acessar o Core Console......................................................................................................................19 Atualizar sites confiáveis no Internet Explorer...................................................................................20 Configurar os navegadores para o acesso remoto ao Core Console..............................................20 Analisar períodos de retenção............................................................................................................20 Criptografar dados de instantâneo do agente................................................................................... 21 Configurar um servidor de e-mail e um modelo de notificação por e-mail ...................................21 Ajustar o número de fluxos.................................................................................................................22 3 Proteger as máquinas e verificar a conectividade com os clientes.................................................. 23 Verificar a conectividade de rede....................................................................................................... 23 Verificar as configurações de firewall................................................................................................ 23 Verificar a resolução de nomes (se aplicável)....................................................................................24 Agrupar adaptadores de rede............................................................................................................. 24 Reinstalar o Broadcom Advanced Configuration Suite .............................................................. 24 Criar o grupo de NICs................................................................................................................... 25 Configurar um comutador virtual Hyper-V..................................................................................25 4 Instalar agentes nos clientes............................................................................ 26 Instalar agentes remotamente (instalação forçada).......................................................................... 26 Implementar o software do agente ao proteger um agente............................................................ 27 Instalar agentes do Microsoft Windows no cliente........................................................................... 28 Adicionar um agente usando o portal de licenças............................................................................ 28 Instalar agentes em máquinas Linux.................................................................................................. 29 Localização dos arquivos de um agente Linux............................................................................30 Dependências do agente..............................................................................................................30 Instalar o agente no Ubuntu......................................................................................................... 31 Instalar o agente no Red Hat Enterprise Linux ou no CentOS.................................................... 32 Instalar o agente no SUSE Linux Enterprise Server...................................................................... 32 5 Obter ajuda.......................................................................................................... 34 Localizar a documentação e as atualizações de software................................................................34 Encontrar atualizações de software...................................................................................................34 Como entrar em contato com a Dell.................................................................................................34 Feedback sobre a documentação......................................................................................................34 4 Configurar o dispositivo DL4000 1 Introdução O Dell DL4000 é o dispositivo de última geração para proteção de backup em disco com a plataforma de software Dell AppAssure. O dispositivo permite: • • • • • • Recursos de armazenamento dimensionáveis, compatíveis com organizações de qualquer tamanho Backups mais rápidos, bem como cenários de recuperação mais rápidos do que com dispositivos de fita convencionais e outras metodologias de backup Capacidade opcional de eliminação de duplicações Proteção contínua de dados de servidores de data centers e escritórios remotos Implementação rápida e fácil, o que reduz o tempo necessário para começar a proteger dados críticos Opção de configuração de fibre channel Configurações disponíveis O dispositivo DL está disponível em duas configurações: Standard Edition e High Capacity Edition. Tabela 1. Configurações de capacidade do DL4000 Standard Edition Capacidade Configuração de hardware 5 TB DL4000 com armazenamento interno apenas 10 TB DL4000 com armazenamento interno e 1 MD1200 com 12 unidades de 1 TB 20TB DL4000 com armazenamento interno e 1 MD1200 com 12 unidades de 2 TB 40TB DL4000 com armazenamento interno e 1 MD1200 com 12 unidades de 4 TB Tabela 2. Configurações de capacidade do DL4000 High Capacity Edition Capacidade Configuração de hardware 20TB DL4000 com armazenamento interno e 1 MD1200 com 12 unidades de 2 TB 40TB DL4000 com armazenamento interno e 1 MD1200 com 12 unidades de 4 TB 60TB DL4000 com armazenamento interno e 2 MD1200 • Primeiro MD1200 com 12 discos rígidos de 4 TB (40 TB) 5 Capacidade Configuração de hardware • Segundo MD1200 com 12 discos rígidos de 2 TB (20 TB) OU • • 80TB Primeiro MD1200 com 12 discos rígidos de 3 TB (30TB) Segundo MD1200 com 12 discos rígidos de 3TB (30TB) DL4000 com armazenamento interno e 2 MD1200 • • Primeiro MD1200 com 12 discos rígidos de 4 TB (40 TB) Segundo MD1200 com 12 discos rígidos de 4 TB (40 TB) NOTA: Todos os modelos, exceto o modelo Standard Edition de 5 TB, usam o armazenamento interno no DL4000 para armazenamento de máquinas virtuais, armazenamento de arquivamento ou outro espaço temporário. NOTA: O armazenamento adicional pode ser adicionado por meio de prateleiras de expansão (Dell PowerVault MD1200). O armazenamento adicional pode ser adicionado a qualquer modelo. Entretanto, o Standard Edition tem uma capacidade máxima de 40 TB e o High Capacity Edition tem uma capacidade máxima de 80 TB. As duas edições permitem no máximo quatro prateleiras de expansão. Cada configuração contém os seguintes hardwares e softwares: • Sistema Dell DL4000 • Controladores RAID Dell PowerEdge (PERC) • Sistema operacional pré-instalado, sistema Dell OpenManage e software de gerenciamento de armazenamento • Software AppAssure NOTA: Se a configuração do dispositivo não incluir gabinetes de armazenamento PowerVault MD1200, ignore, neste documento, todas as referências a PowerVault MD1200 e aos gabinetes de armazenamento. Termos usados neste documento A tabela a seguir mostra os termos usados neste documento para fazer referência a vários componentes de hardware e de software do dispositivo DL4000. Tabela 3. Componentes de hardware e software do dispositivo DL4000 Componente Termo usado Dispositivo DL4000 Dispositivo Sistema DL4000 Sistema DL4000 Gabinete de armazenamento PowerVault MD1200 Gabinete de armazenamento 6 Componente Termo usado Software Dell AppAssure AppAssure Pré-requisitos de instalação Requisitos de rede Seu dispositivo precisa do seguinte ambiente de rede: • Rede ativa com cabos e conexões Ethernet disponíveis • Um endereço IP estático e endereço IP do servidor DNS, caso não seja fornecido pelo protocolo DHCP • Nome de usuário e senha com privilégios de administrador Infraestrutura de rede recomendada A Dell recomenda que as organizações usem um comutador de 1 GbE junto com o AppAssure para obter um desempenho eficiente, e redes de 10 GbE para ambientes extremamente robustos. Configurar o hardware O dispositivo é fornecido com um único sistema DL4000. Antes de instalar o hardware do dispositivo, consulte o documento Dell DL4000 Appliance Getting Started With Your System (Introdução ao uso do sistema do dispositivo Dell DL4000) fornecido com o dispositivo. Desembale e instale o hardware do dispositivo DL. NOTA: O software está pré-instalado no dispositivo. Qualquer mídia contida no sistema precisa ser usada apenas na eventualidade de uma recuperação do sistema. Para instalar o hardware do dispositivo DL: 1. Instale o rack e os cabos do sistema DL4000 e do(s) compartimento(s) de armazenamento. 2. Ligue o(s) compartimento(s) de armazenamento(s) e, em seguida, o sistema DL4000. Instalar o dispositivo em um rack Se o seu sistema contém um kit de trilhos, localize as Instruções de instalação em rack fornecidas com o kit do rack. Siga as instruções descritas para instalar os trilhos na unidade de rack, bem como o sistema e o gabinete de armazenamento. Cabeamento do dispositivo Localize o documento Getting Started With Your System (Guia de Noções Básicas do Sistema) fornecido com o dispositivo. Siga as instruções para conectar os cabos de teclado, mouse, monitor, alimentação e rede ao sistema DL1000. Configurar o comutador de configuração do gabinete de armazenamento Configure o modo de armazenamento do gabinete de armazenamento para o modo unificado, conforme indicado na figura a seguir. 7 NOTA: O comutador de configuração precisa ser configurado antes de ligar o gabinete de armazenamento. Alterar o modo de configuração depois de ligar o gabinete de armazenamento não tem efeito sobre a configuração do gabinete até que o sistema seja reinicializado. Para obter mais informações, consulte o Dell PowerVault MD1200 Hardware Owner's Manual (Manual do Proprietário de Hardware Dell PowerVault MD1200) disponível em dell.com/support/home. Figura 1. Configurar o comutador de configuração do gabinete de armazenamento PowerVault MD1200 1. comutador de configuração Conectar o gabinete de armazenamento ao sistema Conecte o cabo de dados do Controlador RAID PowerEdge (PERC - PowerEdge RAID Controller) instalado no sistema Dell DL4000 à porta In (Entrada) SAS EMM (Enclosure Management Module — Módulo de gerenciamento do gabinete) principal do gabinete de armazenamento. Figura 2. Conectar o cabo SAS do sistema DL4000 ao gabinete de armazenamento PowerVault MD1200 Conectar o braço de gerenciamento de cabos (opcional) Se o dispositivo tiver um CMA (Cable Management Arm – braço de gerenciamento de cabos), consulte as Instruções de instalação fornecidas com o kit do CMA e siga as instruções descritas para instalá-lo. Ligar o dispositivo Depois de conectar o cabeamento do dispositivo, ligue o gabinete de armazenamento MD1200 e, em seguida, o sistema DL4000. 8 NOTA: Para o máximo de confiabilidade e disponibilidade, é recomendável que você conecte o dispositivo a uma fonte de alimentação ininterrupta (UPS). Configurações de disco do DL4000 O DL4000 oferece suporte apenas para unidades SAS nearline. O sistema operacional reside em um disco virtual RAID 1 (espelhado) localizado nos slots 0 e 1. Para obter informações sobre esses discos, consulte o Dell DL4000 Appliance Owner’s Manual (Guia do Usuário do Dispositivo Dell DL4000), disponível em dell.com/support/home. Os slots de unidades 2 a 9 estão disponíveis para configuração automática pelo Assistente de configuração de dispositivo do AppAssure (recomendado), mas configurações personalizadas podem ser feitas manualmente, se necessário. Os discos são provisionados automaticamente como RAID 6. A expansão de capacidade por meio de um gabinete de armazenamento MD1200 é opcional. 9 Configuração inicial do software 2 Quando você ligar o dispositivo pela primeira vez e alterar a senha do sistema, o Assistente de configuração de dispositivo AppAssure será executado automaticamente. 1. Depois de ligar o sistema, escolha o idioma do sistema operacional entre as opções de idiomas do Windows. 2. O Contrato de licença do usuário final é mostrado na página Settings (Configurações). 3. Para aceitar o Contrato de licença do usuário final, clique no botão I accept (Aceito). O sistema mostra uma tela para alterar a senha do administrador. 4. Clique em OK na mensagem que solicita a alteração da senha de administrador. 5. Digite e confirme a nova senha. Uma mensagem confirma que a senha foi alterada. 6. Clique em OK. 7. Na tela Dell readme.htm, role para baixo e clique em Proceed (Continuar). 8. Faça login usando a senha de administrador alterada. A tela de boas-vindas do Assistente de configuração do dispositivo AppAssure é mostrada. NOTA: O Assistente de configuração de dispositivo AppAssure pode demorar até 30 segundos para ser mostrado no console do sistema. CUIDADO: Certifique-se de executar todas as etapas do Assistente de configuração de dispositivo AppAssure antes de executar qualquer outra tarefa ou alterar qualquer configuração no dispositivo. Até concluir o assistente, não faça nenhuma alteração através do Painel de controle, não use o Microsoft Windows Update, não atualize o software AppAssure nem instale licenças. NOTA: Não feche o Assistente de configuração de dispositivo AppAssure antes que todas as tarefas tenham sido concluídas. Assistente de configuração de dispositivo do AppAssure CUIDADO: Certifique-se de executar todas as etapas do Assistente de configuração de dispositivo do AppAssure antes de executar qualquer outra tarefa ou alterar qualquer configuração no dispositivo. Até concluir o assistente, não faça nenhuma alteração através do Painel de controle, não use o Microsoft Windows Update, não atualize o software AppAssure nem instale licenças. O Assistente de configuração de dispositivo do AppAssure guia você através das seguintes etapas para configurar o software no dispositivo: • Definir a interface de rede • Definir o nome de host e as configurações de domínio • Definir as configurações do SNMP 10 • Recuperação automática rápida do dispositivo Quando a instalação usando o assistente terminar, o Core Console será iniciado automaticamente. Configurar a interface de rede Para configurar as interfaces de rede disponíveis: 1. Na tela AppAssure Appliance Configuration Wizard Welcome (Bem-vindo ao assistente de configuração de dispositivo do AppAssure), clique em Next (Avançar). A página network interfaces (interfaces de rede) mostra as interfaces de rede conectadas disponíveis. 2. Selecione as interfaces de rede que você quer configurar. NOTA: O Assistente de configuração de dispositivo do AppAssure configura as interfaces de rede como portas individuais (não agrupadas). Para aumentar o desempenho do tráfego de entrada, você pode criar um canal maior para o tráfego de entrada agrupando as NICs. Entretanto, é preciso que essa configuração seja feita apenas depois da configuração inicial do dispositivo. 3. Se necessário, conecte interfaces de rede adicionais e clique em Refresh (Atualizar). As interfaces de rede conectadas adicionais serão mostradas. 4. Clique em Next (Avançar). A página Configure selected network interface (Configurar a interface de rede selecionada) é mostrada. 5. Selecione o protocolo de internet adequado para a interface selecionada. Você pode escolher IPv4 ou IPv6. Os detalhes de rede que serão mostrados dependem do protocolo de internet selecionado. 6. Para atribuir os detalhes do protocolo de internet, escolha uma destas duas opções: • Para atribuir os detalhes do protocolo de internet selecionado automaticamente, selecione Obtain an IPV4 address automatically (Obter um endereço IPV4 automaticamente). • Para atribuir a conexão de rede manualmente, selecione Use the following IPv4 address (Usar o seguinte endereço IPv4) e digite as informações a seguir: – IPv4 Address (Endereço IPv4) ou IPv6 Address (Endereço IPv6) – Subnet mask (Máscara de sub-rede) para IPv4 e Subnet prefix length (Comprimento do prefixo da sub-rede) para IPv6 7. – Default Gateway (Gateway padrão) Para atribuir os detalhes do servidor DNS, escolha uma destas duas opções: • Para atribuir o endereço do servidor DNS automaticamente, selecione Obtain DNS server address automatically (Obter o endereço do servidor DNS automaticamente). • Para atribuir o servidor DNS manualmente, selecione Use the following DNS server address (Usar o seguinte endereço do servidor DNS) e digite os detalhes a seguir: – Preferred DNS server (Servidor DNS preferencial) 8. – Alternate DNS Server (Servidor DNS alternativo) Clique em Next (Avançar). A página Configure hostname and domain setting (Definir o nome de host e as configurações de domínio) é mostrada. Para obter informações sobre agrupamento de NICs, consulte Agrupar adaptadores de rede. 11 Definir o nome de host e as configurações de domínio Você precisa atribuir um nome de host para o utilitário. É recomendável que você altere o nome de host antes de iniciar os backups. Por padrão, o nome de host é o nome do sistema que o sistema operacional atribui. NOTA: Se você quiser alterar o nome de host, é recomendável que você o altere neste momento. Alterar o nome de host após a conclusão do Assistente de configuração de dispositivo do AppAssure exige a execução manual de várias etapas. Para definir o nome de host e as configurações de domínio: 1. Na página Configure host name and domain setting (Definir o nome de host e as configurações de domínio), para alterar o nome de host do dispositivo, digite um nome de host adequado na caixa de texto New Host name (Novo nome de host). 2. Se você não quiser que o dispositivo seja associado a um domínio, selecione No (Não) como resposta à pergunta Do you want this appliance to join a domain? (Você quer que esse dispositivo seja associado a um domínio?) Por padrão, Yes (Sim) é selecionado. 3. Para associar o dispositivo a um domínio, digite as informações a seguir: • Domain name (Nome do domínio) • Nome do usuário do domínio NOTA: O usuário do domínio precisa ter direitos administrativos locais. 4. • Domain user password (Senha do usuário do domínio) Clique em Next (Avançar). NOTA: Alterar o nome de host ou o domínio exige a reinicialização da máquina. Depois de reiniciar a máquina, o Assistente de configuração de dispositivo do AppAssure será iniciado automaticamente. Se o dispositivo estiver conectado a um domínio, depois de reiniciar a máquina, você precisará fazer login no dispositivo como um usuário do domínio com privilégios de administrador. A página Configure SNMP Settings (Definir as configurações do SNMP) é mostrada. Definir as configurações do SNMP O SNMP (Simple Network Management Protocol - protocolo de gerenciamento de rede simplificada) é um protocolo de gerenciamento de rede normalmente usado que permite o uso de funções de gerenciamento compatíveis com o SNMP, como descoberta de dispositivo, monitoramento e geração de eventos. O SNMP fornece o gerenciamento de rede do protocolo TCP/IP. Para configurar os alertas de SNMP para o dispositivo: 1. Na página Configure SNMP Settings (Definir as configurações do SNMP), selecione Configure SNMP on this appliance (Configurar o SNMP neste dispositivo). NOTA: Desmarque Configure SNMP on this appliance (Configurar o SNMP neste dispositivo) caso você não queira configurar os detalhes e os alertas de SNMP no dispositivo, e vá para a etapa 6. 2. Em Communities (Comunidades), digite um ou mais nomes de comunidades SNMP. Use vírgulas para separar vários nomes de comunidades. 3. 12 Em Accept SNMP packets from these hosts (Aceitar pacotes SNMP destes hosts), digite os nomes dos hosts com os quais o dispositivo pode se comunicar. Separe os nomes dos hosts com vírgulas ou deixe em branco para permitir a comunicação com todos os hosts. 4. Para configurar os alertas de SNMP, digite o Community Name (Nome da comunidade) e os Trap destinations (Destinos das interceptações) para os alertas de SNMP, e clique em Add (Adicionar). Repita essa etapa para adicionar mais endereços SNMP. 5. Para remover um endereço SNMP configurado, em Configured SNMP addresses (Endereços SNMP configurados), selecione o endereço SNMP adequado e clique em Remove (Remover). 6. Clique em Next (Avançar). A página Create Windows and RASR virtual disk(s) (Criar discos virtuais RASR e Windows) é mostrada. Recuperação automática rápida do dispositivo A RASR (Rapid Appliance Self Recovery –Recuperação automática rápida do dispositivo) é um processo de recuperação bare-metal em que as unidades de sistema operacional e as unidades de dados são usadas para recriar a imagem de fábrica padrão. Criar discos virtuais RASR e Windows O sistema DL4000 oferece suporte para: • Duas unidades de sistema operacional, doze unidades de dados e quatro discos rígidos internos • Opção para criar LUNs (Logical Unit Number – Número de unidade lógica) para o armazenamento de informações de restauração bare-metal (BMR) • Opção para criar um espaço separado para o arquivo de RASR de backup do Windows. Para criar discos virtuais opcionais: 1. Selecione os seguintes discos virtuais: a. Disco virtual de backup do Windows O disco virtual de backup do Windows fornece espaço no destino para criar backups do Windows Server. Para criar um backup do Windows Server, vá para a página Backup na guia Appliance (Dispositivo) do AppAssure Core. Caso tenha ignorado essa opção no Assistente de configuração de dispositivo do AppAssure, você não conseguirá criar um backup do Windows Server nem configurar uma política de backups na página Backup. Para obter mais detalhes, consulte Executar a RASR através de um pen drive USB RASR. b. Disco virtual inicializável RASR O disco virtual inicializável RASR fornece um volume de recuperação redundante para realizar uma recuperação RASR. Para reinicializar por meio do volume de recuperação redundante, pressione <F8> durante o POST (Power-on self test — Teste automático de ativação). Depois da reinicialização, siga o procedimento descrito em Executar a RASR através de um pen drive USB RASR. 2. Clique em Avançar. Durante a configuração, o sistema mostrará uma tela de agradecimento e, ao final, uma mensagem de conclusão da configuração. 3. Clique em Exit (Sair). O Core Console será iniciado automaticamente. 4. Continue o processo de configuração em Provisionar o armazenamento 13 Executar a RASR através do pen drive USB RASR Para executar a RASR usando o pen drive USB: 1. Insira o pen drive USB RASR criado. Consulte Criar o pen drive USB RASR. 2. Reinicialize o dispositivo pelo pen drive USB RASR. A mensagem a seguir será exibida: The secondary SD card is missing, not responding, or in write-protected mode. Do one of the following: 1) Install a SD card media in the secondary SD card reader. 2) Reseat or replace the SD card media.3) If writeprotected mode is expected, then no respose action is required. Ignore a mensagem acima. 3. Clique em Troubleshoot (Solucionar Problemas) → Rapid Appliance Self Recovery (Recuperação automática rápida do dispositivo). A tela Recovery Tool (Ferramenta de recuperação) é mostrada. 4. Selecione a versão do sistema operacional Windows. O sistema mostra a tela cmd do Windows e, em seguida, a tela de boas-vindas da RASR. 5. Clique em Next (Avançar). A tela Pré-requisitos é mostrada. NOTA: Confirme que todo o hardware e os outros pré-requisitos foram verificados antes de executar a RASR. 6. Clique em Next (Avançar). A tela Recovery Mode Selection (Seleção do modo de recuperação) é mostrada com três opções: • System Recovery (Recuperação do sistema) — Esta opção está desabilitada por padrão. Para habilitar essa opção, selecione o disco virtual de backup do Windows ao criar os discos virtuais usando o Assistente de recuperação de dispositivo do AppAssure. A recuperação do sistema permite que você selecione e recupere a partir de backups do Windows criados no disco virtual de backup do Windows. • Windows Recovery Wizard (Assistente de recuperação do Windows) — Esta opção é o assistente padrão de recuperação do Microsoft Windows que usa o compartilhamento de rede para fazer backup do sistema operacional. • Factory Reset (Restauração da configuração de fábrica) — Esta opção recupera o disco do sistema operacional a partir da imagem de fábrica. 7. Selecione Factory Reset (Restauração da configuração de fábrica). 8. Clique em Next (Avançar). A tela Storage Configuration (Configuração de armazenamento) é mostrada. 9. Na tela OS Recovery (Recuperação do sistema operacional), a tela de conclusão da RASR é mostrada com a seguinte mensagem: The system has been recovered successfully (O sistema foi recuperado satisfatoriamente). 10. Clique em Finish (Concluir) para sair da RASR. Criar o pen drive USB RASR NOTA: Após a configuração inicial do software, o assistente AppAssure Appliance Configuration (Configuração do AppAssure Appliance) é iniciado automaticamente. O ícone de status da guia Appliance (Dispositivo) é mostrado na cor amarela. 14 Para criar um pen drive USB RASR: 1. Navegue até a guia Appliance (Dispositivo). 2. Usando a navegação no painel esquerdo, selecione Appliance (Dispositivo) → Backup. A janela Create RASR USB Drive (Criar unidade USB RASR) é mostrada. NOTA: Insira um pen drive USB de 16 ou mais GB antes de tentar criar a chave RASR. 3. Após inserir um pen drive USB de 16 GB ou mais, clique em Create RASR USB Drive now (Criar unidade USB RASR agora). A mensagem Prerequisite Check (Verificação de pré-requisitos) é mostrada. Depois dos pré-requisitos serem verificados, a janela Create the RASR USB Drive (Criar a unidade USB RASR) mostra o tamanho mínimo necessário para criar a unidade USB e uma Lista de possíveis caminhos de destino. 4. Selecione o destino e clique em Create (Criar). Uma caixa de diálogo de aviso é mostrada. 5. Clique em Yes (Sim). A chave da unidade USB RASR é criada. 6. NOTA: Certifique-se de que utiliza a função Safely Remove USB Drive (Remoção segura da unidade USB) ou Windows Eject Drive (Unidade de ejeção do Windows). Caso contrário, o conteúdo do pen drive USB pode ser danificado e o pen drive USB não irá funcionar como o previsto. Retire o pen drive e a etiqueta e guarde-os para uso futuro. Provisionar o armazenamento O dispositivo configura o armazenamento interno disponível do DL4000 e todos os gabinetes de armazenamento externo conectados para: • Repositórios do AppAssure NOTA: Se o HBA de fibre channel estiver configurado, o processo de criação dos repositórios será manual. O AppAssure não criará um repositório automaticamente no diretório raiz. Para obter mais informações, consulte o Configurar o DL4000 usando armazenamento de fibre channel (opcional). • Espera virtual das máquinas protegidas NOTA: MD1200s com unidades de 1 TB, 2 TB, 3 TB ou 4 TB (para alta capacidade) conectadas ao controlador H810 são suportados. Até quatro MD1200s são suportados. NOTA: A configuração de alta capacidade do DL4000 suporta o adaptador SAS PERC H810 ou um HBA de fibre channel. Para obter mais informações sobre como configurar HBAs de fibre channel, consulte o informativo técnico DL4xxx — Fibre Channel Implementation (DL4xxx — Implementação de fibre channel) disponível no site dell.com/support/home. Antes de começar o provisionamento de armazenamento no disco, determine a capacidade de armazenamento que você quer para as máquinas virtuais em espera. Você pode alocar qualquer porcentagem da capacidade disponível para hospedar máquinas virtuais em espera. Por exemplo, se você estiver usando SRM (Storage Resource Management - Gerenciamento de recursos de armazenamento), poderá alocar até 100% da capacidade em qualquer dispositivo sendo provisionado para hospedar máquinas virtuais. Usando o recurso de recuperação em tempo real do AppAssure, você pode usar essas máquinas virtuais para substituir rapidamente qualquer servidor com falha protegido pelo DL4000. 15 Com base em um ambiente médio que não precisa de máquinas virtuais de espera, você pode usar todo o armazenamento para fazer o backup de um número significativo de agentes. No entanto, se precisar de mais recursos para as máquinas virtuais de espera e fizer o backup de um número menor de máquinas de agente, você pode alocar mais recursos para as MVs maiores. Quando você seleciona a guia Appliance (Dispositivo), o software AppAssure Appliance localiza o espaço de armazenamento disponível de todos os controladores suportados no sistema e confirma que o hardware atende aos requisitos. Para concluir o provisionamento de disco para todo o armazenamento disponível: 1. Na guia Appliance (Dispositivo), clique em Tasks (Tarefas). A tela Tasks (Tarefas) mostra a capacidade de armazenamento interno disponível para o dispositivo. Essa capacidade é usada para criar um novo repositório do AppAssure. CUIDADO: Antes de continuar, confirme se as Etapas 2 a 4 foram seguidas neste procedimento. 2. Abra a janela Provisioning Storage (Provisionar armazenamento) clicando em Provision (Provisionar) na coluna Action (Ação) ao lado do armazenamento que você quer provisionar. 3. Na seção Provisioning Task Action (Ação da tarefa de provisionamento), confirme que a caixa de seleção ao lado de Do this for only one provisioning task when more than one task is being provisioned at a time (Fazer isso para apenas uma tarefa de provisionamento quando mais de uma tarefa estiver sendo provisionada por vez) esteja marcada, a menos que você queira ter uma reserva no primeiro compartimento (nesse caso, você manteria essa configuração marcada). 4. Na seção Optional Storage Reserve (Reserva de armazenamento opcional), marque a caixa ao lado de Allocate a portion of the storage being provisioned for Standby Virtual Machines or other purposes (Alocar uma parte do armazenamento que está sendo provisionado para as máquinas virtuais em espera ou outros fins) e indique uma porcentagem do armazenamento para alocar. Caso contrário, a porcentagem de armazenamento indicada na seção Optional Storage Reserve (Reserva de armazenamento opcional) será retirada de todos os discos conectados. 5. Clique em Provision All (Provisionar todos). NOTA: Se, por exemplo, você selecionou uma alocação de 30% do armazenamento para MVs em espera, o comando Provision All (Provisionar todos) provisionará o armazenamento interno como 70% para o repositório e 30% para as MVs em espera. Se você desmarcou a configuração Do this for only one provisioning task when more than one task is being provisioned at a time (Fazer isso para apenas uma tarefa de provisionamento quando mais de uma tarefa estiver sendo provisionada por vez), todo o armazenamento externo será 100% provisionado para o repositório, que será adicionado como espaço de armazenamento adicional para o repositório sendo criado no armazenamento interno. Provisionar o armazenamento selecionado Para provisionar o armazenamento selecionado: 1. Na guia Appliance (Dispositivo), clique em Tasks (Tarefas). A tela Tasks (Tarefas) mostra a capacidade de armazenamento interna e externa que está disponível para o dispositivo, se ela está disponível para provisionamento ou se já foi provisionada, ou se há uma condição impedindo que o armazenamento seja automaticamente provisionado. Essa capacidade é usada para criar um repositório do AppAssure. 2. 16 NOTA: É recomendável provisionar o armazenamento interno disponível antes de expandir para o compartimento externo (MD1200). Para provisionar somente uma parte do espaço disponível, clique em Provision (Provisionar) em Action (Ação) ao lado do espaço de armazenamento que você quer provisionar. • Para criar novo repositório, selecione Create a new repository (Criar um novo repositório) e forneça um nome para o repositório. Por padrão, Repositório 1 aparece como o nome do repositório. Você pode alterar esse nome. • Para adicionar capacidade a um repositório existente, selecione Expand the existing repository (Expandir o repositório existente) e, em seguida, selecione o repositório na lista Existing Repositories (Repositórios existentes). NOTA: Para adicionar capacidade, é recomendável expandir um repositório existente em vez de adicionar um novo. Os repositórios separados não usam a capacidade com a mesma eficiência, porque a eliminação de duplicações não pode ocorrer em repositórios separados. 3. Em Optional Storage Reserve (Reserva de armazenamento opcional), você pode selecionar a opção para alocar uma parte do armazenamento para máquinas virtuais em espera e, em seguida, especificar o percentual de armazenamento para alocar para as MVs. 4. Você pode optar por desmarcar a caixa de seleção Do this for only one provisioning task when more than one task is being provisioned at a time (Fazer isso para apenas uma tarefa de provisionamento quando mais de uma tarefa estiver sendo provisionada por vez) (selecionada por padrão). Ao desmarcar essa opção, a porcentagem do armazenamento selecionado é aplicada apenas para o dispositivo de armazenamento selecionado. Ao marcar essa opção, você pode aplicar a porcentagem do armazenamento selecionado para o armazenamento interno e para os compartimentos externos. 5. Clique em Provision (Provisionar). O provisionamento de disco começa e o status da criação do repositório do AppAssure é mostrado na área de Status da tela Tasks (Tarefas). A Status Description (Descrição do status) é mostrada como Provisioned (Provisionado). 6. Para ver os detalhes após a conclusão do provisionamento, clique em > ao lado da luz de status. A página Tasks (Tarefas) se expande e mostra o status, o repositório e os detalhes do disco virtual (se alocado). Configurar o DL4000 usando armazenamento de fibre channel (opcional) A edição de alta capacidade do DL4000 oferece uma opção de armazenamento HBA de fibre channel que permite a criação de repositórios usando matrizes de armazenamento de fibre channel. NOTA: Se a configuração de fibre channel for pedida, ela substituirá o adaptador SAS PERC H810 no slot. NOTA: Para obter os pré-requisitos, as premissas e informações detalhadas sobre o procedimento a seguir, consulte o informativo técnico DL4xxx - Fibre Channel Implementation (DL4xxx Implementação em fibre channel), disponível em dell.com/support/home. Para integrar e configurar o DL4000 usando o armazenamento de fibre channel: 1. Conecte o HBA de fibre channel do DL4000 a um comutador SAN. 2. Instale o software de gerenciamento de HBAs Emulex ou Qlogic para os adaptadores pedidos com o sistema. 3. Instale o software de múltiplos caminhos da matriz de armazenamento. 4. Execute o zoneamento de fibre channel. 17 5. Crie um LUN (Logical Unit Number - Número de unidade lógica) de fibre channel para ser atribuído e usado como um repositório do DL4000. 6. Monte o LUN de armazenamento de fibre channel. 7. Configure o armazenamento de fibre channel do DL4000 como um repositório de backup. 18 Tarefas pós-instalação 3 Depois de concluir o Assistente de configuração de dispositivo do AppAssure, execute os seguintes procedimentos para garantir que o dispositivo de backup e os servidores cujo backup está sendo feito pelo dispositivo estão configurados corretamente. NOTA: O dispositivo é configurado com uma licença de software temporária do AppAssure válida por 30 dias. Para obter uma chave de licença permanente, faça login no portal de licenças do Dell AppAssure, na página www.dell.com/DLActivation. Para conhecer detalhes sobre a alteração de uma chave de licença no software AppAssure, consulte o tópico "Changing A License Key" (Alterar uma chave de licença) no Dell DL4000 Appliance User's Guide (Guia do Usuário do Dispositivo Dell DL4000) disponível em dell.com/support/home. Restaurar o sistema operacional com as configurações padrão Para restaurar o sistema operacional com as configurações padrão, faça o seguinte: 1. Faça login como administrador e abra o prompt de comando. 2. Navegue até c: \Windows\system32 \sysprep e execute o comando sysprep.exe/generalize/oobe/ reboot. 3. Selecione: • Inglês como idioma • Estados Unidos como o país/região • EUA como o layout do teclado NOTA: É altamente recomendável que você altere o nome de host usando o Assistente de configuração de dispositivo do AppAssure. Se o Assistente de configuração de dispositivo do AppAssure já tiver terminado, altere manualmente o nome do computador para o nome anterior. Acessar o Core Console Confirme que os sites confiáveis foram atualizados conforme descrito no tópico Atualizar sites confiáveis no Internet Explorer e configure o seu navegador como descrito no tópico Configurar os navegadores para acessar remotamente o Core Console. Após atualizar os sites confiáveis no Internet Explorer e configurar os seus navegadores, execute um dos seguintes procedimentos para acessar o Core Console: • Faça login localmente no servidor do núcleo do AppAssure e clique duas vezes no ícone do Core Console. • Digite uma das seguintes URLs no navegador da Web: – https://<yourCoreServerName>:8006/apprecovery/admin/core – https://<yourCoreServerIPaddress>:8006/apprecovery/admin/core 19 Atualizar sites confiáveis no Internet Explorer Para atualizar os sites confiáveis no Internet Explorer: 1. Abra o Internet Explorer. 2. Se os menus Arquivo, Editar visualização e outros não forem mostrados, pressione <F10>. 3. Clique no menu Ferramentas e selecione Opções da Internet. 4. Na janela Opções da Internet, clique na guia Segurança. 5. Clique em Sites confiáveis e depois clique em Sites. 6. Em Adicionar este site à zona, digite https://[nome de exibição], usando o novo nome que você forneceu como nome de exibição. 7. Clique em Adicionar. 8. Em Adicionar este site à zona, digite about:blank. 9. Clique em Adicionar. 10. Clique em Fechar e depois em OK. Configurar os navegadores para o acesso remoto ao Core Console Para acessar o Core Console a partir de uma máquina remota, você precisará modificar as configurações do seu navegador. NOTA: Para modificar as configurações do navegador, faça login no sistema como administrador. NOTA: O Google Chrome usa as configurações do Microsoft Internet Explorer; altere as configurações do Chrome usando o Internet Explorer. NOTA: Confirme se a Internet Explorer Enhanced Security Configuration (Configuração de segurança avançada do Internet Explorer) está ativada ao acessar o Core Web Console local ou remotamente. Para ativar a Internet Explorer Enhanced Security Configuration (Configuração de segurança avançada do Internet Explorer): 1. Abra o Server Manager. 2. Selecione Local Server IE Enhanced Security Configuration (Configuração de segurança avançada do IE do servidor local) mostrada no lado direito. Confirme se a opção está On (Ativada). Analisar períodos de retenção O dispositivo AppAssure define períodos de retenção que determinam com que frequência os instantâneos são obtidos e por quanto tempo são mantidos. Os períodos de retenção precisam ser baseados nas necessidades do seu ambiente. Por exemplo, se você estiver fazendo backup de servidores que executam dados essenciais à continuidade dos negócios e que mudam com frequência, os instantâneos precisam ser feitos com regularidade. Para analisar e alterar os períodos de retenção: 1. Abra o Core Console. 2. Selecione a guia Configuration (Configuração) e clique em Retention Policy (Política de retenção). 3. Ajuste a política de retenção com base nas necessidades da sua organização. 4. Clique em Apply (Aplicar). 20 Criptografar dados de instantâneo do agente O Núcleo pode criptografar dados de instantâneos do agente no repositório. Em vez de criptografar todo o repositório, ele permite que você especifique uma chave de criptografia durante a proteção de um agente em um repositório, o que permite que as chaves sejam reusadas para diferentes agentes. Para criptografar dados de instantâneo do agente: 1. No AppAssure Core, clique em Configuration → Manage → Security (Configuração → Gerenciar → Segurança). 2. Clique em Ações (Actions) e, em seguida, clique em Add Encryption Key (Adicionar chave de criptografia). A página Create Encryption Key (Criar chave de criptografia) é mostrada. 3. Preencha as seguintes informações: Campo Descrição Name (Nome) Digite um nome para a chave de criptografia. Comment (Comentário) Digite um comentário para a chave de criptografia, usado para fornecer mais detalhes sobre a chave de criptografia. Passphrase (Senha) Digite uma senha. Ela é usada para controlar o acesso. Confirm Passphrase (Confirmar senha) Digite novamente a senha. Este campo é usado para confirmar a senha. NOTA: É recomendável que você anote a senha de criptografia, pois a perda da senha torna os dados inacessíveis. Configurar um servidor de e-mail e um modelo de notificação por e-mail Se quiser receber notificações por e-mail sobre eventos, configure um servidor de e-mail e um modelo de notificação de e-mail. NOTA: Você precisa também definir as configurações de grupo de notificações, incluindo a ativação da opção Notify by email (Notificar por e-mail), antes de as mensagens de alerta de e-mail serem enviadas. Para obter mais informações sobre a especificação de eventos para receber alertas de e-mail, consulte “Configurar os grupos de notificações para eventos do sistema” no Guia do Usuário do Dispositivo Dell DL4000. Para configurar um servidor de e-mail e um modelo de notificação por e-mail: 1. No Core, selecione a guia Configuration (Configuração). 2. Na opção Manage (Gerenciar), clique em Events (Eventos). 3. No painel Email SMTP Settings (Configurações de SMTP do e-mail), clique em Change (Alterar). A caixa de diálogo de edição Email Notification Configuration (Configuração de notificação de email) é exibida. 4. Selecione Enable Email Notifications (Ativar notificações de e-mail) e, em seguida, insira os detalhes para o servidor de e-mail descritos a seguir: 21 Caixa de texto Descrição SMTP Server (Servidor SMTP) Digite o nome do servidor de e-mail que será usado pelo modelo de notificação por e-mail. A convenção de nomenclatura é o nome de host, o domínio e o sufixo; por exemplo smtp.gmail.com. Port (Porta) Digite um número de porta. Ele é usado para identificar a porta para o servidor de e-mail; por exemplo, a porta 587 para o Gmail. O padrão é 25. Timeout (seconds) Para especificar por quanto tempo será tentado realizar uma conexão antes do (Tempo limite tempo limite expirar, digite um valor inteiro. Ele é usado para estabelecer o (segundos)) tempo, em segundos, ao tentar se conectar ao servidor de e-mail antes que o tempo limite expire. O padrão é 30 segundos. TLS Selecione esta opção se o servidor de e-mail usar uma conexão segura, como Transport Layer Security (TLS) ou Secure Sockets Layer (SSL). Username (Nome de usuário) Digite um nome de usuário para o servidor de e-mail. Senha Digite uma senha para acessar o servidor de e-mail. De Digite um endereço de e-mail de retorno. Ele é usado para especificar o endereço de e-mail de retorno para o modelo de notificação por e-mail; por exemplo, [email protected]. Email Subject (Assunto do email) Digite o assunto para o modelo de e-mail. Ele é usado para definir o assunto do modelo de notificação por e-mail; por exemplo, <hostname> - <level> <name>. E-mail Digite as informações do corpo do modelo que descrevem o evento, quando ele ocorreu e a gravidade. 5. Clique em Send Test Email (Enviar e-mail de teste) e verifique os resultados. 6. Depois que estiver satisfeito com os resultados dos testes, clique em OK. Ajustar o número de fluxos Por padrão, o AppAssure é configurado para permitir três fluxos simultâneos ao dispositivo. É recomendável que o número de fluxos seja um a mais do que o número de máquinas (agentes) que você está fazendo backup. Por exemplo, se você estiver fazendo backup de seis agentes, Maximum Concurrent Transfers (Número máximo de transferências simultâneas) precisa ser definido para sete. Para alterar o número de fluxos simultâneos: 1. Selecione a guia Configuration (Configuração) e, em seguida, clique em Settings (Configurações). 2. Selecione alterar em Transfer Queue (Fila de transferência). 3. Altere Maximum Concurrent Transfers (Número máximo de transferências simultâneas) para um número que seja pelo menos um a mais do que o número de clientes que você está fazendo backup. 22 Proteger as máquinas e verificar a conectividade com os clientes Após configurar o dispositivo DL e o Núcleo, verifique se é possível conectar-se às máquinas que você planeja fazer backup. Para proteger uma máquina: 1. Navegue até o Core Console e selecione a guia Machines (Máquinas). 2. No menu suspenso Ações (Actions), clique em Protect Machine (Proteger máquina). A caixa de diálogo Connect (Conectar) é mostrada. 3. Na caixa de diálogo Connect (Conectar), digite as informações da máquina que você quer conectar, conforme descrito na tabela a seguir. Host O nome de host ou o endereço IP da máquina que você quer proteger. Port (Porta) O número da porta através da qual o AppAssure Core se comunica com o agente na máquina. Username (Nome de usuário) O nome de usuário usado para se conectar a esta máquina; por exemplo, administrador. Password (Senha) A senha usada para se conectar a essa máquina. 4. Clique em Connect (Conectar). 5. Se o dispositivo não conseguir se conectar à máquina para fazer backup, uma mensagem de erro será mostrada. Para resolver o problema: a. Verifique a conectividade de rede. b. Verifique as configurações de firewall. c. Verifique se os serviços do AppAssure e o RPC estão em execução. d. Verifique a pesquisa ao serviço de nomes de domínio (se aplicável). Verificar a conectividade de rede Para verificar a conectividade de rede: 1. No sistema do cliente ao qual você está tentando se conectar, abra uma interface de linha de comando. 2. Execute o comando ipconfig e anote o endereço IP do cliente. 3. Abra uma interface de linha de comando no dispositivo. 4. Execute o comando ping <IP address of client>. 5. Dependendo do resultado, escolha uma destas opções: • • Se o cliente não responder ao ping, verifique a conectividade e as configurações de rede do servidor. Se o cliente responder, verifique se as configurações do firewall permitem a execução dos componentes do AppAssure. Verificar as configurações de firewall Se o cliente estiver conectado corretamente à rede, mas não puder ser visto pelo Core Console, verifique o firewall para garantir que há permissão para as comunicações de entrada e de saída necessárias. 23 Para verificar as configurações de firewall no AppAssure Core e em todos os clientes que ele faz backup: 1. No dispositivo, clique em Iniciar → Painel de controle. 2. No Painel de controle, clique em Sistema e segurança, em Firewall do Windows clique em Verificar status do firewall. 3. Clique em Configurações avançadas. 4. Na tela Firewall do Windows com segurança avançada, clique em Regras de entrada. 5. Confirme que o AppAssure Core e as portas mostrem Sim na coluna Habilitado. 6. Se a regra não estiver habilitada, clique com o botão direito em AppAssure Core e selecione Habilitar regra. 7. Clique em Regras de saída e faça a mesma verificação para AppAssure Core. Verificar a resolução de nomes (se aplicável) Se a máquina que você está tentando fazer backup usa DNS, verifique se as pesquisas diretas e inversas de DNS estão corretas. Para confirmar que as pesquisas inversas estão corretas: 1. No dispositivo do AppAssure, vá até C:\Windows\system32 \drivers\etc hosts. 2. Digite o endereço IP de cada cliente que faz backup usando o DL4000. Agrupar adaptadores de rede Por padrão, os adaptadores de rede (NICs) no dispositivo DL4000 não estão vinculados, o que afeta o desempenho do sistema. É recomendável agrupá-los em uma única interface. O agrupamento de NICs exigirá: • Reinstalar o Broadcom Advanced Control Suite • Criar o grupo de NICs • Configurar um comutador virtual Hyper-V Reinstalar o Broadcom Advanced Configuration Suite Para reinstalar o Broadcom Advanced Configuration Suite (BACS): 1. Identifique os NICs em seu sistema. Para identificar os NICs: a. Acesse o Dell Open Manage Server Administrator (OMSA). b. Na página principal, clique em System → Main System Chassis → Slots (Sistema → Chassi do sistema principal → Slots). 2. Desinstale as versões anteriores dos drivers da Broadcom e dos aplicativos de gerenciamento. 3. Faça download do BACS e dos drivers da Broadcom adequados para o seu dispositivo. Os seguintes drivers estão disponíveis no site dell.com/support. • Driver QLogic Clique em Servers, storage, & Networking → Dell Software DL 4300 → Drivers & downloads → Category → Network → QLogic BCM57xx and BCM57xxx (Servidores, armazenamento e rede → Software Dell DL4300 → Drivers e downloads → Categoria → Rede → QLogic BCM57xx e BCM57xxx). • 24 Driver Broadcom Clique em Servers, storage, & Networking → Dell Software DL 4300 → Drivers & downloads → Category → Network → Broadcom Windows 64bit driver update for NetXtrene Ethernet adapters (Servidores, armazenamento e rede → Software Dell DL4300 → Drivers e downloads → Categoria → Rede → Atualização de driver Broadcom Windows 64bit para adaptadores NetXtrene Ethernet). 4. Conclua a instalação utilizando o assistente de instalação. Criar o grupo de NICs NOTA: É recomendável não usar a interface de agrupamento nativa no Windows 2012 Server. O algoritmo de agrupamento é otimizado para tráfego de saída, não para tráfego de entrada. O desempenho em uma carga de trabalho de backup é baixo, mesmo com mais portas de rede no grupo. Para criar um agrupamento de NICs: 1. Vá para Iniciar → Pesquisar → Broadcom Advanced Control Suite. NOTA: Quando usar o Broadcom Advanced Control Suite, selecione apenas as placas de rede da Broadcom. 2. No Broadcom Advanced Control Suite, selecione Teams (Grupos) → Go to Team View (Ir para a exibição do grupo). 3. Na lista Hosts à esquerda, clique com o botão direito no nome de host do dispositivo DL4000 e selecione Create Team (Criar grupo). A janela Broadcom Teaming Wizard (Assistente de agrupamento da Broadcom) é mostrada. 4. Clique em Avançar. 5. Digite um nome para o grupo e clique em Next (Avançar). 6. Selecione Team Type (Tipo de grupo) e clique em Next (Avançar). 7. Selecione o adaptador que você quer que faça parte do grupo e clique em Add (Adicionar). 8. Repita esse procedimento para todos os outros adaptadores que fazem parte do grupo. 9. Depois de selecionar todos os adaptadores do grupo, clique em Next (Avançar). 10. Selecione um NIC reserva se você quiser que um NIC possa ser usado como o NIC padrão em caso de falha do grupo. 11. Selecione se quer configurar o LiveLink e clique em Next (Avançar). 12. Selecione Skip Manage VLAN (Ignorar o gerenciamento de VLAN) e clique em Next (Avançar). 13. Selecione Commit changes to system (Confirmar as alterações no sistema) e clique em Finish (Concluir). 14. Clique em Yes (Sim) ao ser avisado de que a conexão de rede será interrompida. NOTA: A criação do grupo pode levar cerca de cinco minutos. Configurar um comutador virtual Hyper-V Para as máquinas de espera virtual se comunicarem dentro de um ambiente de produção, crie um comutador virtual. Para criar um comutador virtual externo, consulte a seção Configurar redes virtuais no site www.technet.microsoft.com. 25 Instalar agentes nos clientes 4 Cada cliente com backup feito pelo dispositivo AppAssure precisa ter o agente do AppAssure instalado. O Core Console possibilita que você implemente os agentes nas máquinas. A implementação dos agentes nas máquinas exige a pré-configuração de parâmetros para selecionar um tipo único de agente a ser instalado nos clientes. Esse método funciona bem se todos os clientes estiverem rodando o mesmo sistema operacional. Entretanto, caso haja versões diferentes de sistemas operacionais, talvez seja mais fácil instalar os agentes diretamente nas máquinas. Você pode também implementar o software do agente na máquina do agente durante o processo de proteção da máquina. Essa opção está disponível para máquinas que ainda estão sem o software do agente instalado. Para obter mais informações sobre a implementação do software do agente durante a proteção da máquina, consulte Dell DL4000 Appliance User’s Guide (Guia do Usuário do Dispositivo Dell DL4300), disponível no site dell.com/support/home. Instalar agentes remotamente (instalação forçada) Para instalar os agentes remotamente (instalação forçada): 1. Se o cliente estiver rodando uma versão do sistema operacional mais antiga que o Windows Server 2012, verifique se o cliente tem o Microsoft .NET Framework 4 instalado: a. No cliente, inicie o Windows Server Manager. b. Clique em Configuração → Serviços. c. Confirme que o Microsoft .NET Framework aparece na lista de serviços. Se não estiver instalado, você pode obter uma cópia de instalação no site microsoft.com. 2. Confirme ou altere o caminho para os pacotes de instalação do agente: a. No AppAssure Core Console, clique na guia Configuration (Configuração) e, em seguida, clique em Settings (Configurações) no painel esquerdo. b. Na área Deploy Settings (Configurações de implementação), clique em Change (Alterar). c. Preencha as seguintes informações sobre a localização do agente: 26 Campo Descrição Agent Installer Name (Nome do instalador do agente) Especifica o caminho exato até a folder\file do agente. Core Address (Endereço do núcleo) Especifica o endereço IP do dispositivo onde o AppAssure Core está sendo executado. Campo Descrição NOTA: Por padrão, o campo Core Address (Endereço do núcleo) está em branco. O campo Core Address (Endereço do núcleo) não precisa de um endereço IP, pois os arquivos de instalação estão instalados no dispositivo. d. Clique em OK. 3. Clique na guia Tools (Ferramentas) e, em seguida, clique em Bulk Deploy (Implementação em massa) no painel esquerdo. NOTA: Se o cliente já tiver um agente instalado, o programa de instalação verificará a versão do agente. Se o agente que você está tentando instalar for mais recente do que a versão instalada, o programa de instalação oferecerá fazer o upgrade do agente. Se a versão atual do agente estiver instalada no host, a implementação em lote iniciará a proteção entre o AppAssure Core e o agente. 4. Na lista de clientes, selecione todos os clientes e clique em Verify (Verificar) para confirmar que a máquina está ativa e o agente pode ser implementado. 5. Quando a coluna Message (Mensagem) confirmar que a máquina está pronta, clique em Deploy (Implementar). 6. Para monitorar o status da implementação, selecione a guia Events (Eventos). Depois de o agente ser implementado, um backup do cliente será iniciado automaticamente. Implementar o software do agente ao proteger um agente Você pode fazer download e implementar agentes durante o processo de adicionar um agente para proteção. NOTA: Esse procedimento não é obrigatório se você já tiver instalado o software do agente em uma máquina que você deseja proteger. Para implementar agentes durante o processo de adicionar um agente para proteção: 1. Na caixa de diálogo Protect Machine (Proteger máquina) → Connect (Conectar), depois de digitar as configurações adequadas de conexão, clique em Connect (Conectar). A caixa de diálogo Deploy Agent (Implementar agente) é mostrada. 2. Clique em Yes (Sim) para implementar remotamente o software do agente na máquina. A caixa de diálogo Deploy Agent (Implementar agente) é mostrada. 3. Digite as configurações de proteção e logon da seguinte forma: • Host name (Nome de host) — Especifica o nome de host ou o endereço IP da máquina que você quer proteger. • Port (Porta) — Especifica o número da porta na qual o AppAssure Core se comunica com o agente na máquina. O valor padrão é 8006. • User name (Nome de usuário) — Especifica o nome de usuário usado para se conectar a esta máquina; por exemplo, administrador. • Password (Senha) — Especifica a senha usada para se conectar a esta máquina. • Display name (Nome de exibição) — Especifica um nome para a máquina que aparece no Core Console. O nome de exibição pode ser igual ao nome de host. 27 • Protect machine after install (Proteger máquina depois da instalação) — A seleção dessa opção permite que o AppAssure faça um instantâneo dos dados depois de adicionar a máquina para proteção. Essa opção é selecionada por padrão. Se desmarcá-la, você precisará forçar um instantâneo manualmente quando estiver pronto para iniciar a proteção dos dados. Para obter mais informações sobre como forçar um instantâneo manualmente, consulte o tópico "Forçar um instantâneo" no Guia do Usuário do Dispositivo Dell DL4000. • Repository (Repositório) — Selecione o repositório no qual deseja armazenar dados desse agente. NOTA: Você pode armazenar dados de múltiplos agentes em um único repositório. • 4. Encryption Key (Chave de criptografia) — Especifica se a criptografia é aplicada aos dados de cada volume nessa máquina a serem armazenados no repositório. NOTA: Você define as configurações de criptografia para um repositório na guia Configuration (Configuração) no Core Console. Clique em Deploy (Implementar). A caixa de diálogo Deploy Agent (Implementar agente) é fechada. O agente selecionado pode demorar um pouco para aparecer na lista de máquinas protegidas. Instalar agentes do Microsoft Windows no cliente Para instalar os agentes: 1. Verifique se o Microsoft .NET4 Framework está instalado no cliente: a. No cliente, inicie o Windows Server Manager. b. Clique em Configuração → Serviços. c. Confirme que o Microsoft .NET Framework aparece na lista de serviços. Se não estiver instalado, é possível obter uma cópia em microsoft.com. 2. Instalar o agente: a. No dispositivo AppAssure, compartilhe o diretório C: \install\AppAssure com o(s) cliente(s) dos quais você planeja fazer backup. b. No sistema do cliente, mapeie uma unidade para C: \install\AppAssure no dispositivo AppAssure. c. No sistema do cliente, abra o diretório C:\install\AppAssure e clique duas vezes no agente correto para que o sistema do cliente inicie a instalação. Adicionar um agente usando o portal de licenças NOTA: Você precisa ter privilégios de administrador para fazer download e adicionar agentes. Para adicionar um agente: 1. Na página inicial do Portal de licenças do AppAssure, selecione um grupo e, em seguida, clique em Download Agent (Fazer download do agente). A caixa de diálogo Download Agent (Fazer download do agente) é mostrada. 2. Clique no botão Download (Fazer download) que está ao lado da versão do instalador que você quer obter por download. Você pode escolher entre: • 28 Instalador para Windows 32 bits • Instalador para Windows 64 bits • Instalador para Linux Red Hat Enterprise 6.3, 6.4 32 bits • Instalador para Linux Red Hat Enterprise 6.3, 6.4 64 bits • Instalador para CentOS 6.3, 6.4 32 bits • Instalador para CentOS 6.3, 6.4 64 bits • Instalador para Ubuntu LTS 12.04 13.04 32 bits • Instalador para Ubuntu LTS 12.04 13.04 64 bits • Instalador para SUSE Linux Enterprise Server 11 SP2, SP3 32 bits • Instalador para SUSE Linux Enterprise Server 11 SP2, SP3 64 bits • Microsoft Hyper-V Server 2012 NOTA: Oferecemos suporte para essas distribuições do Linux e testamos na maioria das versões de kernel liberadas. NOTA: Os agentes instalados no Microsoft Hyper-V Server 2012 funcionam no modo Core Edition do Windows Server 2012. O arquivo do agente é obtido por download. 3. Clique em Run (Executar) na caixa de diálogo Installer (Instalador). NOTA: Para obter mais informações sobre como adicionar agentes usando a máquina do Núcleo, consulte o tópico "Deploying An Agent (Push Install)" (Implementar um agente (Instalação forçada)) no Dell DL4000 Appliance User's Guide (Guia do Usuário do Dispositivo Dell DL4000) disponível em dell.com/support/home. Instalar agentes em máquinas Linux Faça o download do instalador de 32 bits ou 64 bits específico para a sua distribuição em todos os servidores Linux que você quer proteger usando o AppAssure Core. Você pode fazer o download dos instaladores a partir do Portal de licenças do AppAssure Core em https://licenseportal.com. Para obter mais informações, consulte Adicionar um agente usando o portal de licenças . NOTA: No Linux, a segurança em torno da proteção de uma máquina é baseada no módulo de autenticação conectável (PAM - Pluggable Authentication Module). Após um usuário ser autenticado usando libpam, o usuário só será autorizado a proteger a máquina se ele estiver em um dos grupos a seguir: • sudo • admin • appassure • wheel Para obter informações sobre como proteger uma máquina, consulte a seção "Protecting a Machine" (Proteger uma máquina) no Dell DL4000 Appliance User's Guide (Guia do Usuário do Dispositivo Dell DL4000) disponível em dell.com/support/home. As instruções de instalação podem ser diferentes dependendo da distribuição do Linux que você está usando. Para obter mais informações sobre como instalar o agente para Linux em sua distribuição, consulte os tópicos a seguir: • Instalar o agente no Ubuntu 29 • Instalar o agente no Red Hat Enterprise Linux e CentOS • Instalar o agente no SUSE Linux Enterprise Server NOTA: Oferecemos suporte para essas distribuições do Linux e testamos na maioria das versões de kernel liberadas. NOTA: A instalação do agente para Linux substitui todas as regras de firewall aplicadas através de UFW, Yast2 ou system-config-firewall. Caso você tenha adicionado regras de firewall manualmente, será necessário adicionar as portas do AppAssure manualmente após a instalação. Um backup das regras existentes será gravado em /var/lib/appassure/backup.fwl. Para que o AppAssure Core consiga acessar os agentes, você precisará adicionar exceções de firewall em todos os servidores que estiverem executando o agente do AppAssure através das portas TCP 8006 e 8009. Localização dos arquivos de um agente Linux Os arquivos do agente Linux estão localizados nos seguintes diretórios para todas as distribuições: Componente Local/Caminho mono /opt/appassure/mono agent /opt/appassure/aagent aamount /opt/appassure/amount aavdisk e aavdctl /usr/bin arquivos de configuração para aavdisk /etc/appassure/aavdisk.conf wrappers para aamount e agent • /usr/bin/aamount • /usr/bin/aagent scripts autorun para aavdisk e agent • /etc/init.d/appassure-agent • /etc/init.d/appassure-vdisk Dependências do agente As dependências a seguir são obrigatórias e são instaladas como parte do pacote do instalador do agente: Para Ubuntu Dependência O appassure-vss exige dkms, gcc, make, linux-headers-‘uname-r‘ O appassureaavdisk exige Libc6 ( > = 2.7-18), libblkid1, libpam0g, libpcre3 30 Para Ubuntu Dependência O appassuremono exige Libc6 ( > = 2.7-18) Para Red Hat Dependência Enterprise Linux e CentOS O nbd-dkms exige dkms, gcc, make, kernel-headers-‘uname-r‘ kernel-devel-‘unamer‘ O appassure-vss exige dkms, gcc, make, kernel-headers-‘uname-r‘ kernel-devel-‘unamer‘ O appassureaavdisk exige nbd-dkms, libblkid, pam, pcre O appassuremono exige glibc >=2.11 Para SUSE Linux Enterprise Server Dependência O nbd-dkms exige dkms, gcc, make, kernel-syms O appassure-vss exige dkms, kernel-syms, gcc, make O appassureaavdisk exige libblkid1, pam, pcre O appassuremono exige glibc >= 2.11 Instalar o agente no Ubuntu NOTA: Antes de executar este procedimento, confirme que você fez o download do pacote do instalador específico do Ubuntu para /home/system directory. Para instalar o agente do AppAssure no Ubuntu: 1. Abra uma sessão de terminal com acesso à raiz. 2. Para tornar o instalador do AppAssure Agent executável, digite o seguinte comando: chmod +x appassure-installer_ubuntu_amd64_5.x.x.xxxxx.sh e, em seguida, pressione <Enter>. O arquivo se torna executável. NOTA: Para ambientes de 32 bits, o nome do instalador é appassureinstaller_ ubuntu_i386_5.x.x.xxxxx.sh 3. Para extrair e instalar o AppAssure Agent, digite o seguinte comando: /appassure-installer_ubuntu_amd64_5.x.x.xxxxx.sh e, em seguida, pressione <Enter>. 31 O agente para Linux inicia o processo de extração e instalação. Todos os pacotes ou arquivos ausentes que o agente precisar serão obtidos por download e instalados automaticamente como parte do script. NOTA: Para obter informações sobre os arquivos que o agente precisa, consulte Dependências do agente. Depois de o instalador terminar, o agente estará em execução na máquina. Para obter mais informações sobre como proteger esta máquina com o Núcleo, consulte a seção "Protecting Workstations and Servers" (Proteger estações de trabalho e servidores) no Dell DL4000 Appliance User’s Guide (Guia do Usuário do Dispositivo Dell DL4000) disponível em dell.com/support/home. Instalar o agente no Red Hat Enterprise Linux ou no CentOS NOTA: Antes de executar este procedimento, certifique-se de obter por download o pacote do instalador para Red Hat ou CentOS e de colocá-lo em /home/system directory. O procedimento a seguir é igual para ambientes de 32 bits e 64 bits. Para instalar um agente no Red Hat Enterprise Linux ou no CentOS: 1. Abra uma sessão de terminal com acesso à raiz. 2. Para tornar o instalador do AppAssure Agent executável, digite o seguinte comando: chmod +x appassure-installer__rhel_amd64_5.x.x.xxxxx.sh e, em seguida, pressione <Enter>. NOTA: Para ambientes de 32 bits, o nome do instalador é appassureinstaller__ rhel_i386_5.x.x.xxxxx.sh. O arquivo se torna executável. 3. Para extrair e instalar o AppAssure Agent, digite o seguinte comando: /appassure-installer_rhel_amd64_5.x.x.xxxxx.sh e, em seguida, pressione <Enter>. O agente para Linux inicia seu processo de extração e instalação. Todos os pacotes ou arquivos ausentes que o agente precisar serão obtidos por download e instalados automaticamente como parte do script. Para obter informações sobre os arquivos que o agente precisa, consulte Dependências do agente. Após o instalador terminar, o agente estará em execução na máquina. Para obter mais informações sobre como proteger esta máquina com o Núcleo, consulte a seção "Protecting Workstations and Servers" (Proteger estações de trabalho e servidores) no Dell DL4000 Appliance User’s Guide (Guia do Usuário do Dispositivo Dell DL4000) disponível em dell.com/support/home. Instalar o agente no SUSE Linux Enterprise Server NOTA: Antes de executar este procedimento, certifique-se de obter por download o pacote do instalador para SUSE Linux Enterprise Server (SLES) e de colocá-lo em /home/system directory. O procedimento a seguir é igual para ambientes de 32 bits e 64 bits. Para instalar o agente no SLES: 1. Abra uma sessão de terminal com acesso à raiz. 2. Para tornar o instalador do AppAssure Agent executável, digite o seguinte comando: 32 chmod +x appassure-installer_sles_amd64_5.x.x.xxxxx.sh e, em seguida, pressione <Enter>. NOTA: Para ambientes de 32 bits, o nome do instalador é appassureinstaller__ sles_i386_5.x.x.xxxxx.sh O arquivo se torna executável. 3. Para extrair e instalar o AppAssure Agent, digite o seguinte comando: /appassure-installer_sles_amd64_5.x.x.xxxxx.sh e, em seguida, pressione <Enter>. O agente para Linux inicia seu processo de extração e instalação. Todos os pacotes ou arquivos ausentes que o agente precisar serão obtidos por download e instalados automaticamente como parte do script. Para obter informações sobre os arquivos que o agente precisa, consulte Dependências do agente. 4. Quando for solicitado instalar os novos pacotes, digite y e pressione <Enter>. O sistema conclui o processo de instalação. Depois de o instalador terminar, o agente estará em execução na máquina. Para obter mais informações sobre como proteger esta máquina com o Núcleo, consulte a seção "Protecting Workstations and Servers" (Proteger estações de trabalho e servidores) no Dell DL4000 Appliance User’s Guide (Guia do Usuário do Dispositivo Dell DL4000) disponível em dell.com/support/home. 33 Obter ajuda 5 Localizar a documentação e as atualizações de software No console do AppAssure Core, há links diretos para a documentação do Dispositivo AppAssure e as atualizações do software. Para acessar os links, clique na guia Appliance (Dispositivo) e, em seguida, clique em Overall Status (Status geral). Os links para as atualizações de software e a documentação estão localizados na seção Documentação. Encontrar atualizações de software Há links diretos para atualizações de software do AppAssure e do Dispositivo DL4000 disponíveis no AppAssure 5 Core Console. Para acessar os links de atualizações de software, selecione a guia Appliance (Dispositivo) e, em seguida, clique em Overall Status (Status geral). Os links para as atualizações de software estão localizados na seção Documentation (Documentação). Como entrar em contato com a Dell NOTA: A Dell fornece várias opções de serviço e de suporte on-line e por telefone. Se você não tiver uma conexão ativa à Internet, a sua fatura, conta, etiqueta da embalagem do produto ou catálogo de produtos Dell também contêm informações de contato. A disponibilidade varia de acordo com o país e com o produto, e alguns serviços podem não estar disponíveis na sua área. Para entrar em contato com a Dell e tratar de assuntos de vendas, suporte técnico ou serviço de atendimento ao cliente: 1. Visite dell.com/contactdell. 2. Selecione seu país ou região no mapa-múndi interativo. Quando você selecionar uma região, os países das regiões selecionadas serão mostrados. 3. Selecione o idioma adequado de acordo com o país de sua escolha. 4. Selecione o seu segmento comercial. A página de suporte principal para o segmento de negócios selecionado é mostrada. 5. Selecione a opção adequada, dependendo de sua necessidade. Feedback sobre a documentação Clique no link Feedback em qualquer uma das páginas de documentação da Dell, preencha o formulário e clique em Submit (Enviar) para enviar seu feedback. 34
Download