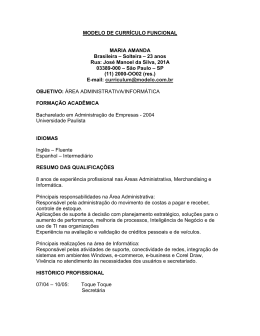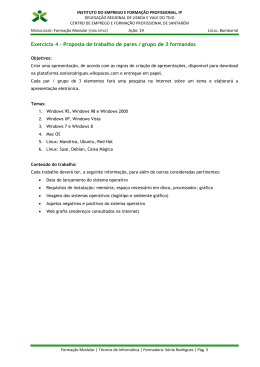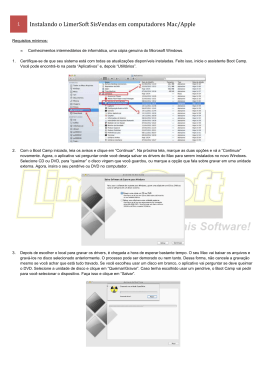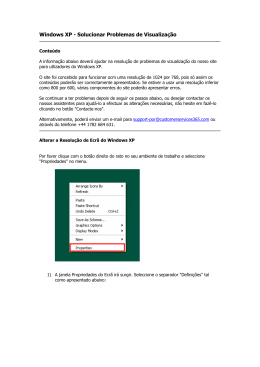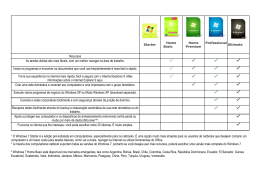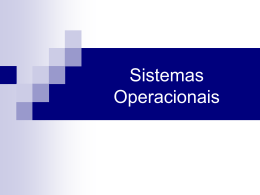Boot Camp Guia de Instalação & Configuração 1 Capítulo 1 3 3 4 4 5 5 6 6 8 9 10 12 12 13 13 15 15 15 17 17 17 18 19 19 20 20 20 21 25 2 Conteúdo Boot Camp Introdução Do que necessita Se já utilizou uma versão beta do Boot Camp Actualização do Windows XP para Windows Vista Descrição geral da instalação Passo 1: Executar o Assistente Boot Camp Criação de uma partição para o Windows Passo 2: Instalar o Windows Selecção da partição do Windows Formatação da partição do Windows Configuração do Windows Passo 3: Instalar os recursos do Boot Camp para Windows Inicialização com o Mac OS X ou o Windows Predefinição do sistema operativo Selecção de um sistema operativo durante o arranque Utilização do Windows no Mac Utilização de um teclado Apple com o Windows Utilização das Teclas de Função num teclado Apple Utilização do botão direito do rato Deslocação com uma área de controlo Utilização de um telecomando Apple Remote Utilização de periféricos Bluetooth com o Windows Ejecção de discos Configuração do computador para reiniciar automaticamente após uma falha de alimentação Utilização de utilitários de outros fabricantes Remoção do Windows do computador Resolução de problemas Saber mais, suporte e feedback 1 Boot Camp Executar o Microsoft Windows num computador Mac com processador Intel. Introdução AVISO: Certifique-se de que efectua uma cópia de segurança de todos os dados antes de utilizar o Boot Camp e faça-o regularmente enquanto utilizar o software. Boot Camp permite a instalação do Windows num computador Mac com processador Intel utilizando um disco de instalação do Microsoft Windows fornecido pelo utilizador. O Windows é instalado numa partição específica. Após a instalação, pode utilizar o Windows ou o Mac OS X no computador Mac. A aplicação Assistente do Boot Camp ajuda-o a criar a partição do Windows e a reiniciar o Mac utilizando o disco de instalação do Windows. Depois, siga estas instruções para instalar o Windows e os controladores de software que permitem o funcionamento do Windows com o hardware Mac. Importante: Antes de utilizar o Assistente do Boot Camp, imprima este documento. Contém informações que serão necessárias durante a instalação do Windows. 3 Do que necessita Segue-se uma lista dos itens necessários para instalar e configurar o Windows no Mac: Â Um computador Mac com processador Intel e: Â um teclado e rato USB ou um teclado e área de controlo integrados; Â sistema operativo Mac OS X versão 10.5 ou posterior (recomenda-se vivamente a versão mais recente do Mac OS X); Â uma unidade de disco óptica integrada, ou, se o seu computador não possuir uma unidade óptica integrada, uma unidade óptica externa compatível. Para informações sobre como utilizar o seu computador com uma unidade óptica externa, consulte a documentação fornecida com o computador. Â Todas as actualizações de firmware para o computador. Para obter informações acerca da actualização do software e firmware do sistema do computador, consulte a página 21. Â Um disco de instalação do Mac OS X Leopard, que pode ser: Â um disco do Mac OS X Leopard (incluído com todas as cópias adquiridas do Leopard); Â um Disco de Instalação 1 do Mac OS X (incluído com todos os computadores Mac com pré-instalação do Leopard). Â Pelo menos 10 GB de espaço livre no disco da instalação. Â A aplicação Assistente do Boot Camp (localizada em /Aplicações/Utilitários/). Â Sistema operativo Windows XP Home Edition ou Professional com Service Pack 2 ou posterior, ou Windows Vista Home Basic, Home Premium, Business ou Ultimate. Importante: Deve utilizar um único disco de instalação completa do Windows (Service Pack 2 necessário para instalações do Windows XP). Não utilize uma versão actualizada do Windows e não instale uma versão anterior do Windows XP para posterior actualização para o SP2 ou posterior. Caso tenha um Mac Pro ou um MacBook Pro lançado no início de 2008 ou mais tarde, pode utilizar uma versão de 64 bits do Windows Vista. Se já utilizou uma versão beta do Boot Camp Se for a primeira vez que utiliza o Boot Camp, ignore esta secção e vá para “Descrição geral da instalação” a página 5. Se já instalou o Boot Camp Beta no computador e o utilizou para criar uma partição do Windows e respectiva instalação, não é necessário criar novas partições no disco rígido ou reinstalar o Windows. Siga as instruções seguintes para instalar recursos novos e actualizados Mac para Windows. Importante: Se personalizou o ambiente Windows, anote as definições antes de actualizar os recursos. 4 Para instalar recursos novos e actualizados Mac para Windows: 1 Reinicie o computador Mac utilizando o Windows. 2 Insira o disco de instalação do Mac OS X Leopard. Se o instalador não se iniciar automaticamente, procure no disco através do Explorador do Windows e faça duplo clique no ficheiro setup.exe, contido no directório Boot Camp. 3 Clique em Reparar. Nota: Se utilizar a aplicação MacDrive da Media Four, poderá não conseguir visualizar o directório Boot Camp. Para visualizá-lo, clique com o botão direito do rato sobre a unidade de CD, no Explorador do Windows, e seleccione MacDrive > Show Windows Files. Actualização do Windows XP para Windows Vista Pode actualizar o Windows XP para Windows Vista utilizando uma cópia licenciada do Windows Vista Home Basic, Home Premium, Business ou Ultimate. Após a actualização para Windows Vista, deve reinstalar os recursos do Boot Camp. Para actualizar o Windows XP para Windows Vista: 1 Reinicie o computador Mac utilizando o Windows. 2 Insira o disco de instalação ou actualização do Windows Vista. 3 Siga as instruções fornecidas com o Windows Vista. 4 Após a conclusão da actualização do Windows Vista, insira o disco de instalação do Mac OS X Leopard. Se o instalador não se iniciar automaticamente, procure no disco através do Explorador do Windows e faça duplo clique no ficheiro setup.exe, contido no directório Boot Camp. Descrição geral da instalação Instalar o Windows no computador Mac implica os seguintes passos: Passo 1: Executar o Assistente do Boot Camp. Assistente do Boot Camp ajuda-o com estas tarefas: Â Criação de uma partição para o Windows Assistente do Boot Camp cria uma partição para o Windows no arranque do computador ou noutro disco interno. Â Instalação do Windows Assistente do Boot Camp ajuda-o a iniciar a instalação do Windows. 5 Passo 2: Instalar o Windows. Passo 3: Instalar os recursos do Boot Camp no volume do Windows. Importante: Antes de começar, certifique-se de que efectuou uma cópia de segurança das informações importantes contidas no computador. Passo 1: Executar o Assistente do Boot Camp Assistente do Boot Camp ajuda-o a criar uma nova partição para o Windows e a iniciar a instalação do Windows. Importante: Se está a utilizar um computador portátil, ligue o adaptador de corrente antes de prosseguir. Para utilizar o Assistente do Boot Camp: 1 Inicie a sessão no computador com uma conta de administrador, saia de todas as aplicações abertas e encerre a sessão de outros utilizadores no computador. 2 Abra o Assistente do Boot Camp (localizado em /Aplicações/Utilitários/) e siga as instruções no ecrã. Consulte as secções seguintes para obter mais informações. Criação de uma partição para o Windows O Assistente do Boot Camp ajuda-o a criar uma nova partição para o Windows num disco interno. O assistente cria partições de forma dinâmica no disco de arranque, criando uma nova partição para o Windows sem apagar o sistema Mac OS X existente. Se tem um computador com vários discos internos, pode criar uma segunda partição em qualquer disco ou utilizar um só disco para o Windows. Consulte “Criação de uma partição num computador com vários discos internos” a página 7. 6 Ao criar a partição do Windows, pode optar entre a utilização de 32 GB ou de metade do disco para o Windows, ou predefinir um tamanho. A partição do Windows deve ter o mínimo de 5 GB e deixar no mínimo 5 GB de espaço livre na partição do Mac OS X. Para criar uma partição para o Windows: 1 Especifique o tamanho da partição do Windows. Consulte a documentação do Windows Installer para determinar o tamanho mais adequado da partição para o seu sistema. O Windows Vista requer mais espaço em disco que o Windows XP. Nota: Não é possível formatar uma partição com mais de 32 GB como um volume FAT. Consulte “Formatação da partição do Windows” a página 10. 2 Clique em Partição. Assistente do Boot Camp cria a nova partição do Windows. A partição original do Mac OS, todo o software e informações permanecem intactos. Pode utilizar posteriormente o Assistente do Boot Camp para remover a partição se pretender restaurar o disco para um volume de partição única Mac OS X (consulte a página 20). Criação de uma partição num computador com vários discos internos Se está a instalar o Windows num computador com mais de um disco interno, seleccione o disco para criação da partição para o Windows. Pode: Â criar uma segunda partição para o Windows em qualquer disco interno; Â apagar um disco não de arranque e criar uma única partição para o Windows. 7 Se já criou partições num disco, pode restaurá-lo para uma única partição do Mac OS X. Na janela “Criar ou remover uma partição do Windows”, seleccione um disco para consultar as opções disponíveis para esse disco. Passo 2: Instalar o Windows Leia e siga estas instruções de instalação do Windows no computador Mac. Consulte a documentação do Windows para obter informações gerais acerca da instalação e configuração do Windows. Importante: Excepto se utilizar um computador portátil, necessita de um teclado e rato USB durante a instalação. Importante: Se o seu computador não tiver uma unidade de disco óptica integrada, tem de instalar o Windows e os controladores do Windows utilizando uma unidade óptica externa compatível. Pode instalar qualquer uma das seguintes versões do Windows: Â Windows XP Home Edition ou Professional. Â Windows Vista Home Basic, Home Premium, Business ou Ultimate. 8 Importante: Deve utilizar um único disco de instalação completa do Windows (requer Service Pack 2 ou posterior para instalações do Windows XP). Não instale uma versão anterior do Windows XP para posterior actualização para o SP2. Para instalar o Windows no computador Mac: 1 Se já saiu do Assistente do Boot Camp sem instalar o Windows: a Abra o Assistente do Boot Camp. b Seleccione “Iniciar o Windows Installer”. c Clique em Continuar. 2 Se está a utilizar um computador com mais de um disco interno, seleccione o disco em que pretende instalar o Windows e clique em Continuar. 3 Insira o disco de instalação do Windows. 4 No Assistente do Boot Camp, clique em “Iniciar instalação”. 5 O computador arranca a partir do disco de instalação do Windows. Siga as instruções no ecrã. Consulte as secções seguintes para obter mais informações. Selecção da partição do Windows É muito importante seleccionar a partição correcta ao instalar o Windows para não substituir o Mac OS X no computador. AVISO: Não crie ou apague uma partição, nem seleccione qualquer partição além das referidas em seguida. Esse procedimento pode apagar todo o conteúdo da partição do Mac OS X. 9 Para seleccionar a partição correcta para o Windows XP: m Seleccione “C: Partition3 <BOOTCAMP> [FAT32]”. Para seleccionar a partição correcta para o Windows Vista: m Seleccione “Disco 0 Partição 3 BOOTCAMP”. Formatação da partição do Windows Embora o Boot Camp pré-formate a partição do Windows, esta partição não pode ser utilizada para iniciar o computador. Deve reformatar a nova partição do Windows utilizando o Windows Installer. Para formatar a partição para o Windows XP: m Seleccione o formato NTFS ou FAT: Â NTFS—Fornece melhor fiabilidade e segurança, mas não permite guardar ficheiros no volume Windows a partir do Mac OS X. 10 Â FAT—Fornece melhor compatibilidade, permitindo ler e escrever ficheiros no volume Windows a partir do Mac OS X. Esta opção está disponível apenas se a partição do Windows criada no Passo 2 tiver 32 GB ou menos. Importante: Não seleccione “Deixar o sistema de ficheiros actual intacto”. Para instalar com êxito o Windows XP, deve seleccionar uma das outras opções. Para formatar a partição para o Windows Vista: 1 Clique em “Opções da unidade (avançadas)”. 2 Clique em Formatar e depois em OK. 3 Clique em Seguinte. A partição do Windows Vista é formatada utilizando o sistema de ficheiros NTFS. 11 Configuração do Windows Após a instalação do software Windows, o computador reinicia automaticamente utilizando o Windows. Utilize os ecrãs de configuração do Windows para configurar o Windows. Passo 3: Instalar os recursos do Boot Camp para Windows Após a instalação do Windows, instale os recursos específicos Mac e outro software para Windows utilizando o disco de instalação do Mac OS X Leopard. O disco do Mac OS X instala os recursos de suporte dos componentes Mac, tais como: Â gráficos; Â rede; Â áudio; Â conectividade sem fios AirPort; Â Bluetooth®; Â câmara iSight integrada (as câmaras iSight externas não são suportadas); Â teclados Apple; Â telecomando Apple Remote; Â controlo de brilho para ecrãs integrados. O disco do Mac OS X também instala o painel de controlo do Boot Camp para Windows e o item de bandeja de sistema do Apple Boot Camp. Para instalar os recursos do Boot Camp: 1 Ejecte o disco de instalação do Windows. a Vá para “O meu computador”. b Seleccione a unidade óptica (D:). c Clique em “Ejectar este disco” na lista “Tarefas do sistema”. 2 Insira o disco do Mac OS X. Se o instalador não se iniciar automaticamente, procure no disco através do Explorador do Windows e faça duplo clique no ficheiro setup.exe, contido no directório Boot Camp. 3 Siga as instruções no ecrã. Se aparecer uma mensagem a avisar que o software que está a instalar não passou no teste do Logótipo Windows, clique em “Continuar mesmo assim”. As janelas que aparecem brevemente durante a instalação não requerem interacção do utilizador. Se o ecrã parecer inactivo, pode existir uma janela oculta que necessita de resposta do utilizador. Verifique a barra de tarefas e atrás de janelas abertas. Importante: Não clique no botão Cancelar em nenhum dos diálogos do instalador. 12 4 Após o computador reiniciar, siga as instruções do “Assistente de novo hardware encontrado” para actualizar os controladores de software (apenas Windows XP). 5 Siga as instruções dos assistentes que aparecerem. Nota: Periodicamente, a Apple poderá disponibilizar controladores actualizados para o Boot Camp, os quais poderá transferir e instalar através do Apple Software Update. Para procurar controladores actualizados manualmente, visite: www.apple.com/support/bootcamp. Inicialização com o Mac OS X ou o Windows Após a instalação do Windows e dos recursos do Boot Camp, pode começar a utilizar o Windows no Mac. Boot Camp facilita o arranque do computador utilizando o Mac OS X ou o Windows. Pode predefinir o sistema operativo do computador utilizando as preferências do Disco de Arranque (Mac OS X) ou o painel de controlo do Boot Camp (Windows). Pode também seleccionar um sistema operativo durante o arranque do computador. Predefinição do sistema operativo Pode utilizar o painel Disco de Arranque das Preferências do Sistema no Mac OS X para predefinir o sistema operativo para o arranque do computador. O Boot Camp também instala um painel de controlo do Boot Camp que permite predefinir o sistema operativo durante a execução do Windows. Para predefinir o sistema operativo no Mac OS X: 1 No Mac OS X, seleccione Apple () > Preferências do sistema. 2 Clique em Disco de Arranque. 3 Seleccione o disco de arranque com o sistema operativo que pretende predefinir. 4 Se pretende iniciar esse sistema operativo agora, clique em Reiniciar. 13 Para predefinir o sistema operativo no Windows: 1 No Windows, clique no item Boot Camp na bandeja do sistema e seleccione o painel de controlo do Boot Camp. Nota: O seu ecrã poderá ter um aspecto diferente, consoante o computador que estiver a utilizar. 2 Seleccione o disco de arranque com o sistema operativo que pretende predefinir. 3 Se pretende iniciar esse sistema operativo agora, clique em Reiniciar. Para reiniciar no Mac OS X utilizando o item Boot Camp na bandeja do sistema: m No Windows, seleccione “Reiniciar no Mac OS X” a partir do item Boot Camp na bandeja do sistema. Reiniciar no Mac OS X utilizando o item Boot Camp na bandeja do sistema também predefine o sistema operativo para Mac OS X. 14 Selecção de um sistema operativo durante o arranque Pode seleccionar o sistema operativo a utilizar durante o arranque, mantendo premida a tecla Opção. Este procedimento apresenta ícones para todos os discos de arranque disponíveis e permite substituir a predefinição do disco de arranque nas preferências do Disco de Arranque (Mac OS X) ou no painel de controlo do Boot Camp (Windows) sem alterar essa definição. Para seleccionar um sistema operativo durante o arranque: 1 Reinicie o computador e mantenha premida a tecla Opção até os ícones dos discos aparecerem no ecrã. 2 Seleccione o disco de arranque com o sistema operativo que pretende utilizar e depois clique na seta abaixo do ícone. Utilização do Windows no Mac As secções seguintes fornecem informações acerca da execução do Windows num computador Macintosh. Se ainda não estiver familiarizado com o funcionamento do Windows, consulte a documentação fornecida com o software Windows. Utilização de um teclado Apple com o Windows Boot Camp especifica as teclas no teclado Apple para emular um teclado PC padrão. Isto permite o funcionamento dos comandos de teclas Ctrl+Alt+Del, Print Screen e outros comandos habituais com o Windows. A tabela seguinte informa como deve digitar os comandos de teclas de PC num teclado Apple externo, num teclado Apple sem fios, e nos teclados incorporados dos computadores portáteis MAc. Para obter detalhes, consulte: docs.info.apple.com/article.html?artnum=304270 15 Comando de teclas de PC Teclado Apple Teclado incorporado de um Mac portátil/Teclado Apple sem fios Ctrl+Alt+Del Ctrl+Opção+Del ;1 Ctrl+Opção+Del Alt Opção Opção AltGr Ctrl+Opção Ctrl+Opção Backspace Del Del ;1 Del Del Enter Return Return Enter (teclado numérico) Enter Enter (apenas em alguns teclados incorporados)2 Fn+Del Ins Fn-Enter ou Help Fn+Enter Num lock Apagar Fn-F6 (apenas em alguns teclados incorporados) Pause/Break F16 Fn+Esc Print Screen F14 Fn-Shift-F11 Imprimir janela activa Opção+F14 Fn-Shift-Opção-F11 Scroll/Lock F15 Fn+F12 Windows Comando (x) Comando (x) 1 Utilize a tecla Del acima das teclas de navegação. computadores portáteis Mac têm um grupo de teclas com pequenos números que pode ser utilizado como teclado numérico. Para utilizar estas teclas como teclado, prima a tecla F6 para activar Num Lock ou mantenha premida a tecla Fn enquanto prime as teclas no teclado. 2 Alguns 16 Utilização das Teclas de Função num teclado Apple Ao premir as teclas de função (F1–F12) no teclado incorporado de um Mac portátil e nos teclados externos da Apple mais recentes, pode controlar as funcionalidades de hardware, tais como o volume, brilho do ecrã, e, em alguns teclados, a reprodução de suportes. Ao manter premida a tecla Fn enquanto prime teclas de função, pode utilizá-las para activar funcionalidades de software específicas das aplicações. Por exemplo, se abrir o iTunes e premir Fn-F1, a Ajuda do iTunes é aberta. Pode especificar o teclado para que as teclas de função controlem as funcionalidades de software específicas das aplicações sem premir Fn. Deve depois manter premida a tecla Fn para utilizar as teclas de função para controlar as funcionalidades de hardware. Para especificar se as teclas de função controlam funcionalidades de hardware ou de software: 1 No Windows, clique no item Boot Camp na bandeja do sistema e seleccione o painel de controlo do Boot Camp. 2 Clique no separador Teclado. 3 Seleccione ou anule a selecção de “Utilizar as teclas F1-F12 para controlar funcionalidades de software”. Utilização do botão direito do rato Pode utilizar o botão direito do rato ao executar o Windows no Mac utilizando o Apple Mighty Mouse. Se está a utilizar um computador portátil Mac, pode também clicar com o botão direito do rato utilizando a área de controlo. Para clicar com o botão direito do rato utilizando um Mighty Mouse: m Clique no lado superior direito do rato. Para clicar com o botão direito do rato utilizando uma área de controlo: m Coloque dois dedos na área de controlo e clique no botão da área de controlo. Deslocação com uma área de controlo Se está a utilizar um computador portátil Mac, pode utilizar dois dedos para a deslocação com a área de controlo. Para se deslocar utilizando uma área de controlo: m Mova dois dedos na área de controlo simultaneamente, na vertical ou na horizontal. 17 Utilização de um telecomando Apple Remote Se o computador estiver equipado com um receptor de infravermelho integrado, pode utilizar um telecomando Apple Remote para controlar o iTunes e o Windows Media Player (não incluído com o Boot Camp). O telecomando permite alterar o volume do som, iniciar ou colocar em pausa a reprodução e passar para o item seguinte ou anterior. Pode também utilizar o telecomando para abrir o iTunes no Windows. Para abrir o iTunes utilizando um telecomando Apple Remote: m Prima o botão Menu. Se o iTunes já estiver aberto, prima o botão Menu para colocar o iTunes em primeiro plano. O telecomando Apple Remote utiliza um transmissor de infravermelho e funciona com computadores Mac que tenham um receptor de infravermelho. Se o telecomando tiver uma linha de visão desobstruída, pode funcionar até 9 m de distância. Emparelhamento do computador com um telecomando Apple Remote Se tiver mais de um computador com infravermelhos no mesmo local, pode “emparelhar” cada computador com um telecomando Apple Remote específico. Caso contrário, o computador recebe comandos de qualquer telecomando dentro do raio de alcance. O emparelhamento especifica o computador para receber apenas comandos do telecomando especificado. Pode emparelhar o computador apenas com um telecomando de cada vez. Para emparelhar o computador com um telecomando: 1 Mantenha o telecomando junto ao computador (8 a 10 cm) e aponte o telecomando para a dianteira do computador. 2 Mantenha premidos » e ‘ no telecomando durante cerca de 5 segundos até que um símbolo de elo de corrente ( ) apareça no ecrã. Desemparelhamento do computador de um telecomando Apple Remote O emparelhamento do computador com um telecomando diz ao computador para aceitar comandos apenas do telecomando Apple Remote especificado. Pode emparelhar o computador apenas com um telecomando de cada vez. Se emparelhou o computador com um telecomando Apple Remote, deve desemparelhar primeiro o computador antes de o utilizar com um telecomando diferente. Para desemparelhar o computador de um telecomando Apple Remote: 1 No Windows, abra o painel de controlo do Boot Camp e clique no separador Telecomando. 2 Clique em Desemparelhar. 18 Desactivação do telecomando Pode utilizar o painel de controlo do Boot Camp para desactivar o receptor de infravermelho e impedir o controlo remoto do computador. Para desactivar o receptor de infravermelho: 1 No Windows, abra o painel de controlo do Boot Camp e clique no separador Telecomando. 2 Seleccione a opção “Desactivar receptor de telecomando por infravermelhos”. Para activar a recepção por infravermelhos, anule a selecção da opção. Utilização de periféricos Bluetooth com o Windows Antes de utilizar um periférico sem fios Bluetooth com o Windows no Mac, deve emparelhar o periférico com o computador durante a execução do Windows. Para emparelhar um Mighty Mouse sem fios ou teclado Apple com o Mac: 1 No Windows, abra o painel de controlo de Periféricos Bluetooth. 2 No painel Periféricos, clique em Adicionar. 3 Siga o Assistente de Periféricos Bluetooth para configurar o periférico. a Para permitir a detecção do periférico sem fios Apple, ligue e desligue o periférico. b No painel Códigos, seleccione “Permitir escolher código” e introduza um código numérico. Mighty Mouse sem fios: introduza quatro zeros (“0000”). Teclado Apple sem fios: introduza seis a dezasseis dígitos. Os códigos de periféricos sem fios são utilizados para encriptar as informações transmitidas entre os periféricos e o computador. Não é necessário memorizar o código. Ejecção de discos Pode ejectar um CD ou DVD utilizando a tecla Ejectar (C) num teclado Apple. Se o computador tiver uma unidade óptica com bandeja, utilize a tecla Ejectar para abrir ou fechar a bandeja. Pode também ejectar um disco utilizando o Windows Explorer. Para ejectar um disco, efectue um dos seguintes procedimentos: m Mantenha premida a tecla Ejectar no teclado Apple até o símbolo de ejecção (C) aparecer no ecrã. m Clique com o botão direito do rato no ícone do disco no Windows Explorer e seleccione Ejectar no menu que aparece. m Seleccione o ícone do disco no Windows Explorer e clique em Ejectar. m Mantenha premido o botão primário do rato durante o arranque do computador até o disco ser ejectado. 19 Se tiver um computador Mac Pro, pode premir Opção+Ejectar para abrir ou fechar a bandeja de uma segunda unidade óptica opcional. Configuração do computador para reiniciar automaticamente após uma falha de alimentação A configuração do computador para reiniciar automaticamente após uma falha de alimentação pode ser útil se necessitar de aceder remotamente ao computador. Para configurar o computador para reiniciar automaticamente após uma falha de alimentação: 1 Clique no item Boot Camp na bandeja do sistema e seleccione o painel de controlo do Boot Camp. 2 Clique no separador Alimentação. 3 Seleccione “Reiniciar automaticamente após uma falha de alimentação”. Utilização de utilitários de outros fabricantes Antes de instalar e utilizar um utilitário de disco de outro fabricante para Windows, verifique junto do fornecedor se o utilitário é compatível com o Boot Camp. AVISO: Pode ocorrer perda de dados se utilizar um utilitário de disco incompatível com o Boot Camp. Remoção do Windows do computador A remoção do Windows do computador difere consoante se instalou o Windows num disco de volume único ou numa segunda partição de disco. Se instalou o Windows numa segunda partição de disco: utilizando o Assistente do Boot Camp como descrito em seguida, remova o Windows eliminando a partição do Windows e restaurando o disco para um volume de partição única Mac OS X. Se o computador tem vários discos e se instalou o Windows num disco com apenas uma partição: arranque o Mac OS X e utilize o Utilitário do Disco, que se encontra em /Aplicações/Utilitários, para apagar o disco e reformatá-lo como volume do Mac OS X. AVISO: Efectue uma cópia de segurança das informações importantes contidas no computador antes de remover o Windows. O software Windows e todas as informações da partição do Windows serão apagados. Para apagar o Windows e a partição do Windows: 1 Inicie o computador no Mac OS X. 2 Saia de todas as aplicações abertas e encerre a sessão de outros utilizadores no computador. 20 3 Abra o Assistente do Boot Camp. 4 Seleccione “Criar ou remover uma partição do Windows” e clique em Continuar. 5 Efectue um dos seguintes procedimentos: Â Se o computador tiver um único disco interno, clique em Restaurar. Â Se o computador tiver vários discos internos, seleccione o disco que contém o Windows, seleccione “Restaurar para uma única partição Mac OS” e clique em Continuar. Resolução de problemas Se tiver problemas na criação de partições num disco utilizando o Assistente do Boot Camp ou na instalação/execução do Windows no Mac, consulte esta secção para possíveis soluções. Para mais informações de resolução de problemas Visite www.apple.com/support/bootcamp. Se o Assistente do Boot Camp não abrir porque não actualizou o firmware ou software do sistema O Boot Camp requer a instalação do Mac OS X v10.5 ou posterior e do firmware mais recente no computador. Alguns computadores podem requerer mais de uma actualização de firmware. Para actualizar o software do sistema do computador: 1 No menu Apple, seleccione Actualização de Software. 2 Se uma actualização para Mac OS X aparecer na lista, seleccione-a. 3 Clique em Instalar. Para actualizar o firmware do computador: 1 Vá para www.apple.com/support/downloads. 21 2 Procure as actualizações de firmware para o computador. Pode procurar por “Actualização de firmware mini Mac”. Importante: Alguns computadores podem requerer mais de uma actualização de firmware. Consulte docs.info.apple.com/article.html?artnum=303880 para verificar as actualizações actualmente disponíveis para o computador. 3 Descarregue todos os pacotes de actualização de firmware aplicáveis. 4 Abra cada pacote e siga as instruções no ecrã. Se não conseguir criar partições no disco Para criar partições no disco e instalar o Windows utilizando o Assistente do Boot Camp, o disco deve ter uma única partição e estar formatado como um volume Mac OS X Expandido (com registo). Se já criou partições no disco utilizando o Utilitário de Disco ou outro utilitário, não pode utilizar o Assistente do Boot Camp até que restaure o disco para um volume de partição única Mac OS X. O Assistente do Boot Camp funciona apenas com discos internos. Não pode utilizar o Assistente do Boot Camp para criar partições e instalar o Windows num disco externo. Se aparecer um diálogo a avisar que “Não foi possível criar partições no disco porque a verificação falhou”, tente reparar o disco utilizando o Utilitário de Disco e executando novamente o Assistente do Boot Camp. Se isso não resultar, efectue uma cópia de segurança de todas as informações do computador, arranque com o disco de instalação do Mac OS X Leopard e apague o disco utilizando o Utilitário de Disco. Restaure as informações no computador com a cópia de segurança e tente executar novamente o Assistente do Boot Camp. Se criou uma partição do Windows demasiado pequena Efectue primeiro uma cópia de segurança de todas as informações da partição do Windows. Depois execute o Assistente do Boot Camp para restaurar o disco para um volume único. Reinicie o computador e utilize o Assistente do Boot Camp para criar novamente partições no disco e reinstalar o Windows. Lembre-se de reinstalar os recursos do Boot Camp após a instalação do Windows. Se obter uma mensagem de “Instalador não encontrado”, ao tentar instalar o Windows Certifique-se de que iniciou sessão no Mac OS X como administrador. Se o Windows Installer não funcionar Se está a utilizar um Apple Mighty Mouse, o Windows Installer pode não funcionar se o rato estiver ligado directamente ao computador. Ligue o Mighty Mouse à porta USB do teclado. 22 Se o Windows não foi instalado correctamente Verifique se está a utilizar uma versão original completa do Windows XP Home Edition ou Professional com Service Pack 2 ou posterior, ou do Windows Vista Home Basic, Home Premium, Business ou Ultimate. Media Center, OEM e versões actualizadas do Windows XP não são recomendadas. Reinicie o computador e mantenha premida a tecla Opção até que um ou mais ícones de discos apareçam no ecrã. Insira o disco de instalação do Windows. Seleccione o ícone do disco de instalação do Windows e depois clique na seta debaixo do mesmo. Prima rapidamente qualquer tecla no teclado para iniciar o instalador. Siga as instruções no ecrã para reparar ou reinstalar o Windows. Se instalou o MediaFour MacDrive e não consegue encontrar os recursos do Boot Camp no disco de instalação do Mac OS X Leopard No Explorador do Windows, clique com o botão direito do rato sobre a unidade de CD e seleccione MacDrive > Show Windows Files. Se os recursos do Boot Camp não foram instalados com êxito Se parecer que os recursos do Boot Camp não foram instalados com êxito, tente repará-los. Para reparar os recursos do Boot Camp: 1 Inicie o computador no Windows. 2 Insira o disco de instalação do Mac OS X Leopard. 3 Se o instalador não se iniciar automaticamente, procure no disco através do Explorador do Windows e faça duplo clique no ficheiro setup.exe, contido no directório Boot Camp. 4 Clique em Reparar e siga as instruções no ecrã. Se aparecer uma mensagem a avisar que o software que está a instalar não passou no teste do Logótipo Windows, clique em “Continuar mesmo assim”. Se precisar de reinstalar recursos específicos, pode instalar um de cada vez. Por exemplo, se a sua câmara iSight integrada não estiver a funcionar, pode reinstalar apenas o recurso para a câmara iSight. Os recursos individuais encontram-se na pasta Drivers no disco de instalação do Mac OS X Leopard. Para reinstalar um controlador específico: 1 Insira o disco de instalação do Mac OS X Leopard. 2 Saia da Execução Automática, se estiver aberta. 3 Através do Explorador do Windows, localize o controlador que pretende reinstalar. 4 Abra o controlador para iniciar a instalação. 23 Se não conseguir ejectar um CD ou DVD A maioria dos teclados Apple tem uma tecla Ejectar (C) que ejecta discos ópticos. Para ejectar um CD ou DVD: m Mantenha premida a tecla Ejectar até o símbolo de ejecção (C) aparecer no ecrã. A tecla Ejectar em teclados Apple apenas funciona no Windows depois de instalar os recursos do Boot Camp. Consulte “Passo 3: Instalar os recursos do Boot Camp para Windows” a página 12. Deve ter a sessão iniciada com uma conta de utilizador para utilizar a tecla Ejectar. A tecla Ejectar não funciona quando o ecrã de boas-vindas está apresentado. Se o teclado não tiver uma tecla Ejectar, pode ejectar um disco utilizando o Windows Explorer. Seleccione o disco e clique em Ejectar. Se ainda não conseguir ejectar o disco, mantenha premido o botão primário do rato enquanto reinicia o computador até o disco ser ejectado. Se o computador não apresentar sempre a data e hora correctas Deve ter uma ligação à Internet activa para manter a data e hora correctas quando alterna entre Mac OS X e Windows. Se não tiver ligação à Internet, terá de configurar a data e hora manualmente quando alternar entre sistemas operativos. Se não conseguir ajustar o brilho do ecrã Pode ajustar o brilho dos ecrãs de computadores portáteis Mac utilizando as teclas de função do teclado. Prima a tecla F1 para escurecer o ecrã ou a tecla F2 para o clarear. Ou, se tiver um teclado Apple com símbolos de brilho nas teclas F1 e F2, pode utilizar então estas teclas. Se as teclas de brilho não funcionarem, tente manter premida a tecla Fn enquanto prime a tecla F1 ou F2. Se isso não resultar, certifique-se de que instalou os recursos do Boot Camp. Consulte “Passo 3: Instalar os recursos do Boot Camp para Windows” a página 12. Se não conseguir ajustar o volume do som Pode ajustar o volume do som no Windows utilizando as teclas de volume do teclado Apple. Prima Diminuir (–) para diminuir o volume ou Aumentar (-) para o aumentar. Para silenciar o som, prima Inact. (—). Se as teclas de volume não funcionarem, certifique-se de que instalou os recursos do Boot Camp. Consulte “Passo 3: Instalar os recursos do Boot Camp para Windows” a página 12. 24 Se o ambiente de trabalho do Windows não ocupar todo o ecrã Se o ambiente de trabalho do Windows não ocupar todo o ecrã, certifique-se de que instalou os recursos do Boot Camp. Consulte “Passo 3: Instalar os recursos do Boot Camp para Windows” a página 12. Se tiver instalado os recursos e mesmo assim o ambiente de trabalho não ocupar todo o ecrã, aumente a definição da resolução do ambiente de trabalho no painel de controlo Ecrã. Se o ecrã estiver em branco ou distorcido Algumas placas gráficas podem não funcionar com o Mac OS X e o Windows num computador Mac. Se tiver problemas com a visualização no ecrã utilizando o Windows, tente o seguinte: Â Utilize as placas gráficas fornecidas com o Mac. Â Certifique-se de que instalou os recursos do Boot Camp. Consulte “Passo 3: Instalar os recursos do Boot Camp para Windows” a página 12. Â Ajuste a definição da resolução do ecrã no painel de controlo Ecrã. Se não conseguir mudar o nome da partição do Windows Se tiver instalado o Windows XP numa partição NTFS, ou se tiver instalado o Windows Vista, só poderá mudar o nome da partição do Windows no próprio Windows. Arranque o Windows e clique com o botão direito do rato sobre a unidade C:, no Explorador do Windows. Digite um nome. Se tiver uma configuração RAID As configurações RAID que utilizam o Boot Camp não são suportadas. Para obter mais informações, vá para www.apple.com/support/bootcamp e procure “RAID”. Saber mais, suporte e feedback Para obter mais informações acerca do Boot Camp, vá para www.apple.com/bootcamp. Para suporte do Boot Camp, vá para www.apple.com/support/bootcamp. A Apple agradece o seu feedback acerca do Boot Camp. Para submeter feedback, vá para www.apple.com/macosx/feedback. A Apple não fornece suporte para a instalação ou execução do software Microsoft Windows. Para obter ajuda acerca de tópicos Windows, vá para www.microsoft.com/portugal/windows. © 2008 Apple Inc. Todos os direitos reservados. Apple, o logótipo Apple, AirPort, FireWire, iSight, Mac, MacBook e Mac OS são marcas comerciais da Apple Inc., registadas nos EUA e noutros países. Leopard é uma marca comercial da Apple Inc. A palavra e o logótipo Bluetooth® são marcas registadas propriedade da Bluetooth SIG, Inc. e qualquer utilização das mesmas pela Apple Inc. é efectuada sob licença. Intel, Intel Core e Xeon são marcas comerciais da Intel Corp. nos EUA e noutros países. Mighty Mouse™ & © 2007 CBS Operations Inc. Todos os direitos reservados. Outros produtos e nomes de empresas aqui mencionados podem ser marcas comerciais das respectivas empresas. PO019-1178 01-2008
Download