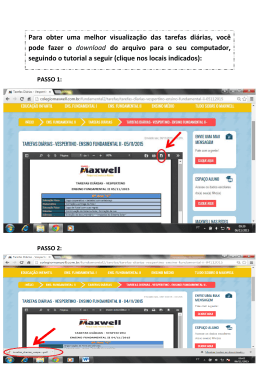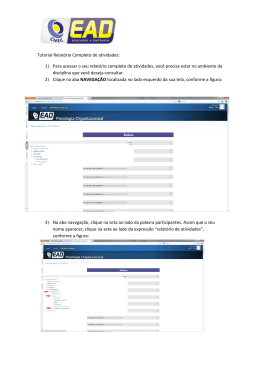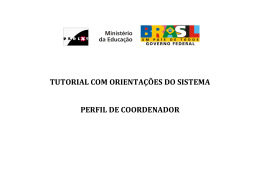Mascarar imagens Bem-vindo ao Corel PHOTO-PAINT®, um sofisticado programa de edição de imagens de bitmap que permite o retoque de fotos existentes ou a criação de gráficos originais. Você aprenderá a Neste tutorial, você aprenderá como criar uma máscara que lhe permita recortar parte de uma imagem do fundo em torno dela. Para fazer isso, primeiro você definirá um contorno bruto de um objeto e, depois, fará o ajuste fino da máscara. Posteriormente, você importará uma nova imagem para o fundo da máscara. Neste exemplo, você recortará a figura da mulher do fundo original (mostrado na imagem à esquerda) e criará uma foto com um novo fundo, conforme mostrado na imagem à direita. Neste tutorial, você aprenderá a • Mascarar imagens utilizando o Lab de recorte • Modificar máscaras • Importar uma nova imagem de fundo Abrir a imagem Você começará pela abertura do arquivo de exemplo ou do seu próprio arquivo. A imagem pode ser obtida de uma câmera digital ou de um digitalizador. 1 Clique no menu Arquivo ` Abrir. 2 Escolha a pasta em que o Corel PHOTO-PAINT está instalado. 3 Escolha a pasta Program files\Corel\CorelDRAW Graphics Suite 13\Tutor Files. 4 Clique duas vezes no nome do arquivo mask.jpg. Página 1 de 8 Tutorial do Corel PHOTO-PAINT Tutorial: Mascarar imagens Iniciar a máscara Uma máscara protege parte de uma imagem, permitindo recortar áreas da imagem do fundo em torno dela. É possível mascarar qualquer parte do primeiro plano ou do fundo de uma imagem. Com o Corel PHOTO-PAINT, a máscara é indicada pela moldura da máscara ou por uma sobreposição colorida que a contorna. Aqui, você utilizará o Lab de recorte para colocar uma máscara na mulher da imagem de exemplo, desenhando um contorno em volta dela. 1 Clique no menu Imagem ` Lab de recorte. É possível redimensionar a caixa de diálogo Lab de recorte para aumentar o espaço da área de trabalho. 2 Na caixa de diálogo Lab de recorte, clique na ferramenta Marcador . 3 Na caixa Tamanho da ponta, digite 10. Se necessário, você poderá redimensionar a ponta a qualquer momento durante o procedimento. Você poderá utilizar a ferramenta Enquadramento área da imagem. para enquadrar outra 4 Na janela da imagem, desenhe uma linha ao longo das bordas da parte superior do corpo da mulher. A linha deve se sobrepor um pouco ao fundo em volta. Se cometer um erro, corrija-o com a ferramenta Borracha ou clique no botão Desfazer no canto inferior esquerdo. Aparência da futura imagem: Página 2 de 8 Tutorial do Corel PHOTO-PAINT Tutorial: Mascarar imagens Contornar a mão Agora, você ajustará a máscara em torno de uma das partes mais sutis da imagem: a mão sobre o corrimão. Você obterá um contorno preciso aplicando mais zoom na mão e adicionando ou subtraindo da máscara como necessário. 1 Para colocar uma máscara na mão da mulher, clique no botão Mais zoom imagem para aplicar mais zoom e obter uma visão mais aproximada. e clique na Você também pode arrastar para definir a área que deseja aproximar. 2 Continue desenhando a linha em torno da mão da mulher. Se necessário, você poderá ajustar o tamanho da ponta do marcador digitando um valor na caixa Tamanho da ponta. 3 Clique no botão Menos zoom , clique na imagem para diminuir o zoom e continue desenhando a linha em torno da mulher. Aparência da futura imagem: Página 3 de 8 Tutorial do Corel PHOTO-PAINT Tutorial: Mascarar imagens Modificar a máscara Agora, você fará alterações na máscara, para que ela fique mais próxima do contorno da mulher. Primeiro será necessário preencher a mulher contornada, para que o Corel PHOTO-PAINT saiba qual parte da imagem deverá recortar. Ao longo desse procedimento, talvez seja útil aplicar mais ou menos zoom para avaliar melhor seu progresso. 1 Na caixa de diálogo Lab de recorte, clique no botão Ferramenta Preenchimento interno e clique dentro da área da imagem. Aparência da futura imagem: 2 Na área Configurações de visualização, escolha Nenhum na caixa de listagem Fundo. O Lab de recorte permite a visualização do objeto recortado com cores de fundo diferentes. Dependendo do tipo de imagem usado, talvez seja útil alterar o fundo. Você pode escolher Nenhum, Tons de cinza, Mate preto ou Mate branco. Nenhum exibe o objeto recortado com um fundo transparente (tabuleiro de damas). 3 Clique no botão Visualizar. Aparência da futura imagem: Página 4 de 8 Tutorial do Corel PHOTO-PAINT Tutorial: Mascarar imagens Adicionar e remover detalhes Agora, você utilizará as ferramentas Adicionar detalhe e Remover detalhe para remover qualquer excesso de fundo da máscara. 1 Na caixa de diálogo Lab de recorte, clique no botão Ferramenta Remover detalhe . 2 Se necessário, ajuste o tamanho da ferramenta digitando um valor na caixa Tamanho da ponta. 3 Utilize a ferramenta para remover qualquer excesso de fundo da máscara. Na área Configurações de visualização, talvez seja útil ativar a caixa de seleção Mostrar imagem original quando você estiver adicionando ou removendo detalhes. Se selecionar a ferramenta Marcador novamente, você perderá todas as alterações feitas na máscara. Para ver exatamente o que poderá perder se selecionar a ferramenta Marcador novamente, ative a caixa de seleção Mostrar destaque na área Configurações de visualização. 4 Na área Resultados do recorte, ative a opção Recortar como máscara de aparagem e clique em OK. Aparência da futura imagem: Página 5 de 8 Tutorial do Corel PHOTO-PAINT Tutorial: Mascarar imagens Adicionar a antena Com a mulher recortada da imagem original como uma máscara de aparagem, agora você pode simplesmente pintar a imagem com tinta branca ou preta para adicionar ou remover detalhe. A tinta branca permite adicionar detalhe, enquanto a tinta preta permite a remoção de detalhe. Isso é ideal para adicionar detalhes finos, como a antena do celular da mulher. 1 Na janela de encaixe Gerenciador de objetos, verifique se a máscara de aparagem está selecionada. A máscara de aparagem aparece ao lado da imagem original no Gerenciador de objetos. Quando selecionada, ela é delimitada por uma caixa vermelha 2 Na caixa de ferramentas, clique na ferramenta Tinta . . 3 Na área de controle de cores da caixa de ferramentas, verifique se Branco é a cor de primeiro plano ativa. Você pode alternar entre as cores de primeiro plano e de fundo clicando na seta superior direito da área de controle de cores. no canto 4 Na barra de propriedades, escolha 400% na caixa de listagem Nível de zoom. 5 Pinte o local na imagem onde a antena do celular deve aparecer. Se necessário, você poderá ajustar o tamanho da ponta para aprimorar detalhes precisos da antena. Aparência da futura imagem: Página 6 de 8 Tutorial do Corel PHOTO-PAINT Tutorial: Mascarar imagens Adicionar um novo fundo Agora, você importará a nova imagem de fundo e adicionará a máscara da mulher ao fundo. 1 Clique no menu Arquivo ` Importar. 2 Escolha a pasta em que o Corel PHOTO-PAINT está instalado. 3 Escolha a pasta Program files\Corel\CorelDRAW Graphics Suite 13\Tutor Files. 4 Clique duas vezes no arquivo background.eps. 5 Posicione a imagem de fundo à direita da mulher. Talvez seja preciso redimensionar a imagem com as alças na caixa de destaque. 6 Se a imagem de fundo aparecer por cima da mulher, clique com o botão direito do mouse na imagem e escolha o menu Organizar ` Ordenar ` Recuar um. Aparência da futura imagem: Página 7 de 8 Tutorial do Corel PHOTO-PAINT Tutorial: Mascarar imagens Concluir o projeto Para concluir o projeto, você irá cortar a imagem e salvá-la. 1 Na caixa de ferramentas, clique na ferramenta Cortar . 2 Clique e arraste para selecionar a área que você deseja cortar. 3 Clique duas vezes para executar o corte. 4 Salve o projeto. Aparência do projeto final: Agora que aprendeu como utilizar o Lab de recorte para colocar uma máscara em uma parte de uma imagem e como adicionar um fundo diferente a uma imagem, você poderá utilizar essa técnica para modificar as suas imagens, salvá-las, imprimi-las ou publicá-las na Web. Daqui... Você poderá explorar o Corel PHOTO-PAINT sozinho ou poderá aprender mais concluindo outros tutoriais do CorelTUTOR™. Para obter mais informações sobre as ferramentas e os tópicos apresentados neste tutorial, consulte a Ajuda. Para acessar a Ajuda do Corel PHOTO-PAINT, clique no menu Ajuda ` Tópicos da Ajuda. Copyright 2002-2006 Corel Corporation. Todos os direitos reservados. Todas as marcas comerciais ou marcas registradas são de propriedade de suas respectivas empresas. Página 8 de 8 Tutorial do Corel PHOTO-PAINT
Download