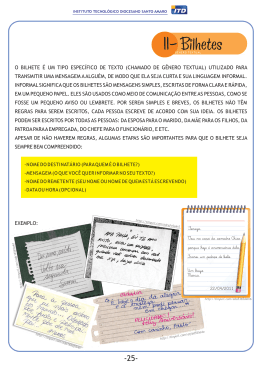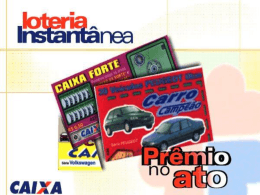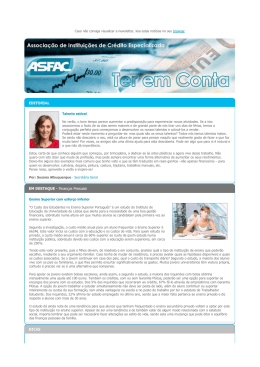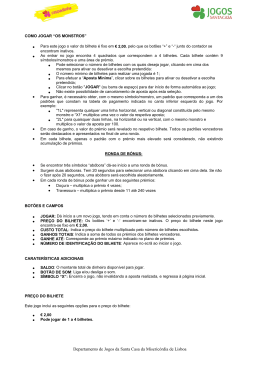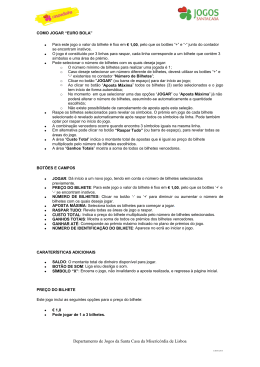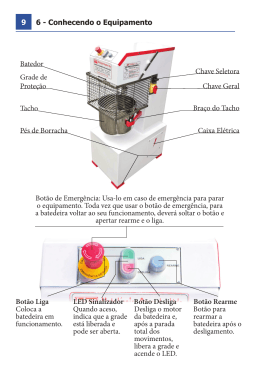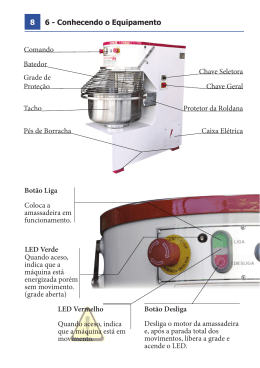Sistema de Gestão do Atendimento Fila Digital Documentação para Usuário Final Conteúdo Conteúdo......................................................................................................................................2 Instalando o Sistema de Gestão do Atendimento (Fila Digital)....................................................4 .....................................................................................................................................................5 Instalando e configurando a máquina do Totem..........................................................................5 .....................................................................................................................................................6 Alterando o Arquivo de Configuração (TotemPrj.conf)............................................................6 Para acessar o sistema.................................................................................................................8 Como manipular formulários do sistema.....................................................................................9 Como manipular o menu Manutenção.......................................................................................10 Manipulando Monitores.........................................................................................................10 Cadastro de Monitores :: Campos......................................................................................10 Manipulando Guichês (Pontos de atendimento) ...................................................................11 Cadastro de Guichê :: Campos............................................................................................12 Manipulando Serviços............................................................................................................12 Serviços :: Campos..............................................................................................................13 Serviços :: Aba Formato do Bilhete :: Campos....................................................................14 Serviços :: Aba Especialidades :: Campos............................................................................15 Manipulando Totens..............................................................................................................16 Totens :: Campos................................................................................................................16 Manipulando Operadores......................................................................................................17 Operadores :: Campos........................................................................................................17 Cadastrando Usuários............................................................................................................18 Cadastro de Usuários :: Campos.........................................................................................19 Manipulando Pré-Cadastros...................................................................................................19 Como manipular o menu Atendimento......................................................................................20 2 Manipulando Clientes............................................................................................................20 Cadastro de Clientes :: Campos..........................................................................................21 Manipulando Grupos de Clientes...........................................................................................21 Grupos de Clientes :: Campos.............................................................................................21 Manipulando a Emissão de Bilhetes.......................................................................................22 Emissão de Bilhetes :: Campos...........................................................................................22 Manipulando a Reimpressão de Bilhetes...............................................................................23 Reimpressão de Bilhetes :: Campos....................................................................................23 Gerenciando o Atendimento..................................................................................................24 Atendimento :: Campos .....................................................................................................24 Encaminhando Clientes..........................................................................................................27 Como manipular o menu Acompanhamento.............................................................................30 Manipulando o Monitoramento On-Line...............................................................................30 Monitoramento On-Line :: Campos....................................................................................31 Manipulando as Políticas de Temporização...........................................................................32 Políticas de Temporização :: Campos.................................................................................32 Manipulando Relatórios.........................................................................................................33 3 Instalando o Sistema de Gestão do Atendimento (Fila Digital) Esse passo a passo descreve os procedimentos necessários para a correta instalação do Sistema de Gestão do Atendimento (Fila Digital). OBS: Esse procedimento deve ser realizado na máquina servidor alocada para hospedar o sistema. 1) Tendo o arquivo instalador em mãos (In9_SGA_Setup_2.0.0.4.exe), dê um duplo clique para executá-lo. A tela inicial do instalador informa que você está prestes a instalar o sistema. Cique em “Avançar” para continuar. 2) O programa de instalação irá instalar o sistema na pasta padrão. Se desejar trocar, clique em Procurar e escolha o diretório de sua preferência. 3) Com as configurações necessárias efetuadas, você deve clicar em “Instalar” para que os arquivos sejam instalados. 4 4) Ao término da instalação, pressione “Concluir”. A instalação está concluída! Instalando e configurando a máquina do Totem Esse passo a passo descreve os procedimentos necessários para a instalação da máquina totem. OBS: Esse procedimento deve ser realizado na máquina destinada para ser utilizada como servidor de impressão (totem). 1) Tendo o arquivo instalador em mãos (Totem Setup.exe), dê um duplo clique para executá-lo. A tela inicial do instalador informa que você está prestes a instalar o sistema. Cique em “Next” para continuar. 2) O programa de instalação irá instalar o sistema na pasta padrão. Se desejar trocar, clique em “Browse” e escolha o diretório de sua preferência. 5 3) Com as configurações necessárias efetuadas, você deve clicar em “Install” para que os arquivos sejam instalados. 4) Ao término da instalação, pressione “Finish”. A instalação está concluída! O sistema será executado automaticamente quando iniciar o Windows. Alterando o Arquivo de Configuração (TotemPrj.conf) A instalação foi concluída, porém ainda é necessária a realização de ajustes finais. O arquivo de configuração, localizado na pasta raiz do In9 Mídia Totem (Diretório Padrão: C:\Program Files\ In9 Mídia Soluções Digitais\In9 Mídia Totem\TotemPrj.conf) ou através do menu iniciar do Windows (Iniciar > Todos os Programas> In9 Mídia Soluções Digitais>Totem>Configurações) deve ser alterado com qualquer editor de texto para o correto funcionamento da aplicação. 6 1) O arquivo deverá aparecer assim: 2) Dentro do arquivo procure os seguintes trechos marcados em vermelho. São respectivamente: a. A identificação do totem gerada pelo sistema (ver Manipulando Totens), que deverá ser copiado e colado nesse arquivo. b. Deverá ser adicionado o endereço IP do servidor (é o endereço de rede da máquina onde o Sistema de Gestão do Atendimento foi instalado.) 3) O arquivo deverá ficar assim. Ex: 7 4) Feito isso, feche e salve o arquivo. A configuração está concluída e o aplicativo do Totem já pode ser iniciado normalmente. Para acessar o sistema Para acessar o sistema, a partir de qualquer máquina em sua organização, que esteja na intranet, digite http://endereço IP do servidor:28971 e clique em 1) Credencias de acesso padrão (Supervisor): a. Usuário: supervisao b. Senha: supervisao 2) Credencias de acesso padrão (Atendente): a. Usuário: atendimento b. Senha: atendimento 3) Credencias de acesso padrão (Administrador Global): a. Usuário: master b. Senha: 1 8 Tela Inicial do Sistema. Como manipular formulários do sistema A maioria dos formulários do sistema é composta por uma barra de navegação. As funcionalidades desta barra é padrão a todos os formulários. Elas são explicadas logo abaixo: Botão Função Inclusão de um novo registro. Opcionalmente podemos usar Ctrl+Insert/Ctrl+I Edição do registro corrente. Opcionalmente podemos usar Ctrl+E Apaga registro corrente. Podemos usar Ctrl+D ou Ctrl+Del Salva registro corrente. Se houver um símbolo de “+” acima da imagem, ele salvará o registro corrente e em seguida irá iniciar a inclusão de outro. Pode usar Ctrl+S e Ctrl+G Atualiza tela. O sistema fornecerá duas opções “Atualizar Registro Corrente” ou “Atualizar Todo Formulário”. Use também Ctrl+A Vai para o primeiro registro. Ctrl+Home Vai para o registro anterior. Page Down Vai para o próximo registro. Page Up Vai para o último registro. Ctrl+End 9 Como manipular o menu Manutenção Esse menu tem como objetivo realizar as configurações básicas inerentes a utilização do sistema tais quais, os cadastros de monitores, pontos de atendimento, serviços, totens e operadores. Esse menu apenas é manipulável pelo administrador geral do sistema. (Pessoa que detém todos os direitos de utilização do sistema, tendo acesso a todas as funções do mesmo.) Manipulando Monitores Através do menu Manutenção > Monitor é possível o cadastro de monitores. Eles são responsáveis pela exibição das imagens para os clientes, juntamente com a verbalização em áudio. Figura 1 Cadastro de Monitor. Cadastro de Monitores :: Campos 1) Identificação: é um nome para o monitor; 10 2) Código: é uma identificação para o monitor (somente leitura). 3) Endereço de chamada do webservice: endereço necessário para a comunicação com o servidor da in9mídia (o endereço IP da máquina é a única parte que deve ser alterada) 4) Chave de comunicação: é a chave de licença do terminal, também compartilhada pelo NeoNews Player. Utilizada pelo sistema para autenticar e fazer a comunicação com o servidor da In9 Mídia. Essa chave é gerada pela In9 Mídia no momento da criação do terminal. Essa chave pode ser encontrada no arquivo config.xml de cada terminal, localizado na pasta raiz de instalação do NeoNews Player ou através do Sistema Gerenciador de Conteúdo de TV Corporativa (ver Documentação NeoNews Player para uso do Sistema de Tv Corporativa, “Editando Informações do Terminal”, pág. 14) Conteúdo do arquivo config.xml (chave de comunicação) 5) Botão Limpar Senhas: ao clicar nesse botão, as senhas do sistema são zeradas 6) Botão Testar: esse botão é responsável por testar a operabilidade do monitor em questão. 7) Botão Testar Ansync: esse botão é responsável por testar a operabilidade do monitor assincronicamente. Manipulando Guichês (Pontos de atendimento) Guichês são os lugares onde serão prestados os atendimentos ao público. Após retirada da senha, o cliente espera sua chamada e dirigi-se ao guichê indicado no monitor para ser atendido por um dos operadores (Para mais informações consulte Manipulando Operadores). Esse menu está disponível em Manutenção > Guichê (Ponto de Atendimento). 11 Figura 2 Cadastro de Guichê. Cadastro de Guichê :: Campos 1) Identificação: nome do guichê; 2) Identificação para chamada: o nome do guichê que será exibido no monitor 3) Atribuir guichê automaticamente ao computador de MAC: campo onde é inserido o número MAC (número da placa de rede) do computador que estará associado ao guichê. Isso faz com que, toda vez que o computador for ligado, ele sempre seja associado automaticamente ao guichê em questão. 4) Permite mudar guichê?: Caso essa opção check esteja ativa, o operador ainda pode associar o guichê a uma maquina diferente. 5) Tipo de Atendimento: esse campo define se o guichê em questão chamará apenas bilhetes normais, prioritários ou parametrizados pela alternância do atendimento definida no serviço. (ver Manipulando Serviços) Manipulando Serviços Esse formulário é responsável pelo cadastro dos serviços que serão exibidos nos totens (Para mais informações consulte Manipulando Totens). Ele é acessível através do menu Manutenção >Serviços. 12 Figura 3 Cadastro de Serviços. Serviços :: Campos 1) Código: é uma chave que identifica unicamente o serviço 2) Ativo: é um check que informa se o serviço está ativo 3) Descrição: é o nome do serviço 4) Descrição Reduzida: é um nome simplificado para o serviço 5) Permite Prioridade?: se a opção estiver marcada, o cliente pode decidir, ao tocar o totem, a prioridade do atendimento, podendo ser “normal” ou “prioritário”. 6) Sigla: é uma sigla para o serviço 7) Serviço Opcional: informa se aquele serviço pode realizar outros tipos de serviço, informando qual. 8) Reiniciar Senha: informa como será o tipo de reinicio de senhas, ou seja, quando as senhas para aquele serviço serão zeradas. 9) Iniciar de: o número no qual, a partir dele, as senhas serão contadas 10) Completar com zeros: campo que cria uma estética para a exibição e impressão das senhas onde deve ser informada a quantidade de zeros que serão inseridos a esquerda do número: Ex: quando o campo possuir valor 3 a senha será impressa assim: 0005 13 11) Chamar Nome Completo: Caso o cliente esteja cadastrado no sistema, o seu nome será verbalizado no momento da chamada 12) Alternar Atendimento: Número que indica a proporção de chamadas entre atendimentos prioritários e normais. Ex: Caso o valor seja 2:1, o sistema chama dois clientes prioritários e um normal. Caso fique em branco, o sistema chama primeiramente todos os prioritários para, em seguida, chamar os normais. 13) Cota máxima diária: define o número máximo de bilhetes que podem ser emitidos por dia para aquele serviço. 14) Tipo de Emissão: define de que maneira as senhas serão impressas. a. Global: Um contador de senhas único para todos os bilhetes do serviço. b. Por Especialidade: Um contador individual para cada especialidade do serviço. 14) Grade: essa grade permite a inclusão, edição, exclusão e visualização dos monitores que serão disparados durante a chamada para aquele serviço. Serviços :: Aba Formato do Bilhete :: Campos Essa aba permite a formatação e personalização dos bilhetes impressos. Figura 4 Cadastro de Serviço – Formato do Bilhete. 1) Cabeçalho: é o cabeçalho do bilhete 2) Formato bilhete: é a parte central do bilhete. É possível definir variáveis para a senha e seu número, por exemplo. 14 3) Rodapé: é o que será escrito na parte inferior do bilhete 4) Texto para chamada do bilhete com números: indica de que forma o bilhete será verbalizado. “!” e “<s>” significam, respectivamente, à sinal sonoro e início de texto falado 5) Texto para chamada do bilhete com nome: : indica de que forma o bilhete será verbalizado. “!” e “<s>” significam, respectivamente, à sinal sonoro e início de texto falado 6) Texto exibido no monitor: informa o texto que será exibido no monitor Serviços :: Aba Especialidades :: Campos Um serviço pode ou não possuir especialidades. As especialidades têm como função a possibilidade de distinguir e caracterizar as tarefas do serviço. Essa aba permite o cadastro de especialidades para o serviço. Figura 5 Cadastro de Serviço – Especialidades. 1) Grade: essa grade permite a inclusão, edição, exclusão e visualização das especialidades do serviço. Os campos que constituem essa grade são: a. Nome: é o nome da especialidade b. Sigla: é uma sigla para a especialidade c. Cota máxima diária: é possível definir o número máximo de bilhetes que podem ser emitidos para uma especialidade em particular, invés de para o serviço todo. 15 d. Monitores: abre-se um formulário onde é possível definir a personalização de monitores. Se definido, apenas os monitores da lista serão disparados durante a chamada daquela especialidade. Manipulando Totens Os totens são computadores desktop onde os clientes efetuam o auto-atendimento escolhendo o serviço desejado entre os disponíveis na tela (geralmente touch-screen - sensível ao toque). Para manipular totens, acesse o menu Manutenção > Totem. Figura 6 Cadastro de Totem. Totens :: Campos 1) Identificação: é o código gerado pelo sistema que identificará o totem unicamente. 2) Localização: informa onde o totem está localizado. Ex: Sala de Espera 3) Impressora: informa a porta de comunicação para a impressora conectada ao totem 4) Layout: arquivo gráfico utilizado para a personalização da tela do totem usado para interação com o cliente. Para isso, você deverá selecionar um arquivo de mídia (vídeo ou imagem) e clicar em para iniciar o envio do arquivo (opcional). 5) Host: é o endereço de rede do totem 16 6) Grade: a grade permite a inclusão, edição, exclusão e visualização dos serviços que devem ser exibidos no totem. Os campos que constituem essa grade são: a. Serviço: é o nome de algum dos serviços que foi previamente cadastrado b. Descrição: é uma descrição para o serviço, caso preenchido, será o nome exibido no totem Manipulando Operadores Operadores são os funcionários que ocupam os guichês. Eles são os responsáveis por controlar a fila de espera. Realizam chamadas, atendimentos e encaminhamento de clientes. Os usuários do sistema devem estar previamente cadastrados para serem visualizados nessa tela. (Para mais informações consulte Cadastrando Usuários). Figura 7 - Cadastro de Operador. Operadores :: Campos 1) Nome: é o nome do funcionário 2) Guichê: é o guichê no qual o operador ficará associado 3) Grade: essa grade exibe os serviços que o operador pode realizar. É possível a inclusão ou exclusão de serviços. Os campos que constituem essa grade são: a. Serviço: é o nome do serviço b. Especialidades: abre-se um formulário onde é possível restringir quais especialidades do serviço selecionado o operador poderá realizar. Se definido, o operador apenas poderá realizar as especialidades da lista. 17 4) Encaminhamento automático: é um check. Se ativo, fará com que o médico ou atendente encaminhe o cliente automaticamente para o serviço definido na lista “Para o serviço de:”. A tela de atendimento também possuirá exibição simplificada. (Para mais informações consulte Gerenciando o Atendimento). Cadastrando Usuários Para cadastrar um novo usuário clica-se em . Esse botão é visível na área de trabalho do sistema e disponível apenas para usuários do tipo administrador global. Figura 8 Cadastro Usuários. Feito isso abre-se um formulário onde devem ser inseridos os dados do usuário: 18 Figura 9 Cadastro Usuários. Cadastro de Usuários :: Campos 1: clica-se o botão para inclusão de um novo registro de usuário. 2: Deve ser informado login, nome e senha para o usuário, além de informar se o mesmo é Administrador Global, ou seja, se terá privilégios e acesso completo ao sistema. (não recomendado para usuários comuns). 3: clica-se o botão onde deve ser informado quais os sistemas o usuário terá acesso. 4: Abre-se um formulário onde deve ser informado a qual grupo o usuário pertence: Atendimento (possui acesso apenas ao menu Atendimento e utilizado para os atendentes) ou Administrativo (possui acesso a todos os menus do sistema inclusive a parte gerencial). Manipulando Pré-Cadastros O sistema possibilita inserir informações de pré cadastro para: 19 1) Tipos de Prioridade: refere-se aos tipos de prioridade que irão existir ao emitir um novo bilhete. Por padrão o sistema já possui dois ( 0 – Normal / 3 – Preferencial). 2) Motivos de Suspensão: refere-se aos motivos que os atendentes informam ao suspender o atendimento. Deve ser informado o motivo, tempo satisfatório e tempo limite para a suspensão. Por padrão o sistema já possui três (Lanche, Banheiro, Almoço) 3) Agendamentos: define-se horários de agendamento para os grupos. Deve ser informado a hora e uma descrição (opcional). 4) Grupos: refere-se ao cadastro de grupos de atendimento com hora marcada, onde diversos clientes podem ser atendidos ao mesmo tempo. Deve ser informado o nome do grupo, a hora de atendimento (previamente cadastrada em Agendamentos) e o serviço associado ao grupo. Como manipular o menu Atendimento Manipulando Clientes Para efetuar o encaminhamento de clientes, após passar pelo atendimento inicial ou de filtragem, pode-se criar atendimentos personalizados através do cadastro de clientes, onde é possível chamá-los pelo nome. Para manipular clientes, acesse o menu Atendimento > Cadastro de Clientes. Figura 10 – Cadastro de Clientes. 20 Cadastro de Clientes :: Campos 1) Nome: é o nome do cliente; 2) Nome para chamada: é o nome que será verbalizado 3) CPF: é o CPF do cliente 4) Cartão: é o cartão do cliente Manipulando Grupos de Clientes Grupos de atendimento com hora marcada é uma funcionalidade que possibilita diversos clientes possam ser atendidos ao mesmo tempo pelo médico. Através do formulário Atendimento > Grupos de Cliente, é possível visualizar os grupos. Figura 11 – Grupos de Clientes. Grupos de Clientes :: Campos 1) Grade: essa grade exibe os grupos de clientes existentes. Os campos que constituem essa grade são: a. Descrição do Grupo: é o nome do grupo b. Horário: é o horário marcado para atendimento do grupo 21 c. Visualizar Clientes : abre-se um formulário onde são exibidos os clientes encaminhados para aquele grupo d. Status: informa o status do grupo (Não encaminhado, Aguardando chamada, Em Atendimento, Finalizado). Manipulando a Emissão de Bilhetes Esse formulário permite a emissão de bilhetes pelo próprio atendente. É possível acessá-lo através do menu Atendimento > Emissão de Bilhetes. Figura 12 – Emissão de bilhetes. Emissão de Bilhetes :: Campos 1) Serviço: é o serviço atendido pelo bilhete 2) Cliente: é o cliente para aquele bilhete (se necessário) 3) Prioridade: é a prioridade do bilhete. Pode ser normal, média, alta ou urgente. 22 4) Botão Emitir: ao clicar, o bilhete especificado é emitido Manipulando a Reimpressão de Bilhetes Esse formulário permite a reimpressão de um bilhete já emitido. A reimpressão permite que um bilhete já emitido possa ser novamente impresso (para caso o cliente ter perdido impressões anteriores ou não ter podido imprimir no momento da emissão, etc.) É possível acessar o formulário através do menu Atendimento > Reimpressão de Bilhetes. Figura 13 – Emissão de bilhetes. Reimpressão de Bilhetes :: Campos 1) Grade: essa grade permite a visualização de bilhetes emitidos que estão na fila de espera para eventuais reimpressões. Os campos que constituem essa grade são: e. Número do Bilhete: é o número de senha do bilhete f. Sigla: é o serviço ao qual o bilhete está associado g. Emitido em: é a data e hora da emissão do bilhete h. Imprimir: Ao clicar o botão, o bilhete selecionado é reimpresso 23 Gerenciando o Atendimento Esse formulário é acessível pelo menu Atendimento > Atendimento. Para iniciar o atendimento o atendente deve informar o guichê em que se encontra. Feito isso é aberta uma tela que mostra todos os serviços que o mesmo pode realizar. A cada clique é chamado o próximo cliente da fila. Figura 14 – Atendimento. Atendimento :: Campos 1) Botão Atendimento: ao clicar o botão para o serviço escolhido, o próximo cliente da fila é chamado, sendo exibido no monitor sua senha e o guichê ao qual deve prosseguir. A partir desse momento o atendimento é iniciado. Cabe ao atendente realizar as seguintes ações: Chamar novamente, Informar como Ausente, Finalizar Atendimento, Pausar Atendimento ou Encaminhar cliente (figura 5). 24 2) Botão Atendimentos Pausados : Abre-se um formulário onde são exibidos todos os bilhetes em pausa para aquele serviço. Para chamar um bilhete qualquer clica-se no botão Chamar . 3) Botão Todos os Bilhetes : Abre-se um formulário onde são exibidos todos os bilhetes para aquele serviço. É possível chamar um bilhete em particular pelo botão Chamar . 4) Botão : Esse botão pode ser utilizado caso o atendente fique impossibilitado e precise parar o atendimento por um breve momento. Abre-se uma tela onde o mesmo deve informar o motivo da pausa. Ex: almoço. Para retornar o atendimento clica-se o botão . Figura 15 – Atendimento. 25 5) Botão Chamar Novamente: o atendente faz uso desse botão quando o cliente não comparece e deseja chamá-lo novamente, sendo exibido mais uma vez no monitor sua senha e o guichê ao qual deve prosseguir. 6) Botão Informar como Ausente: o atendente faz uso desse botão quando o cliente não comparece ao atendimento 7) Botão Finalizar Atendimento: após a conclusão total do atendimento, o atendente deve clicar esse botão. 8) Botão Pausar Atendimento: ao clicar, o atendimento é pausado e o atendente pode prosseguir normalmente para o próximo atendimento. O bilhete pausado vai para uma fila de atendimentos pausados. Essa fila é acessível através do botão Atendimentos Pausados . 9) Botão Encaminhar: ao clicar, o atendente encaminha o cliente para outro serviço. (ver Encaminhando Clientes) OBS: Os médicos que não utilizam os recursos de encaminhamento e pausa, por exemplo, têm a opção de manipular esse formulário diferenciadamente. A interface simplificada desse formulário de atendimento dispõe de apenas 3 botões (Chamar Novamente, Informar como Ausente, Finalizar/Retornar à Recepção), sendo possível ativar essa funcionalidade através do formulário Operadores. (ver Manipulando Operadores) 26 Figura 16 – Atendimento – Tela Simplificada. Encaminhando Clientes O encaminhamento de clientes pode ser realizado de duas maneiras: Individual ou em Grupo. 27 Figura 17 – Escolha do Tipo de Encaminhamento 1) Individual: No encaminhamento individual deve ser informado o nome do cliente (não obrigatório), o nome do serviço o qual o cliente deve ser encaminhando e a prioridade. Será gerada uma nova senha para o serviço encaminhado que deverá ser passada ao cliente. 28 Figura 18 – Encaminhamento Individual 2) Grupo: Um médico também tem a possibilidade de atender diversos clientes ao mesmo tempo em um único atendimento através de grupos de clientes. No encaminhamento por grupo, a atendente deve selecionar o grupo no qual o cliente será destinado, informar o nome do cliente, especialidade (caso haja) e a prioridade. 29 Figura 19 – Encaminhamento por Grupo Como manipular o menu Acompanhamento Esse menu dispõe de relatórios e telas de monitoramento que possibilitam o acompanhamento em tempo real de todo o atendimento. Esse menu apenas é acessível para usuários pertencentes ao grupo de usuários administrativos. Manipulando o Monitoramento On-Line Através do menu Acompanhamento > Monitoramento On-Line é possível a visualização de telas que mostram a situação em tempo real do atendimento com indicadores de qualidade que permitem ver os pontos críticos nos tempos de espera e de atendimento dos serviços, além dos operadores logados, em atendimento e em suspensão. 30 Figura 20 – Monitoramento On-Line. Monitoramento On-Line :: Campos 1) Grade: essa grade permite a visualização de bilhetes emitidos que estão na fila de espera para eventuais reimpressões. Os campos que constituem essa grade são: a. Botão : Abre-se um formulário onde são exibidas informações complementares (Tempos individuais de atendimento e espera por bilhete, situação, atendente entre outras) para o serviço específico. b. Serviço: é o nome do serviço c. Pessoas na fila: mostra a quantidade de clientes não atendidos d. Tempo Médio de Espera: média de tempo que os clientes esperam para o atendimento e. Tempo de Espera Total: média de tempo que os clientes esperam para o atendimento (é considerado o tempo que o bilhete permaneceu em pausa) f. Tempo Médio de Atendimento: média de tempo que os clientes permanecem em atendimento g. Tempo Total de Atendimento: média de tempo que os clientes permanecem em atendimento (é considerado o tempo que o bilhete permaneceu em pausa) h. Bilhetes em Atendimento: mostra a quantidade de clientes em atendimento no momento 31 i. Bilhetes em Pausa: mostra a quantidade de clientes em pausa no momento j. Bilhetes Finalizados: mostra a quantidade de clientes atendidos k. Bilhetes Ausentes: mostra a quantidade de clientes que não compareceram ao atendimento l. Total de Bilhetes: mostra a quantidade total de bilhetes para o serviço Manipulando as Políticas de Temporização Através do menu Acompanhamento > Monitoramento On-Line > Configurações é possível realizar as configuração dos limites dos tempos de espera e atendimento, para fins de geração de alertas visuais nas telas de Monitoramento On-Line. Figura 17 – Políticas de Temporização. Políticas de Temporização :: Campos 1) Grade: essa grade permite definir os serviços que serão mostrados na tela de Monitoramento On-Line e parametrizar seus respectivos tempos de espera e atendimento. Os campos que constituem essa grade são: a. Tempo de Espera Ótimo: é o tempo de espera considerado ótimo. Ex: até 5 min b. Tempo de Espera Satisfatório: é o tempo de espera considerado satisfatório. Ex: até 10 min c. Tempo de Espera Inadequado: é o tempo de espera considerado inadequado. Ex: 15 min 32 d. Tempo de Atendimento Ótimo: é o tempo de atendimento considerado ótimo. Ex: até 5 min e. Tempo de Atendimento Satisfatório: é o tempo de atendimento considerado satisfatório. Ex: até 10 min f. Tempo de Atendimento Inadequado: é o tempo de atendimento considerado inadequado. Ex: até 15 min Manipulando Relatórios O sistema permite a visualização de relatórios gráficos com informações gerenciais e estatísticas (média, mínimo, máximo, soma total entre outros) sobre todo movimento no atendimento. É possível visualizá-los através do menu Acompanhamento > Relatórios. Figura 18 – Relatórios. 33 www.in9midia.com.br 71 3341.7009 34
Download