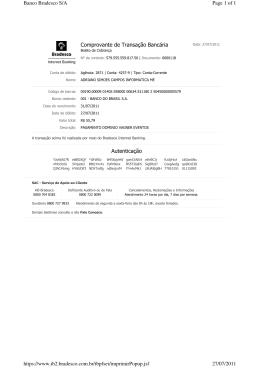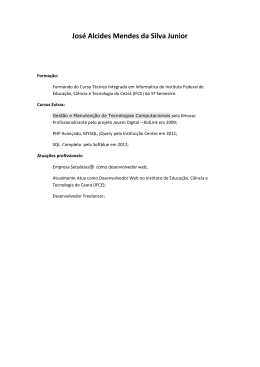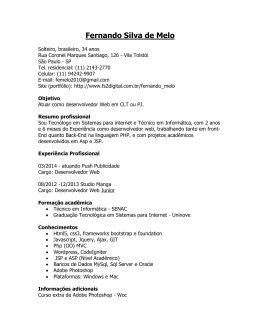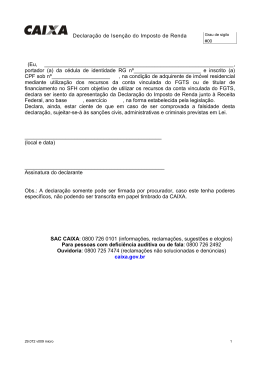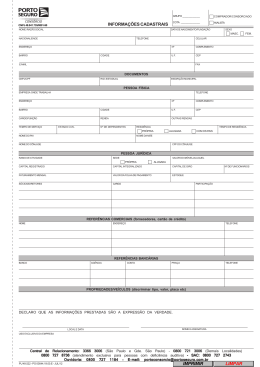Suporte ao Desenvolvedor: 0800 770 332 0
www.desenvolvedoresdaruma.com.br
Manual para instalação e configuração do
ambiente OFF-LINE do TEF IP (Dedicado) para
DPOSDRV.DLL e GP
Aplicativo DTEF
Versão 1.0.0.7
Data: 07/03/2012
Pag. 1 - 37
Suporte ao Desenvolvedor: 0800 770 332 0
www.desenvolvedoresdaruma.com.br
Premíssas:
1. Possuir um dos Sistemas Operacionais a seguir: Windows XP,
Vista, Windows 7, Server 2000/2003/2008 32 ou 64 BITS.
2. Fazer download dos aplicativos necessários que são:
•
•
•
Instalador do ambiente completo (DTEF);
Dpos8 (DLL/GP);
Manual da DLL;
• Dposx25.
3. Possuir um leitor de PDF instalado.
Para download do DPOS5 (DPOS-Full.EXE), DLL (DPOSDRV.dll) e o manual da
DLL, clique no link abaixo:
http://www.desenvolvedoresdaruma.com.br/home/downloads/Site_2011/DLL_SO/DLL_DPOSDRV.zip
Para Download do DPOS8.exe, clique no link abaixo:
http://www.desenvolvedoresdaruma.com.br/home/downloads/Site_2011/Utilitarios/Gerenciador_Padrao.zip
Para download do ambiente completo offline (apache, DtefWeb, simulador), clique
no link abaixo:
http://www.desenvolvedoresdaruma.com.br/home/downloads/Site_2011/Utilitarios/Ambiente_de_Instalacao_off-line_Completo.zip
O processo será dividido em 7 etapas:
•
•
•
•
•
•
•
•
Introdução;
Instalando o ambiente completo;
Configuração de PinPad;
Configurando o pg_senha.ini para Windows 2003/2008 Server
Testando o ambiente;
Dicas e informações para o TEF IP;
Mudando a porta do Apache;
Desinstalação do ambiente.
Pag. 2 - 37
Suporte ao Desenvolvedor: 0800 770 332 0
www.desenvolvedoresdaruma.com.br
Introdução
•
Resumo do TEF IP Daruma:
A DIREÇÃO e a DARUMA firmaram uma parceria para comercialização da solução
TEF IP Daruma. Dentro desta parceria, a DARUMA está habilitada a realizar as atividades
de consultoria para integração das aplicações com o D-TEF e acompanhamento das
certificações, desta forma, gostaríamos que a Certified acatasse as solicitações de
agendamento de certificações com o D-TEF pela DARUMA, em nome da Direção. Por meio
desta parceria
Integrando pela DLL Dposdrv.dll
A Direção disponibiliza o Driver DPOSDRV.DLL que permite que, com apenas 10
comandos da DLL, conseguimos ter o sistema pronto pra certificar, são estas:
1.
2.
3.
4.
TransacaoCartaoCredito;
TransacaoCartaoDebito;
TransacaoCartaoVoucher;
TransacaoCartaoPrivateLabel – para confirmar deve-se usar o comando
ConfirmaCartaoCredito;
5. TransacaoReimpressaoCupom – Reimpressão exigida no roteiro de certificação;
6. TransaçãoCancelamentoPagamento – cancelamento de qualquer transação já
realizada, exigida no roteiro de certificação; Usa-se o comando
ConfirmaCartaoCredito para confirmar o cancelamento;
7. FinalizacaoTransacao – Comando usado para desfazer transação (desde que esteja
pendente) e também usado para finalizar o(s) cartao(s) já confirmados;
8. ConfirmaCartaoCredito;
9. ConfirmaCartaoDebito;
10. ConfirmaCartaoVoucher.
Quais as vantagens usando a DLL DPOSDRV?
•
•
•
•
A homologação é remota, não precisa ter que se deslocar pra São Paulo pra
homologar.
A DLL é rápida e confiável, no qual é enviado a chamada do comando com
seus devidos paramêtros e o retorno é o arquivo a ser impresso.
Com poucos chamadas na DLL pode-se homologar, o que deixa o
desenvolvimento curto.
O cliente final não precisa colocar a X25 na loja, pois com a VPN ele
comunica-se com o servidor usando a propria banda larga.
Pag. 3 - 37
Suporte ao Desenvolvedor: 0800 770 332 0
www.desenvolvedoresdaruma.com.br
•
•
•
•
Homologa todas as bandeiras em uma única homologação, lembrando que a
Direção, ou seja, o DTEF já contempla mais de 90 as redes autorizadas do
mercado e mais de 200 operadoras.
O arquivo a ser impresso já vem “limpo” pronto para imprimir, diferente do
discado.
Para fazer multiplos cartões não muda nada no softwware, pois a logica com
um único cartão é mesma para vários.
Não precisa criar as telas do TEF, pois a própria DLL mandará as telas já
prontas bastando que você coloque as informações e assim gerando o
arquivo pronto para imprimir.
Tratamento do TEF pela DLL
Quando estamos utilizando a DLL o tipo de tratamento é diferente do GP, pois no
momento de mandar a forma de cartão, confirmar transação, desfazer transação,
resumindo, os passos diferentes. Sendo assim após terminar a transação no qual o
arquivo estiver gerado no diretório C:\DPOS3x25\CUPONS que terá o seguinte
nome/nomenclatura:
000010.001 – por exemplo
Onde 000010 é o numero de controle no qual será usado para fazer a confirmação
do respectivo cartão. Para confirmar um cartão de Credito por exemplo, devemos
chamar o comando ConfirmaTransacaoCredito, após confirmar, mande o comando
de FinalizaTransacao, ficando na seguinte sequencia uma completa de Cartão de
Credito:
1. TransacaoCartaoCredtio;
Exemplo em C# fazendo a chamada do cartão de Credito:
gDllHandle = LoadLibrary("DPOSDRV");
gDebito =
(TransacaoCartaoDebito)GetDelegateFromDLL("TransacaoCartaoDebito",
typeof(TransacaoCartaoDebito));
private TransacaoCartaoCredito gCredito;
public int cliqueCredito(StringBuilder pValueTransactionn,
StringBuilder pNumberCuponn, StringBuilder pNumberControll)
{
return gCredito.Invoke(pValueTransactionn, pNumberCuponn,
pNumberControll);
}
Pag. 4 - 37
Suporte ao Desenvolvedor: 0800 770 332 0
www.desenvolvedoresdaruma.com.br
2. ConfirmaTransacaoCredito;
Exemplo em C# fazendo a confirmação da transação de Credito:
gDllHandle = LoadLibrary("DPOSDRV");
gConfCredito =
(ConfirmaCartaoCredito)GetDelegateFromDLL("ConfirmaCartaoCredito",
typeof(ConfirmaCartaoCredito));
private ConfirmaCartaoCredito gConfCredito;
public int ConfCredito(StringBuilder pValueNumeroConf)
{
return gConfCredito.Invoke(pValueNumeroConf);
}
3. FinalizaTransacao;
Exemplo em C# enviando o comando Finaliza:
gDllHandle = LoadLibrary("DPOSDRV");
gFinaliza=
(FinalizaTransacao)GetDelegateFromDLL("FinalizaTransacao",
typeof(FinalizaTransacao));
private FinalizaTransacao gFinaliza;
public int cliqueFinaliza()
{
return gFinaliza.Invoke();
}
Estes 3 comandos, são um modelo de uma transação completa e aprovada!
Obs:
•
•
•
•
•
•
•
•
•
•
Cada cartão deverá ter sua confirmação respectiva;
Após as confirmações serem enviadas, enviar um, apenas um, para finalizar
a transação ou as transações;
O número de controle é gerado pela DLL;
As confirmações devem ser enviadas somente quando terminar de imprimir o
comprovante do cartão ou dos cartões;
O Desfazimento é feito pelo comando de FinalizaTransacao sem
necessidade de confirmação;
No momento de imprimir o CCD deve mostrar a mensagem de imprimindo;
O troco deve ser exibido na tela;
Forma de pagamento dinheiro é sempre a ultima;
Travar o teclado/mouse no momento que mandar a forma de pagamento até
a finalização da impressão do CCD e caso entrar no RG também deve ser
travado teclado/mouse;
O documento TEF deve ser impresso de 3 em 3 linhas;
Pag. 5 - 37
Suporte ao Desenvolvedor: 0800 770 332 0
www.desenvolvedoresdaruma.com.br
Integrando pelo Gerenciador Padrão
Para manter compatibilidade com o tef discado, a Daruma trouxe também o
Gerenciador padrão da Direção, de forma que o programador que tem o tef discado
rodando (homologado ou não, trocando arquivos) pode usar este mesmo “código
fonte” para o TEF IP usando o GP Direção, permitindo que pelo menos 95% do
sistema já esteja pronto pra rodar no tef ip. Esta portabilidade é muito util a fim de
que o programador não tenha que reescrever toda a rotina novamente do “zero”.
Este GP está junto com o pacote DPOS8 disponível para download no link já
inserido neste manual.
Com os mesmo comandos para chamar o menu Administrativo, o mesmo comando
para se abrir a tela de transação, cancelamento e desfazimento também.
Exemplo de algums comandos do GP para efetuar testes:
ATV = Verifica se o Gerenciador Padrão está ativo
ADM = Permite o acionamento da Solução TEF Discado para execução das funções
administrativas
CHQ = Pedido de autorização para transação por meio de cheque
CRT = Pedido de autorização para transação por meio de cartão
CNC = Cancelamento de venda efetuada por qualquer meio de pagamento
CNF = Confirmação da venda e impressão de cupom
NCN = Não confirmação da venda e/ou da impressão.
No TEF dedicado para TEF Discado existem sim diferenças no momento da
Transação, onde, devem ser realizados alguns ajustes no aplicativo, para isso
montamos aqui uma seqüência lógica de como estruturar a impressão do TEF bem
como tratamento de erros para aplicar no TEF Dedicado usando o GP.
Pag. 6 - 37
Suporte ao Desenvolvedor: 0800 770 332 0
www.desenvolvedoresdaruma.com.br
Exemplos lógicos do Gerenciador Padrão da Direção:
1 – Venda de 1 cartão.
- ATV
- CRT
<1=se transação aprovada, imprimir comprovante>
<2=se impressao realizada com sucesso, confirma>
- ATV
-CNF
<senao, desfaz>
- ATV
-NCN
<fim2>
<fim1>
Venda 1 cartão desligamento.
- ATV
- CRT – (Queda da impressora)
<1=no caso de desligamento da impressora, o AC deve aprensentar mensagem de
falha de comunicação e perguntar ao operador se deseja tentar novamente>
<2=se sim, tentar imprimir novamente>
<senão>
- ATV
- NCN
<fim2>
<fim1>
Pag. 7 - 37
Suporte ao Desenvolvedor: 0800 770 332 0
www.desenvolvedoresdaruma.com.br
Venda de múltiplos cartões
1º Cartão
- ATV
- CRT – Campo 001-000 = 999xxxxxxx)
<AC "segura"o comprovante e seu respectivo NSU>
2º Cartão
- ATV
- CRT – Campo 001-000 = 999xxxxxx)
<AC "segura"o comprovante e seu respectivo NSU>
3º Cartão
- ATV
- CRT – Campo 001-000 = 002xxxxxx)
<AC "segura"o comprovante e seu respectivo NSU>
AC imprime todos comprovantes retidos depois manda 3 CNF, uma para cada
transação aprovada.
- ATV
- CNF campo 001-000 = 999xxxxxxx (com NSU da 1ª da primeira transação)
- ATV
- CNF campo 001-000 = 999xxxxxxx (com NSU da 2ª da primeira transação)
- ATV
- CNF campo 001-000 = 002xxxxxxx (com NSU da 3ª da primeira transação)
Pag. 8 - 37
Suporte ao Desenvolvedor: 0800 770 332 0
www.desenvolvedoresdaruma.com.br
Desligamento múltiplos.
- 1º Cartão
- ATV
- CRT – Campo 001-000 = 999xxxxxxx)
<AC "segura"o comprovante e seu respectivo NSU>
2º Cartão
- ATV
- CRT – Queda da impressora durante a impressão do comprovante.
- ATV
- NCN – campo 001-000 = 999xxxxxxx (com NSU da 1ª da primeira transação)
- ATV
- NCN – campo 001-000 = XXXxxxxxxx (com NSU da 2ª da primeira transação)
3 Cartões e fechando em dinheiro.
1º Cartão
- ATV
- CRT – Campo 001-000 = 999xxxxxxx)
<AC "segura"o comprovante e seu respectivo NSU>
2º Cartão
- ATV
- CRT – Campo 001-000 = 999xxxxxx)
<AC "segura"o comprovante e seu respectivo NSU>
3º Cartão
- ATV
- CRT – Campo 001-000 = 002xxxxxx) “Cartão não aprovado fechar em dinheiro”
AC imprime todos comprovantes retidos depois manda as CNF, uma para cada
transação aprovada.
Pag. 9 - 37
Suporte ao Desenvolvedor: 0800 770 332 0
www.desenvolvedoresdaruma.com.br
- ATV
- CNF – campo 001-000 = 999xxxxxxx (com NSU da 1ª da primeira transação)
- ATV
- CNF – campo 001-000 = 002xxxxxxx (com NSU da 2ª da primeira transação)
Obs: No exemplo a segunda transação passa a ser considerada a última, com
isso a identificação da transação deve ser alterado os 3 dígitos iniciais de
=999xxxxxx para = 002xxxxxx e caso essa regra não for aplicada isso
implicará em desfazimento das transações anteriores e/ou posteriores que
estão pendentes ao confirmar uma transação em MÚLTIPLOSCARTÕES.
Algumas dicas para homologação do TEF IP:
•
•
Cada cartão deverá ter sua confirmação respectiva;
As confirmações devem ser enviadas somente quando terminar de imprimir o
comprovante do cartão ou dos cartões;
•
A mensagem de desfazimento é enviada pelo GP ou pode ser enviada pelo
sistema como é no tef discado (para configurar a mensagem entre no
C:\Windows\Dpos.ini e mude para DesabilitarMensagemDesfazimento para 0
que ele não mostra a mensagem, valor 1 liga a mensagem);
No momento de imprimir o CCD deve mostrar a mensagem de imprimindo;
O troco deve ser exibido na tela;
Forma de pagamento dinheiro é sempre a ultima;
Travar o teclado/mouse no momento que mandar a forma de pagamento até
a finalização da impressão do CCD e caso entrar no RG também deve ser
travado teclado/mouse;
O documento TEF deve ser impresso de 3 em 3 linhas;
•
•
•
•
•
Pag. 10 - 37
Suporte ao Desenvolvedor: 0800 770 332 0
www.desenvolvedoresdaruma.com.br
Instalando o ambiente completo
Este módulo destinasse a instalação do ambiente de teste para o aplicativo TEF
Dedicado, que incluir o instalador off-line e o Gerenciador padrão, no qual será
necessário para se ter o ambiente completo e funcional para testes de
homologação. A facilidade deste ambiente é de não precisar estar conectado a
internet para fazer os testes e poder acessar o servidor localmente para consultar
as transações, para isso teremos o Postgre e o Apache instalado no decorrer da
instalação do ambiente.
OBS: os programas deste STK foram instalados e testados nos seguintes sistemas
operacionais em 32/64 bits com 100% de funcionamento:
Windows XP
Windows Vista
Windows 7
Windows Server 2003 e Windows Server 2008 > exige obrigatoriamente o arquivo
pg_senha.ini necessário apenas para estas versões de Windows 2008 e 2003
Server, o arquivo que está junto a este documento para download, e neste STK
teremos a abordagem dos tópico necessários para instalar, configurar e testar o
ambiente TEF completo para estas 2 versões do Windows, que tem particularidades
de segurança que impedem que seja instalado o banco de dados Postgre, que
exige criação de usuário Postgre que guarda os dados das transações e uma senha
que não pode ser fraca. Neste caso faça a configuração do pg_senha.ini ANTES
de iniciar a instalação do ambiente.
IMPORTANTE !!!
Antes de instalar o ambiente, devemos checar se a porta 80 do Windows está
liberada ou não, para que o Apache possa rodar em cima da mesma. Para isso,
demostrarei abaixo como fazer a verificação pelo DOS se a porta está ou não livre,
como liberar a porta e verificar qual programa está rodando em cima da porta 80.
Pag. 11 - 37
Suporte ao Desenvolvedor: 0800 770 332 0
www.desenvolvedoresdaruma.com.br
Para verificar qual processo roda em determinada porta então abra o DOS (CMD do
Windows), iniciar do Windows e no executar digite CMD e tecle enter, ele vai exibir
a tela do DOS e neste tela vamos digitar o seguinte comando:
netstat –ano | find “80”
este comando vai permitir ver qual o numero do processo roda na porta 80 e dessa
forma você pode ‘derrubar’ este processo no Gerenciador de tarefas para iniciar a
instalação do Apache, veja a tela abaixo apos rodar o comando netstat:
No passo seguinte vamos verificar qual é programa que roda de acordo com o PID,
que é o processo operante na porta correspondente.
Pag. 12 - 37
Suporte ao Desenvolvedor: 0800 770 332 0
www.desenvolvedoresdaruma.com.br
Para saber qual é o aplicativo (Skype, MSN, IIS, Outlook, navegador WEB entre
outros que são comuns utilizar a porta 80 como padrão) é usando o PID do pelo
Gerenciador de tarefas do Windows, para habilita-lo é muito simples, na guia
Processos clique em Exibir, depois já na ultima opção Selecionar colunas e marque
a opção PID e clique ok. Abaixo segue a tela mostrando:
Pag. 13 - 37
Suporte ao Desenvolvedor: 0800 770 332 0
www.desenvolvedoresdaruma.com.br
Veja que na tela do Gerenciador de tarefas, você vai ver uma guia a mais que é a
PID, ele vai exibir um numero de cada processo operante no Windows agora, por
exemplo, meu Apache está com o numero de processo 1744 conforme a tela
abaixo:
Pag. 14 - 37
Suporte ao Desenvolvedor: 0800 770 332 0
www.desenvolvedoresdaruma.com.br
Repare que o processo 1744 aparece ocupando a porta 80 conforme comando
executado no DOS.
Obs: este processo foi apenas um exemplo de como localizar qual programa
(numero de processo - PID) está rodando em determinada porta. Neste modelo o
ambiente já está instalado! Por isso o Apache tomou por padrão a porta 80.
Se mesmo assim não conseguir liberar a porta 80, é por que o processo SYSTEM
do proprio windows tomou a porta 80, sendo assim, não adianta derrubar este
processo, pois é processo interno do sistema, para isso vamos executar os passos
abaixo:
Acesse o registry do Windows e entre em:
HKEY_LOCAL_MACHINE\SYSTEM\CurrentControlSet\Services\HTTP
altere o valor da chave start para 4, (o padrão da chave star é 3), reinicie o PC e
inicie a instalação. Após instalar tudo volte no registro e altere a chave start para 3,
isso vai permitir que você use as impressoras de rede no computador normalmente.
Pag. 15 - 37
Suporte ao Desenvolvedor: 0800 770 332 0
www.desenvolvedoresdaruma.com.br
Para iniciar a instalação, devemos rodar o DPOS-Full.EXE, onde é só clicar em
next, next, next e finish, sem mudar o diretório.
A seguir, devemos rodar o Dpos8.exe que vai instalar o DPOSAPP.exe que também
é next, next, next e finish sem mudar o diretório.
Feito a instalação dos 2 executáveis vamos instalar o ambiente propriamente dito,
ou seja, vamos exexutar o programa Instala_D-TEF_8_v8.1.10.0.exe:
Será instalado o banco de dados Postgre e o apache como servidor, após a
instalação de ambos será instalado programas do próprio TEF IP.
Por fim, ele vai pedir pra instalar o Adobe Reader, neste caso tanto faz instalar ou
não, porém, você deve ter um programa leitor qualquer de PDF
OBRIGATORIAMENTE em seu PC para conseguir consultar as transações de TEF
realizadas.
Pag. 16 - 37
Suporte ao Desenvolvedor: 0800 770 332 0
www.desenvolvedoresdaruma.com.br
E no final da instalação pedirá pra reiniciar. Clique em SIM.
Ao retomar você pode usar o ambiente de testes que vai carregar com o Windows o
Apache e o Simurede, sendo assim, o ambiente foi instalado com sucesso:
Se for usar o GP então você executar o GPDirecao.exe que fica por padrão em
C:\DPOS8\Bin\GPDirecao.exe, na barra do relógio ficará um “quadrado azul” da
seguinte forma:
Pag. 17 - 37
Suporte ao Desenvolvedor: 0800 770 332 0
www.desenvolvedoresdaruma.com.br
Configurando o ambiente offline para GP/DLL DPOSDRV
Antes de iniciar qualquer teste ou desenvolvimento, precisamos instalar o programa
DPOS8Setup81270.exe (no qual está o GP) e o Dposx25 (DPOS-Full.EXE, para
quem for usar a DLL), ambos são simples de instalar, basta executar e deixar no
diretório padrão. Desta forma será instalado o programa de testes DposApp.exe que
permite testar e também configurar o ambiente offline, pinpad, loja e empresa, no
qual é necessário para trabalhar. Para acessa-lo deve clicar em Iniciar > Todos os
programas > Direção > D-POS 8 GP > DposApp.exe, e teremos a seguinte tela:
Pag. 18 - 37
Suporte ao Desenvolvedor: 0800 770 332 0
www.desenvolvedoresdaruma.com.br
Após carrega-lo teremos no menu a opção Administração e nela teremos a opção
Configura DPOS:
Pag. 19 - 37
Suporte ao Desenvolvedor: 0800 770 332 0
www.desenvolvedoresdaruma.com.br
Será pedido uma senha ao tentar acessar, a senha é dpos (tudo minusculo) ou
DPOS (tudo maiusculo):
Ao acessar o menu, teremos a tela seguinte:
E preencha a guia Equipamento da forma que está no print acima, todas as opções
com o numero 1.
OBS: NÃO MEXER NO CAMPO SENHA MASTER.
Pag. 20 - 37
Suporte ao Desenvolvedor: 0800 770 332 0
www.desenvolvedoresdaruma.com.br
Aproveitando que estamos no menu de configuração, vamos configurar o PinPad,
caso não tenha desmarque a guia e podemos trabalhar com Cartão de Credito
DIGITADO.
Basta colocar a porta em que o PinPad está e clicar aplicar e depois OK e podemos
ir para a proxima etapa.
Pag. 21 - 37
Suporte ao Desenvolvedor: 0800 770 332 0
www.desenvolvedoresdaruma.com.br
Acessando o Menu do DTEFWEB
No termino da instalação será criado um atalho do Internet Explore
automaticamente na área de trabalho que terá o seguinte nome, Monitoração e
Configuração D-TEF 8:
Este é o atalho criado para acessar o DtefWeb no qual usaremos para consultar as
transações já realizadas, canceladas, não autorizadas, entre outros.
OBS: caso não criar o atalho acesso o menu da seguinte forma, abra seu Internet
Explore, e digite http://nome-do-PC/dtef8/, no meu PC ficou assim por exemplo:
http://luizcanguini-pc/dtef8/
Para acessa-lo é muito simples, digite o usuário integrador e a senha 1, na
sequencia o instalador pedirá para trocar a senha, coloca a senha de sua
preferência e ANOTE para não perder.
Pag. 22 - 37
Suporte ao Desenvolvedor: 0800 770 332 0
www.desenvolvedoresdaruma.com.br
Ao digitar o usuário e senha do DTEF-WEB você vai acessar, MONITORAÇÃO e no
menu clique em LOJA:
Pag. 23 - 37
Suporte ao Desenvolvedor: 0800 770 332 0
www.desenvolvedoresdaruma.com.br
E então teremos a seguinte tela:
Clique no botão monitorar:
Vamos entrar agora no menu de redes ativas e inativas:
Pag. 24 - 37
Suporte ao Desenvolvedor: 0800 770 332 0
www.desenvolvedoresdaruma.com.br
Repare que neste menu acima não temos nenhuma rede amostra no menu
selecionado, sendo assim vamos REINICIAR o serviço do D-TEF8 nos serviços do
Windows, clique com botão direito em cima de D-TEF8 e clique em REINICIAR.
Acesse o menu executar do windows e digite, services.msc e procure pelo D-TEF 8:
Feito isso feche o DTEFWEB e abra novamente, já no menu monitorar novamente e
veja que já está aparecendo as redes ativas e logadas:
Pag. 25 - 37
Suporte ao Desenvolvedor: 0800 770 332 0
www.desenvolvedoresdaruma.com.br
Desta forma temos o ambiente 100% configurado e pronto pra iniciar os testes.
Pag. 26 - 37
Suporte ao Desenvolvedor: 0800 770 332 0
www.desenvolvedoresdaruma.com.br
Testando o ambiente instalado
Para validar o ambiente instalado e ver se está tudo ok, devemos clicar no Iniciar do
Windows, programas, Direção, D-POS 8 GP e rodar o D-POS8 App que vai abrir a
seguinte tela:
Nesta tela não precisa alterar, configurar ou acessar nenhuma opção, e então para
iniciar o teste tecle F2 (chama a tela Transação de Credito pela DLL
DPOSDRV.DLL) pedindo o valor da transação, coloque um valor qualquer e de
ENTER, quando ele pedir o numero de cartão digite um dos números de exemplo
abaixo:
Pag. 27 - 37
Suporte ao Desenvolvedor: 0800 770 332 0
www.desenvolvedoresdaruma.com.br
4551820000009478
4551820000009486
Ou
4444333322221111
4444222233331111
Na próxima opção digite a seguinte data de validade:
11/11 ou 12/12
Na opção seguinte ele vai pedir o código de segurança que pode ser qualquer
numero com 4 dígitos ou mais e de ENTER. Se ficar sem pode optar por ilegível e
continuar, pronto a transação foi realizada.
Ao concluir o processo de teste, vamos ao diretório C:\DPOS3x25\CUPONS onde
estarão os cupons TEF armazenados, sendo assim, temos eles no seguinte padrão:
Veja que ele está pronto pra ser impresso! Sem necessidade de ser “tratado” para
imprimir.
Pag. 28 - 37
Suporte ao Desenvolvedor: 0800 770 332 0
www.desenvolvedoresdaruma.com.br
Consultando as transações/status no DTEFWEB
Ao realizar uma transação TEF ela constará como PENDENTE no menu de
consultas, sendo assim, para consulta o status de pendente, cancelada e/ou OK,
acesse Relatorios depois analitico como está na tela abaixo:
Pag. 29 - 37
Suporte ao Desenvolvedor: 0800 770 332 0
www.desenvolvedoresdaruma.com.br
Ao clicar em analítico teremos a empresa, loja, as redes e as transações, na duvida
marque todas as opções para se obter o histórico de todos os cartões e rede que
passou o cartão, conforme segue a tela abaixo, estamos no menu ontem
poderemos selecionar varias opções para chegar onde precisamos que são as
transações realizadas e seus status.
Veja que temos um botão Gerar na parte inferior direita, ao clicar no Gerar ele vai
criar um relatório em PDF (pra isso você deve ter um leitor de PDF já instalado em
seu PC) e lá vai mostrar à hora da transação, a data, NSU (numero da transação) e
o status dela se estão pendentes, canceladas, ok (já confirmadas) ou desfeitas.
Abaixo uma imagem de um relatório gerado constando algumas transações
efetuadas e seus respectivos status:
Pag. 30 - 37
Suporte ao Desenvolvedor: 0800 770 332 0
www.desenvolvedoresdaruma.com.br
Obs: observe que temos do lado direito do relatório uma serie de informações como
OK que significa que a transação foi realizada ok e foi confirmado também sem
problemas e temos também o status Desfeita que significa que tivemos algum
problema na transação e foi desfeita.
Pag. 31 - 37
Suporte ao Desenvolvedor: 0800 770 332 0
www.desenvolvedoresdaruma.com.br
Configurando o arquivo parametros.ini para Windows
2003/2008
Antes de iniciar a instalação no Windows Server 2003/2008 deve-se seguir a
orientação abaixo.
No caso do Windows Server 2003/2008 tem uma segurança maior, devido a isso
ele não deixa ser instalado o Postgre dando a seguinte mensagem de erro:
A senha padrão do Postgre é pg3655, como o Windows Server 2008 por segurança
não aceita “senhas fracas”, então a solução é alterar para uma senha complexa,
exemplo 1234.c@nguini, ou seja, com número, letras e ao menos 2 caracteres
sendo um especial.
Para isso você necessita criar um arquivo chamado parametros.ini e colocá-lo junto
(no mesmo diretorio) do instalador “Instala D-TEF 8 - v8.1.27.0”.
Pag. 32 - 37
Suporte ao Desenvolvedor: 0800 770 332 0
www.desenvolvedoresdaruma.com.br
O instalador irá utilizar a senha contida no arquivo, ou seja, você poderá definir a
senha que quiser realizando a alteração abaixo neste arquivo:
[APACHE]
SERVICO=Apache2
[POSTGRES]
SENHA=1234.c@nguini
Abaixo uma demonstração do arquivo já pronto pelo bloco de notas:
Salve o arquivo e inicie a instalação!
Durante a instalação do ambiente offline, irá ocorrer um erro indicando que não foi
possível realizar a criação da base de dados, e a tela do print em anexo será
exibida:
Pag. 33 - 37
Suporte ao Desenvolvedor: 0800 770 332 0
www.desenvolvedoresdaruma.com.br
Clique “habilitar digitação do usuário master”.
No campo senha master, digite a senha escolhida (mesma que foi digitada no
arquivo parametros.ini).
Obs: o Windows 7 ou Vista podem acusar este erro de senha “fraca”, faça o mesmo
processo do windows 2003/2008.
Pag. 34 - 37
Suporte ao Desenvolvedor: 0800 770 332 0
www.desenvolvedoresdaruma.com.br
Abaixo está o fluxo logico do TEF IP:
Pag. 35 - 37
Suporte ao Desenvolvedor: 0800 770 332 0
www.desenvolvedoresdaruma.com.br
Mudando a porta do Apache
Caso tenha o IIS instalado, após a instalação do Apache pode travar ou após
e/ou não funcionar, isso ocorre devido ambos os programas ocuparem a porta
80 por default, assim como MSN ou Skype também podem. Para resolver isso
mude a porta do apache de 80 para 8081.
Para alterar a porta do Apache siga os passos abaixo:
É muito simples. Basta acessar o arquivo httpd.conf, que fica localizado em
C:\DIRECAO\HTTP\ApacheGroup\Apache2\conf\httpd.conf, dentro do arquivo
encontre as seguintes linhas:
#Listen 12.34.56.78:80
Listen 80
Veja que a linha que contém o # é apenas comentário, a linha Listen 80 é a que
deve ser alterada (eu coloquei 8080 porque geralmente é a mais usada mais você
pode escolher qualquer porta).
#Listen 12.34.56.78:8080
Listen 8080
Lembre-se agora quando você for acessar internamente coloque no lugar de
simplesmente:
http://localhost/
você deverá colocar sempre:
http://localhost:8080
Pag. 36 - 37
Suporte ao Desenvolvedor: 0800 770 332 0
www.desenvolvedoresdaruma.com.br
Fazendo a desinstalação do ambiente completo
Abaixo umas dicas para caso você for reinstalar o ambiente ou mesmo antes de
instalar caso tenha alguma versão antiga.
OBS: para desinstalar deve ser desinstalar pelo “Remover Programas” do
Windows por algum motivo, você necessita limpar/excluir os seguintes arquivos
e também:
•
•
•
•
•
•
•
•
Apagar o Apache.ini que está na pasta C:\Windows.
Tirar a DPOSDRV.DLL que está na pasta C:\Windows ou C:\Windows
\System32.
Apagar os arquivos dtef, dpos, GPDirecao, clientdtef5, tef.ini e ppvisa que
ficam situados em C:\Windows.
Excluir o usuário do Postgre, para isso clique com o botão direito do mouse
em meu computador, gerenciar, usuários e grupos locais, usuários e exclua o
usuário do postgre.
Excluir a pasta TEFdial, Direcao, GPdirecao e as Dpos que estivem na raiz
em C:\
Excluir os atalhos criados na Desktop e no menu de programas do Windows.
Excluir a pasta do usuário postgre que fica em usuários ou user em C:\
Excluir as pastas em C:\ Direcao, dpos8, suporte d-tef e tef_dial.
Contatos:
E-mails:
[email protected]; [email protected];
[email protected]
Skypes:
desenvolvedores_tef, claudenir_andrade; daruma_suporte_alexandre
Telefone:
11-3146-4975
Pag. 37 - 37
Download