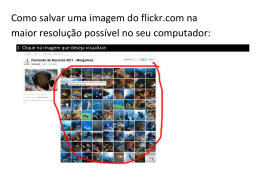Honeywell Total Connect™ Serviços Remotos Guia Básico do Usuário Com o Honeywell Total Connect™ Serviços Remotos é possível ficar conectado e controlar sua casa ou empresa sempre que quiser, de onde você estiver. Controle o seu sistema de segurança, receba alertas importantes, ajuste o status do sistema, tudo em tempo real, e esteja no comando de seus dispositivos de automação Z-Wave®. 1 ara acessar sua Conta Honeywell Total Connect, acesse https://totalconnect2.com ou www.homesecurity. P honeywell.com e digite as informações de usuário fornecidas pelo representante de instalação. ssa etapa deve ser realizada ser realizada em um PC ou Mac® com acesso à Internet ou em um iPad® E com o aplicativo universal para iOS (programação/configuração não pode ser feita em smartphones). 2 Painel do sistema Permite ativar, desativar ou verificar remotamente o status do seu sistema de segurança. Comandos intuitivos e ícones gráficos Ativação e desativação com apenas um clique Acesso a até 100 locais Controle de iluminação e temperatura Controle de fechaduras e venezianas Z-Wave Personalização de notificações de eventos Visualização de vídeo ao vivo Até 40 dispositivos Z-Wave, mais três termostatos Z-Wave, além de quatro fechaduras Z-Wave Fácil acesso à “Sincronização do Sistema”. Isso permite atualizar informações e dispositivos novos. Visualização completa do sistema Com o Honeywell Total Connect você fica conectado em TEMPO REAL! » » » » » » » » » » 3 Personalização do layout É possível personalizar o visual do Honeywell Total Connect reajustando a visualização. Basta arrastar a barra de título até a posição desejada. Isso pode ser feito com o painel expandido ou minimizado. 4 Selecione o idioma desejado As opções de idiomas são: inglês (Estados Unidos), espanhol (México), francês (Canadá) e português (Brasil). 5 Selecione as definições de data e hora preferidas As opções de data são: DD/MM/AAAA, MM/DD/AAAA e AAAA/MM/DD. As opções de hora são: 12 ou 24 horas. 6 Área de informações » A barra superior é a área de informações » E la exibe informações meteorológicas e alertas de mensagens. Essas informações têm como referência o local do sistema de segurança. » C lique no tempo para obter a previsão meteorológica dos próximos cinco dias ou clique no envelope para ler mensagens importantes » E ssas mensagens são provenientes do seu provedor do sistema de segurança e estão relacionadas a alertas de manutenção, novos produtos, atualizações e ofertas especiais 7 Segurança É possível ativar e desativar utilizando o recurso “Rápida Ativação” ou a interface do teclado virtual. O teclado virtual fornece informações detalhadas da zona. É possível selecionar filtros à esquerda, como, alarmes, problemas, etc. para visualizar condições específicas da zona. Permite ignorar zonas e apurar problemas Permite exibir várias zonas com falhas Funciona como o teclado do sistema de segurança Permite controlar partições do sistema » » » » Rápida ativação Usado para limpar problemas. Clique aqui para alternar entre as visualizações “Status” ou “Teclado”. Visualização “Status” do sistema de segurança. Clique para retornar à visualização “Status”. 8 Adição, exclusão e edição de usuários No painel do usuário mestre, é possível personalizar todos os usuários com um recurso simplificado de edição, adição e exclusão. Você pode gerenciar os códigos de usuário do sistema de segurança e ter acesso a vários locais. Crie um grupo de notificação de Mostra os usuários associados a esta conta Total Connect. Clique para sincronizar os dados do usuário entre o painel e o Total Connect. Indica o nível de privilégio. eventos e adicione membros. Adicionar novo usuário. Para editar um usuário, passe o mouse sobre o usuário e clique em Editar. Verde = Usuário está habilitado. Vermelho = Usuário está desabilitado. = Usuário principal (direitos de admin.) = Pode criar novo usuário (direitos de admin.) = Pode criar e editar notificações (direitos de admin.) = Validar seu endereço de e-mail 2 Nota: o LYNX Plus L3000 e o LYNX Touch L5000não suportam a sincronização de usuários. Adição, exclusão e edição de usuários Apenas um usuário mestre 1. Selecione usuários no painel do Honeywell Total ConnectTM. 2. Selecione o tipo de usuário que deseja criar. a. Usuário Administrativo: pode criar e gerenciar outros usuários b. U suário: tem acesso tanto ao site quanto ao aplicativo móvel c. Usuário do Painel: tem acesso apenas ao painel, sem recursos remotos 3. M arque as caixas desejadas. Ao marcar “Administrador”, você concede ao usuário a capacidade de incluir/excluir usuários. Um aviso de “solicitação de código do usuário” faz com a digitação do código do usuário seja obrigatória após a ativação e a desativação, e a “exibição do código do usuário” faz com que o código atual de quatro dígitos seja exibido à direita. Consulte o documento de ajuda no canto superior direito do painel. 4. Insira as informações para notificação por e-mail e SMS. Consulte o documento de ajuda no canto superior direito do painel. 5. D igite o número do painel de controle atribuído ao usuário. Ele será usado em e-mails e registros de eventos quando o sistema estiver ativado/desativado e exibirá o primeiro e o último nome do usuário. Se a caixa “Habilitar Sincronização do Código do Usuário” estiver marcada, o campo “Usuário do Painel” ficará esmaecido, e o número do “Usuário do Painel” não poderá ser alterado (apenas usuário mestre). 5. M arque as caixas desejadas 6. M arque as caixas para conceder acesso aos 4. Informe o usuário do painel de controle. desejadas para permitir dispositivos do sistema. o acesso a dispositivos 1. Selecione usuários no painel do sistema. do Honeywell Total Connect.** 7. C lique em “Salvar” para incluir um novo usuário 2. Marque as caixasdesejadas. ou sair. Clique para sincronizar os dados do usuário entre o painel e o Honeywell Total Connect 3. Adicione informações Serviços Remotos. para notificações por e-mail ou SMS. 6. Clique em Salvar. *O usuário mestre do Honeywell Total Connect deve ser atribuído a um usuário mestre no painel. 9 Criação de notificações de eventos por e-mail e mensagens de texto » Cada usuário deve antes ser atribuído a um grupo. O usuário mestre está predefinido como “grupo padrão” É possível mudar o nome do “grupo padrão” a qualquer momento. Cada usuário pode ser seu próprio grupo. Também é possível atribuir vários usuários ao mesmo nome de grupo. Esse recurso é muito conveniente, pois permite enviar a mesma notificação a vários usuários. Você pode selecionar apenas alguns membros de um grupo. » Em um determinado grupo, é possível escolher TODOS, NENHUM ou apenas alguns membros » A lista de notificação pode ser habilitada e desabilitada conforme o caso 1. Selecione em um grupo existente ou clique em “Adicionar Grupo”. 2. Digite o nome do grupo e, em seguida, marque “Habilitar Esta Lista”. 3. Se desejar, selecione apenas alguns membros do grupo. 4. Clique em “Salvar”. 3 10 Regras e notificações de eventos Permite visualizar eventos detectados pelo seu sistema de segurança, pelas câmeras IP e pelos dispositivos de automação (dispositivos Z-Wave® ). Os eventos de segurança são armazenados por 90 dias. Os eventos em vídeo também são armazenados por 90 dias, mas ficam limitados a aproximadamente 100 MB. Em ambos os casos, os eventos antigos são excluídos para ceder espaço a novos eventos. Eventos ao vivo recentes. Clique para reproduzir o evento de vídeo. Clique para configurar notificações de eventos. Filtro de pesquisa. Permite anexar uma nota ao evento. Permite o bloqueio do evento para evitar sua exclusão. Clique para ocultar o evento. Configurações das notificações de eventos Você pode escolher quais eventos do sistema serão enviados, por e-mail e/ou mensagem de texto, a um determinado usuário ou grupo de usuários. Antes de configurar as notificações de eventos das condições com “Sensor Aberto” ou “Sensor Fechado”, verifique se uma sessão não está ativa no painel de controle do sistema de segurança. A melhor maneira de garantir isso é encerrar a sessão do Honeywell Total ConnectTM Serviços Remotos e, em seguida, iniciar novamente sessão para configurar as notificações de eventos. Reserve tempo para explorar cada categoria de notificação e para se familiarizar com os tipos de eventos capazes de acionar notificações. As categorias de eventos podem ter subcategorias expansíveis. As categorias que não forem compatíveis com seu sistema de segurança não serão exibidas. Além disso, a categoria de administrador não aparecerá se o usuário não tiver direitos de administrador. Para criar uma notificação simples, siga os passos abaixo: 1. Clique em “Configurações”. 2. Clique no “Ícone de Segurança”. 3. Selecione o tipo de notificação, ou seja, ativação, alarmes de sensores, sensor aberto/fechado, outro sensor, sistema. 4. Clique em “+ Notificação” e, em seguida, em “Salvar”. Por exemplo, para enviar um e-mail/mensagem de texto após desativação: 1. Clique em “Desativar”. 2. Clique em “+ Notificação”. 3. Clique no menu suspenso “Enviar para”, selecione o usuário ou grupo e clique em “Salvar”. 4 Em outro exemplo abaixo, um evento do sistema de segurança (perda de AC) foi escolhido para notificar o “grupo padrão” de usuários. Quando a perda de AC ocorrer, cada membro do “grupo padrão” será notificado. 1. Na barra “Eventos, Regras e Notificações”, clique no ícone “Configurações”. 2. Escolha a categoria do evento: Segurança, Vídeo, Automação, Administração ou Temporização. 3. Na categoria de evento Segurança > Sistema, escolha sobre qual evento (perda de AC) deseja ser notificado. 4. À direita, clique em “Notificação”. A janela de informações de notificação é exibida. 5. Digite o nome do assunto da notificação. Em seguida, no menu suspenso “Enviar para”, selecione o grupo de usuários ao qual notificar (verifique se a caixa “Habilitar” está marcada). Para adicionar outro grupo de usuários a ser notificado, clique novamente em “Notificação” e repita o procedimento. 6. Repita o procedimento para todos os eventos que requeiram notificações. 7. Clique em “Salvar”. O “grupo padrão” será notificado sempre que uma condição de perda de AC ocorrer. Notificação de evento com sensor aberto A condição (inundação) com “Sensor Aberto” foi selecionada para ser notificada ao usuário ou ao “grupo padrão” de usuários. Você deve usar esse tipo de notificação quando desejar ser avisado sobre a ocorrência de uma inundação do gabinete de segurança, da sala especial e também sobre a ocorrência de qualquer outra condição nas instalações. Quando a condição com “Sensor Aberto” ocorrer, cada membro do “grupo padrão” será notificado. A notificação com sensor aberto também pode ser usada se desejar ser notificado quando uma porta estiver aberta ou quando o sensor de movimento e os dispositivos Z-Wave® estiverem ativados. 1. Na barra “Eventos, Regras e Notificações”, clique no ícone “Configurações”. 2. Selecione a categoria do evento: Segurança, Vídeo, Automação, Administração ou Temporização. 3. Na categoria de evento “Segurança > Sensor Aberto/Fechado”, escolha sobre qual evento (inundação) deseja ser notificado. 4. À direita, clique em “Notificação”. A janela de informações de notificação é exibida. 5. Digite o nome do assunto da notificação. Em seguida, no menu suspenso “Enviar para”, selecione o grupo de usuários ao qual notificar (verifique se a caixa “Habilitar” está marcada). Como é uma condição de inundação, você desejará sempre ser notificado. Por tanto, no campo “Programação/Estado” do menu suspenso, selecione “Sempre”. Para adicionar outro grupo de usuários a ser notificado, clique novamente em “Notificação” e repita o procedimento. 6. Repita o procedimento para todos os eventos que requeiram notificações. 7. Clique em “Salvar”. O “grupo padrão” será notificado sempre que uma condição de inundação ocorrer. 5 Notificação de evento “Sem Desativação” (Tecla de Bloqueio) No exemplo abaixo, um evento “Sem Desativação” foi escolhido para notificar o usuário ou “grupo padrão” de usuários. Esse tipo de notificação pode ser usado quando você desejar, por exemplo, ser notificado se seu filho ainda não tiver voltado da escola em um horário em que já deveria estar em casa. Quando a condição “Sem Desativação” ocorrer (no horário especificado), cada membro do “grupo padrão” será notificado. 1. Na barra “Eventos, Regras e Notificações”, clique no ícone “Configurações”. 2. Selecione a categoria do evento: Segurança, Vídeo, Automação, Administração ou Temporização. 3. Na categoria de evento “Segurança > Ativação”, escolha sobre qual evento (desativação) deseja ser notificado. 4. À direita, clique em “Notificação”. A janela de informações de notificação é exibida. 5. Digite o nome do assunto da notificação. Em seguida, no menu suspenso “Enviar para”, selecione o grupo de usuários ao qual notificar (verifique se a caixa “Habilitar” está marcada). Como você deseja ser notificado caso o evento NÃO ocorra, verifique se a opção “Notificar quando este evento não ocorrer” está selecionada. 6. Como o evento está definido em função do horário, clique no botão “Editar Programação/Estado” para configurar uma programação. 7. Defina os parâmetros de programação e clique em “Salvar”. 8. O “grupo padrão” será notificado sempre que uma condição de desarmamento NÃO ocorrer às 16h30, em qualquer dia da semana. Categorias de evento: • Segurança • Vídeo • Automação • Administrador • Cronometrado Notificação de evento acionada por vídeo Imagens de vídeo podem ser acionadas e capturadas por diferentes eventos de sistema. Por exemplo, você pode receber uma notificação de vídeo para ativar e desativar todos os alarmes do sistema e sensores abertos, inclusive os dispositivos Z-Wave®. No exemplo abaixo, uma câmera de vídeo detectará o movimento quando o sistema de segurança estiver ativado à distância. Qualquer movimento detectado será usado para acionar uma notificação ao usuário ou ao “grupo padrão” de usuários. Esse tipo de notificação deve ser usado quando você desejar ser notificado se houver movimento em uma loja após o final do expediente. Quando ocorrer movimento no vídeo, cada membro do “grupo padrão” será notificado. 1. Na barra “Eventos, Regras e Notificações”, clique no ícone “Configurações”. 2. Selecione a categoria do evento: Segurança, Vídeo, Automação, Administração ou Temporização. 3. Na categoria de evento “Segurança > Ativação”, escolha sobre qual evento (Ativar à Distância) deseja 6 ser notificado. Você também pode acionar uma gravação ativando o recurso de detecção de movimento em “configurações” na seção da câmera de vídeo. Esta detecção de movimento também pode ser programada para uma determinada hora do dia e para alguns dias da semana. 4. À direita, clique em “Captura de Vídeo”. No campo “Programação/Estado” do menu suspenso, selecione “Sempre”. 5. No campo do menu suspenso da câmera, escolha uma determinada câmera ou “Todas as Câmeras”. Verifique se a caixa “Habilitar” está marcada. 6. Clique em “Salvar”. O “grupo padrão” será notificado se a câmera três detectar um movimento, sempre que o sistema de segurança estiver “Ativado à Distância”. Categorias de evento: • Segurança • Vídeo • Automação • Administrador • Cronometrado Notificação de evento programado Se você desejar receber um e-mail e/ou mensagem de texto durante determinados horários do dia, é possível criar uma notificação de eventos programados. Neste exemplo, quando a “Sala de Ferramentas de Alto Valor” estiver aberta durante o turno da noite, uma notificação será enviada ao “grupo padrão” de usuários. Esse tipo de notificação pode ser usado quando você desejar ser notificado sobre um evento que poderá ocorrer durante um determinado horário quando o sistema de segurança estiver desativado. Quando esse evento ocorrer (durante o horário programado), cada membro do “grupo padrão” será notificado. 1. Na barra “Eventos, Regras e Notificações”, clique no ícone “Configurações”. 2. Selecione a categoria do evento: Segurança, Vídeo, Automação, Administração ou Temporização. 3. Na categoria de evento “Segurança > Sensor Aberto/Fechado”, escolha o evento com “Sensor Aberto” e, em seguida, selecione “Sala de Ferramentas de Alto Valor”. 4. À direita, clique em “Notificação”. A janela de informações de notificação é exibida. 5. Digite o nome do assunto da notificação. Em seguida, no menu suspenso “Enviar para”, selecione o grupo de usuários ao qual notificar (verifique se a caixa “Habilitar” está marcada). No campo “Programação/Estado” do menu suspenso, selecione “Sempre” para cobrir todos os dias. 6. Como o evento está definido em função do horário, clique no botão “Editar Programação/Estado” para configurar uma programação. 7. A janela de programação é exibida. Categorias de evento: • Segurança • Vídeo • Automação • Administrador • Cronometrado 7 11 Localidades O Honeywell Total ConnectTM permite controlar adequadamente várias localidades com um único login. Deve haver várias localidades adicionadas pelo representante, no entanto, eles podem ser editados pelo “Usuário Master”. Consulte o exemplo abaixo. Este é o lugar onde você pode editar informações sobre uma determinada localidade. Clique para sincronizar os dados da localidade entre o painel e o Honeywell Total Connect. Mostra o sistema associado à conta. Para editar uma localidade, passe o mouse sobre o nome e clique em Editar. Edição da localidade 2. Digite o nome da localidade. 3. Escolha o fuso horário da localidade. 1. Clique aqui para escolher uma foto. 4. Clique em Salvar. 12 Editar exibição de slide O recurso “Editar Exibição de Slide” é compatível com nossos sistemas de controle LYNX Touch. Ele permite adicionar, recortar e excluir fotos. As imagens são recortadas em até 480 x 272 pixels. » Os arquivos devem ser .JPG ou .PNG, e o tamanho deve ser inferior a 2 MB » Até 13 MB de espaço é disponibilizado » O sistema de controle LYNX Touch deve se comunicar pelo Wi-Fi ® 1. Clique para adicionar uma foto do seu PC. 2. Clique em “Escolher foto” e navegue até o arquivo no seu PC. 3. Posicione e redimensione a caixa de recorte. 4. C lique em Salvar. 8 13 Automação Esta seção destina-se aos produtos de segurança Honeywell compatíveis com dispositivos de automação Z-Wave® como os sistemas de controle LYNX Touch, o controlador Tuxedo TouchTM de segurança e de casa/ empresa e o VISTA Módulo de Automação (VAM). A automação Z-Wave controla fechaduras, iluminação, tomadas, persianas e termostatos. Além de controlar manualmente esses dispositivos Z-Wave por meio dos sistemas de controle LYNX Touch, Tuxedo Touch ou Honeywell Total ConnectTM Serviços Remotos, você poderá criar um “Cenário” para controlar um grupo de dispositivos de automação Z-Wave quando uma condição específica ocorrer. O controle de dispositivos de automação Z-Wave é restrito aos usuários que recebem permissão como administrador. Condições como ativar e desarmar um sistema de segurança podem desencadear um “Cenário” a ser executado. Nos próximos tópicos, abordaremos a programação do termostato e criaremos um cenário de automação. Sempre que salvar um cenário criado ou editado, você receberá um lembrete pop-up temporário para sincronizar seu painel. Isto fará com que as informações do novo cenário sejam enviadas ao painel de controle. Permite dois modos diferentes de controle. Alterna entre os modos Controle Rápido e Controle Total. Controle do termostato; as funções exibidas dependem do modelo. Dispositivos de automação; você pode filtrar o que é exibido usando filtros. Aqui é onde você cria ou edita cenários. Em alguns dispositivos, você pode selecionar um ícone personalizado. Programação; neste termostato você pode programar mudanças de temperatura. Programação do termostato Para automatizar o termostato, economizar dinheiro e tornar-se mais eficiente em termos energéticos, o Honeywell Total Connect oferece várias opções. É possível criar uma programação de economia de energia com base em seu estilo de vida ou controlar seu termostato por meio dos “cenários”. Por exemplo, para o modo de economia de energia, proceda da seguinte maneira: 1. Clique no ícone do relógio, e o ícone de programação será exibido. 2. Clique em “Carregar Padrões de Energia”. Veja a próxima seção sobre como criar um “cenário”. Por exemplo, você pode gerenciar seu sistema de aquecimento e refrigeração para ser ativado ou desativado. 1. Clique no ícone do relógio para abrir a programação do termostato. 2. A janela de programação é exibida. Arraste os botões deslizantes para ajustar a hora. Se a temperatura cair além do limite definido, uma notificação por e-mail será enviada (precisa ser configurado, consulte o tópico “Configurações das notificações de eventos” Clique no botão deslizante para abrir uma caixa de ajuste de temperatura. Neste exemplo, como Dias da Semana foi selecionado, seus ajustes serão aplicados a todos os dias destacados. Selecione os dias da semana para definir. Com o botão momentânio “Set Points Calor” pressionado, as temperaturas são exibidas. Outra opção é simplesmente carregar os “Padrões de Energia” no seu termostato. Clique e mantenha pressionado qualquer um destes botões momentâneos para exibir informações específicas. 9 14 Criação de um Cenário de Automação Z-Wave® A criação de cenários com dispositivos Z-Wave® pode melhorar sua vida e ajudar a economizar dinheiro e energia sem alterar sua rotina diária. Vamos usar o recurso de automação Z-Wave para criar um cenário simples e controlar o termostato Z-Wave para que seja “desativado”. 1. Clique em “Criar Novo”. No campo “Nome do Cenário”, digite o nome “Desativação” (por exemplo) e clique no “Ícone”. 2. Clique no ícone de segurança que exibe a casa. 3. Marque a caixa que se encontra acima do termostato vermelho. 4. Clique em “Salvar”. 5. Clique no botão verde “Executar” para verificar as ações do dispositivo de automação Z-Wave. Faça as mudanças necessárias. 6. Agora, você deve atribuir o “cenário” que você acabou de criar a uma “ação”. Para atribuir o “cenário” a uma ação, você deve fazer o seguinte: 1. Clique em “Eventos, Regras, Notificações”. 2. Clique em “Configurações”. 3. Clique no ícone de segurança. 4. Selecione o que acionará o cenário (ou seja, ativar/desativar). 5. Selecione “Cenário de Acionamento”. 6. Escolha o cenário mais apropriado do menu suspenso e clique em “Salvar”. Um segundo exemplo seria usar o recurso de automação para criar cenários simples e controlar seus dispositivos de automação durante as férias. Nesse cenário, ao deixar as instalações durante o período de férias, você deseja que a seguinte situação ocorra: » Quando sair, que as fechaduras dianteiras e traseiras das portas automáticas sejam bloqueadas » A luz da sala seja reduzida para 80% » A luz da cozinha seja reduzida para 80% » A luz da varanda seja reduzida para 25% » O aquecedor elétrico da varanda seja desativado » O termostato principal seja reduzido a 16 ºC (62 ºF) para economizar energia Para criar a cenário de férias: 1. Clique em “Criar Novo”. Em seguida, no campo “Nome do Cenário”, digite o nome “Férias” e, em seguida, escolha um ícone. 2. Na área do dispositivo, certifique-se de que o filtro TODOS esteja ativado para que você possa ver todos os dispositivos. Use as setas de rolagem para a direita e para a esquerda, se preciso, para encontrar o dispositivo de automação. 3. Como desejamos que as fechaduras dianteiras e traseiras estejam no modo bloqueado, marque a caixa de cada fechadura a ser incluída nesse cenário. Clique nos ícones das fechaduras dianteiras e traseiras para ativar o estado BLOQUEADO. 4. Encontre o dispositivo de iluminação da sala de estar e marque sua respectiva caixa para que ele seja incluído no cenário. Defina o regulador de luz para 80%. Repita essa operação para a luz da cozinha e da varanda usando o regulador de luz até o nível desejado de iluminação. 5. Encontre o aquecedor da varanda e marque sua respectiva caixa para que ele seja incluído no cenário. Clique no ícone para escolher o estado DESLIGADO. 6. Observe cada dispositivo e verifique se apenas aqueles a serem incluídos nesse cenário têm as caixas marcadas. 10 7. Ajuste o termostato para 16 ºC (62 ºF) e clique no botão para manter. 8. Salve o cenário. 9. Clique no botão verde “Executar” para verificar a ação dos dispositivos de automação. Faça as mudanças necessárias. Observar o seguinte ao usar o cenário: Agora que você criou um “cenário”, você tem duas opções para operá-lo. Opção 1. Mapear o “cenário” com uma ação (ou seja, ativar à distância/desativar). Opção 2. Acionar manualmente o “cenário” na tela de toque ou remotamente pelo Honeywell Total ConnectTM no seu dispositivo móvel. 15 Informações adicionais Consulte a guia “Ajuda” no canto superior direito, onde é possível fazer um tour interativo pelo seu novo sistema de controle remoto e assistir a vídeos sobre como realizar configurações de notificação, gerenciamento de usuários e configurações de estilo de vida. Também é possível encontrar informações extensivas no guia do usuário Honeywell Total ConnectTM Serviços Remotos. 11 Para mais informações: www.honeywell.com/security Automation and Control Solutions Honeywell Security Products Americas 9315 NW 112th Avenue Miami, Florida 33178 Tel: 305.805.8188 www.honeywell.com L/TCPBUG/D Julho de 2015 © 2015 Honeywell International Inc.
Download