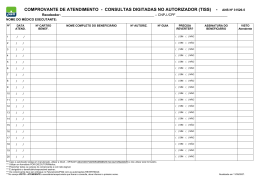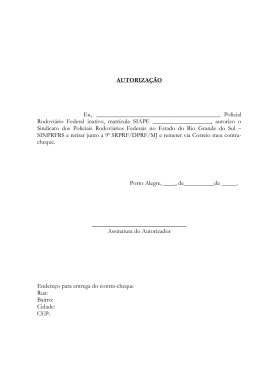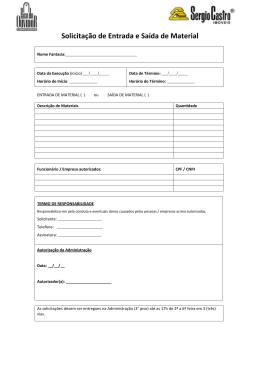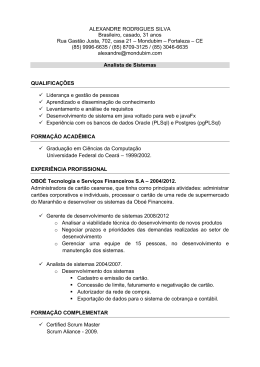Manual de Instalação do PBM VIDALINK 1. Descompacte o arquivo ZIP, em qualquer pasta de fácil localização 2. Dentro da pasta criada, execute o arquivo Setup.bat. 3. Caso apareça a mensagem “Cannot open file “c:\windows\services”, faça: acesse o diretório c:\windows e de um localizar para o arquivo services (dependendo do Sistema Operacional ele pode estar em diferentes pastas, no XP ele se encontra em \Windows\system32\drivers\etc). Copie o arquivo e cole-o na pasta \Windows 4. Juntamente com o autorizador é instalado o Interbase e o gerenciador Vidalink (VdlnkPDV), que é responsável por fazer a comunicação com o SoftPharma através de arquivos de envio e resposta. 5. ***Observação: Todo e qualquer problema com relação ao Autorizador Vidalink, tanto na instalação ou execução do programa, é de total responsabilidade da Vidalink. Após a instalação, o autorizador Vidalink já está em modo de teste.*** 6. Ele cria 3 ícones na área de trabalho: a. Autorizador Vidalink b. VdlnkPDV c. Ajuda - Autorizador Vidalink 7. Após a instalação, OBRIGATORIAMENTE REINICIE O SISTEMA, quando ele pedir. 8. Abra o arquivo VdlnkPDV, ele irá abrir o ícone perto do relógio. Clique no mesmo com o botão direito do mouse e vá em Configurações. Na senha informe kyz, e vai em OK. Ele abrirá uma tela, verifique se a mesma esta da forma abaixo, caso não esteja, configure-a igual: 9. Após isso crie as pastas de acordo com a identificação acima e dos deixe compartilhados: a) \PDV01\ENVIO b) \PDV01\RESPOSTA c) \PDV02\ENVIO d) \PDV02\RESPOSTA 10. Na pasta softpharma crie o arquivo vidalink.ini com o seguinte conteúdo: [Configuracao] Diretorio_Env=c:\PDV01\ENVIO\ Diretorio_Resp=c:\PDV01\RESPOSTA\ 11. No caso do autorizador estar instalado em outra máquina no arquivo vidalink.ini colocar \\nome_maquina\compartilhamento\ENVIO e \\nome_maquina\compartilhamento\RESPOSTA 12. Cada produto a ser inserido na venda no Autorizador Vidalink é consultado o preço do produto no SoftPharma. Esta consulta é feita da seguinte forma: a. O Autorizador Vidalink chama um executável (ConsProduto.exe) passando como parâmetro o código de barras do produto a ser consultado, ou seja, ConsProduto.exe 7896026300988; b. O executável ConsProduto.exe conecta à base SoftPharma, consulta o produto requerido e retorna a resposta em um arquivo texto, localizado em \comunica\ResConsProduto.txt; c. O Autorizador Vidalink lê o txt gerado e obtém o preço do produto. 13. Para que haja esta comunicação, configurar o Autorizador Vidalink da seguinte forma: a) Antes de executar o “Autorizador Vidalink”, verifique se o arquivo “services” esta dentro do diretorio “c:\windows”. Caso não esteja execute o passo 3, dos Procedimentos (2.1 Procedimentos) b) No autorizador (Desktop do Windows (link “Autorizador Vidalink”)) clique no menu Administração e escolha a opção Configurações do Sistema; c) A principio ao executar o programa “Autorizador Vidalink” o mesmo demorou em torno de 15 a 20 minutos na primeira vez do dia, demonstrando um travamento no PC, pois ele estará atualizando os dados dos convênios. Qualquer coisa entre em contado com a VidaLink. d) A senha de acesso é “kyz”, usuário MASTER; e) Ele abrirá a seguinte tela pedindo CNPJ do estabelecimento (Caso ele não abra esta tela, vá no menu AdministraçãoConfiguração do sistema). O CNPJ tem que ser colocado senão ele não deixa abrir o sistema. Esta e uma tela de teste, demonstrando como deverá ser as configurações e a pasta da impressora. f) Depois vá ao campo na guia Interface do Sistema e na guia interna Campos do Sistema deixar a configuração como mostrado abaixo. 14. No diretório do Windows (C:\Windows, C:\WinNT, etc.) criar um arquivo chamado LeProdLj_DOS.ini (se não existir) com o seguinte conteúdo: [Application] Appl_File_Name=C:\Arquivos de Programas\SoftPharma\ConsProduto.exe Appl_Path_DB= Return_File_Name=C:\Arquivos de Programas\SoftPharma\comunica\ResConsProduto.txt Add_Param= 15. Após isto, reinicie o Autorizador Vidalink para carregar as configurações do arquivo ini acima. 16. Ao abrir o Programa ele irá abrir a tela abaixo. Para inicializar a venda tecle F2 no teclado ou clique no botão F2-Venda. 17. Ao fazer isto, ele irá abrir uma tela pedindo o número de matrícula do atendente. Como teste pode-se informar qualquer numero 18. Na tela que se segue abaixo, serão informados o nome do convênio e número do cartão do cliente. Para testes escolher o convênio Treinamento VidaLink, e o número do cartão será informado na tela central do programa do VidaLink. Existe dois testes o FPGVL (Cartão à vista) e o FPGCONV (Cartão Convênio) 19. A tela a seguir ele irá pedir os itens para a venda, juntamente com o CRM do Médico, e outras informações. Ele apenas aceitará o código de barras, ou seja, números. Caso digite letras ou qualquer outro que não seja número o programa da VidaLink não aceita. Ao digitar o código de barras, ele irá conectar automaticamente com a base de dados dos Softpharma, informando o produto e o valor do mesmo. Nesta tela deve-se informar o CRM ou o CRO, dependendo da receita, e o estado do mesmo. 20. Ao concluir pressione no teclado F2 ou aperte o botão F2-Gravar. Feito isto ele irá adicionar o medicamento na tela do meio e mudará o status da barra de ferramentas, permitindo a inserção de novos produtos. 21. Ao finalizar a venda pressione o botão F6 no teclado ou clique no botão F6-Cotação. Ele irá consultar as regras da VidaLink e poderá aparecer as seguintes telas Neste caso ele aceitou a venda e irá continuar com o processo, a única diferença entre estas janelas seria que o medicamento recebeu ou não o desconto. Ou poderá aparecer a janela a seguir: Quando o cartão digitado não foi encontrado na base dados da VidaLink. Neste caso deve-se fazer a venda com outro número de cartão. 22. Feito a operação descrita acima, clique no botão F12-Avançar, ou pressione F12 no teclado e ele aparecerá a seguinte tela, na qual estará mostrando o início da pré-venda. 23. Pressione F10 no teclado, ou clique no botão F10-Pré-venda e caso a venda esteja correta confirma a operação da intenção de compra. Ele surgirá na tela a seguir o número da préautorização que deverá ser informado no Softpharma. Feito isso pressione F12 no teclado ou clique no botão F12-Finalizar. 24. Na Impressora fiscal deve estar cadastrada a forma de pagamento 'VIDALINK' (Cartão FPGVL) e a forma de pagamento 'CONVÊNIO' (Cartão FPGCONV) . E no sistema Softpharma também deve estar cadastradas estas formas de pagamento como “À vista” (FPGVL) e “À Prazo” (FPGCONV), e com o mesmo número indexador. OBS: A forma de pagamento 'CONVÊNIO' tem que ser do tipo que aceita “entrada na venda”. 25. Preencha as informações de clientes, vendedor. A FORMA DE PAGAMENTO DEVE SER A QUE O SISTEMA UTILIZA NORMALMENTE, ou “À vista” ou “à Prazo” E NÃO DEVERÁ SER UTILIZADAS AS FORMAS CADASTRADAS NO SISTEMA.
Download