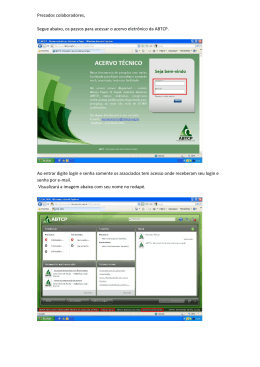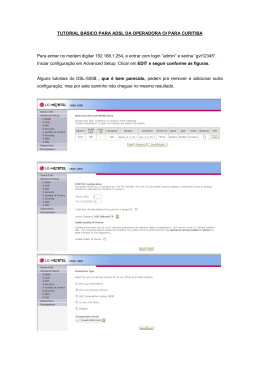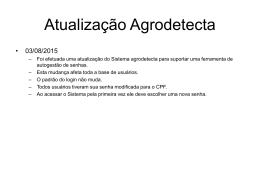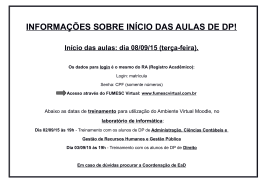Administração do usuário Dados de exibição rápida Versão R91 Português Junho 10, 2015 Agreement The purchase and use of all Software and Services is subject to the Agreement as defined in Kaseya’s “Click-Accept” EULATOS as updated from time to time by Kaseya at http://www.kaseya.com/legal.aspx. If Customer does not agree with the Agreement, please do not install, use or purchase any Software and Services from Kaseya as continued use of the Software or Services indicates Customer’s acceptance of the Agreement.” ©2015 Kaseya. All rights reserved. | www.kaseya.com Conteúdo Organizações ............................................................................................................................................... 1 Escopos ........................................................................................................................................................ 1 Funções do usuário .................................................................................................................................... 3 Funções da máquina ................................................................................................................................... 3 Usuários ....................................................................................................................................................... 4 Criar um novo usuário mestre ................................................................................................................... 4 Compartilhando objetos de propriedade do usuário .............................................................................. 5 Políticas de logon do VSA .......................................................................................................................... 6 Preferências ......................................................................................................................................... 7 Alterar login .......................................................................................................................................... 9 Política de login ................................................................................................................................... 9 Horas de login .................................................................................................................................... 10 Página de login .................................................................................................................................. 11 Registros do sistema e do usuário .......................................................................................................... 11 Saiba mais .................................................................................................................................................. 13 Índice .......................................................................................................................................................... 15 i Organizações Organizações Geralmente, uma organização é um cliente, mas uma organização também pode ser um parceiro comercial. A maioria dos objetos definidos por usuários no VSA pertence a uma organização. Cada máquina gerenciada, dispositivo gerenciado e usuário do VSA pertence a uma organização. Eles são opcionalmente associados a escopos, tickets e service desks. Organizações e máquinas gerenciadas Cada agente instalado em uma máquina gerenciada recebe uma ID de máquina/ ID de grupo / ID de organização exclusiva. Todas as IDs de máquinas pertencem a uma ID de grupo de máquinas e, como opção, a uma ID de subgrupo. Todas as IDs de grupos pertencem a uma ID de organização. Uma organização, normalmente, representa uma única conta de cliente. Se uma organização for pequena, ela poderá ter apenas um grupo de máquinas que contenha todas as IDs de máquinas da organização. Uma organização maior pode ter muitos grupos e subgrupos de máquinas, normalmente organizados por local ou rede. Por exemplo, o identificador completo de um agente instalado em uma máquina gerenciada poderia ser definido como jsmith.sales.chicago.acme. Nesse caso sales é uma ID de subgrupo dentro da ID de grupo chicago dentro da ID de organização intitulada acme. Em alguns lugares no VSA, essa hierarquia é exibida em ordem inversa. Cada ID de organização tem uma única ID de grupo de máquinas padrão intitulada root. IDs de grupo e IDs de subgrupo são criadas usando a página Sistema > Orgs/Grupo/Deptos/Membros > Gerenciar > Grupos de máquinas. Empresas predefinidas Três empresas predefinidas são fornecidas: myOrg é a organização do provedor de serviços usando o VSA. Todas as outras organizações no VSA são organizações secundárias que fazem negócios com myOrg. O nome padrão de myOrg, intitulado My Organization, deve ser renomeado para corresponder ao nome da organização ou à empresa provedora de serviços. Esse nome é exibido na parte superior dos diversos relatórios para identificá-los. Os agentes instalados em máquinas gerenciadas internamente podem ser atribuídos a esta empresa. Os logons de usuário do VSA geralmente são associados a registros de equipe na organização myOrg. myOrg não pode ser atribuída a uma organização principal. Kserver é a organização atribuída a agentes instalados em seu servidor da Kaseya. Isto torna facilita a aplicação de configurações especializadas ao servidor da Kaseya, que são geralmente mantidas de forma diferente de outras máquinas gerenciadas. Unnamed é a empresa padrão para atribuir um agente. Manter vários pacotes de instalação de agentes em Agente > Implementar agentes, um para cada organização, pode ser muito demorado. Em vez disso, alguns provedores de servidor usam um único pacote de agente para a organização unnamed e executam todas as instalações usando esse pacote. Sistema > Política de nomenclatura pode reatribuir novos agentes para a ID organization.group correta automaticamente, quando os agentes se conectarem pela primeira vez, com base em cada IP de máquina gerenciada ou gateway de conexão. Agente > Copiar configurações pode ser usado posteriormente, para copiar tipos específicos de configurações de agentes por modelo de ID de máquina para o tipo de máquina mostrado pela auditoria inicial. Escopos Objetos de dados do escopo Há cinco tipos de objetos de dados que podem ser atribuídos a escopos. Cada um é definido fora dos escopos antes de serem atribuídos aos escopos. 1 Escopos Organizações: uma empresa é, em geral, um cliente, mas não necessariamente clientes somente. Um registro de empresa contém determinadas informações gerais, como o seu nome e endereço, número de funcionários e website. Uma empresa também define uma hierarquia de informações adicionais, como ilustrado abaixo, representado todos os grupos de máquinas e pessoal naquela empresa. As empresas são definidas usando Sistema > Orgs/Grupos/Depts > Gerenciar. O rg a n iz a tio n M a c h in e G ro u p s D e p a rtm e n ts S ta ff C h ild O rg a n iz a tio n M a c h in e G ro u p s D e p a rtm e n ts S ta ff Grupos de máquinas: grupos de máquinas são grupos de máquinas gerenciadas em uma organização. Os grupos de máquinas são definidos usando Sistema > Orgs/Grupos/Depts > Gerenciar > Grupos de máquinas. Máquinas - Uma máquina gerenciada é um computador com um agente instalado. Cada máquina precisa pertencer a um grupo de máquinas. Máquinas geralmente são criadas usando a página Agentes > Implementar agentes. Departamentos: um departamento é um grupo de membros da equipe em uma organização. Um membro da equipe não é necessariamente o mesmo que um usuário de máquina. Os departamentos e membros da equipe são definidos usando Sistema > Orgs/Grupos/Depts > Gerenciar > Departamentos. Service Desk: um Service Desk processa tickets usando o módulo Service Desk. Service Desks são definidos usando Service Desk > Configuração do Service Desk > Definição de Service Desk. Escopos A página Escopos define a visibilidade de determinados tipos de objetos de dados definidos pelo usuário através do VSA. Por exemplo, um usuário poderia ver alguns grupos de máquinas, mas não seria capaz de ver outros grupos. Uma vez que um escopo tenha tornado um objeto de dados visível para um usuário, as funções que ele pode executar naquele objeto de dados são determinadas pela função do usuário. Os escopos tornam os usuários do VSA responsáveis pela segurança do usuário para criar diferentes escopos de objetos de dados e atribuí-los a diferentes populações de usuários. Nota: Um usuário conecta com uma função atribuída (as funções que ele pode executar) e um escopo atribuído (os dados que ele pode ver). A associação a uma função e a um escopo são independentes entre si. Atribuição de escopo Os relacionamentos principal-secundário entre as estruturas de dados afetam como os escopos são mantidos. Atribuição implícita Atribuir qualquer registro principal a um escopo atribui implicitamente todos os registros secundários ao mesmo escopo. Por exemplo, atribuir uma empresa a um escopo inclui o seguinte neste mesmo escopo: Empresas secundárias. Grupos de máquinas da empresa e qualquer empresa secundária. Máquinas dos grupos de máquinas naquela empresa e qualquer empresa secundária. Departamentos na empresa e qualquer empresa secundária. 2 Funções do usuário Atribuição explícita A única forma de incluir uma empresa de nível superior em um escopo é adicioná-la manualmente aquele escopo, porque nenhum registro principal existe para incluí-la. Isto é chamado de atribuição explícita. Também é possível atribuir explicitamente um objeto de nível mais baixo no escopo, mas somente se o objeto do nível mais baixo ainda não tiver sido atribuído ao escopo através do seu objeto principal. Por exemplo, você poderia incluir um grupo de máquinas explicitamente, sem adicionar a empresa principal do grupo de máquinas. Também é possível incluir explicitamente máquinas e departamentos individuais em um escopo sem incluir seus registros principais. Todos no escopo A função Escopos fornece um botão Todos no escopo, quando apropriado. O botão exibe uma janela que lista todos os registro em uma guia Escopo em particular, independente se os registros foram atribuídos implicitamente ou explicitamente. Funções do usuário As funções do usuário determinam quais funções um usuário pode acessar. Tipos de funções As licenças do Kaseya são adquiridas por tipo de função. Existem tipos de funções separados para licenciar usuário por tipo de função de usuário e para licenciar máquinas por tipos de funções de máquina. Cada tipo de função ativa funções selecionadas relacionadas na guia > Direitos de acesso e Funções da máquina > Direitos de acesso. O número de licenças de tipo de função adquiridas é exibido em Sistema > Gerenciador de licenças > guia Tipo de função. Cada licença de tipo de função especifica o número de usuários nomeados e usuários coincidentes permitidos. Tipos de funções de usuário Cada função de usuário precisa ser atribuída a pelo menos um tipo de função de usuário. Se uma função de usuário é atribuída a mais de um tipo de função, acesso a uma função é ativado se qualquer um dos tipos de função ativo acesso para aquela função. O acesso à função ainda pode ser limitado opcionalmente pela função do usuário ou função da máquina. Exemplos de tipos de função de usuário incluem, mas não estão limitados a: Admin do VSA: inclui os usuários mestre e usuários padrão. Usuários finais: fornece acesso limitado às funções selecionadas no VSA. Destinado principalmente aos clientes dos fornecedores de serviço. Os clientes podem se conectar ao VSA e imprimir relatórios ou visualizar tickets sobre a sua própria empresa. Técnico do service desk : pode editar tickets do Service Desk e executar relatórios, mas não configurar service desks, tabelas de suporte nem procedimentos do service desk. Admin do service desk: pode executar qualquer ação no Service Desk. Tipos adicionais de função de usuário SaaS são definidos e dependem do pacote comprado. Funções da máquina Funções da máquina A página Funções da máquina controla o acesso à janela do Portal Access. O Acesso ao portal é uma sessão do Conectar ao-vivo iniciada pelo usuário da máquina. O usuário da máquina exibe a página Acesso ao portal ao clicar no ícone do agente na bandeja do sistema de uma máquina gerenciada. O Portal Access contém opções de usuário de máquina, como alterar as informações de contato do 3 Usuários usuário, criar ou rastrear tickets de problemas, conversar com usuários do VSA ou controlar remotamente a sua própria máquina a partir de outra máquina. Nota: Para obter mais informações sobre o Portal Access, consulte Live Connect, Portal Access e Exibição rápida (http://help.kaseya.com/webhelp/PTB/VSA/9010000/PTB_RCtools_R91.pdf#zoom=70&navpanes=0). Tipos de funções de máquina Cada função de máquina precisa ser atribuída a um tipo de função de máquina. Para a versão inicial do Kaseya 2, existe apenas um tipo de função de máquina. O tipo de função de máquina determina o tipo de licença com base em máquina a ser aplicado às máquinas incluídas em uma função de máquina. Por exemplo, se você criar uma função de máquina chamada StdMach e atribuir StdMach ao tipo de função de máquina chamado Basic Machine, e houver 150 máquinas na função de máquina StdMach, então, o Sistema > Gerenciador de licenças mostrará 150 do número total de licenças de Basic Machine usadas. Usuários Cada usuário precisa ser atribuído a pelo menos uma função e um escopo. É possível atribuir múltiplas funções e escopos a um usuário, mas apenas uma função e um escopo ficam ativos por vez. A função e escopo ativos são selecionados usando as listas suspensas Função e Escopo no canto superior direito do página. É possível redefinir a senha do usuário, ativar/desativar logins de usuário e desconectar usuários se tiver acesso a estas funções. Usuários mestre versus usuários padrão Um usuário mestre é um usuário do VSA que utiliza uma função de usuário Master e um escopo Master. A função de usuário Master fornece acesso ao usuário a todas as funções no VSA. O escopo Master fornece acesso a todos os objetos de dados de escopo no VSA. Uma função de usuário Master pode ser usada com um escopo não Master, mas um escopo Master não pode ser usado com uma função não Master. A configuração de gerenciamento do servidor da Kaseya e outras funções especializadas podem ser realizadas por usuários da função Master. O termo usuário padrão é usado algumas vezes para indicar um usuário que não utiliza uma função de usuário Master e um escopo Master. Criar um novo usuário mestre Senha de usuário esquecida Caso tenha esquecido a senha da conta de usuário mestre, o sistema oferece uma maneira de criar uma nova conta de usuário mestre ou redefinir a senha de uma conta de usuário mestre existente somente. Isso permite efetuar login no sistema novamente e recuperar as informações da conta esquecidas. Um usuário mestre é um usuário do VSA que utiliza uma função de usuário Master e um escopo Master. Nota: É necessário ter privilégios de administrador no servidor da Kaseya. Por motivos de segurança, não é possível executar os procedimentos a seguir remotamente. Criar uma nova conta de usuário mestre 1. Conecte-se à máquina executando o servidor da Kaseya. 2. Acesse a seguinte página da Web: http://localhost/LocalAuth/setAccount.asp 4 Compartilhando objetos de propriedade do usuário 3. Insira um novo nome de conta no campo Nome do usuário mestre. 4. Insira uma senha no campo Inserir senha e confirme-a ao redigitá-la no campo Confirmar senha. 5. Insira um endereço de e-mail em Endereço de e-mail. 6. Clique em Criar. É possível fazer login no sistema usando a nova conta de usuário mestre. Redefinir a senha de uma conta de usuário mestre existente Nota: A conta de usuário mestre não pode ser desativada. 1. Conecte-se à máquina executando o servidor da Kaseya. 2. Acesse a seguinte página da Web: http://localhost/LocalAuth/setAccount.asp 3. Insira um novo nome de conta de usuário mestre no campo Nome do usuário mestre. 4. Insira uma senha no campo Inserir senha e confirme-a ao redigitá-la no campo Confirmar senha. 5. Deixe Endereço de e-mail em branco. Não é possível redefinir o endereço de e-mail de um usuário existente nesta página da web. 6. Clique em Criar. Agora é possível fazer login no sistema usando a nova conta de usuário mestre. Compartilhando objetos de propriedade do usuário Cada usuário tem a habilidade de criar objetos de propriedade do usuário—como visualizações filtradas, relatórios, procedimentos, e conjuntos de monitoramento. Tipicamente, estes objetos começam como objetos privados. Sendo um objeto privado, nenhum outro usuário pode visualizá-los ou usá-los. Os objetos de propriedade do usuário podem ser compartilhados com outras funções do usuário ou com usuários individuais. Em alguns casos, um usuário de função Master pode tornar um objeto definido pelo usuário público para todos os usuários. As opções de compartilhamento podem incluir o direito de usar um objeto, editar, exportar, excluir, ou compartilhar um objeto com usuários adicionais. Os direitos de compartilhamento são definidos para cada objeto individual separadamente. É possível decidir compartilhar um objeto de propriedade do usuário com: Qualquer função de usuário da qual seja membro, se estiver usando aquela função de usuário no momento ou não. Qualquer usuário individual que seja membro do seu escopo atual. Se os direitos de compartilhamento para um objeto forem concedidos para a função de usuário e usuário individual, os direitos de compartilhamento são adicionados para ambos. Tipicamente, um botão Compartilhar é exibido em qualquer página ou caixa de diálogo que edita um objeto de propriedade do usuário. Botões Compartilhar individuais algumas vezes são exibidos próximos a cada objeto de propriedade do usuário em uma lista. Exemplos de objetos de propriedade do usuário no VSA são: Visualizar definições Implementar pacotes de instalação do agente Monitorando dashlets Pastas de procedimentos do agente Pastas de procedimentos do service desk Pastas dos conjuntos de monitoramento Pastas dos conjuntos SNMP 5 Políticas de logon do VSA Pastas de relatórios Pastas dos conjuntos de relatórios Filtros nomeados de ticket do Service Desk Nota: As árvores de pastas têm regras especializadas sobre como as pastas são compartilhadas. Consulte Procedimentos do agente > Agendar/Criar > Direitos de pastas na assistência on-line ao usuário para obter detalhes. Opções de compartilhamento Opções de compartilhamento Adicionar um usuário ou função de usuário ao Painel compartilhado permite que usuários utilizem aquele objeto. Nenhum direito adicional precisa ser atribuído ao usuário ou à função de usuário para utilizar esse objeto. Marcar quaisquer direitos adicionais, como Editar, Criar, Excluir, Renomear ou Compartilhar, quando você adicionar o usuário ou função de usuário, fornece a esse usuário ou função de usuário esses direitos adicionais. É preciso remover o usuário ou função de usuário e readicioná-los para efetuar modificações nos seus direitos adicionais. Compartilhar significa que os usuários ou funções de usuário podem atribuir direitos de compartilhamento. Opções de compartilhamento herdadas Certas funções no VSA ainda definem direitos de compartilhamento usando uma caixa de diálogo herdade, como segue: Os direitos de compartilhamento são atribuídos por objeto. Existem três opções de caixa de seleção de compartilhamento. As duas primeiras caixas de seleção são mutuamente exclusivas e determinam quais direitos de compartilhamento são atribuídos. Se nenhuma das duas primeiras caixas de seleção forem selecionadas, o objeto compartilhado somente pode ser visto por usuários com direitos de compartilhamento atribuídos, mas o objeto não pode ser usado ou editado. As caixas das listas Compartilhado e Não compartilhado e a terceira caixa de seleção determinam quem pode ver o objeto. Permitir que outros administradores modifiquem - Se selecionado, os direitos de compartilhamento para o objeto incluem a capacidade de usá-lo, visualizar seus detalhes e editá-lo. Outros administradores podem usar, mas podem não visualizar ou editar - Se selecionado, os direitos de compartilhamento para o objeto somente permitem utilizá-lo. Tornar público (visto por todos os administradores): se selecionado, assegura que todos os usuários do VSA, atuais e futuros, possam ver o objeto. Se deixado em branco, somente as função de usuário e usuários selecionados podem ver o objeto compartilhado. Se deixado em branco, e novos usuários ou funções de usuário forem adicionados posteriormente, será preciso retornar a esta caixa de diálogo para permitir que eles vejam o objeto específico. Políticas de logon do VSA Uma vez que um usuário do VSA é definido em Sistema > Segurança do usuário, um número de funções gerencia quando e como os usuários podem se conectar e os recursos disponíveis para eles durante o logon. As opções de logon dos usuários do VSA são especificadas usando: Sistema > Usuários - Opcionalmente, redefina a senha do usuário, force o usuário a alterar a sua senha, ative/desative o logon do usuário, ou o desconecte. 6 Políticas de logon do VSA Sistema > Preferências (página 7) - A página Preferências define opções de preferência que tipicamente se aplicam somente ao usuário no momento conectado . Sistema > Alterar logons (página 9) - A página Alterar logon define seu nome de usuário e senha de logon do VSA. Estas opções de preferência se aplicam somente ao usuário no momento conectado . Sistema > Política de logon (página 9) - A página Política de logon define as políticas de logon que se aplicam a todos os usuários do VSA. Sistema > Horas de logon (página 10) - A página Horas de logon determina quando os usuários podem se conectar ao VSA ao especificar os dias da semana e horas para cada função de usuário. Cada dia da semana pode ter diferentes horas de conjunto de operação. Sistema > Personalização do site > Página de logon: defina as opções que são exibidas na página de logon. Sistema > Personalização do site > Cabeçalho do site: defina as opções que são exibidas na página de logon. Nota: Opções de logon adicionais para usuários de máquina somente são definidas em Agente > Portal Access. Preferências Sistema > Configurações de usuário > Preferências A página Preferências define preferências amplas do sistema que se aplicam somente ao usuário no momento conectado . Isto inclui o endereço de e-mail onde você recebe mensagens de alerta. Nota: Três opções nesta página se aplicam a todos os usuários e somente são exibidas para usuários de função mestre: definir a Preferência de idioma padrão do sistema e o botão Download para instalar pacotes de idioma, e Mostrar o conteúdo das pastas compartilhadas e privadas de todos os usuários. Nota: Consulte Políticas de logon do VSA (página 6) para obter um resumo de funções que afetam os logons do usuário. Configurar o endereço de e-mail para entregar mensagens para este administrador para Especifica o endereço de e-mail para o qual alertas, notificações de ticket e outras mensagens de e-mail serão enviadas. Após inserir o endereço de e-mail, clique em Aplicar para torná-lo ativo. Alertas anteriormente definidos mantêm os endereços de destinatário de e-mail original especificado quando os alertas foram definidos. Configure a primeira função após o login Selecione o nome da função que você deseja ver quando se conecta pela primeira no servidor da Kaseya. Definir o atraso antes de exibir informações detalhadas ao passar o cursor sobre o ícone de informação Um ícone de informação é exibido para cada linha de ticket em Emissão de tickets > Visualizar resumo e Service Desk > Tickets (http://help.kaseya.com/webhelp/PTB/KSD/9010000/index.asp#3646.htm). Passar o cursor sobre o ícone exibirá uma visualização do ticket. Especifique o número de milissegundos a serem aguardados antes que a janela de pré-visualização de tickets seja exibida e, em seguida, clique no botão Aplicar. Clique no botão Padrão para definir o valor de volta para o seu padrão. 7 Políticas de logon do VSA Definir o atraso antes de exibir informações detalhadas ao passar o cursor sobre o ícone de agente Um ícone de entrada de agente, por exemplo, , é exibido ao lado de cada conta de ID de máquina no VSA. Passar o cursor em um ícone exibirá a janela de exibição rápida do agente. Especifique o número de milissegundos a serem aguardados antes que a janela de exibição rápida do agente seja exibida e, em seguida, clique no botão Aplicar. Clique no botão Padrão para definir o valor de volta para o seu padrão. Selecionar o deslocamento do fuso horário Selecione uma das seguintes opções de deslocamento de fuso horário, e em seguida clique em Aplicar. Consulte Agendamento e horário de verão. Usar o fuso horário do navegador que está acessando o sistema Usar o fuso horário do servidor VSA: a hora atualmente mostrada pelo seu navegador VSA é exibida ao lado desta opção. Usar o fuso fixo do servidor VSA <N> horas Nota: O formato de data é definido em Sistema > Configurar. Configurar preferências de idioma Minha preferência de idioma é: selecione o idioma que você prefere que seja exibido quando se conectar ao VSA. Os idiomas disponíveis dependem dos pacotes de idioma instalados. A preferência de idioma padrão do sistema é: selecione o idioma padrão usado pela interface de usuário do VSA para todos os usuários. Os idiomas disponíveis dependem dos pacotes de idioma instalados. Essa opção é exibida apenas para usuários de função mestre. Fazer download de um pacote de idiomas: exibe uma caixa de diálogo que permite fazer download e instalar pacotes de idioma. Um pacote de idioma permite que a interface de usuário do VSA seja exibida naquele idioma. Essa opção é exibida apenas para usuários de função mestre. Mostrar o conteúdo das pastas compartilhadas e privadas de todos os usuários - Somente o Admin Master Se selecionado, um usuário de função mestre é capaz de visualizar todas as pastas compartilhadas e privadas. Para pastas privadas somente, selecionar esta caixa fornece ao usuário de função mestre todos os direitos de acesso, equivalente a um proprietário. Selecione o formato de exibição para nomes longos As páginas da Web são projetadas para serem exibidas corretamente para tamanhos de sequência de caracteres típicos. Ocasionalmente, os campos de dados contem nomes que não serão exibidos de acordo nas páginas da Web. É possível especificar o comprimento dos nomes para exibição, como segue: Limitar o tamanho dos nomes para um melhor layout da página - Esta configuração limita o tamanho da sequência de caracteres para se ajustar à página da Web. As sequências de caracteres que excedem um comprimento máximo são limitadas com... Para visualizar todo o nome, passe o mouse sobre a sequência de caracteres e uma dica de ferramenta é exibida mostrando todo o nome. Permitir a mudança de linha de nomes longos - Sequências de caracteres longas podem mudar de linha dentro da página da Web. Isto pode tumultuar o layout normal da página da Web e o nomes podem mudar de linha em qualquer posição de caractere. Limpar som Clique em Limpar som para limpar todas as mensagens de notificação de alerta que se destacam. As mensagens de notificação de tarefa são geradas para tarefas que são atribuídas para você e para tarefas vencidas. As tarefas são definidas usando a página Centro de informações > Visualizar painel. 8 Políticas de logon do VSA Padrões Clique em Padrões para redefinir todas as configurações para padrões do sistema para este usuário. Alterar login Sistema > Configurações do usuário > Alterar logon A página Alterar logon define seu nome de usuário e senha de logon do VSA. Estas opções de preferência se aplicam somente ao usuário no momento conectado . Nota: Consulte Políticas de logon do VSA (página 6) para obter um resumo de funções que afetam os logons do usuário. Como alterar seu nome de logon e/ou senha do VSA Para alterar o seu nome de login e senha: 1. Insira um novo nome no campo Nome do usuário. Nota: O campo Nome do usuário não pode ser editado se a opção Impedir que qualquer pessoa mude o logon estiver selecionada em Sistema > Política de logon. 2. Insira a sua senha antiga no campo Senha antiga. 3. Insira uma nova senha no campo Nova senha. As senhas são sensíveis a maiúsculas e minúsculas. Se desejar que o sistema gere uma senha de alta segurança para você, clique em Sugerir. Uma caixa de diálogo é exibida mostrando a nova senha. A nova senha é automaticamente inserida nos campos Nova senha e Confirmar senha. Assegure-se de anotá-la antes de clicar em OK e fechar a caixa de diálogo. 4. Confirme a senha ao redigitá-la no campo Confirmar senha. 5. Insira uma Pergunta de segurança e Resposta de segurança. Isso permite que você solicite uma nova senha se esquecer a sua. Clicar no link Esqueceu a senha? na página de logon — se ativado usando Sistema > Personalização do site > guia Página de logon – lhe envia um link por e-mail com o qual é possível alterar a senha. Para alterar a sua senha, você terá que ter preenchido uma Pergunta de segurança e Resposta de segurança usando Sistema > Alterar logon (página 9). 6. Clique em Alterar. Nota: O módulo complementar do Discovery pode ser usado para gerenciar logons de usuário do VSA e logons do Portal Access usando logons de domínio (http://help.kaseya.com/webhelp/PTB/KDIS/9010000/index.asp#7293.htm). Política de login Sistema > Gerenciamento de servidor > Política de logon A página Política de logon define as políticas de logon que se aplicam a todos os usuários do VSA. As políticas de login impedem uma invasão pesada no sistema. Ao limitar o sucessivo número de tentativas de login falhas e desativando contas falsas para um montante de tempo definido, é possível prevenir acessos não autorizados, alcançado ao inserir senhas aleatórias repetidamente. 9 Políticas de logon do VSA Nota: Consulte Políticas de logon do VSA (página 6) para obter um resumo de funções que afetam os logons do usuário. Defina a política de tentativa falha de logon Número máximo de tentativas falhas de logon permitido antes da desativação da conta: especifique o número de logons falhos a que um usuário do VSA ou do Portal Access tem permissão antes que sua conta seja desativada no campo de conta. A contagem é redefinida para zero após um login bem sucedido. Quantidade de tempo para desativar a conta após ultrapassar o número máximo de logins falhos Especifique a quantidade de tempo, em horas ou dias, em que a conta ficará desativada no campo. Nota: Para ativar a conta manualmente antes do tempo de bloqueio expirar, outro usuário precisa ativar a conta usando a página Sistema > Usuários. Minutos de inatividade antes que a sessão do usuário expire - Especifique o período de tempo de inatividade do usuário antes que este seja automaticamente desconectado. Defina o número de minutos de inatividade no campo. Impedir que o nome de login seja alterado - Impede que qualquer pessoa altere o seu nome de login. Não mostrar o domínio na página de login - Oculta o campo Domínio na página de login. Nota: Se deixado em branco, a caixa de seleção de domínio não será exibida na página de logon até que ao menos um logon de domínio exista. Os logons de domínio podem ser importados usando Agente > Visualizar usuários do AD ou adicionados manualmente usando Sistema > Alterar logon (página 9). Não mostrar a caixa de seleção lembrar-me no login - Oculta a caixa de seleção Lembre-me do meu nome de usuário neste computador na página de login. Definir política de comprimento de senha Especifique uma política de comprimento de senha ao selecionar as caixas ao lado do seguinte: Exigir troca de senha a cada N dias Comprimento mínimo da senha Proibir reutilização da senha para N senhas Exige a utilização de caracteres alfanuméricos e letras maiúsculas e minúsculas Exige caracteres alfanuméricos Exige caracteres não alfanuméricos Atualizar Pressione Atualizar para aplicar as configurações. Horas de login Sistema > Segurança do usuário > Horas de logon A página Horas de logon determina quando os usuários podem se conectar ao VSA ao especificar os dias da semana e horas para cada função de usuário. Cada dia da semana pode ter diferentes horas de conjunto de operação. Nota: Consulte Políticas de logon do VSA (página 6) para obter um resumo de funções que afetam os logons do usuário. 10 Registros do sistema e do usuário Selecionar função do usuário Selecione uma função do usuário para exibir e manter as suas configurações de horas de login. Nenhuma restrição de horário Se selecionado, os usuários poderão se conectar ao VSA a qualquer hora e dia da semana. Desmarque para ativar todas as outras configurações. Negar Nego o acesso do login para toda a semana. ou permitir entre < <Meio-dia> e <Meio-dia> Especifique a faixa de tempo em que os logins são permitidos. Todos os horários estão no fuso horário do servidor da Kaseya. Para acesso durante todo o dia, defina a horário inicial e final para a mesma hora. Página de login A guia Página de login da página Personalização do site define as opções exibidas quando o usuário se conecta. Nota: Consulte Políticas de logon do VSA (página 6) para obter um resumo de funções que afetam os logons do usuário. 1. Clique no botão Editar na guia Página de login. A caixa de diálogo Editar página de login é exibida. 2. As configurações a seguir são opcionais: Logo para página de login - Navegue para selecionar um logotipo personalizado na sua máquina local ou rede. Nota: O seu logotipo não deve ser maior do que o tamanho recomendado. Título - Insira o texto do título para este ambiente. O título é exibido logo abaixo do logotipo na página de login. URL do quadro direito: insira o caminho para uma página da Web personalizada. O caminho deve ser relativo ao diretório Webpages ou Webpages\Access ou a um URL totalmente formado. Exibir a versão do sistema na página de login - Se selecionado, a versão do sistema é exibida. Exibir Esqueceu a senha na página de login - Se selecionado, um hyperlink Esqueceu a senha? é exibido na página de login. Clicar no link Esqueceu a senha? na página de logon — se ativado usando Sistema > Personalização do site > guia Página de logon – lhe envia um link por e-mail com o qual é possível alterar a senha. Para alterar a sua senha, você terá que ter preenchido uma Pergunta de segurança e Resposta de segurança usando Sistema > Alterar logon (página 9). Exibir o status do sistema na página de login - Se selecionado, o status do sistema é exibido na página de login. Exibir a ID do cliente na página de login - Se selecionado, a ID do cliente é exibida na página de login. Registros do sistema e do usuário Três registros no módulo Sistema acompanham os eventos iniciados pelo usuário e os eventos do 11 Registros do sistema e do usuário sistema. A página Histórico do usuário exibe um histórico, em ordem de data, de cada função usada por um usuário. O histórico também exibe qualquer ação capturada pelo Registro do sistema executada pelo usuário selecionado. O sistema salva os dados de histórico para cada usuário para o número de dias especificado para o Registro do sistema. Registro do sistema - A página Registro do sistema registra eventos que não podem ser rastreados pela ID da máquina, para um período de tempo especificado. Este registro captura eventos não contidos em nenhum dos registros do agente. Registro em log de aplicativos: controla o registro em log das atividades dos aplicativos no servidor de aplicativos. Esta função somente está visível para usuários da função Master. 12 Saiba mais Saiba mais Há PDFs disponíveis para ajudá-lo a iniciar rapidamente a implementação do Virtual System Administrator™. É possível fazer download do primeiro tópico da ajuda on-line do VSA (http://help.kaseya.com/webhelp/PTB/VSA/9010000). Se você não estiver familiarizado com o Virtual System Administrator™, recomendamos estes guias de início rápido: 1. Iniciar 2. Administração do usuário 3. Configuração e implementação do agente 4. Ferramentas de controle remoto 5. Configuração de monitoramento 6. Relatórios personalizados Os recursos abaixo também estão disponíveis. Kaseya University Para obter opções de treinamento, consulte o Kaseya University (http://university.kaseya.com). 13 Índice Índice A Alterar login • 9 C Compartilhando objetos de propriedade do usuário • 5 Criar um novo usuário mestre • 4 E Escopos • 1 F Funções da máquina • 3 Funções do usuário • 3 H Horas de login • 10 L Login do domínio • 7 O Organizações • 1 P Página de login • 11 Política de login • 9 Políticas de logon do VSA • 6 Preferências • 7 R Registros do sistema e do usuário • 11 S Saiba mais • 13 U Usuários • 4 15
Download