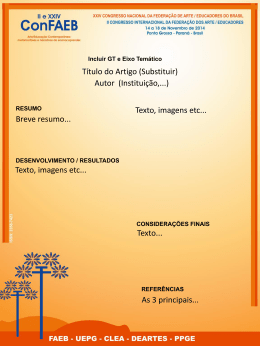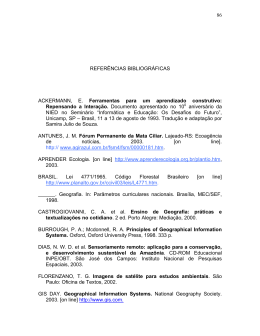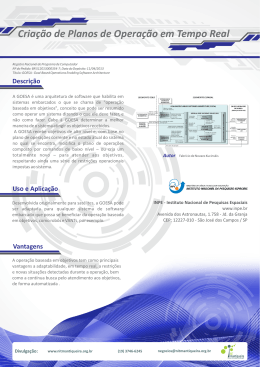AULA 7 – Manipulação de Dados Vetoriais
Aula 7 -Manipulação de Dados Vetoriais
1. Edição Vetorial
A edição de dados vetoriais no SPRING é executada sobre mapas temáticos, cadastrais,
redes e de MNT (modelos numérico de terreno). A representação vetorial destes mapas é a
maneira mais precisa de representar um objeto geográfico, utilizando-se das entidades
básicas como pontos, linhas e áreas (ou polígonos), para definir as classes temáticas,
objetos geográficos e amostras (isolinhas e pontos cotados) numéricas.
No processo de edição de vetores no SPRING, especialmente de mapas cadastrais,
temáticos e redes, o usuário tem de passar pelas etapas de Digitalização, Ajustes e
Poligonalização. Para a edição de um PI numérico necessita-se apenas a Digitalização e
eventualmente alguns ajustes.
Os dados vetoriais podem ser inseridos no sistema por rotinas de importação, veja a seguir
os exemplos em que serão importados arquivos no formato ASCII.
1.1 Importação de arquivos ASCII
A seguir será apresentado como constituir um arquivo do mapa de drenagem e vias de
acesso. Observe que não existe categoria e classes temáticas para importar arquivo de vias
de acesso, portando terá de definí-la:
IMPORTANTE: Utilize a mesma sintaxe apresentada a seguir para criar os nomes de
categorias e classes, pois faz diferença quando se utiliza maiúsculas e minúsculas.
Definindo o modelo temático para mapa de vias de acesso
⇒ Criando categoria temática:
- # Iniciar – Programas – Spring
SPRING
* Ativar banco de dados Curso
- [Arquivo] [Modelo de Dados...] ou botão
Modelo de Dados
- {Categorias - Nome: Vias_acesso}
- (Modelo ⇔ Temático)
- (Categorias ⇔ Criar)
- {Classes Temáticas - Nome: Principais}
- (Classes Temáticas ⇔ Criar)
- {Classes Temáticas - Nome: Secundarias} * NÃO utilize acentuação
- (Classes Temáticas ⇔ Criar)
- {Classes Temáticas - Nome: Urbanas}
- (Classes Temáticas ⇔ Criar)
- (Executar) - para criar as classes e categoria
* Definindo visual da categoria Temática
Modelo de Dados
- {Categorias: Vias_acesso}
- {Classes Temáticas: Principais}
- (Visual...)
Visuais de Apresentação
* em Linhas escolha
INPE - http://www.dpi.inpe.br/spring
- [email protected]
1
AULA 7 – Manipulação de Dados Vetoriais
- (Largura: 1)
- (LINHAS - Cor...)
Cores
* Selecionar uma cor
- (Executar)
* Repetir para as outras classes temáticas
- (Fechar)
Modelo de Dados
- (Fechar)
⇒ Importando dados temáticos de vias:
SPRING
* Ativar projeto Brasilia
- [Arquivo][Importar...]
Importação
- (Diretório...: /springdb/Dados) - Obs: Para este exemplo
- (Modelo ⇔ Temático)
- (Formato ⇔ ASCII : Mavias.L2D)
- (Entidade ⇔ Linhas c/ topol.), (Unidade ⇔ Metros), {Escala: 25000}
* Projeção e Retângulo Envolvente - Não necessários, assume do projeto ativo
* Projeto - Não necessário, projeto ativo
- (Categoria...)
Lista de Categorias
- (Categorias | Vias_acesso)
- (Executar)
Importação
- {PI: Mapa_vias)
- (Executar)
⇒ Importando identificadores:
SPRING
- [Arquivo][Importar...]
Importação
* Idem importação de linhas, exceto:
- (Formato ⇔ ASCII: Mavias.LAB)
- (Entidade ⇔ Identificadores)
- (Executar)
- (Fechar)
⇒ Visualizando dado temático importado na tela principal:
Painel de Controle
- (Categorias | Vias_acesso)
- (Plano de Informação | Mapa_vias)
- (Linhas), (Classes)
- (Selecionar)
[email protected]
2
AULA 7 – Manipulação de Dados Vetoriais
Seleção de Classe
* Selecione a classe desejada ou Todas
Painel de Controle
- (Ativar - 1)
SPRING
- (Desenhar)
* Agora repita o processo acima para criar o mapa de rios. Neste caso NÃO será necessário
definir a categoria para receber o mapa de rios, pois já encontra-se definido no banco Curso.
⇒ Importando dados temáticos de drenagem:
- # Iniciar – Programas – Spring
SPRING
* Ativar banco de dados Curso
* Ativar projeto Brasilia
- [Arquivo][Importar...]
Importação
- (Diretório...: /springdb/Dados) - Obs: Para este exemplo
- (Modelo ⇔ Temático)
- (Formato ⇔ ASCII : DRENAGEM.L2D)
- (Entidade ⇔ Linhas c/ topol.), (Unidade ⇔ Metros), {Escala: 25000}
* Projeção e Retângulo Envolvente - Não necessários, assume do projeto ativo
* Projeto - Não necessário, projeto ativo
- (Categoria...)
Lista de Categorias
- (Categorias | Drenagem)
- (Executar)
Importação
- {PI: Mapa_rios)
- (Executar)
⇒ Importando identificadores:
SPRING
- [Arquivo][Importar...]
Importação
* Idem importação de linhas, exceto:
- (Formato ⇔ ASCII: DRENAGEM.LAB)
- (Entidade ⇔ Identificadores)
- (Executar)
- (Fechar)
⇒ Visualizando dado temático importado na tela principal:
Painel de Controle
- (Categorias | Drenagem)
- (Plano de Informação | Mapa_rios)
INPE - http://www.dpi.inpe.br/spring
- [email protected]
3
AULA 7 – Manipulação de Dados Vetoriais
- (Linhas), (Classes)
- (Selecionar)
Seleção de Classe
* Selecione a classe desejada ou Todas
Painel de Controle
- (Ativar - 1)
SPRING
- (Desenhar)
2. Edição Gráfica
Para edição gráfica alguns parâmetros que devem ser observados para obter o traçado
desejado:
A) Editar : Linhas, Pontos ou Linhas de Quebra
B) Operação : Edição Gráfica;
C) Modo : Contínuo ou Passo;
D) Topologia : Automática ou Manual;
E) Fator de Digitalização (mm) : 0,00 a 4,00;
F) Edição : Criar L, Criar LF, Eliminar L, Quebrar L, Juntar L, Adicionar P, Eliminar
P ou Mover P.
Veja a seguir como o usuário deve resolver um problema muito comum onde o cruzamento
de dois arcos deve-se criar um nó.
Na figura abaixo (caso de topologia Manual) temos dois arcos que se cruzam e deseja-se
quebrar na interseção dos dois. Assim, aproxime o máximo do ponto onde deseja quebrar
as linhas, pois o sistema procura pela linha mais próxima (arco 1) para quebrar, além disso,
automaticamente procura-se pelas linhas mais próximas (arco2) que estão dentro do Fator
de Digitalização para serem quebradas. Entretanto os arcos ficarão quebrados em dois
pontos, o arco 1 se quebra (em arcos 1 e 4) no ponto mais próximo do mouse e arco 2 se
quebra (em arcos 2 e 3) na interseção dos dois arcos originais.
2.1. Edição do Mapa de Uso da Terra
No exercício a seguir será efetuado o ajuste e poligonalização pelo usuário, pois nem todos
os polígonos encontram-se ajustados. A topologia será definida baseando-se no mapa em
[email protected]
4
AULA 7 – Manipulação de Dados Vetoriais
Anexo 1. Alguns arquivos devem ser importados para constituir um mapa de uso. Primeiro
edite um arquivo ASCII que constituirá a moldura (limite) do PI de uso, e importe este
arquivo. Segundo, importe o limite dos corpos de água (arquivo : Agua.L2D) e os limites
da área urbana já constituída (arquivo Urbano.L2D). As demais áreas do PI poderão serem
utilizadas para expansão urbana.
O mapa de uso deverá conter apenas os temas : Cerrado, Agua e Urbano, como na figura
em anexo 1.
* OBS : Propositalmente um dos arcos deste mapa de uso deve ser ajustado manualmente,
conforme esquema apresentado acima.
A seguir apresentamos o arquivo de moldura (por ex: LIM_USO.L2D). Abra um editor de
texto (vi, asedit, textedit, Bloco de Notas, etc..) qualquer, edite as linhas abaixo e salve no
diretório “C:\springdb\Dados” :
LINES
INFO
// Arquivo ASCII gerado pelo Sistema SPRING
// projeto Brasilia plano de informacao Molde
INFO_END
s 15 52 30 o 47 57 30
s 15 41 55 o 47 57 30
s 15 41 55 o 47 47 00
s 15 52 30 o 47 47 00
s 15 52 30 o 47 57 30
END
END
⇒ Importando dados temáticos para mapa de uso
- # Iniciar – Programas – Spring
SPRING
* Ativar banco de dados Curso
* Ativar projeto Brasilia
- [Arquivo][Importar...]
Importação
- (Diretório...: \springdb\Dados )
- (Modelo ⇔ Temático)
- (Formato ⇔ ASCII : LIM_USO.L2D)
- (Entidade ⇔ Linhas s/ ajuste.), (Unidade ⇔ Metros), {Escala: 25000}
* Projeção e Retângulo Envolvente - Não necessários, assume do projeto ativo
* Projeto - Não necessário, projeto ativo
- (Categoria...)
Lista de Categorias
- (Categorias | Uso_Terra)
- (Executar)
Importação
- {PI: Mapa_uso)
- (Executar)
* Repita o procedimento acima para arquivo do limite de aguas e urbano, mas
não esqueça de clicar em Mosaico.
INPE - http://www.dpi.inpe.br/spring
- [email protected]
5
AULA 7 – Manipulação de Dados Vetoriais
- (Formato ⇔ ASCII : Agua.L2D)
- (Entidade ⇔ Linhas s/ ajuste.), (Unidade ⇔ Metros), {Escala: 25000}
- (Categoria...)
Lista de Categorias
- (Categorias | Uso_Terra)
- (Executar)
Importação
- {PI: Mapa_uso)
- (Mosaico)
- (Executar)
* Agora importe o arquivo de limite de áreas urbanas
- (Formato ⇔ ASCII : URBANO.L2D)
- (Entidade ⇔ Linhas s/ ajuste.), (Unidade ⇔ Metros), {Escala: 25000}
- (Categoria...)
Lista de Categorias
- (Categorias | Uso_Terra)
- (Executar)
Importação
- {PI: Mapa_uso)
- (Mosaico)
- (Executar)
⇒ Visualizando o mapa de uso na tela principal:
Painel de Controle
- (Categorias | Uso_Terra)
- (Plano de Informação | Mapa_uso)
- (Linhas)
SPRING
- [Executar] [Desenhar] ou
⇒ Ajustando linhas e poligonalizando do mapa de uso:
* Ativar plano temático Mapa_uso criado na importação acima
- [Editar][Edição Vetorial...]
Edição Topológica
- (Operação ⇔ Edição Gráfica)
- (Tolerância(mm) ⇔ 0.50)
- (Mostra nós)
- (Ajustar)
* Verificar o resultado do ajuste no rodapé da tela Edição Topológica
- (Verificação)
- (Verificar ⇔ Nós)
- SPRING
- [Executar] [Desenhar] ou botão
Edição Topológica
- (Edição Gráfica)
* Utilizar as ferramentas de (Eliminar L), (Quebrar L), (Juntar L),
(Adicionar P), (Eliminar P) e (Mover P) para corrigir os nós
[email protected]
6
AULA 7 – Manipulação de Dados Vetoriais
* Utilizar o recurso de zoom em [Exibir] [Cursor de Área] ou
para facilitar
a localização de nós não ajustados - Obs: Após o zoom, desativar cursor de área
para voltar a editar.
- (Ajustar)
* Certificar que não existem erros no rodapé de Edição Topológica. Caso
existam ainda nós sem ajuste, utilize novamente as ferramentas de edição para
corrigir. Somente depois de todas linhas ajustadas prosseguir para a
poligonalização.
- (Poligonalizar)
OBS: Durante a fase de edição de linhas, ou correção de possíveis arcos que não se uniram
com outros para fechar polígonos, o usuário pode clicar na opção de Mostrar Nós na caixa
de diálogo Edição Topológica. Após ativar esta opção clique em [Executar] [Desenhar]
ou botão
da tela ativa que contém os arcos editados. Na extremidade de cada arco (nó)
aparecerá uma cruz (X) de cor azul quando este não estiver conectado a outro qualquer, e
um quadrado verde quando houver um nó com mais de um arco, isto é, o ajuste de dois ou
mais arcos estão corretos. Para aumentar o tamanho da cruz e quadrado, pode-se alterar o
fator de digitalização.
⇒ Associando classes temáticas aos vetores:
Edição Topológica
- (Classes...)
Editar Classes Temáticas
- (Classes | Agua)
- (Operação ⇔ Associar)
- (Polígono)
* Selecionar o vetor da classe agua na tela.
* Repetir para outros polígonos
* Utilizar (Dissociar) caso atribua erroneamente
* Repetir para as outras classes como mapa em Anexo 1
- (Fechar)
* Fechar a janela de edição se todo mapa estiver pronto.
* Visualizar na Tela ativa o mapa de uso.
2.2. Edição do Mapa de Solos
A criação do Mapa de Solos será baseada no mapa em Anexo 2. O usuário poderá apenas
importar a moldura limite do plano de informação que será criado. O limite entre as classes
de solo devem ser feitas utilizando-se a mesa digitalizadora ou o próprio mouse do teclado
caso não tenha uma mesa. Deverá ser definido também uma categoria temática e um
conjunto de classes.
⇒ Definindo o modelo temático para mapa de solos:
- # Iniciar – Programas – Spring
SPRING
* Ativar banco de dados Curso
* Ativar projeto Brasilia
INPE - http://www.dpi.inpe.br/spring
- [email protected]
7
AULA 7 – Manipulação de Dados Vetoriais
SPRING
- [Arquivo] [Modelo de Dados...]
Modelo de Dados
- {Categorias - Nome: Solos}
- (Modelo ⇔ Temático)
- (Categorias ⇔ Criar)
- {Classes Temáticas - Nome: LEd1}
- (Classes Temáticas ⇔ Criar)
- {Classes Temáticas - Nome: LVd1}
- (Classes Temáticas ⇔ Criar)
- {Classes Temáticas - Nome: Cd12}
- (Classes Temáticas ⇔ Criar)
- {Classes Temáticas - Nome: Cd1}
- (Classes Temáticas ⇔ Criar)
- {Classes Temáticas - Nome: Cd17}
- (Classes Temáticas ⇔ Criar)
- {Classes Temáticas - Nome: Cd14}
- (Classes Temáticas ⇔ Criar)
- (Executar) - para criar as classes e categoria
* Definindo visual da categoria Temática
Modelo de Dados
- {Categorias: Solos}
- {Classes Temáticas: LEd1}
- (Visual...)
Visuais de Apresentação
* em Áreas escolha
- (ÁREAS SOLIDO) - ou outro padrão qualquer
- (ÁREAS - Cor...)
Cores
* Selecionar uma cor
- (Executar)
* Repetir para as outras classes temáticas
- (Fechar)
Modelo de Dados
- (Fechar)
⇒ Importando o limite do mapa de solos:
- [Arquivo][Importar...]
Importação
- (Diretório...: C:\springdb\Dados)
- (Modelo ⇔ Temático)
- (Formato ⇔ ASCII : Molde.L2D)
- (Entidade ⇔ Linhas s/ ajuste.), (Unidade ⇔ Metros), {Escala: 25000}
* Projeção e Retângulo Envolvente - Não necessários, assume do projeto ativo
* Projeto - Não necessário, projeto ativo
- (Categoria...)
Lista de Categorias
- (Categorias | Solos)
- (Executar)
Importação
[email protected]
8
AULA 7 – Manipulação de Dados Vetoriais
- {PI: Mapa_solos)
- (Executar)
Edição Vetorial do mapa de Solos
⇒ Calibrando mesa digitalizadora (caso a mesa esteja conectada):
SPRING
- [Ferramentas][Calibrar Mesa...]
Calibração
- (Coordenadas ⇔ Planas)
- (Ponto 1)
* Selecionar o ponto 1 no mapa sobre a mesa
- {X(m): XXXXX}, {Y(m): YYYY} - Obs: XXXX,YYYY correspondem às
coordenadas do ponto
* Repetir para pontos 2, 3 e 4
- (Executar)
- (Testar)
* Selecionar no mapa um ponto de coordenada conhecida e comparar com
as coordenadas apresentadas
Preparando para edição na tela (caso não haja mesa digitalizadora)
Digitalize linhas como na figura em Anexo 2, ou utilize como fundo uma imagem de
satélite:
- Visualizar a imagem Comp_3B_4R_5G
⇒ Editando vetores
SPRING
* Ativar projeto plano de informação Mapa_solos da categoria temática Solos
- [Editar][Edição Vetorial...]
Edição Topológica
- (Operação ⇔ Edição Gráfica)
- (Editar ⇔ Linhas)
*Editando vetores em modo contínuo
Edição Topológica
- (Modo ⇔ Contínuo)
- (Topologia ⇔ Automática)
- (Fator de Digit.(mm) ⇔ 0.50)
- (Criar L) ou (Criar LF) - Obs: LF para criar linha fechada
- Painel de Controle (Cursor de Mesa) - Obs: Somente para o caso de
edição por mesa
* Digitalizar (mesa ou tela) contorno das feições de interesse
* Ajustando linhas e poligonalizando
Edição Topológica
- (Tolerância(mm) ⇔ 0.50)
- (Mostra nós)
INPE - http://www.dpi.inpe.br/spring
- [email protected]
9
AULA 7 – Manipulação de Dados Vetoriais
- (Ajustar)
- Verificar o resultado do ajuste no rodapé da tela Edição Topológica
- (Verificação)
- (Verificar - Nós)
- SPRING
- [Executar] [Desenhar] ou botão
Edição Topológica
- (Edição Gráfica)
* Utilizar as ferramentas de (Eliminar L), (Quebrar L), (Juntar L),
(Adicionar P), (Eliminar P) e (Mover P) para corrigir os nós
* Utilizar o recurso de zoom em [Exibir] [Cursor de Área] ou
para facilitar
a localização de nós não ajustados - Obs: Após o zoom, desativar cursor de área
para voltar a editar.
- (Ajustar)
* Certificar que não existem erros no rodapé de Edição Topológica. Caso
existam ainda nós sem ajuste, utilize novamente as ferramentas de edição para
corrigir. Somente depois de todas linhas ajustadas prosseguir para a
poligonalização.
- (Poligonalizar)
⇒ Associando classes temáticas aos polígonos
Edição Topológica
- (Classes...)
Editar Classes Temáticas
- (Classes | LEd1)
- (Operação ⇔ Associar)
- (Polígono)
* Selecionar o polígono correspondente na tela ativa
* Repetir para outros polígonos como mapa em Anexo 2
* Utilizar (Dissociar) caso atribua erroneamente
* Visualizar na Tela ativa o mapa de uso.
[email protected]
10
AULA 7 – Manipulação de Dados Vetoriais
3. Conversão de Formatos
Formatos vetoriais e varredura estão previstos para diferentes modelos de dados, porém a
conversão entre varredura e vetor implementada no Spring contempla apenas o modelo de
dados Temático.
O Formato Vetorial
A representação vetorial de um objeto é uma tentativa de representá-lo tão exatamente
quanto possível, procurando definir precisamente todas as posições, comprimentos e
dimensões das entidades geográficas.
No Spring as categorias, de diferentes modelos de dados, que podem apresentar
representações no formato vetorial estão na tabela abaixo:
Categoria/Modelo
Representação Vetorial
Temático
Pontos, Linhas e Polígonos
Numérico
Amostras (isolinhas e pontos
cotados) e
Exemplo
TIN (grade triangular)
Cadastral
Pontos, Linhas e Polígonos
Rede
Pontos e Linhas
Formato Varredura
Define-se o formato matricial ou varedura (ou ainda “raster”) como um conjunto de celas
localizadas em coordenadas contíguas, implementadas como uma matriz 2D. Cada célula,
também chamada elemento de imagem, elemento de matriz ou "pixel", é referenciada por
índices de linha e coluna e contém um número representando o tipo ou valor do atributo
mapeado.
As representações matricial (ou varredura) e vetorial não são exatamente equivalentes para
um mesmo dado. Normalmente há uma perda de precisão ao se tranformar do formato
vetorial para o formato de varredura, uma vez que bordas contínuas são discretizadas de
acordo com a resolução da imagem de saída. Esta perda pode ser compensada pelo fato de
que as operações de análise geográfica no domínio varredura serem mais eficientes.
INPE - http://www.dpi.inpe.br/spring
- [email protected]
11
AULA 7 – Manipulação de Dados Vetoriais
A tabela a seguir apresenta os diferentes modelos de dados, que podem apresentar
representações no formato varredura.
Categoria/Modelo
Temático
Numérico
Representação Vetorial
Imagem temática
•
Um pixel – um ponto
•
Pixels alinhados – uma linha
•
Pixels agrupados - polígonos
Grades retangulares
•
Imagem
Exemplo
Valores reais associado a cada
ponto da matriz
Imagem monocromática
•
Pixels com níveis de cinza,
Imagem sintética (codificada)
•
Pixels associado a tabela de cores
Imagem classificada
•
Grupo de pixels com mesma cor
Conversão Vetor-Varredura
A conversão Vetor-Varredura cria a representação Imagem Temática a partir das Classes
presentes no PI. Um PI poderá conter apenas uma Imagem Temática. Caso alguma
modificação nos vetores e classes sejam realizadas, a conversão deverá ser feita
novamente.
Para um elemento linear a conversão pode ser esquematizada sobrepondo-se o vetor ou
elemento linear, a uma matriz varredura. Essa conversão identifica quais elementos de
varredura estão cruzando a linha e codifica-os com atributos ou valores de classe
associados à linha.
Exemplo:
[email protected]
12
AULA 7 – Manipulação de Dados Vetoriais
Para elementos poligonais define-se inicialmente a área a ser convertida (tipicamente o
retângulo envolvente do conjunto de polígonos) e o tamanho do "pixel". Estas informações
definem uma grade que é sobreposta ao mapa de polígono original. A cada "pixel" deve ser
associada uma classe (ou valor de algum atributo).
⇒ Convertendo mapa temático p/ varredura:
- # Iniciar – Programas – Spring
SPRING
* Ativar banco de dados Curso
* Ativar projeto Brasilia
* Ativa o plano temático Mapa_uso
* Convertendo para varredura
SPRING
- [Temático][Vetor->Matriz...]
Vetor->Matriz
- {Horizontal: 30}, {Vertical: 30}
- (Executar)
* Visualizar imagem temática resultante
* Repita o processo para o mapa de solos
INPE - http://www.dpi.inpe.br/spring
- [email protected]
13
AULA 7 – Manipulação de Dados Vetoriais
⇒ Convertendo mapa temático p/ vetor:
Painel de Controle
* Ativar o plano temático resultante de uma classificação de imagem de satélite, por
exemplo : tm345sub-isoseg-temática
SPRING
- [Temático][Matriz ->Vetor...]
Matriz ->Vetor
- (Suavização de Arcos ⇔ Sim)
- (Executar)
* Visualizar vetores resultantes
[email protected]
14
Download