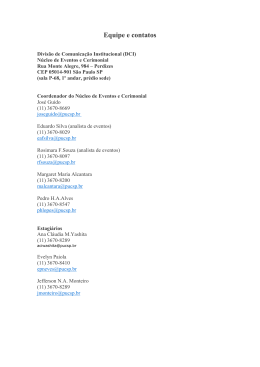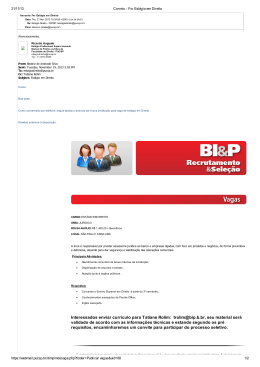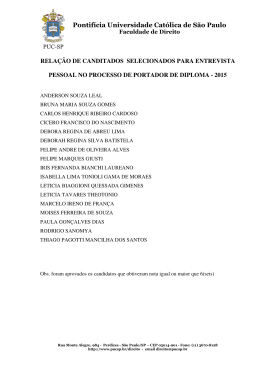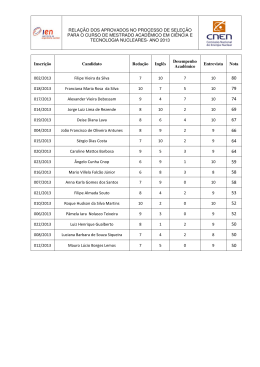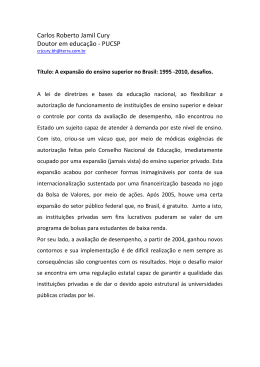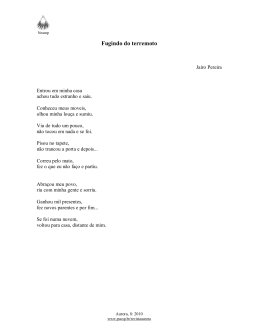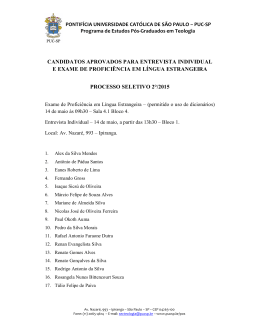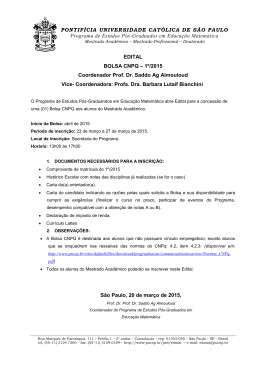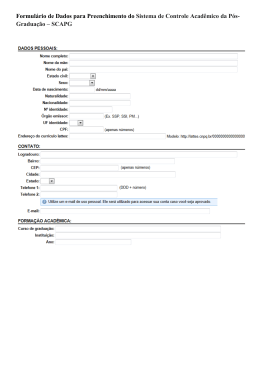versão 11.82 - 16/10/14 Manual do Professor ACESSANDO O PORTAL ACADÊMICO Para acessar o Portal Acadêmico da PUC-SP, digite em seu browser o endereço https://portalacademico.pucsp.br Será necessário utilizar as informações de login e senha fornecidas pela Divisão de Recursos Humanos-DRH. A senha de acesso ao portal é pessoal e intransferível. https://portalacademico.pucsp.br 3 Portal Acadêmico O Portal Acadêmico da PUC-SP é compatível com os seguintes navegadores: 4 https://portalacademico.pucsp.br Manual do Professor ALTERANDO A SENHA No primeiro acesso, será solicitada a troca de senha. Os campos Senha Atual (fornecida pela DRH), Nova Senha (a qual deseja alterar deve conter no mínimo seis dígitos) e Confirmação da Senha devem ser preenchidos. Após o preenchimento, clicar em Confirmar. Esse procedimento pode ser repetido sempre que se desejar trocar a senha através do menu Ambiente opção Alterar Senha na página principal do Portal. https://portalacademico.pucsp.br 5 Portal Acadêmico SELECIONANDO O CONTEXTO ACADÊMICO Contexto acadêmico é o conjunto de informações inerentes ao Período Letivo, Nível de Ensino e o Campus/Filial onde o professor ministra aulas. Caso não esteja visualizando suas turmas ou no caso de ministrar aulas em mais de um Campus/Filial, o mesmo deve ser alterado, selecionando o “Ambiente” e em seguida clicando em “Alterar contexto”. Escolher a Filial desejada, clicando em avançar, escolher entrar como “Professor”, clicando em avançar e concluir. 6 https://portalacademico.pucsp.br Manual do Professor CADASTRANDO AVALIAÇÕES E NOTAS Apenas os alunos regularmente matriculados na atividade e turma terão os nomes na lista para o lançamento de notas e frequência, caso não conste o nome de algum aluno presente na sala de aula, o mesmo deverá ser orientado a procurar a Secretaria de Administração Escolar SAE para verificação. Avaliações Parciais As avaliações realizadas durante o período letivo, para uma determinada turma, podem ser cadastradas, para que as notas sejam divulgadas aos alunos. Primeiramente, é necessário criar as avaliações no link Avaliações, para a turma desejada, preenchendo todos os campos solicitados e clicar em Salvar. Notar que no campo Cód. Avaliação deve ser criado um número sequencial por exemplo 1, 2, 3, etc. Para informar as notas, basta acessar o link Notas de avaliação, escolher a avaliação desejada e clicar no botão Selecionar. Após informar todas as notas, clicar no botão Salvar. https://portalacademico.pucsp.br 7 Portal Acadêmico Cadastrando as Notas Finais • 8 Não há fórmula de cálculo definida, exceto para o curso de Direito. O professor poderá informar as atividades e notas parciais, porém o sistema não fará o cálculo. O professor fará o cálculo e informará a nota final, no link Notas de Etapa. https://portalacademico.pucsp.br Manual do Professor Média Final Preencher o campo Etapa de notas com Média Final e o status com Matriculado. Ao final da digitação das notas, clicar no botão Salvar. A mensagem apresentada em vermelho no topo da página Sua sessão expirará em xx:xx min., é um indicativo de que a tela utilizada deve ser salva antes que o tempo acabe, evitando assim a possível perda de digitação! https://portalacademico.pucsp.br 9 Portal Acadêmico INFORMANDO A FREQUÊNCIA DIÁRIA A cada mês, os professores informarão a frequência dos alunos através do link Frequência diária. As informações da frequência diária serão computadas no sistema mensalmente para o registro e expedição de documentos aos alunos. Deverão ser informadas as faltas dos alunos por aula (01 hora aula = 01 falta); O professor deverá informar a frequência do período sempre até o dia 05 do mês subsequente. Escolher a Etapa de acordo com o mês desejado e a Situação do aluno e em seguida no botão Selecionar. Marcar as FALTAS dos alunos de acordo com as datas disponíveis e em seguida clicar no botão Salvar. Caso deseje replicar o lançamento de faltas para todas as aulas que ocorrem no mesmo dia de um determinado aluno, basta selecionar a opção Marcar aulas geminadas antes de realizar o lançamento. Preencher o campo Aulas dadas com o número total de aulas dadas na etapa selecionada. Não utilizar o item Sugestão no período selecionado 10 https://portalacademico.pucsp.br Manual do Professor Para visualizar mais alunos na tela, antes de selecionar a turma, clique na opção Exibir tela em uma nova janela (PopUp). https://portalacademico.pucsp.br 11 Portal Acadêmico VISUALIZANDO O DESEMPENHO DO ALUNO EM OUTRAS ATIVIDADES Através do link Minhas Turmas, é possível consultar os alunos de uma determinada turma e ainda o desempenho dos mesmos em outras disciplinas, conforme tela abaixo: 12 https://portalacademico.pucsp.br Manual do Professor VISUALIZANDO O QUADRO DE HORÁRIOS O link Quadro de horários apresenta os horários de aulas do professor em um determinado contexto acadêmico. Selecionar o período letivo desejado conforme exemplo na tela abaixo: https://portalacademico.pucsp.br 13 Portal Acadêmico REGISTRANDO O PLANO DE AULA O plano de aula (previsto e realizado) pode ser lançado pelo professor, através do link Plano de aula. Para o preenchimento do conteúdo previsto O professor deve escolher a turma e em seguida selecionar a etapa ou o intervalo de datas, clicando em Selecionar, será habilitado o botão Editar, escolher a aula desejada com um duplo clique no botão Editar para lançamento do Conteúdo Previsto. Após informar o Conteúdo Previsto basta clicar em Salvar para que as informações sejam salvas, conforme tela abaixo: 14 https://portalacademico.pucsp.br Manual do Professor Para o preenchimento do conteúdo realizado O conteúdo realizado deve ser digitado aula a aula. Caso o conteúdo realizado seja o mesmo do conteúdo previsto, basta selecionar a aula e clicar no item Opções de ações disponíveis para as aulas do plano de aula selecionando o item Copiar conteúdo previsto para realizado. https://portalacademico.pucsp.br 15 Portal Acadêmico Também é possível copiar o conteúdo previsto e/ou realizado de uma turma para outra turma. Para isso, selecione a aula e clique no item Opções de ações disponíveis para as aulas do plano de aula, escolhendo a opção Copiar conteúdo para outra turma/disciplina. Serão apresentadas as turmas que podem ser selecionadas e logo abaixo a informação de previsto e/ou realizado a ser copiado. Veja o exemplo na tela abaixo: ATENÇÃO: A cópia do conteúdo previsto e/ou realizado entre turmas acontece de acordo com o número da aula. Ou seja, não é possível copiar o conteúdo da aula 3 da Turma A para a aula 5 da Turma B. Apenas da aula 3 da Turma A para aula 3 da Turma B. 16 https://portalacademico.pucsp.br Manual do Professor AGENDANDO E VISUALIZANDO RELATÓRIOS Para visualizar relatórios de uma determinada turma, primeiramente deve-se clicar no link Emitir relatórios, uma nova janela será aberta com o relatório gerado. Para visualizar um relatório emitido anteriormente, utilize o link Visualizar relatórios https://portalacademico.pucsp.br 17 Portal Acadêmico CADASTRO DE EMENTAS DE DISCIPLINAS Para o cadastro de Ementas de disciplinas, clique no item Compl. Disciplina e clique na disciplina escolhida. 18 https://portalacademico.pucsp.br Manual do Professor Após a seleção da disciplina, clique em Incluir. Será exibida a tela para a inserção dos dados da Ementa da disciplina. Atenção para preencher o campo Tipo do Complemento com o tipo Ementa. Insira a descrição da ementa como preferir, podem também editar todo o texto como desejar. https://portalacademico.pucsp.br 19 Portal Acadêmico Além da ementa da disciplina, existem mais algumas opções de cadastros, como por exemplo: Bibliografia Básica, Justificativa, Metodologia de Ensino, dentre outras. 20 https://portalacademico.pucsp.br Manual do Professor Após a digitação da Ementa, será necessária a liberação para visualização no portal do Aluno. Selecione a ementa e clique em Liberar para visualização. ATENÇÃO: Ao liberar uma ementa para visualização dos alunos, não será possível sua edição através do Portal Acadêmico. ATENÇÃO: Ao liberar uma ementa para visualização dos alunos, não será possível sua edição através do Portal Acadêmico. https://portalacademico.pucsp.br 21 Portal Acadêmico ANOTAÇÕES 22 https://portalacademico.pucsp.br Manual do Professor ANOTAÇÕES https://portalacademico.pucsp.br 23 Portal Acadêmico 24 https://portalacademico.pucsp.br
Download