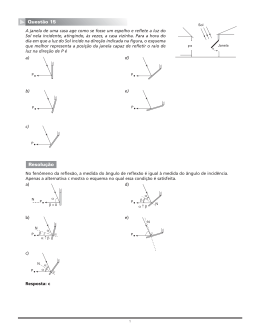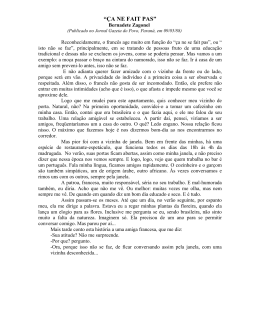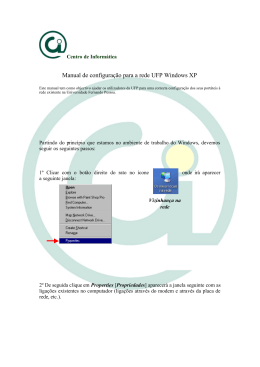1 Tutorial: Abrindo Vídeos e Medindo Comprimentos no ImageJ 1. Introdução O ImageJ é um software livre (freeware) que pode ser obtido gratuitamente no site http://rsb.info.nih.gov/ij/. Esse software é usado para análise de imagens, tanto de fotos quanto de vídeos. Possui várias ferramentas que podem ter utilidade em diversas áreas de conhecimento. O programa apresenta duas janelas de trabalho mostradas na figura 1 a seguir: a barra de ferramentas e o painel de imagens. Na primeira, apresenta as ferramentas disponibilizadas pelo programa e informações sobre a imagem analisada. Na segunda, é exibida a imagem a ser analisada. Essa segunda Figura 1- Interface em duas janelas: a barra de ferramentas (superior) janela só aparece quando um arquivo está e a janela de imagens. aberto. 2. Abrindo arquivos de vídeo Para abrir arquivos de vídeo, siga a seqüência File>Import>[Formato do arquivo desejado] que será detalhadamente exemplificada nos parágrafos a seguir1. O comando File (arquivo, em inglês) fica situado no canto superior esquerdo da janela de ferramentas do ImageJ. Ao clicar sobre a palavra File, uma lista de subcomandos aparece (veja figura 2). Ao colocar o cursor do mouse sobre a palavra Import (importar, em inglês), que aparece na sexta posição, de cima para baixo, da lista de sub-comandos do comando Figura 2- Lista de sub-comandos associados ao File, uma segunda lista com formatos de arquivos a comando File serem importados surge a nossa frente (veja figura 3). O formato de arquivo denominado Animated Gif (Gif animado, em inglês) aparece na quinta posição, quando contamos, de baixo para cima, os formatos de arquivo disponíveis no sub-comando Import. No exemplo que desenvolvemos nesse tutorial, a seqüência de ações a se seguir para abrir um arquivo do tipo Gif Animado é File>Import>Giff Animated. A escolha por esse formato de arquivo em particular, deve-se ao fato de que ele é um dos poucos formatos que podem ser diretamente abertos pela versão do ImageJ que é oferecida no site. Para trabalhar com todos os formatos de arquivo apresentados no sub-comando Import é preciso incrementar o ImageJ mediante a instalação de plugins. Ao escolher um formato de arquivo a ser aberto, por exemplo, um arquivo do tipo Gif Animado, uma nova janela temporária se abre diante de nós. Trata-se da mesma janela que se abre toda vez que estamos procurando um arquivo no computador. Sendo assim, para abrir o arquivo e começar a analisá-lo com o ImageJ, precisamos indicar o caminho ou o diretório onde o arquivo que queremos analisar pode ser encontrado. Essa operação e a seleção do arquivo desejado é que permite a abertura da janela imagem. 1 A seqüência File>Open abre apenas fotos. Caso tente abrir um vídeo, apenas o primeiro frame do vídeo será aberto. 2 3. Obtendo informações sobre as Imagens No ImageJ, a imagem aberta na janela de imagens é analisada como se estivesse sobre um plano cartesiano formado, obviamente, por um eixo horizontal e outro vertical (respectivamente, chamados de eixos X e Y). A origem desse sistema de coordenadas está no canto superior esquerdo da janela de imagens. As coordenadas de um ponto específico da imagem podem ser obtidas levando o cursor do mouse até esse ponto. Essas coordenadas apareceram na parte inferior da barra de ferramentas (veja figura 4). No caso de um vídeo, surge também, na parte inferior da barra de ferramentas, uma coordenada denominada Z. Ela identifica, indiretamente, o quadro ou frame do vídeo que corresponde a imagem exposta na janela de imagem. A identificação direta desse frame é facilmente obtida mediante a consulta ano primeiro número exibido Figura 3- Lista de formatos de arquivos que podem ser na parte superior da janela de imagem (veja, novamente, importados e analisados pelo software ImageJ. a figura 4). Assim, no exemplo apresentado na figura 4, o número 13/127 indica que a janela de imagens exibe o frame de número 13 de um vídeo composto por 127 frames. 4. Ampliando uma imagem ou frame de video Para analisar adequadamente uma imagem, muitas vezes é necessário ampliá-la. Para fazer isso, clique no botão retangular Magnifying Glass (lente de aumento, em inglês), que fica na barra de ferramentas. Trata-se do décimo botão retangular da esquerda para a direita. Depois de selecionar essa função, quando você irá clicar com o botão esquerdo do mouse na região da imagem a ser ampliada; o clique no botão direito serve para reduzir a imagem. Arrastando a barra de ferramentas para uma Figura 4- Informações contidas na parte inferior da barra região da imagem que não será analisada, podemos de ferramentas e na parte superior da janela de imagem obter uma configuração mais adequada, como é o caso do exemplo mostrado na figura 5. 5. Configurando a escala de medidas de comprimento O programa ImageJ permite a medida de comprimentos, áreas, intensidade de cores e uma série de outras informações que podem estar disponíveis na imagem. Para realizar medidas de comprimento, precisamos fornecer ao programa uma distância real que faz parte da imagem a ser trabalhada. O exemplo de imagem apresentada na figura 5 traz uma régua vermelha situada sobre a mesa de madeira que aparece na Figura 5- Resultado da ampliação da janela de imagem parte inferior da imagem. Essa régua 3 vermelha, capaz de medir até 50,00 cm, possui um comprimento total de 50,50 cm. Para calibrar a ferramenta de medida do ImageJ a partir da informação acerca do comprimento total da régua que aparece na imagem a ser analisada, é necessário selecionar a função Straight Line Selection (seleção de linha reta, em inglês), mediante um clique sobre o quinto botão retangular, contado da esquerda para a direita, que compõe a barra de ferramentas (veja a figura 6). Figura 6- Acionamento do botão Straight Line Selection Após acionar essa função, você irá usar o mouse para estender uma linha amarela sobre o objeto que aparece na imagem cujo comprimento é conhecido. No caso do exemplo que estamos a desenvolver, esse objeto é a régua vermelha. Para criar essa linha amarela sobre a imagem da régua você deve: (i) clicar com o botão esquerdo do mouse em cima de uma das extremidades da imagem da régua; (ii) arrastar o cursor do mouse sobre a imagem da régua, mantendo o botão esquerdo pressionado; (iii) soltar o botão do mouse assim que o cursor atingir a outra extremidade e observar o surgimento da linha amarela (veja figura 7). Se a linha ficar mais comprida ou mais curta do que deveria, basta posicionar o cursos do mouse sobre uma de suas extremidades. Nessas circunstâncias, o cursor se transformará no ícone de uma mão com o dedo indicador estendido. Clique no botão esquerdo do mouse e arraste a extremidade da linha amarela até ela atingir a posição adequada. Figura 7- Linha amarela criada pela função Straight Line Selection sobre a imagem da régua vermelha. Depois de criar a linha amarela é preciso dizer ao software qual é o comprimento que ela representa. Para isso, clique sobre o comando Analyze (analisar, em inglês) que fica na linha de comandos da janela de ferramentas, acima da linha de botões retangulares. Ao clicar sobre esse comando, uma lista de funções de análise, dividida em dois segmentos consecutivos, torna-se acessível (veja a figura 8). A primeira função do segundo segmento dessa lista é Set Scale (Estabelecer a escala, em inglês). Ao escolher a função Set Scale, uma nova janela se abre (veja figura 9). Daí, basta inserir o valor do comprimento conhecido da régua em centímetros no campo denominado Known Distance (distância conhecida, em inglês). No campo denominado Unit Figura 8- Acesso à função de análise Set Scale 4 of Length (unidade de comprimento, em inglês) digite a palavra centímetros. Por fim, ative a opção Global que aparece no final da janela para que a mesma escala seja utilizada pelo software em toda a imagem. Para fechar essa janela e implantar a escala escolhida nas configurações do ImageJ, dê um Ok e vá conferir se a operação obteve êxito. Para isso, mova o cursor do mouse de uma extremidade à outra da imagem da régua (ou outro objeto de tamanho conhecido usado para configurar a escala de medida). Quando você mover o cursor do mouse poderá observar, na última linha da barra de ferramentas, bem abaixo da linha dos botões retangulares, que os valores das coordenadas x e y irão mudar, indicando o deslocamento do cursor do mouse. Como a régua de nosso exemplo está na direção horizontal, a diferença entre os valores da coordenada x, para as extremidades da régua, deverá coincidir com o comprimento indicado para a Figura 9- Janela da função Set régua no campo Known Distance da função Set Scale. Scale 6. Passando o vídeo quadro a quadro e identificando o início do movimento Ao converter um arquivo de vídeo do formato original em que ele foi criado, para um arquivo de Gif Animado, nós transformamos o vídeo em uma sequências de imagens estáticas. O resultado é um tipo de vídeo conhecido como stop motion. O programa ImageJ permite que avancemos a imagem quadro a quadro, quando clicamos com o mouse na barra de rolagem horizontal que fica na extremidade inferior da janela de imagem. A cada clique e a cada mudança de frame, muda também o número que aparece no canto superior esquerdo da janela de imagem e que indica o frame específico que é exibido na janela de imagem. No exemplo que estamos a desenvolver, analisamos um vídeo que mostra o movimento de um carrinho sobre um trilho horizontal. O início do movimento não coincide necessariamente com o primeiro frame exibido no arquivo de vídeo. Sendo assim, é importante passar o vídeo quadro a quadro, de modo a identificar o frame específico no qual o movimento tem seu início. Anote o número desse frame e considereo como coincidindo com o valor zero das medidas de tempo. O número de frames por segundo é definido no momento da captura do vídeo e depende do equipamento utilizado para produzir o vídeo. A câmara que utilizamos gerou 30 quadros por segundo, de modo que se pode afirmar que o intervalo de tempo entre um frame e outro corresponde a 1/30 segundos. 7. Decidindo o modo de agrupar os frames para estudar o movimento Ao avançar um vídeo quadro a quadro é possível observar os movimentos que foram registrados no vídeo. O exemplo que estamos a desenvolver envolve a análise do movimento de um carrinho que se desloca sobre um trilho horizontal. A mudança de posição entre um frame e outro, nesse e em outros casos, pode ser muito pequena para ser medida, de modo adequado. Nesse caso, ao invés de procurarmos medir a distância percorrida pelo objeto entre um frame e outro, podemos decidir por agrupar vários frames, por exemplo, 10 ou 20 deles. Nesse caso, clicamos 10 ou 20 vezes sobre a barra de rolagem horizontal que controla o avanço do vídeo frame a frame, antes de repetir a operação da medida da distância total percorrida pelo objeto até o último frame exibido. Essa operação de medida será detalhadamente explicada nas próximas seções deste tutorial. 5 8. Configurando a ferramenta de medição de comprimentos Antes de iniciar as medidas de comprimento, é importante configurar a ferramenta de medição. A ação de configuração envolve a escolha do comando Analyze seguido do sub-comando Set Measurements (configurar as medidas, em inglês), tal como segue ilustrado na figura 10. Ao clicar no sub-comando Set Measurements uma janela de configuração igual àquela mostrada na figura 11 tornar-se-á disponível. A configuração que nos interessa é aquela em que nenhuma das opções apresentadas na janela de configuração seja selecionada. Figura 10- Acessando a ferramenta de medição de comprimentos 9. Fazendo medidas de comprimento em um clipe de vídeo Para fazer medidas de comprimento é preciso escolher um ponto de referência no objeto cujo movimento você está a analisar. Em seguida, selecione novamente a função "Inserir linha reta" (Straight Line Selection) que já foi usada na seção 5 deste tutorial. Após ter selecionado essa função, use a barra de rolagem horizontal para avançar o vídeo quadro a quadro, desde o quadro que marca o início do movimento, repetindo a operação até que você tenha avançado o vídeo uma quantidade de quadros que corresponde ao agrupamento de quadros que foi definido na seção 7 deste tutorial. Figura 11- Janela de configuração da ferramenta de medidas sem nenhuma das opções selecionada Com o último quadro desse agrupamento exibido na janela de imagem, clique e arraste o mouse para traçar uma linha horizontal amarela que vai desde a posição do ponto de referência exibida no último quadro até a posição na qual você imagina que o mesmo ponto de referência estivesse no início do movimento. Figura 12- Seqüência de ações que dá acesso à função Medir (Measure). Depois da linha ter sido traçada, basta voltar o vídeo até o quadro em que o movimento efetivamente tem seu início, colocar o cursor do mouse sobre a extremidade da linha amarela e arrastar essa extremidade até que ela coincida com a posição do ponto de referência no início do movimento. Se for necessário, você pode alternar entre as funções "Inserir linha reta" e "Ampliar a imagem" para obter um melhor ajuste. 6 Ao traçar a primeira linha amarela para identificar o deslocamento do objeto no primeiro agrupamento de quadros (definido no item 7), nós podemos obter o comprimento dessa linha e, portanto, a distância percorrida pelo objeto ao longo desse agrupamento de quadros. Para obter essa distância, basta acionar a tecla de atalho Ctrl M, que corresponde a seleção do comando Analyze (Analisar) seguida da seleção do sub-comando Measure (Medir), como segue ilustrado na figura 12. Acionar a função "Medir" faz surgir uma nova janela de trabalho denominada Results (Resultados, em inglês). Essa nova janela (ver figura 13) permanecerá aberta enquanto você repete as operações anteriores para gerar mais medidas com as seguintes ações: (i) avançar o número de quadros definido no item 7 deste tutorial; (ii) esticar a extremidade da linha amarela até ela coincidir com a posição do ponto de referência no último quadro exibido; (iii) acionar a tecla de atalho Ctrl M para gerar uma nova medida na janela de resultados. Figura 13- Janela de resultados aberta com 7 resultados apresentados. Se você achar necessário excluir algum dado da tabela, selecione-o, clique com o botão direito do mouse e escolha Clear (Limpar, em inglês). A análise da figura 13 mostra que a janela de Resultados exibe apenas 3 colunas. Isso se deve à configuração que fizemos no item 8 deste tutorial. A coluna File da tabela de resultados apresenta o número da medida na ordem em que ela foi feita. Assim, a tabela da figura 13 apresenta 7 medidas. A coluna Angle (Ângulo, em inglês) da tabela de resultados mostra o ângulo da linha amarela usada na medida de comprimentos, em relação à direção horizontal. Para realizar boas medidas, é importante que o valor do ângulo mostrado na segunda coluna seja pequeno ou, de preferência, igual a zero. Isso indica que a linha amarela foi posicionada exatamente sobre a direção horizontal. Por fim, a coluna Length (Comprimento, em inglês), que aparece na tabela de resultados, apresenta os valores da distância percorrida pelo objeto. Esses valores são dados em centímetros como decorrência da configuração que fizemos no item 5 deste tutorial. 10. Transferindo as medidas para uma planilha Arrastando o mouse no interior da janela que contém os resultados gerados pelo uso do Software ImageJ é possível marcar e, posteriormente, copiar (usando a tecla de atalho Crtl C) esse conjunto de dados. Com os dados na memória do computador, basta abrir uma planilha nos softwares Calc do OpenOffice ou Excel da Microsoft para transferir esses dados. Com qualquer um desses dois softwares de tratamento de dados torna-se possível produzir gráficos dos tipos posição versus tempo, velocidade média versus tempo e velocidade instantânea versus tempo. Os gráficos, então, podem ser usados posteriormente para que se possa promover descrições quantitativas dos movimentos.
Download