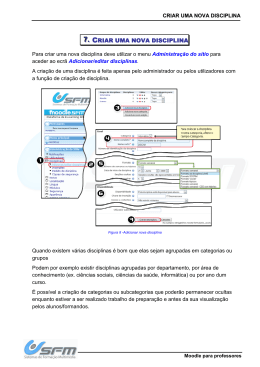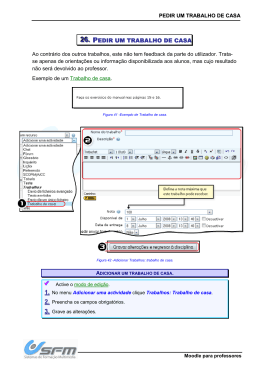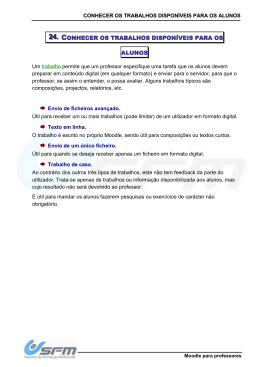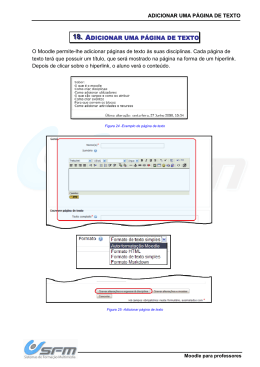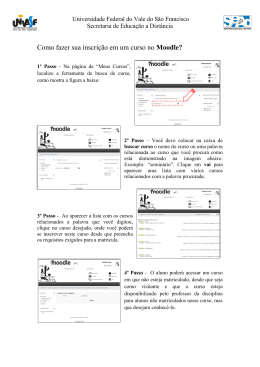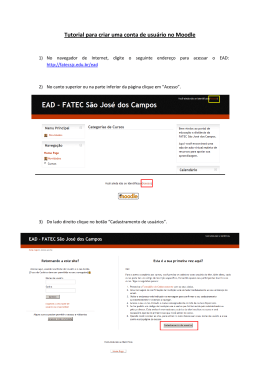Moodle para professores Desenvolvido por: Direitos de cópia. Nenhuma parte desta publicação pode ser copiada sem a autorização expressa da SFM. O QUE É O MOODLE ÍNDICE ÍNDICE DE PROCEDIMENTOS TOS ................................................................................................ .............................................................. 4 SOBRE ESTE MANUAL ................................................................................................................................ ................................ ............................................ 5 Destinatários ................................................................................................................................ ................................ ........................................................ 5 Organização do manual ................................................................................................ ................................ ....................................................................... 5 1. O QUE É O MOODLE ................................................................................................................................ ................................ ................................................ 6 CRIAR E EDITAR UTILIZADORES ZADORES ................................................................................................ ....................................................... 7 2. EDITAR O PERFIL DO UTILIZADOR ILIZADOR ................................................................................................ .......................................................... 8 3. CRIAR NOVA CONTA DE UTILIZADOR TILIZADOR ................................................................................................ ..................................................... 9 4. ATRIBUIR CARGOS A UTILIZADORES LIZADORES ................................................................................................ .................................................... 10 Conhecer os principais cargos ................................................................................................ ........................................................... 10 Atribuir cargos ................................................................................................................................ ................................ ................................................... 11 5. CRIAR GRUPOS DE UTILIZADORES ZADORES ................................................................................................ ........................................................ 12 6. CRIAR UM AGRUPAMENTO ................................................................................................ ................................ ................................................................... 13 CRIAR E EDITAR DISCIPLINAS PLINAS ................................................................................................ .......................................................... 14 7. CRIAR GRUPOS/CATEGORIAS DE DISCIPLINAS ................................................................ ...................................................................... 15 8. CRIAR UMA NOVA DISCIPLINA................................................................................................ ................................ .............................................................. 16 9. CONHECER OS PRINCIPAISS TIPOS DE DISCIPLINAS DISCIPLIN ................................................................ ................................................................. 18 10. CRIAR UMA META-DISCIPLINA ................................................................................................ ........................................................... 21 11. ENTRAR NUMA DISCIPLINA ................................................................................................ ................................ ................................................................ 23 12. ADICIONAR CONTEÚDO A UMA DISCIPLINA SCORM ................................................................ ......................................................... 24 13. ADICIONAR CONTEÚDOS A UMA DISCIPLINA SEMANAL / TÓPICOS..................................................................... ................................ 25 14. ADICIONAR CONTEÚDOS A DISCIPLINA SOCIAL ................................................................ ................................................................. 26 15. CONFIGURAR UMA DISCIPLINA LINA ................................................................................................ .......................................................... 27 ADICIONAR RECURSOS E ACTIVIDADES ................................................................ ....................................................................... 33 16. CONHECER OS PRINCIPAISS RECURSOS E ACTIVIDADES ACTIVID ................................................................ ........................................................ 34 17. PARTILHAR FICHEIROS NUMA UMA DISCIPLINA ................................................................................................ .......................................... 36 18. ADICIONAR UMA ETIQUETA ................................................................................................ ................................ ............................................................... 37 19. ADICIONAR UMA PÁGINA DE TEXTO ................................................................................................ ................................................... 38 20. MOSTRAR UM DIRECTÓRIO ................................................................................................ ................................ ................................................................ 40 21. CONHECER OS TESTES E TIPOS DE PERGUNTAS ................................................................ ................................................................... 41 22. CRIAR UM TESTE ................................................................................................................................ ................................ ................................................ 43 Configuração de um teste ................................................................................................ ................................ ................................................................... 43 Modo de edição de um teste ................................................................................................ ................................ ............................................................... 45 23. ADICIONAR PERGUNTAS A UM TESTE ................................................................................................ ................................................. 46 24. ADICIONAR UM APONTADOR R PARA FICHEIRO OU PÁGINA P ................................................................ ................................................... 50 25. CONHECER OS TRABALHOS QUE SE PODEM PEDIR AOS A ALUNOS ................................................................ ......................................... 51 26. PEDIR O ENVIO DE FICHEIROS EIROS OU TEXTO ................................................................................................ ............................................ 52 Pedir um texto simples................................ ................................................................................................ ........................................................................ 53 27. PEDIR UM TRABALHO DE CASA ................................................................................................ .......................................................... 55 28. CRIAR UM REFERENDO................................................................................................ ................................ ....................................................................... 56 29. CRIAR UM INQUÉRITO PREDEFINIDO EDEFINIDO ................................................................................................ .................................................. 58 30. CRIAR UM FÓRUM ................................................................................................................................ ................................ .............................................. 59 Moodle para professores p - Pág. 2/78 O QUE É O MOODLE GERIR UMA DISCIPLINA ................................................................................................ ................................ ..................................................................... 60 31. PUBLICAR NOTÍCIAS ................................................................................................................................ ................................ .......................................... 61 Adicionar uma notícia ................................................................................................ ................................ ........................................................................ 61 Editar ou remover uma notícia................................................................................................ ........................................................... 62 32. ENVIAR E LER MENSAGENS ................................................................................................ ................................ ................................................................ 63 Enviar e ler mensagens ................................................................................................ ................................ ...................................................................... 63 33. UTILIZAR O CALENDÁRIO E EVENTOS ................................................................................................ ............................................... 64 Entrar no calendário ................................................................................................................................ ................................ .......................................... 64 Criar eventos no calendário ................................................................................................ ................................ ............................................................... 64 Editar eventos no calendário................................................................................................ ................................ .............................................................. 65 Remover eventos no calendário ................................................................................................ .......................................................... 65 34. PUBLICAR NOTAS ................................................................................................................................ ................................ ............................................... 66 Ver as notas dos participantes de uma u disciplina ................................................................ .............................................................. 66 CONFIGURAÇÃO E ADMINISTRAÇÃO ISTRAÇÃO................................................................................................ ............................................. 67 35. CONHECER O MODO DE EDIÇÃO IÇÃO ................................................................................................ ......................................................... 68 Activar o Modo de Edição numa disciplina ou na página principal ................................................................. ................................ 69 Fazer alterações no Modo de edição ................................................................................................ ................................................. 69 Adicionar uma actividade ou um recurso ................................................................................................ ........................................... 69 Adicionar um bloco à página ................................................................................................ ............................................................. 70 36. CONHECER OS PRINCIPAISS BLOCOS ................................................................................................ .................................................... 71 Conhecer os principais blocos ................................................................................................ ........................................................... 72 37. IMPORTAR UMA DISCIPLINA ................................................................................................ ................................ ............................................................... 75 38. ALTERAR O ASPECTO DA PÁGINA PRINCIPAL ................................................................ ..................................................................... 76 39. ATRIBUIR CARGOS GLOBAIS ................................................................................................ ................................ .............................................................. 77 Moodle para professores p - Pág. 3/78 O QUE É O MOODLE ÍNDICE DE PROCEDIMENTOS 1. O QUE É O MOODLE ................................................................................................................................ ................................ ................................................ 6 2. EDITAR O PERFIL DO UTILIZADOR ILIZADOR ................................................................................................ .......................................................... 8 3. CRIAR NOVA CONTA DE UTILIZADOR TILIZADOR ................................................................................................ ..................................................... 9 4. ATRIBUIR CARGOS A UTILIZADORES ................................................................................................ .................................................... 10 5. CRIAR GRUPOS DE UTILIZADORES ZADORES ................................................................................................ ........................................................ 12 6. CRIAR UM AGRUPAMENTO ................................................................................................ ................................ ................................................................... 13 7. CRIAR GRUPOS/CATEGORIAS DE DISCIPLINAS DISCIP ................................................................ ...................................................................... 15 8. CRIAR UMA NOVA DISCIPLINA................................................................................................ ................................ .............................................................. 16 9. CONHECER OS PRINCIPAISS TIPOS DE DISCIPLINAS DISCIPLIN ................................................................ ................................................................. 18 10. CRIAR UMA META-DISCIPLINA ................................................................................................ ........................................................... 21 11. ENTRAR NUMA DISCIPLINA ................................................................................................ ................................ ................................................................ 23 12. ADICIONAR CONTEÚDO A UMA DISCIPLINA SCORM ................................................................ ......................................................... 24 13. ADICIONAR CONTEÚDOS A UMA DISCIPLINA SEMANAL / TÓPICOS..................................................................... ................................ 25 14. ADICIONAR CONTEÚDOS A DISCIPLINA SOCIAL ................................................................ ................................................................. 26 15. CONFIGURAR UMA DISCIPLINA LINA ................................................................................................ .......................................................... 27 16. CONHECER OS PRINCIPAISS RECURSOS E ACTIVIDADES ACTIVID ................................................................ ........................................................ 34 17. PARTILHAR FICHEIROS NUMA UMA DISCIPLINA ................................................................................................ .......................................... 36 18. ADICIONAR UMA ETIQUETA ................................................................................................ ................................ ............................................................... 37 19. ADICIONAR UMA PÁGINA DE TEXTO ................................................................................................ ................................................... 38 20. MOSTRAR UM DIRECTÓRIO ................................................................................................ ................................ ................................................................ 40 21. CONHECER OS TESTES E TIPOS POS DE PERGUNTAS ................................................................ ................................................................... 41 22. CRIAR UM TESTE ................................................................................................................................ ................................ ................................................ 43 23. ADICIONAR PERGUNTAS A UM TESTE ................................................................................................ ................................................. 46 24. ADICIONAR UM APONTADOR R PARA FICHEIRO OU PÁGINA P ................................................................ ................................................... 50 25. CONHECER OS TRABALHOS QUE SE PODEM PEDIR AOS A ALUNOS ................................................................ ......................................... 51 26. PEDIR O ENVIO DE FICHEIROS EIROS OU TEXTO ................................................................................................ ............................................ 52 27. PEDIR UM TRABALHO DE CASA SA ................................................................................................ .......................................................... 55 28. CRIAR UM REFERENDO................................................................................................ ................................ ....................................................................... 56 29. CRIAR UM INQUÉRITO PREDEFINIDO EDEFINIDO ................................................................................................ .................................................. 58 30. CRIAR UM FÓRUM ................................................................................................................................ ................................ .............................................. 59 31. PUBLICAR NOTÍCIAS ................................................................................................................................ ................................ .......................................... 61 32. ENVIAR E LER MENSAGENS ................................................................................................ ................................ ................................................................ 63 33. UTILIZAR O CALENDÁRIO E EVENTOS ................................................................................................ ............................................... 64 34. PUBLICAR NOTAS ................................................................................................................................ ................................ ............................................... 66 35. CONHECER O MODO DE EDIÇÃO IÇÃO ................................................................................................ ......................................................... 68 36. CONHECER OS PRINCIPAISS BLOCOS ................................................................................................ .................................................... 71 37. IMPORTAR UMA DISCIPLINA ................................................................................................ ................................ ............................................................... 75 38. ALTERAR O ASPECTO DA PÁGINA PRINCIPAL ................................................................ ..................................................................... 76 39. ATRIBUIR CARGOS GLOBAIS ................................................................................................ ................................ .............................................................. 77 Moodle para professores p - Pág. 4/78 O QUE É O MOODLE SOBRE ESTE MANUAL DESTINATÁRIOS se aos professores que têm necessidades de editar e configurar as Este manual destina-se suas disciplinas, adicionar materiais e gerir geri todo o processo de aprendizagem. Embora o processo de criação duma disciplina, passe por um utilizador com a função de Criador de disciplina,, esta tarefa fica muitas muitas vezes a cargo do Professor e também foi por isso incluído um módulo sobre esta matéria. Este manual é sobre a versão Moodle 1.9. ORGANIZAÇÃO DO MANUAL Ao longo do manual existem muitas imagens que tentam mostrar visualmente a sequência de passos para desenvolver d uma tarefa. A seguir a estas imagens aparece um bloco de texto que acrescenta informação útil ou outras opções consideradas relevantes na tarefa apresentada. Este conjunto de imagens está acessível num Índice ndice de procedimentos, procedimentos que pode consultarr no início do documento. Moodle para professores p - Pág. 5/78 O QUE É O MOODLE 11.. O QUE É O MOODLE Oriented Dynamic Learning Environment), criado por Martin O Moodle (Modular Object--Oriented Dougiamas, surgiu em 1999, nos Estados Unidos, na Universidade de Curlin e consiste num m pacote de software para a produção de sítios sítios Web e disciplinas na Internet. É um projecto em desenvolvimento desenhado para dar suporte a uma abordagem social e construtivista do ensino. Ou seja, ao invés dos outros sistemas de gestão de cursos, o Moodle centra-se centra na aprendizagem, contribuindo para para a criação de experiências em que o papel do professor/tutor é o de responder às necessidades de aprendizagem dos seus alunos/formandos. A plataforma permite fazer a gestão de aprendizagens em regimes de e-learning, de blended learning (misto de e-learning e e formação presencial) e em presencial, permitindo a criação de recursos e de actividades de cariz pedagógico mais eficazes que incitam à interacção, partilha e colaboração entre os diversos participantes no processo de aprendizagem. A disponibilização dos recursos e das actividades pedagógicas é contextualizada através da criação e configuração de disciplinas, às quais apenas irão ter acesso os participantes icipantes inscritos, nomeadamente professores e alunos e criadores de disciplinas. Enquanto plataforma de e--learning learning o Moodle possui imensas funcionalidades, nomeadamente actividades como os fóruns, chats (salas de discussão), discussão) base de dados, glossários, inquéritos, SCORM/AICC (é um conjunto de especificações e standards para criar e desenvolver conteúdos de e-learning e learning que podem ser utilizados em qualquer plataforma interagindo com a mesma), testes, trabalhos, wikis e workshops e ainda a gestão de conteúdos (recursos) como a visualização de directórios, a inserção de etiquetas e a criação de páginas de texto/web. texto/web Moodle para professores p - Pág. 6/78 O QUE É O MOODLE CR RIIA AR RE EE ED DIIT TA AR RU UT TIIL LIIZ ZA AD DO OR RE ES S Moodle para professores p - Pág. 7/78 EDITAR O PERFIL DO UTILIZADOR 22.. EDITAR O PERFIL DO UTILIZADOR Pode aceder à sua conta pela página principal directamente se estiver visível o bloco Entrar ou carregando em Entrar no canto superior direito do ecrã. Figura 1 –Editar o perfil do utilizador EDITAR O SEU PERFIL 1. Clique no seu nome. 2. Abra o separador Editar perfil. perfil 3. Edite os campos que desejar, sem se esquecer dos obrigatórios 4. Clique Actualizar Perfil. Perfil Moodle para professores p - Pág. 8/78 CRIAR NOVA CONTA DE UTILIZADOR 33.. CRIAR NOVA CONTA DE UTILIZADOR Para criar uma nova conta de utilizador deve utilizar o menu Administração do sítio para aceder ao ecrã Adicionar novo utilizador. utilizador. Esta operação deve ser realizada por um utilizador com permissões de administrador. Figura 2 -Criar nova conta de utilizador CRIAR NOVA CONTA DE UTILIZADOR 1. Abra o separador Utilizadores 2. Abra o separador Contas. Contas 3. Escolha a opção Adicionar novo utilizador. utilizador 4. Preencha os campos obrigatórios e, se também desejar, os opcionais. 5. Clique Actualizar Perfil. Perfil Moodle para professores p - Pág. 9/78 ATRIBUIR CARGOS A UTILIZADORES 44.. ATRIBUIR CARGOS A UTILIZADORES CONHECER OS PRINCIPAIS INCIPAIS CARGOS Figura 3 -Cargos por defeito Administrador Tem acesso a tudo, pode alterar/editar/apagar o que quiser dentro da disciplina Criador da disciplina O criador de disciplina pode criar disciplinas e assumir também o papel pa de professor. Em algumas configurações do Moodle, pode ser necessário atribuir-lhe atribuir permissões adicionais (o administrador pode fazê-lo fazê em Administração /Utilizadores/Definir Cargos) Professor Pode alterar configurações, adicionar recursos e actividades, actividades, dar notas a utilizadores, entre outras. Professor não editor Igual a professor mas não pode editar a disciplina Aluno Pode apenas realizar as actividades da disciplina e aceder a tudo o que lhe for disponibilizado por um Professor (ou um cargo superior). Visitante Caso a disciplina o permita, tem o mesmo acesso que o aluno, mas não será avaliado, Moodle para professores pro - Pág. 10/78 ATRIBUIR CARGOS A UTILIZADORES nem o seu progresso será guardado. ATRIBUIR CARGOS Para atribuir cargos a utilizadores de uma disciplina, através do menu Administração aceda ao ecrã Atribuir cargos. cargos Podem-se se atribuir vários cargos a um utilizador. Figura 4 -Atribuir cargos ATRIBUIR CARGOS A UTILIZADORES DE UMA DISCIPLINA 1. Clique Atribuir cargos. cargos 2. Seleccione o cargo que deseja des atribuir. 3. Atribua o cargo aos utilizadores que desejar. Pode alterar o cargo que deseja atribuir sem ter de voltar atrás usando o menu Cargo a atribuir. Entre na disciplina onde quer atribuir cargos. Moodle para professores pro - Pág. 11/78 CRIAR GRUPOS DE UTILIZADORES 55.. CRIAR GRUPOS DE UTILIZADORES É possível criar grupos e agrupamentos de alunos dentro de uma disciplina, discipl mas não ao nível do sítio. Um grupo é constituído por um grupo de utilizadores que podem frequenfrequen tar uma disciplina de forma aparentemente isolada dos restantes. Um agrupamento é constituído por grupos. Execute o procedimento seguinte para criar grupos. grupo Figura 5 -Criar grupo de utilizadores CRIAR UM GRUPO DE UTILIZADORES 1. Clique Grupos no painel Administração 2. Clique Criar grupo.. 3. Preencha os campos obrigatórios. obrigató 4. Grave as alterações. 5. Escolha o grupo criado e clique Adicionar ou retirar utilizadores. utilizadores Note que se Entre na disciplina onde quer criar agrupamentos e/ou grupos de alunos. o grupo já tiver utilizadores, eles serão mostrados na coluna da direita. 6. Adicione os utilizadores que desejar. Moodle para professores pro - Pág. 12/78 CRIAR UM AGRUPAMENTO 66.. CRIAR UM AGRUPAMENTO Um agrupamento é muito simplesmente um conjunto de grupos.. São particularmente úteis porque podem ser associados a actividades. Dentro da mesma disciplina pode ter várias actividades associadas a diferentes agrupamentos. Figura 6 -Criar agrupamento CRIAR AGRUPAMENTOS DE GRUPOS 1. Clique Grupos. 2. Mude para o separador Agrupamentos. 3. Clique Criar agrupamento. agrupamento 4. Preencha os campos obrigatórios. 5. Clique Gravar alterações. alterações 6. Clique o ícone Mostrar ostrar grupos no agrupamento do seu novo agrupamento. 7. Adicione os grupos que quiser ao agrupamento. Entre na disciplina onde quer criar agrupamentos e/ou grupos de alunos. Moodle para professores pro - Pág. 13/78 CRIAR UM AGRUPAMENTO CR RIIA AR RE EE ED DIIT TA AR RD DIIS SC CIIP PL LIIN NA AS S Moodle para professores pro - Pág. 14/78 CRIAR GRUPOS/CATEGORIAS DE DISCIPLINAS 77.. CRIAR GRUPOS/CATEGORIAS DE DISCIPLINAS Para criar ar um novo grupo de disciplinas, deve utilizar o menu Administração do sítio para aceder ao ecrã Adicionar/editar disciplinas. disciplinas As categorias de disciplinas representam uma forma fácil de organizar as suas disciplinas por anos, departamentos, áreas de interesse, etc. Figura 7 -Criar um novo grupo de disciplinas CRIAR UM NOVO GRUPO DE DISCIPLINAS 1. Abra o separador Disciplinas. Disciplinas 2. Escolha a opção Adicionar/Editar disciplinas. disciplinas Neste ecrã também pode alterar a ordem, editar, ou remover as categorias. 3. Clique Adicionar nova categoria. categoria 4. Preencha o nome da categoria 5. Clique Gravar alterações. alterações Moodle para professores pro - Pág. 15/78 CRIAR UMA NOVA DISCIPLINA 88.. CRIAR UMA NOVA DISCIPLINA Para criar uma nova disciplina deve utilizar o menu Administração do sítio para aceder ao ecrã Adicionar/editar disciplinas. disciplinas A criação de uma disciplina é feita apenas pelo administrador ou pelos utilizadores com co a função de criação de disciplina. Figura 8 -Adicionar nova disciplina Quando existem várias disciplinas é bom que elas sejam agrupadas em categorias ou grupos Podem por exemplo existir disciplinas agrupadas por departamento, por área de conhecimento (ex. ciências sociais, ciências da saúde, informática) ou por ano dum curso. É possível a criação de categorias ou subcategorias que poderão permanecer ocultas enquanto estiver a ser realizado trabalho de preparação e antes da sua visualização pelos alunos/formandos. Moodle para professores pro - Pág. 16/78 CRIAR UMA NOVA DISCIPLINA CRIAR UMA NOVA DISCIPLINA 1. Abra o separador Disciplinas. Disciplinas 2. Escolha a opção Adicionar/Editar disciplinas. disciplinas Se entrar numa categoria que já possua disciplinas, pode alterar a ordem de apresentação, editar ou apagar essas disciplinas. di 3. Clique Adicionar nova disciplina. disciplina 4. Preencha os campos obrigatórios. Os dados agora introduzidos podem vir a ser alterados mais tarde. 5. Escolha o formato da disciplina, a data de início e caso se aplique, o número de semanas ou tópicos. O formato da a disciplina é o campo mais importante, que condicionará a forma como os conteúdos são apresentados. 6. Defina a disponibilidade da disciplina dando acesso a alunos e/ou visitantes; através de chave de inscrição se o desejar. 7. Clique Gravar alterações. alterações Moodle para professores pro - Pág. 17/78 CONHECER OS PRINCIPAIS TIPOS DE DISCIPLINAS 99.. CONHECER ONHECER OS PRINCIPAIS TIPOS DE DISCIPLINAS Existem os quatro seguintes tipos principais de disciplinas. Formato SCORM: Numa disciplina SCORM, a página principal mostra uma árvore hierarquizada de conteúdos. O conteúdo SCORM ORM deve ser gerado por uma aplicação específica para o efeito, sendo colocado num ficheiro com extensão zip, que o Moodle consegue gue carregar. carregar Formato “social”: A disciplina torna-se se um fórum social de discussão, onde os participantes a partir dos tópicos de discussão disponibilizados na página principal trocam mensagens entre si. Uma das opções disponíveis é não permitir ao aluno a criação de novos tópicos, uma vez que estes apenas poderão ser criados pelo administrador ou professor. Formato Tópicos A página principal da disciplina está estruturada estruturada por tópicos. Cada um dos tópicos disponibiliza aos alunos um conjunto conjun de recursos e actividades. É o formato mais intuitivo de todos, pois motiva os alunos a aprender de uma forma sequencial. Formato semanal A página principal está estruturada em semanas, semanas, definindo uma semana inicial e final. Cada semana contém recursos e actividades. Este formato obriga o aluno a seguir um calendário rígido. A seguir mostramos uma imagem da página principal de cada um destes tipos de cursos. SCORM (”Sharable Content Object Reference Model”) Este tipo de disciplina é mais indicado para uma avaliação por objectivos com materiais interactivos, sendo o seu conteúdo colocado num ficheiro no formato SCORM. Moodle para professores pro - Pág. 18/78 CONHECER OS PRINCIPAIS TIPOS DE DISCIPLINAS Figura 9 -Disciplina SCORM Semanal Nas disciplinas do tipo Semanal, Semanal podem-se se definir tarefas a realizar todas as semanas. Essas tarefas podem ser qualquer tipo de actividade ou recurso suportados pelo Moodle. Figura 10 -Disciplina Semanal Social As disciplinas do tipo Social funcionam como um fórum de discussão. Moodle para professores pro - Pág. 19/78 CONHECER OS PRINCIPAIS TIPOS DE DISCIPLINAS Figura 11 -Disciplina Social Tópicos As disciplinas por Tópicos são idênticas às disciplinas do tipo semanal, mas as tarefas em vez de distribuídas num conjunto calendarizado de semanas, semanas, apenas são ordenadas num conjunto de tópicos. Figura 12 -Disciplina Tópicos Moodle para professores pro - Pág. 20/78 CRIAR UMA META-DISCIPLINA 1100.. CRIAR UMA META-DISCIPLINA Uma meta-disciplina disciplina é uma disciplina que vai englobar outras, onde podem ser colocados recursos e utilizadores comuns. Todos os utilizadores utilizadores das disciplinas associadas à meta-disciplina disciplina passam a estar inscritos nela automaticamente com os 1 devidos cargos. Existem algumas limitações nas meta-disciplinas, meta disciplinas, não pode adicionar utilizadores (atribuir cargos) directamente numa meta-disciplina meta a que não façam parte das filhas com um cargo igual ou superior. Isto é, Na meta-disciplina meta disciplina “Recursos” associada à disciplina “Português” se tentar adicionar o utilizador João como aluno, só o vai poder fazer adicionando na disciplina “Português”. Se tentasse tentasse adicionar directamente em “Recursos” não ia conseguir. A criação de uma meta-disciplina disciplina pode ter um interesse relevante nas duas seguintes situações: Partilhar recursos/actividades com alunos de várias disciplinas. Se criar uma meta-disciplina disciplina e a associar associar a várias disciplinas normais, todos os alunos dessas disciplinas vão ter acesso ao conteúdo da meta-disciplina meta disciplina automaticamente. Manter a mesma lista de utilizadores para várias disciplinas. Pode criar uma disciplina normal onde todos os utilizadores se se vão inscrever e onde lhes vão ser atribuídos cargos. Todos as disciplinas que for criar agora onde quer inscritos todos aqueles utilizadores, cria como meta-disciplina meta disciplina e associa à disciplina onde eles se inscreveram. 1 No caso de inscrições nas outras disciplinas depois da criação da meta-disciplina, meta disciplina, a actualização só será feita quando correr o “cron cron job” job do moodle. Moodle para professores pro - Pág. 21/78 CRIAR UMA META-DISCIPLINA Figura 13 -Disciplina Tópicos ADICIONAR META-DISCIPLINA 1. Na opção: Esta é uma Meta-Disciplina? Meta Escolha Sim. 2. Grave as alterações. 3. Escolha as disciplinas que deseja associar a esta meta-disciplina. meta disciplina. Comece por criar uma nova disciplina mas não grave as alterações. Moodle para professores pro - Pág. 22/78 ENTRAR NUMA DISCIPLINA 1111.. ENTRAR NTRAR NUMA DISCIPLINA Figura 14 -Entrar numa disciplina Para entrar numa disciplina basta que clique na Página principal no nome da disciplina. (alternativamente pode clicar na categoria onde se encontra a disciplina e posteriormente e na disciplina) Moodle para professores pro - Pág. 23/78 ADICIONAR CONTEÚDO A UMA DISCIPLINA SCORM 1122.. ADICIONAR CONTEÚDO A UMA DISCIPLINA SCORM Figura 15 -Adicionar nova disciplina SCORM ADICIONAR UM PACOTE SCORM A UMA DISCIPLINA DO TIPO SCORM. Como administrador, crie c ou entre numa disciplina no formato SCORM. Será erá automaticamente reencaminhado para a página de configuração. 1. Preencha os campos Nome e Sumário. 2. Clique Escolha ou envie um ficheiro. ficheiro 3. Clique Enviar um ficheiro. ficheiro 4. Clique Browse e escolha o ficheiro que deseja. 5. Clique Enviar este ficheiro. ficheiro 6. Clique Escolha no ficheiro que enviou. 7. Grave as alterações. Moodle para professores pro - Pág. 24/78 ADICIONAR CONTEÚDOS A UMA DISCIPLINA SEMANAL / TÓPICOS 1133.. ADICIONAR CONTEÚDOS A UMA DISCIPLINA SEMANAL / TÓPICOS Figura 16 -Adicionar Adicionar conteudo a uma disciplina Semanal ou a uma disciplina por tópicos ADICIONAR CONTEÚDO A UMA DISCIPLINA SEMANAL AL OU POR TÓPICOS Entre na disciplina a alterar e Active o Modo de edição. Se quiser pode alterar os conteúdos duma semana ou dum tópico arrastandoarrastando os para cima ou para baixo. b Para adicionar actividades e recursos: Entre na disciplina e active o modo de edição. Moodle para professores pro - Pág. 25/78 ADICIONAR CONTEÚDOS A DISCIPLINA SOCIAL 1144.. ADICIONAR CONTEÚDOS A DISCIPLINA SOCIAL Figura 17 -Adicionar conteudo a uma disciplina Social ADICIONAR CONTEÚDO A UMA DISCIPLINA SOCIAL (FÓRUM) Como administrador crie crie uma disciplina escolhendo o formato Social. Para adicionar ionar actividades e recursos: Entre na disciplina e active o modo de edição. 1. Clique Começar um novo tema. tema 2. Preencha os campos obrigatórios. 3. Clique Enviar para o fórum. fórum Moodle para professores pro - Pág. 26/78 CONFIGURAR UMA DISCIPLINA 1155.. CONFIGURAR UMA DISCIPLINA Para editar a configuração de uma disciplina, através do menu Administração aceda ao ecrã Editar definições da disciplina. disciplina Figura 18 -Editar as definições de uma disciplina EDITAR AS DEFINIÇÕES DE UMA DISCIPLINA ATRAVÉS DO MENU ADMINISTRAÇÃO 1. Clique Configuração guração. 2. Altere os campos que desejar. 3. Clique Gravar alterações. alterações Entre na disciplina que quer editar. A seguir indicamos as principais opções que pode seleccionar quando configura uma disciplina. Moodle para professores pro - Pág. 27/78 CONFIGURAR UMA DISCIPLINA Configurações gerais duma disciplina Figura 19 - Opções de configuração de uma disciplina (écran 1) Categoria É o grupo de disciplinas onde pretende incluir a sua disciplina. disciplina Nome completo Surge no topo da página quando o utilizador se encontra na disciplina e/ou na Caixa de Listagem de Disciplinas. Nome curto Surge na barra ra de navegação e corresponde a uma sigla criada para designar a disciplina. Sumário Deve explicar de forma concisa e interessante o que é a disciplina. disciplina. Também é mostrado na lista detalhada de disciplinas. Formato Existem vários formatos para configurar uma um disciplina: o Formato SCORM onde os conteúdos são apresentados numa árvore Moodle para professores pro - Pág. 28/78 CONFIGURAR UMA DISCIPLINA hierarquizada. o Formato “social” onde a disciplina se torna um fórum social de discussão o Formato tópicos onde a disciplina é constituída por um conjunto de tópicos onde podem ser colocadas co actividades e materiais. o Formato semanal que funciona como a disciplina por tópicos, mas estes estão calendarizados semanalmente. Data de início da disciplina Indica a data de início da disciplina e só é relevante nas disciplinas do tipo Semanal. Número úmero de semanas ou tópicos Só é útil para as disciplinas semanais ou por tópicos e indica o número de semanas ou tópicos que constituem a disciplina. Secções ocultas Permite definir a forma ma como as semanas ou os tópicos ocultos são exibidos aos alunos. Esconder conder estes elementos é útil quando se está a criar ou a modificar uma disciplina ou quando se pretende ter um conjunto de recursos a disponibilizar mais tarde aos alunos. Existem duas formas: ecções ocultas (semanas ou os tópicos) são apresentadas em forma o As secções contraídas, ficando escondidos e aparecendo a a indicação: dicação: “Não Disponível”. o As secções ecções ocultas (semanas ou os tópicos) serão completamente invisíveis. Notícias a mostrar Indica o número das mensagens/notícias mensa mais recentes do fórum Notícias, Notícias exibidas no bloco da direita Ultimas Notícias. Notícias O fórum Notícias surge automaticamente assim que é criado a disciplina em formato semanal ou tópicos. Todos os alunos estão automaticamente subscritos no fórum e receberão via e-mail e todas as as mensagens aqui introduzidas. Mostrar notas Define se os alunos podem visualizar as notas das avaliações ou trabalhos realizados. Mostrar relatórios de actividade: o Sim: para além do professor os alunos também poderão ter acesso a todos os relatórios de actividade da disciplina e à respectiva listagem de acessos. o Não: apenas o professor terá acesso a todos os relatórios de actividade e Moodle para professores pro - Pág. 29/78 CONFIGURAR UMA DISCIPLINA acessos à disciplina. Tamanho máximo de ficheiros enviados pelos alunos. Define o tamanho máximo dos ficheiros que podem ser enviados pelos alunos nos seus trabalhos. Esta é uma meta-disciplina? disciplina? Uma meta-disciplina engloba várias disciplinas, onde podem ser colocados recursos recurso e utilizadores comuns.. Se uma dada disciplina for configurada para ser Meta-Disciplina, Meta pode ficar associada a disciplinas “filhas”. “f Os alunos que se inscrevam na disciplina “filha” ficam automaticamente inscritos na Meta-Disciplina. Meta InscriçõesFigura Figura 20 - Opções de configuração de uma disciplina (écran 2) Configuração das inscrições nscrições Plugins de inscrição ão Define o método de inscrição dos alunos na disciplina. Cargo por omissão Moodle para professores pro - Pág. 30/78 CONFIGURAR UMA DISCIPLINA Indica qual o cargo que será atribuído a um utilizador quando seleccionar a disciplina. Se pretender controlar manualmente a inscrição dos alunos, seleccione o cargo Visitante. Se, pelo contrário, pretender tender que os alunos se inscrevam livremente na disciplina, escolha o cargo Aluno. Neste caso, poderá depois restringir o acesso a uma disciplina com uma Chave de Inscrição. Inscrição Por defeito, os utilizadores assumem o cargo que foi configurado do para o sítio, mas pode ser indicado outro papel. Disciplina com possibilidade de inscrição o Não: só o professor ou o administrador é que podem inscrever os alunos na disciplina o Sim: é dada aos utilizadores a possibilidade de se inscreverem na disciplina o Intervalo de datas: é definida uma data inicial e final para os utilizadores se inscreverem na disciplina. Período de inscrição Permite definir um período limitado de tempo, durante durante o qual os alunos podem inscrever-se na disciplina. Notificação de expiração expira da inscrição Notificar Permite notificar o professor quando a inscrição dos alunos na disciplina se aproxima da data limite de inscrição. Alertar alunos Permite notificar os alunos quando a inscrição na disciplina se aproxima da data limite de inscrição. Limiar: Corresponde orresponde ao número de dias com que a notificação é enviada antes da expiração da inscrição. Configuração dos grupos rupos Modo de grupos Permite definir a forma como os diversos participantes de uma disciplina podem ser, ou não, agrupados. Tem as seguintes opções: • Sem grupos: todos os alunos fazem parte de um único grupo. grupo Moodle para professores pro - Pág. 31/78 CONFIGURAR UMA DISCIPLINA • Grupos separados: separados o que os alunos de um grupo fazem não é visível para os outros grupos. Permite reutilizar uma disciplina para vários grupos, dando-lhes a impressão de que ela é direccionada apenas para eles.. Pode apresentar algumas limitações para uma disciplina semanal. Se a disciplina adoptar um formato por tópicos é mais fácil separar os alunos por grupos e pode atribuir-se atribuir um professor a cada da grupo para que apenas seja possível vel aos alunos verem o professor que lhes corresponde. corresponde • Grupos visíveis:: o que um grupo faz é visível para todos os grupos. Configurar o acesso a uma disciplina Disponibilidade Esta opção permite-lhe lhe "esconder" completamente uma disciplina a alunos ou visitantes, mantendo-se se no entanto visível visível para professores da disciplina e administradores do sítio. Não aparecerá em nenhuma listagem de disciplinas, excepto para os professores da disciplina ou administradores do sítio. Chave de inscrição A chave de inscrição usa-se se para permitir apenas o acesso a utilizadores que conheçam a chave.. Esta chave só é necessária da primeira vez que um utilizador aceder à disciplina. Se deixar este campo em branco, qualquer pessoa que tenha criado uma conta de utilizador poderá fazer a sua inscrição, inscrição simplesmente entrando na página da disciplina. Acesso a visitantes Pode optar por impedir o acesso de visitantes, aceitar eitar o acesso de todos ou apenas dos que conheçam a chave de inscrição. No último caso, o visitante tem que inserir a chave de inscrição cada vez que aceder à disciplina. Os visitantes podem aceder ao sítio ou à disciplina clicando sobre o "Entrar como visitante" na página de entrada, mas não podem deixar comentários em fóruns nem mudar ou fazer quaisquer alterações. Isto sto pode ser útil quando quiser deixar outros colegas olharem para o seu curso, ou para permitir que os alunos vejam o curso antes de decidir fazer a sua inscrição. Moodle para professores pro - Pág. 32/78 CONFIGURAR UMA DISCIPLINA AD DIIC CIIO ON NA AR RR RE EC CU UR RS SO OS SE EA AC CT TIIV VIID DA AD DE ES S Moodle para professores pro - Pág. 33/78 CONHECER OS PRINCIPAIS RECURSOS E ACTIVIDADES 1166.. CONHECER OS PRINCIPAIS RECURSOS E ACTIVIDADES Figura 21 -Disciplina com vários recursos e actividades. Conhecer os recursos e actividades Chat Uma sala de conversa em tempo real. Fórum Tópico de conversa para quem quiser participar. Pode ser limitado a certos grupos de utilizadores. Glossário Uma lista de termos e os seus significados. Inquérito Inquéritos para recolher informação sobre o que desejar. Lição Uma lição para ser resolvida pelos participantes, pode ter tempo limite e vários formatos. Referendo Um bloco com uma simples pergunta pergunta de escolha múltipla em que os participantes votam Moodle para professores pro - Pág. 34/78 CONHECER OS PRINCIPAIS RECURSOS E ACTIVIDADES SCORM/AICC Permite colocar um pacote SCORM Tabela Cria uma base de dados para poder ser pesquisada. Teste Cria uma sequência de perguntas cotadas para os participantes resolverem. Trabalho Espaço para receber trabalhos dos participantes. Existem vários tipos de trabalhos. Wiki Cria um espaço para uma colaboração de documentos Web criados por professores e alunos sem que tenham que perceber HTML. Moodle para professores pro - Pág. 35/78 PARTILHAR FICHEIROS NUMA DISCIPLINA 1177.. PARTILHAR FICHEIROS NUMA DISCIPLINA Para partilhar ficheiros numa uma disciplina, tem primeiro que os adicionar ao Moodle. Depois disso, deve Mostrar um apontador para um ficheiro ou página. página Se desenhar mostrar aos seus alunos um conjunto de ficheiros que eles podem descarregar, pode criar pastas, devendo depois de Mostrar um directório. directório As pastas também o ajudam a manter os seus ficheiros mais organizados. Figura 22 -Adicionar ficheiros dentro de ua disciplina ADICIONAR FICHEIROS A UMA DISCIPLINA 1. Clique Ficheiros. 2. Clique em Enviar um ficheiro. ficheiro É aconselhável organizar os seus ficheiros em pastas, para poder partilhar uma directoria com os alunos. alunos Doutra forma tem de escolher partilhar artilhar tudo. 3. Clique Browse para escolher o ficheiro desejado. deseja 4. Clique Enviar este ficheiro e aguarde que o ficheiro seja enviado. Se desejar pode seleccionar um ou vários ficheiros e no menu Com os ficheiros escolhidos… converter em zip. Isto permite-lhe lhe poupar espaço no servidor e facilita o futuro download de vários vá ficheiros. Entre na disciplina onde quer partilhar partilha ficheiros. Moodle para professores pro - Pág. 36/78 ADICIONAR UMA ETIQUETA 1188. 8. ADICIONAR UMA ETIQUETA Uma etiqueta permite adicionar títulos ou texto, directamente na página principal duma disciplina. Podem ser formatadas como títulos, com diferentes tipos e tamanhos de letra e avançadas para classificarem e organizarem as actividades e os recursos disponíveis. dispon Podem também se utilizadas para colocar um bloco de texto importante, importante que ficará visível vel para todos os alunos da disciplina. Figura 23 -Adicionar etiqueta CRIAR UMA ETIQUETA. 1. Clique Activar tivar modo edição. edição 2. Clique Inserir etiqueta no menu Adicionar um recurso. 3. Preencha os campos obrigatórios. 4. Grave as alterações. Moodle para professores pro - Pág. 37/78 ADICIONAR UMA PÁGINA DE TEXTO 1199.. ADICIONAR UMA PÁGINA DE TEXTO O Moodle permite-lhe lhe adicionar adicionar páginas de texto às suas disciplinas. disciplinas Cada página de texto terá que possuir um título, que será mostrado na página na forma de um hiperlink. Depois de clicar sobre o hiperlink, o aluno verá o conteúdo. Figura 24 -Exemplo de página de texto Figura 25 -Adicionar página de texto Moodle para professores pro - Pág. 38/78 ADICIONAR UMA PÁGINA DE TEXTO CRIAR UMA PÁGINA DE TEXTO Entre na disciplina em modo de edição e no menu Adicionar um recurso escolha a opção: opção Escrever página de texto. 1. Preencha os campos obrigatórios. Se escolher o formato: Auto-formatação Auto formatação Moodle pode usar atalhos para criar caricaturas ricaturas e algumas tags de HTML. 2. Grave as alterações. Auto-Formatação Formatação Moodle A auto-formatação formatação Moodle, permite usar algumas tags de HTML e atalhos para imagens (caricaturas) para mais facilmente escrever o seu texto de maneira mais expressiva. Figura 26 -Atalhos para auto-formatações Moodle para professores pro - Pág. 39/78 MOSTRAR UM DIRECTÓRIO 2200.. MOSTRAR UM DIRECTÓRIO Ao mostrar um directório está a disponibilizar aos alunos, todos os ficheiros que lá colocou, para que estes possam visualizá-los visualizá ou descarregá-los. Figura 27 -Exemplo do recurso mostrar directório. DISPONIBILIZAR FICHEIROS FICHEI PARA OS ALUNOS ATRAVÉS TRAVÉS DO RECURSO: MOSTRAR UM DIRECTÓRIO 1. Clique Activar modo edição. edição 2. No bloco central em Adicionar um recurso escolha a opção Mostrar um Entre na disciplina iplina onde quer disponibilizar ficheiros para os alunos. alunos directório. Caso o formato da disciplina seja semanal ou tópico pode adicionar o recurso em semanas/tópicos específicos. 3. Preencha os campos obrigatórios. 4. Escolha a directoria que vai ser partilhada Se quiser pode limitar a partilha a certos grupos/agrupamentos (têm de ser criados previamente) através das Opções avançadas. 5. Grave as alterações Moodle para professores pro - Pág. 40/78 CONHECER OS TESTES E TIPOS DE PERGUNTAS 2211.. CONHECER OS TESTES ESTES E TIPOS DE PERGUNTAS Um teste é constituído por vários tipos de perguntas que são armazenadas numa base de dados, podendo ser reutilizadas na mesma disciplina ou até em outras outra disciplinas. Com excepção da pergunta tipo Ensaio, todas as outras são ão avaliadas avaliad automaticamente facilitando o trabalho de correcção. Na figura seguinte pode ver os tipos de perguntas que é possível adicionar a um teste Moodle. Figura 28 -Exemplo de um teste. Moodle para professores pro - Pág. 41/78 CONHECER OS TESTES E TIPOS DE PERGUNTAS Um teste pode incluir vários tipos de perguntas sendo as mais úteis: Descrição Este elemento, na realidade não é uma pergunta, servindo serv para poder colocar colo texto/imagens imagens numa parte do teste. teste Ensaio É colocada uma questão para o utilizador responder com um texto/composição. É o único tipo de pergunta (das predefinidas) que necessita avaliação manual. Correspondência correcta Cria um mínimo de três perguntas pergunta e associa, a cada uma delas, uma resposta correcta que irá ser baralhada. O aluno deverá fazer corresponder a cada pergunta, a resposta certa. Escolha múltipla As perguntas de escolha múltipla podem ter uma única hipótese correcta, co ou várias. Resposta curta É uma pergunta directa que vai ser respondida com texto, normalmente apenas uma ou duas palavras. Pode definir várias hipóteses correctas de resposta e cotá-las cotá de maneira diferente. Numérica É idêntica à pergunta de resposta curta, mas o utilizador só só pode responder com um valor numérico. A vantagem em relação à pergunta de resposta curta, é que pode definir margens de erro para os resultados. Verdadeiro/falso É um tipo de pergunta simples que consiste apenas numa afirmação que o utilizador classifica como sendo verdadeira ou falsa. Todos os tipos de pergunta permitem configurar sugestões e feedback para respostas correctas e erradas. Outra possibilidade útil é a de colocar imagens (através do editor HTML) juntamente (ou em vez de) com o texto da pergunta. Moodle para professores pro - Pág. 42/78 CRIAR UM TESTE 2222.. CRIAR UM TESTE Figura 29 –Criar um teste. ADICIONAR UM TESTE 1. No meu Adicionar um recurso clique Teste. 2. Preencha o nome do teste, e opcionalmente configure as opções mais abaixo. 3. Grave as alterações. alterações Active o modo de edição. CONFIGURAÇÃO DE UM TESTE Sincronização Permite definir a data de início e de entrega do teste, o tempo que o aluno tem para o fazer, e no caso de permitir ermitir mais do que uma tentativa, o tempo mínimo de espera entre tentativas. Mostrar Define o número de perguntas que quer em cada página por defeito. (pode alterar as quebras de página manualmente mais tarde se assim o desejar). Pode ainda definir se deseja que as perguntas sejam aleatórias ou apenas que a ordem seja baralhada. Tentativas Se deseja que seja possível repetir o teste é aqui que define o número de tentativas. (ilimitadas por defeito) No caso de permitir mais que uma tentativa, tentativa se definir que cada Moodle para professores pro - Pág. 43/78 CRIAR UM TESTE tentativa é construída a partir da última, o aluno pode parar o teste a meio, meio sendo que voltará à posição osição anterior, quando voltar a entrar no teste. O modo adaptável permite que o aluno, no caso de errar, possa responder várias vezes à mesma pergunta sem ter de repetir o teste, sofrendo penalizações penalizações na pontuação por cada tentativa falhada. Pode também tam acontecer contecer que quando o utilizador erra repetidamente a mesma pergunta, pe o tipo de pergunta possa alterar--se para facilitar a resposta,, embora valendo menos pontuação. Por P exemplo, uma pergunta de resposta curta pode passar a pergunta de escolha múltipla. Notas Escolha o método de avaliação que prefere: • Nota mais alta: A classificação final é a mais elevada (melhor) em qualquer tentativa. • Nota média: A classificação final é a média (média simples)) de todas as tentativas. • Primeira nota: A classificação final é a que se obtém na primeira tentativa (as outras tentativas são ignoradas). • Última nota: A classificação final é aquela que é obtida apenas na última tentativa. Defina se vão ser aplicadas penalizações quando um utilizador escolhe uma resposta errada. E por or fim escolha com quantas casas decimais vão ser arredondadas as notas dos utilizadores. Opções de revisão Defina o que deseja que os alunos vejam nas três situações seguintes; seguintes logo depois de fazer o teste, depois de fazer o teste t e antes de acabar o prazo de entrega e depois de acabar o prazo. Comentários e sugestões são definidos ao nível de cada pergunta. Comentário global São comentários que aparecem quando um utilizador termina o teste conforme a sua nota. Se acrescentar uma fronteira aos 80% e meter meter no comentário “Bom trabalho” todos os utilizadores que acabarem o teste com nota entre 80% e 100% vão ver “Bom trabalho” no fim do teste. Moodle para professores pro - Pág. 44/78 CRIAR UM TESTE MODO DE EDIÇÃO DE UM TESTE Este é o aspecto do modo de edição de um teste, antes de lhe adicionar perguntas: Figura igura 30 –Modo de edição de um teste ainda sem perguntas. Este é o aspecto do modo de edição, edição depois de lhe adicionar perguntas: Figura 31 –Modo de edição de um teste já com perguntas criadas. Moodle para professores pro - Pág. 45/78 ADICIONAR PERGUNTAS A UM TESTE 2233.. ADICIONAR PERGUNTAS A UM TESTE Figura 32 –Adicionar pergunta do tipo Ensaio a um teste. CRIAR UMA PERGUNTA DE ENSAIO 1. Entre no teste em modo de edição clicando na respectiva hiperligação. Na Base de dados de perguntas, perguntas na caixa Criar nova pergunta rgunta, escolha o tipo Ensaio. Preencha o nome da pergunta. O nome da pergunta é usado apenas durante a edição. 2. Escreva o texto da pergunta. (a pergunta propriamente dita) 3. Atribua uma cotação para a pergunta. 4. Grave as alterações. Moodle para professores pro - Pág. 46/78 ADICIONAR PERGUNTAS A UM TESTE Figura 33 –Adicionar pergunta do tipo Escolha Multipla a um teste. CRIAR UMA PERGUNTA DE ESCOLHA MÚLTIPLA Entre no teste em modo de edição. Na Base de dados de perguntas, perguntas na caixa Criar nova pergunta, pergunta escolha o tipo Escolha múltipla. 1. Preencha o nome da pergunta. pe 2. Escreva o texto da pergunta. 3. Atribua uma cotação para a pergunta. 4. Escreva a resposta e a nota a atribuir. Repita o passo anterior para cada resposta que deseja ter como opção. 5. Grave as alterações. Moodle para professores pro - Pág. 47/78 ADICIONAR PERGUNTAS A UM TESTE Figura 34 –Adicionar pergunta do tipo Resposa curta a um teste. CRIAR UMA PERGUNTA DE RESPOSTA CURTA Entre no teste em modo de edição. Na Base de dados de perguntas, perguntas na caixa Criar nova pergunta, pergunta escolha o tipo Resposta curta. 1. Preencha o nome da pergunta. 2. Escreva o texto da pergunta. pergu 3. Atribua uma cotação para a pergunta. 4. Escreva a resposta e a nota a atribuir. Pode repetir o passo anterior com várias alternativas de resposta com cotações diferentes. Pelo menos uma delas deve ter 100% na nota. 5. Grave as alterações. Moodle para professores pro - Pág. 48/78 ADICIONAR PERGUNTAS A UM TESTE Figura 35 –Adicionar Adicionar pergunta do tipo Correspondencia Correcta a um teste. CRIAR UMA PERGUNTA DE CORRESPONDÊNCIA CORRECTA Entre no teste em modo de edição. Na Base de dados de perguntas, perguntas na caixa Criar nova pergunta, pergunta escolha o tipo Correspondência correcta. 1. Preencha o nome da pergunta. 2. Escreva o texto do o bloco de perguntas. 3. Atribua uma cotação para o bloco de perguntas. 4. Escreva a pergunta e a resposta correcta. Repita o processo pelo menos 3 vezes. vezes 5. Grave as alterações. Moodle para professores pro - Pág. 49/78 ADICIONAR UM APONTADOR PARA FICHEIRO OU PÁGINA 2244.. ADICIONAR UM APONTADOR PARA FICHEIRO OU PÁGINA Figura 36 -Apontador para ficheiro ou página DISPONIBILIZAR FICHEIROS FICHEI PARA OS ALUNOS ATRAVÉS TRAVÉS DO RECURSO: APONTADOR PARA FICHEIRO OU PÁGINA 1. Entre na disciplina onde quer disponibilizar ficheiros para os alunos Active tive o modo de edição. No bloco central em Adicionar um recurso escolha a opção Apontador para ficheiro ou página.. Caso o formato da disciplina seja semanal ou tópico pode adicionar o recurso em semanas/tópicos específicos. 2. Preencha os campos obrigatórios. 3. Grave as alterações. Moodle para professores pro - Pág. 50/78 CONHECER OS TRABALHOS QUE SE PODEM PEDIR AOS ALUNOS 2255.. CONHECER OS TRABALHOS QUE SE PODEM PEDIR AOS ALUNOS Um trabalho permite que um professor especifique uma tarefa que os alunos devem preparar em conteúdo digital gital (em qualquer formato) e enviar para o servidor, para que o professor, se assim o entender, o possa avaliar. Alguns trabalhos típicos são composições, projectos, relatórios, etc. Envio de ficheiros avançado. Útil para receber um ou mais trabalhos (pode limitar) de um utilizador em formato digital. Texto em linha. O trabalho é escrito no próprio Moodle, Moodle sendo útil para composições ou textos curtos. curtos Envio de um único ficheiro. Útil para quando se deseja receber apenas um ficheiro em formato digital. Trabalho de casa. Ao contrário dos outros três tipos de trabalhos, este não tem feedback feedback da parte do utilizador. Trata-se se apenas de trabalhos ou informação disponibilizada aos alunos, mas cujo resultado não será devolvido ao professor. É útil para mandar os alunos fazerem pesquisas ou exercícios de carácter não obrigatório. Moodle para professores pro - Pág. 51/78 PEDIR O ENVIO DE FICHEIROS OU TEXTO 2266.. PEDIR O ENVIO NVIO DE FICHEIROS OU TEXTO Exemplo de envio de ficheiros avançado: avançado Figura 37 -Exemplo de enviar um ficheiro de trabalho Moodle para professores pro - Pág. 52/78 PEDIR O ENVIO DE FICHEIROS OU TEXTO Figura 38 -Adicionar um trabalho ADICIONAR UM TRABALHO: ENVIO DE FICHEIROS AVANÇADO ANÇADO. Entre na disciplina em modo de edição e no menu Adicionar uma um actividade escolha a opção Trabalhos: Envio de ficheiros avançado. 1. Preencha os campos obrigatórios. 2. Grave as alterações. O trabalho Envio de ficheiro único é idêntico mas não tem opção de definir defin o número de ficheiros a enviar. PEDIR UM TEXTO SIMPLES Em alternativa, pode criar-se se um trabalho t Texto em-linha, que o aluno pode escrever na plataforma e submeter ao professor para avaliação. Exemplo de um trabalho Texto em-linha: Moodle para professores pro - Pág. 53/78 PEDIR O ENVIO DE FICHEIROS OU TEXTO Figura 39 -Enviar um trabalho escrito. Figura 40- Criar um Trabalho Texto em-linha. PEDIR UM TRABALHO: TEXTO EM-LINHA. 1. No menu Adicionar uma actividade clique Trabalhos: Texto em-linha. em 2. Preencha os campos ampos obrigatórios. 3. Grave as alterações. Active o modo de edição. edição Moodle para professores pro - Pág. 54/78 PEDIR UM TRABALHO DE CASA 2277.. PEDIR UM TRABALHO DE CASA Ao contrário dos outros trabalhos, este não tem feedback da parte do utilizador. TrataTrata se apenas de orientações ou informação disponibilizada aos alunos, mas cujo resultado não será devolvido do ao professor. Exemplo de um Trabalho de casa. casa Figura 41 -Exemplo de Trabalho de casa. Figura 42 -Adicionar Trabalhos: trabalho de casa. ADICIONAR UM TRABALHO DE CASA. 1. No menu Adicionar uma actividade clique Trabalhos: Trabalho de casa. casa 2. Preencha os campos obrigatórios. 3. Grave as alterações. Active o modo de edição. edição Moodle para professores pro - Pág. 55/78 CRIAR UM REFERENDO 2288.. CRIAR UM REFERENDO Um referendo é uma actividade muito simples – o professor coloca uma questão e dá uma lista de respostas para os alunos seleccionarem seleccionarem uma. Pode ser uma forma útil de auscultar a opinião dos alunos, para permitir que os alunos votem na direcção que deverá seguir a disciplina, ou para chegar a um consenso na investigação. Pode ode ver um exemplo de um referendo na seguinte imagem: Figura 43 -Exemplo de referendo. Figura 44 -Adicionar referendo Moodle para professores pro - Pág. 56/78 CRIAR UM REFERENDO ADICIONAR UM REFERENDO REFEREND NA PÁGINA PRINCIPAL. 1. Clique Referendo no menu Adicionar uma actividade. 2. Preencha os campos campo obrigatórios. 3. Escreva as opções de resposta. 4. Grave as alterações. Active o modo de edição. Moodle para professores pro - Pág. 57/78 CRIAR UM INQUÉRITO PREDEFINIDO 2299.. CRIAR UM INQUÉRITO PREDEFINIDO O Moodle oodle vem com inquéritos incorporados baseados nos modelos ATTLS (“Attitudes To Thinking and Learning Survey”) e COLLES (“Constructivist On-Line On Line Learning Environment Survey”) ambos modelos já testados e bastante usados (para mais informações pesquise os modelos). Figura 45 -Adicionar inquérito ADICIONAR UM INQUÉRITO PREDEFINIDO. 1. Clique Inquérito no menu Adicionar uma actividade. 2. Preencha os campos obrigatórios. 3. Grave as alterações. Active o modo de edição. Moodle para professores pro - Pág. 58/78 CRIAR UM FÓRUM 3300.. CRIAR UM FÓRUM Um fórum serve para facilitar discussões de temas específicos com os utilizadores de uma disciplina. Figura 46 -Exemplo de um fórum Figura 47 -Adicionar um fórum ADICIONAR UM FÓRUM 1. Preencha os campos obrigatórios 2. Grave as alterações. Active o modo de edição e clique Fórum do menu Adicionar uma actividade. actividade Moodle para professores pro - Pág. 59/78 CRIAR UM FÓRUM GEER RIIR RU UM MA AD DIIS SC CIIP PL LIIN NA A Moodle para professores pro - Pág. 60/78 PUBLICAR NOTÍCIAS 3311.. PUBLICAR NOTÍ OTÍCIAS Por defeito, quando do se cria um curso, ele tem um fórum com as notícias genéricas mais recentes que todos os alunos recebem, recebem permitindo-lhe lhe uma comunicação fácil com os alunos ou os professores do curso. curso Este fórum tem o nome Notícias e é facilmente acessível no bloco Ultimas as notícias. notícias Também existe o bloco Últimas notícias na Página principal do sítio. sítio Figura 48 - Bloco com as últimas notícias do curso O número de notícias mais recentes visível, pode ser definido na página de Configuração do curso (Administração/Configurações) (Administra no campo Notícias a mostrar. Se colocar o valor zero, o bloco não aparecerá. ADICIONAR UMA NOTÍCIA As notícias podem ser publicadas na Página principal do sítio ou na Página principal duma disciplina com o procedimento da imagem im seguinte. ADICIONAR UMA NOTÍCIA. Podem adicionar-se se notícias na Página principal do sítio ou na Página principal duma disciplina. disciplina 1. Clique Notícias no Menu principal ou aceda ao bloco Ultimas notícias 2. Clique Começar novo tema. tema 3. Preencha os campos obrigatórios. obrigat 4. Clique Enviar para o fórum. fórum Se não deixar seleccionada a opção Enviar agora tem trinta minutos para fazer alterações na mensagem antes que ela fique disponível para os utilizadores da disciplina. Moodle para professores pro - Pág. 61/78 PUBLICAR NOTÍCIAS Figura 49 -Adicionar uma notícia EDITAR OU REMOVER UMA NOTÍCIA Para editar ou remover uma notícia, através do Menu principal clique Notícias. Também podem ser editadas ou removidas notícias de quaisquer outros fóruns. EDITAR OU REMOVER UMA NOTÍCIA. Pode editar ou remover notícias em qualquer página que tenha Menu principal como por exemplo a página principal, ou a página de uma disciplina. 1. Clique Notícias no Menu principal. principal 2. Clique no tema da notícia que deseja editar. 3. No fim da notícia clique editar ou remover. 4. Faça as alterações que q pretende e clique Gravar alterações. Moodle para professores pro - Pág. 62/78 ENVIAR E LER MENSAGENS 3322. 2. ENVIAR E LER MENSAGENS As mensagens permitem a troca de texto com um aluno ou outro utilizador com acesso a uma disciplina. ENVIAR E LER MENSAGENS MENSAGEN Para enviar uma mensagem clique no utilizador a quem se destina de modo mo a visualizar o seu perfil. ENVIAR UMA MENSAGEM. Pode ser feito qualquer sítio que tenha acesso a nomes de utilizadores, como por exemplo fóruns ou lista de participantes de uma disciplina. 1. Clique no nome do utilizador a quem deseja enviar mensagem. 2. Clique Enviar mensagem. mensagem 3. Escreva a mensagem e clique Enviar mensagem. No fim pode fechar a janela de mensagens. Para ler uma mensagem basta fazer login, ou voltar à página principal onde será avisado que tem uma nova mensagem, faça clique na mensagem para ler. Moodle para professores pro - Pág. 63/78 UTILIZAR O CALENDÁRIO E EVENTOS 3333.. UTILIZAR O CALENDÁRIO E EVENTOS ENTRAR NO CALENDÁRIO Figura 50 -Bloco calendário ENTRAR NO CALENDÁRIO. 1. Clique sobre o mês do calendário. CRIAR EVENTOS NO CALENDÁRIO CALE Para criar um evento tem que primeiro entrar no calendário. Figura 51 -Escolher tipo de evento CRIAR EVENTOS NO CALENDÁRIO. 1. Entre no calendário. Clique Novo evento e escolha Evento do sítio. Moodle para professores pro - Pág. 64/78 UTILIZAR O CALENDÁRIO E EVENTOS Se desejar, pode ode escolher entre quatro tipos de eventos: - Evento do utilizador: utilizador só é visto por si. - Evento de grupo: grupo: só é visto por um grupo do curso à sua escolha (só se aplica a disciplinas) - Evento de disciplina: disciplina: só é visto por participantes da disciplina (só se aplica a disciplinas) - Evento do sítio:: é visível em todo o site. 2. Clique OK. 3. Preencha os campos. Aqui pode dar um nome ao evento, descrevê-lo desc e atribuir-lhe lhe uma data, definir d uma duração e/ou repetição. 4. Clique Gravar alterações. alterações EDITAR EVENTOS NO CALENDÁRIO CAL Figura 52 -Icones para edição e apagar um evento. EDITAR EVENTOS NO CALENDÁRIO. 1. Entre no calendário com o evento que deseja editar. Use a navegação para encontrar o evento que deseja editar e clique nele. Isto pode ser feito directamente no bloco do calendário sem entrar. Mas torna-se torna mais difícil procurar se não n for um evento do mês corrente. 2. Clique no ícone Editar Evento e faça aça as alterações que pretende. 3. Clique Gravar alterações. alterações REMOVER EVENTOS NO CALENDÁRIO CA REMOVER EVENTOS NO CALENDÁRIO. 1. Entre no calendário com o evento que deseja remover. Use a navegação para encontrar o evento que deseja remover e clique nele. Isto pode ser feito directamente no bloco do calendário sem entrar. Mas torna-se torna mais difícil procurar se não for um evento do mês corrente. 2. Clique no ícone Apagar Evento e depois em Apagar. Moodle para professores pro - Pág. 65/78 PUBLICAR NOTAS 3344.. PUBLICAR UBLICAR NOTAS VER AS NOTAS DOS PARTICIPANTES PART DE UMA DISCIPLINA Para ver as notas dos participantes de uma disciplina, entre na disciplina e através do bloco Administração clique Notas. Figura 53 -Ver e configurar notas Se ligar o Modo de edição no ecrã das notas pode alterar, ou atribuir novas notas. As actividades que podem ser sujeitas a avaliação são: Lição, SCORM/AICC, Teste e Trabalhos. Moodle para professores pro - Pág. 66/78 PUBLICAR NOTAS CO ON NF FIIG GU UR RA AÇ ÇÃ ÃO OE EA AD DM MIIN NIIS ST TR RA AÇ ÇÃ ÃO O Moodle para professores pro - Pág. 67/78 CONHECER O MODO DE EDIÇÃO 3355.. CONHECER O MODO DE EDIÇÃO Para editar uma disciplina ou a página principal, principal, é necessário entrar-se entrar em Modo de edição.. Depois de realizadas as alterações pretendidas, o administrador ou o professor deve regressar ao Modo normal. normal No Modo de edição, próximo de cada bloco, de cada actividade ou de cada recurso, são mostrados pequenos ícones que permitem editar, mover ou apagar esse componente. Figura 54 - Página principal em Modo Normal e em Modo de Edição Figura 55 - Ícones do Modo de Edição Moodle para professores pro - Pág. 68/78 CONHECER O MODO DE EDIÇÃO ACTIVAR O MODO DE EDIÇÃO NUMA DISCIPLINA OU NA A PÁGINA PRINCIPAL Figura 56 –Activar o Modo de edição numa disciplina FAZER ALTERAÇÕES NO MODO DE EDIÇÃO No essencial, NO Modo de edição é possível realizar as duas seguintes tarefas: Editar as actividades actividade e os recursos As actividades e os recursos da página principal ou dum curso podem ser alteradas, indentadas(deslocadas para a esquerda ou para a direita), escondidas ao utilizador ou removidas. Editar os blocos visíveis. Por cada bloco é possível alterar a sua posição, escondê-lo, lo, apagá-lo apagá ou definir os cargos que podem utilizá-lo. lo. No canto inferior direito da página, no bloco Blocos, é ainda possível adicionar novos blocos. ADICIONAR UMA ACTIVIDADE ADE OU UM RECURSO ADICIONAR UMA ACTIVIDADE ACTIVID OU UM RECURSO 1. Clique Activar modo edição. edição 2. No bloco Menu principal escolha uma actividade do menu Adicionar uma actividade ou um recurso do menu Adicionar um recurso. 3. Configure a actividade que escolheu, preenchendo os campos pedidos e/ou seguindo as instruções. 4. Por fim grave ave as alterações. Moodle para professores pro - Pág. 69/78 CONHECER O MODO DE EDIÇÃO Figura 57 - Acções que é possível realizar no Modo de edição ADICIONAR UM BLOCO À PÁGINA ADICIONAR UM BLOCO 1. Clique Activar modo edição. edição 2. No bloco Blocos escolha um bloco do menu Adicionar…. É normal que não apareçam apareçam todos os blocos listados no menu, os blocos que já foram colocados e não podem existir duplicados na mesma página, são escondidos. Se forem removidos da página, voltam a estar disponíveis. 3. Pode usar o ícone de configuração para alterar as propriedades propriedades do novo bloco. No caso das disciplinas, os blocos podem ser arrastados para mudar de posição. Na página principal é necessário usar as setas para alterar a ordem dos blocos. Moodle para professores pro - Pág. 70/78 CONHECER OS PRINCIPAIS BLOCOS 3366.. CONHECER OS PRINCIPAIS BLOCOS Conhecer os blocos Figura 58 -Blocos mais comuns Moodle para professores pro - Pág. 71/78 CONHECER OS PRINCIPAIS BLOCOS CONHECER OS PRINCIPAIS PRINCIPAI BLOCOS Actividade recente Mostra-lhe lhe a actividade a nível da disciplina. Por exemplo, se foi criado um teste recentemente, ou adicionada uma nova mensagem no fórum vai aparecer uma hiper-ligação para a actividade neste bloco. Actividades Permite acesso rápido a todas as actividades de uma disciplina e agrupa-as agrupa por tipo, evitando assim que o utilizador tenha que procurar tópico a tópico por um certo tipo de actividades. Actividades Lista de actividades. Administração do sítio Menu de administração Calculadora de empréstimos Mostra a calculadora de empréstimos. Calendário Mostra um calendário com todos os eventos (e todas as actividades com data de entrega) assinalados. É útil para saber, por exemplo, todos os trabalhos que tem para entregar este mês. Moodle para professores pro - Pág. 72/78 CONHECER OS PRINCIPAIS BLOCOS Descrição do sítio Mostra a descrição do site ou da disciplina. Disciplinas Permite acesso rápido às disciplinas onde é participante. Caso não esteja inscrito em nenhuma vai ver uma lista de grupos de disciplinas. Entrar Caixa de login. Gestão de marcadores Pode gerir os seus favoritos HTML Bloco onde pode colocar HTML Listas RSS remotas Mostra notícias RSS externas. Mensagens Mensagens recebidas a nível do utilizador. Mentees Dá acesso esso rápido aos alunos de um mentor. Menu Principal Bloco onde pode adicionar actividades e recursos Menu do blogue Acesso rápido às funções do blogue. Palavras-chave chave do blogue Mostra as palavras-chave chave mais usadas no blogue. Palavras-chave Mostra as palavras-chave chave mais usadas. Pesquisa global Permite fazer pesquisas dentro do site. Moodle para professores pro - Pág. 73/78 CONHECER OS PRINCIPAIS BLOCOS Pessoas Dá acesso à lista de participantes onde pode ver o perfil de outros utilizadores inscritos na disciplina. Procurar nos fóruns Permite fazer pesquisas dentro dos fóruns do site. Próximos eventos Lista todos os eventos e actividades cujo prazo está mais próximo de terminar. Servidores de rede Mostra os servidores da rede. Termo aleatório do glossário Mostra um termo aleatório de um glossário. Ultimas notícias Mostra-lhe as últimas notícias da disciplina onde se encontra. Utilizadores activos Permite-lhe lhe saber quais os utilizadores que se encontram on-line line neste momento. Se clicar neles pode escolher enviar-lhes enviar uma mensagem. Moodle para professores pro - Pág. 74/78 IMPORTAR UMA DISCIPLINA 3377.. IMPORTAR UMA DISCIPLINA Importar uma disciplina é uma forma fácil de reeditar uma disciplina duplicando os seus materiais e as suas actividades, mas não a informação colocada pelos seus alunos Figura 59 -Importar disciplinas. IMPORTAR UMA DISCIPLINA 1. Clique Importar. 2. Escolha a disciplina cujo conteúdo que deseja copiar (mesmo que seja só Crie uma nova disciplina com o mesmo formato da que deseja importar. parcialmente). 3. Seleccione o conteúdo que deseja importar e grave as alterações. Este processo é útil quando quando deseja duplicar cursos para serem administrados ao mesmo tempo por pessoas diferentes. Moodle para professores pro - Pág. 75/78 ALTERAR O ASPECTO DA PÁGINA PRINCIPAL 3388.. ALTERAR O ASPECTO DA PÁGINA PRINCIPAL PRINCIPAL Figura 60 -Definições da página principal DEFINIÇÕES DA PÁGINA PRINCIPAL. 1. Através do bloco Administração Administra do sítio abra o separador Página principal. principal 2. Clique Definições da página principal. principal 3. Faça as alterações que pretende. 4. Depois de alterar o que pretende clique Gravar alterações. Moodle para professores pro - Pág. 76/78 ATRIBUIR CARGOS GLOBAIS 3399.. ATRIBUIR CARGOS GLOBAIS Da mesma forma que se podem atribuir cargos a utilizadores utilizadores em cada uma das disciplinas, também é possível atribuir cargos globais ao nível do sítio e cargos ao nível da páginas principal. principal Quando se atribui a um utilizador um cargo num contexto, ele fica também com as permissões associadas a esse cargo, nos contextos ‘dependentes’ na ordem que se mostra a seguir. Sítio. Categoria de Disciplinas Disciplina Blocos e Actividades Assim, por exemplo, se atribuir a um utilizador o cargo de Aluno numa disciplina, ele terá esse cargo na disciplina, mas também em todos todos os blocos e actividades dentro dessa disciplina. As suas permissões reais podem depender de outros cargos e revogações que tenham sido definidos. Além da sequência de permissões indicadas, o Moodle permite ainda definir permissões e cargos ao nível da Página gina principal para que se possam definir quais são os utilizadores com autorização para personalizar a página principal do sítio. Ao atribuir cargos globais ao nível do sítio, sítio está também a atribuir esses cargos ao nível de todos as disciplinas e de todas as actividades,, mas também ao nível da página principal.,, pelo que esta atribuição deve ser feita com ponderação. ATRIBUIR CARGOS GLOBAIS. 1. No bloco Administração do sítio abra o separador Utilizadores/Permissões. Utilizadores/ 2. Clique Atribuir cargos globais. globais 3. Atribua os cargos da mesma maneira que faria numa disciplina. Ao atribuir um cargo global, os utilizadores afectados vão ter esse cargo por defeito em qualquer disciplina A cada cargo estão associados um conjunto de permissões que podem ser alteradas. Na imagem seguinte guinte é mostrado uma parte das permissões associadas ao cargo de Professor. Moodle para professores pro - Pág. 77/78 ATRIBUIR CARGOS GLOBAIS Figura 61 - Permissões associadas ao cargo professor Para redefinir esses cargos deve executar-se executar se o procedimento seguinte. DEFINIR CARGOS. 1. No bloco Administração inistração do sítio abra o separador Utilizadores/Permissões. Utilizadores/ 2. Clique Definir cargos. cargos 3. Clique no ícone Editar. Editar Pode também apagar ou reordenar os cargos com os outros ícones. 4. Altere as definições e permissões do cargo que entender e clique Gravar alterações. Moodle para professores pro - Pág. 78/78
Download