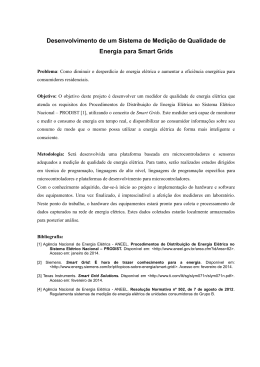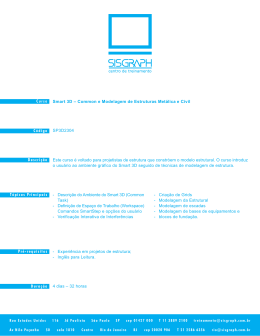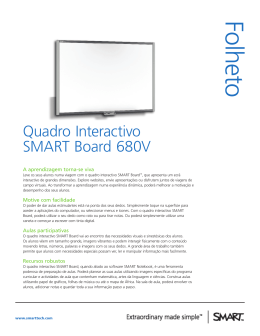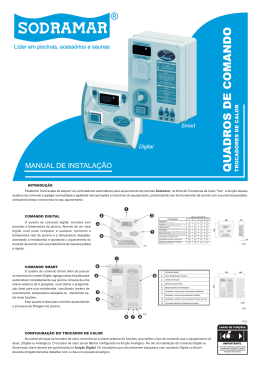SMART Ink™ 3.1 GUIA DO USUÁRIO PARA SISTEMAS OPERACIONAIS WINDOWS® Informações sobre marcas comerciais SMART Ink, SMART Notebook, SMART Meeting Pro, Pen ID, smarttech, o logotipo e todos os slogans da SMART são marcas comerciais ou registradas da SMART Technologies ULC nos EUA e/ou em outros países. Microsoft, Windows, Excel, PowerPoint e Internet Explorer são marcas comerciais ou registradas da Microsoft Corporation nos EUA e/ou em outros países. Todos os outros produtos de terceiros e nomes de empresas podem ser marcas comerciais de seus respectivos proprietários. Informações de direitos autorais © 2015 SMART Technologies ULC. Todos os direitos reservados. Nenhuma parte desta publicação pode ser reproduzida, transmitida, transcrita, armazenada em um sistema de recuperação ou traduzida para qualquer idioma, de qualquer forma ou por qualquer meio, sem a permissão prévia por escrito da SMART Technologies ULC. As informações contidas neste manual estão sujeitas a alterações sem aviso prévio e não representam um compromisso por parte da SMART. Este produto e/ou o seu uso está coberto por uma ou mais das seguintes patentes norte-americanas: www.smarttech.com/patents 07/2015 Conteúdo Capítulo 1: Bem-vindo Sobre o SMART Ink Sobre os outros softwares SMART Novidades do SMART Ink 3.1 Outros recursos Capítulo 2: Usando o SMART Ink Iniciando o SMART Ink Sobre a barra de ferramentas dinâmica Sobre a Ferramenta de tinta por toque da SMART Escrevendo e desenhando com tinta digital Manipulando tinta digital Apagando tinta digital Salvando tinta digital Convertendo escrita manual em texto Usando as canetas favoritas do SMART Ink Desativando o SMART Ink Capítulo 3: Usando o SMART Ink com o Microsoft Office Comparando as ferramentas de tinta da Microsoft e o SMART Ink Usando o SMART Ink durante apresentações do PowerPoint Capítulo 4: Usando o Visualizador de documentos SMART Ink Introdução ao Visualizador de documentos SMART Ink Usando a barra de ferramentas do Visualizador de documentos do SMART Ink Capítulo 5: Manutenção do SMART Ink Alterando as configurações do SMART Ink Alterando as configurações do Microsoft Office Solução de problemas com o SMART Ink Ativando os componentes do Tablet PC Solução de problemas com os plugins do SMART Ink para Microsoft Office i 1 1 2 2 4 5 6 6 12 14 16 18 23 24 25 28 31 31 32 35 35 36 39 39 40 43 43 45 Capítulo 1 Bem-vindo Sobre o SMART Ink Sobre os outros softwares SMART Drivers de Produtos SMART Software SMART Notebook Software SMART Meeting Pro Novidades do SMART Ink 3.1 Melhorias na barra de ferramentas dinâmica Ferramentas de janela do SMART Ink Canetas favoritas do SMART Ink Ferramenta de tinta do SMART Touch Mudanças na janela de Configurações do SMART Ink Outros recursos 1 2 2 2 2 2 2 3 3 3 4 4 Este capítulo explica como usar o SMART Ink™ com seu produto interativo SMART. OBSERVAÇÃO Este arquivo é distribuído como um arquivo PDF que contém vídeos. Para assistir a esses vídeos, confirme que seu leitor de PDF possa reproduzir vídeos e o configure para confiar no conteúdo deste guia. Consulte as instruções na Ajuda do leitor de PDF. Sobre o SMART Ink Você pode usar o SMART Ink para escrever e desenhar com tinta digital em aplicativos, arquivos, pastas, sites e em qualquer outra janela aberta em seu computador. Quando você move, redimensiona ou minimiza uma janela, a tinta se mantém nela. Você pode escrever sobre qualquer guia nos navegadores Internet Explorer® e Chrome™. Você pode escrever sobre um vídeo sem pausá-lo e sem interferir na interatividade dele. Você pode realçar conteúdos em sua tela. Você pode mover, copiar, colar e apagar suas anotações de tinta digital ou convertê-las em texto. Você também pode capturar as anotações como uma imagem e salvá-la no arquivo de um software SMART. Quando você abre o Microsoft® Word, Excel® ou PowerPoint®, pode usar as ferramentas de tinta da Microsoft para escrever nos arquivos. 1 CAPÍTULO 1 BEM-VINDO Sobre os outros softwares SMART O SMART Ink e os drivers de produtos SMART estão inclusos com o software de aprendizado colaborativo SMART Notebook® e o software SMART Meeting Pro®. Drivers de Produtos SMART Os drivers de produtos SMART permitem que seu computador detecte a entrada de produtos interativos SMART. O SMART Ink trabalha com os Drivers de produtos SMART para permitir que você escreva na tela com as canetas do seu produto interativo SMART, usando as ferramentas de desenho na barra de ferramentas dinâmica do SMART Ink. Software SMART Notebook O software SMART Notebook foi desenvolvido para usuários no ramo educacional. Você pode escrever no software SMART Notebook com as canetas do seu produto interativo SMART, usando as ferramentas de desenho na barra de ferramentas dinâmica do SMART Ink, e a tinta digital se torna parte do seu arquivo do SMART Notebook. Software SMART Meeting Pro O software SMART Meeting Pro foi desenvolvido para usuários corporativos. Você pode escrever no software SMART Meeting Pro com as canetas do seu produto interativo SMART, usando as ferramentas de desenho na barra de ferramentas dinâmica do SMART Ink, e a tinta digital se torna parte do seu arquivo do SMART Meeting Pro. Novidades do SMART Ink 3.1 O SMART Ink 3.1 inclui alguns recursos novos e melhorados. Melhorias na barra de ferramentas dinâmica O SMART Ink 3.0 introduziu uma nova barra de ferramentas dinâmica para escolher opções de caneta ao escrever ou desenhar com tinta digital. Para a maioria dos produtos interativos SMART, a barra de ferramentas dinâmica aparece quando você pega uma das canetas do produto e desaparece quando você devolve a caneta. Você pode usar a barra de ferramentas dinâmica com qualquer aplicativo no computador, incluindo um software SMART. 2 CAPÍTULO 1 BEM-VINDO No SMART Ink 3.1, a barra de ferramentas dinâmica, quando minimizada, aparece como um círculo em vez de uma barra horizontal. SMART Ink 3.0 SMART Ink 3.1 Além disso, você pode fixar a barra de ferramentas dinâmica na borda esquerda ou direita da tela, fechá-la ao empurrá-la para fora da tela e fixar paletas para que elas permaneçam abertas enquanto você escreve, desenha ou realiza outras tarefas. Para saber mais, consulte Sobre a barra de ferramentas dinâmica na página 6. Ferramentas de janela do SMART Ink Quando você escreve ou desenha em uma janela, um botão de ferramentas de janela do SMART Ink aparece no canto superior direito da janela. Você pode usar esse botão para fazer o seguinte: l Limpar toda a tinta digital da janela (consulte Limpando toda a tinta digital de uma janela na página 22) l Salvar a tinta digital fazendo uma captura de tela (consulte Salvando tinta digital na página 23) l Desativar o SMART Ink para a janela ou aplicativo (consulte Desativando o SMART Ink na página 28) Canetas favoritas do SMART Ink Se você escreve ou desenha com frequência com a mesma cor, largura e estilo de caneta digital, pode salvar essas propriedades como uma caneta favorita. Para saber mais, consulte Usando as canetas favoritas do SMART Ink na página 25. OBSERVAÇÃO As canetas favoritas do SMART Notebook estão disponíveis somente se o software SMART Notebook estiver instalado no computador. Ferramenta de tinta do SMART Touch Se seu computador estiver conectado a um produto interativo SMART com suporte a reconhecimento de toque, você pode usar a Ferramenta de tinta por toque da SMART para escrever ou desenhar com o dedo ou um auxílio de acessibilidade, como uma bola de tênis. Para saber mais, consulte Sobre a Ferramenta de tinta por toque da SMART na página 12. 3 CAPÍTULO 1 BEM-VINDO OBSERVAÇÃO A Ferramenta de tinta do SMART Touch estará disponível somente se o software SMART Notebook estiver instalado no computador. Mudanças na janela de Configurações do SMART Ink O SMART Ink 3.1 inclui as seguintes alterações na janela Configurações do SMART Ink : l Você pode ativar ou desativar o plugin do SMART Ink para PowerPoint na janela Configurações do SMART Ink . l Você pode mostrar ou ocultar a barra de ferramentas do SMART Ink para PowerPoint no modo de apresentação. l A guia Solução de problemas verifica se o SMART Ink está ativado e se seu computador está conectado a um produto interativo SMART. l Ao resolver problemas, você pode ativar qualquer plugin do SMART Ink desativado na janela de Configurações do SMART Ink . Para saber mais, consulte Capítulo 5: Manutenção do SMART Ink na página 39. Outros recursos Para mais informações sobre o SMART Ink e os outros softwares SMART em seu computador, consulte a Ajuda do software SMART. A Ajuda do software SMART inclui todas as informações deste guia. Você pode ler a Ajuda em seu produto interativo SMART ou em um dispositivo móvel. Para abrir a ajuda do software SMART, pressione o ícone SMART Board ( ou ) na área de notificação e escolha Ajuda. Você também pode pressionar qualquer um dos botões e links de Ajuda na interface de usuário do SMART Ink. 4 Capítulo 2 Usando o SMART Ink Iniciando o SMART Ink Sobre a barra de ferramentas dinâmica Abrindo a barra de ferramentas dinâmica Visualizando a barra de ferramentas dinâmica no modo completo Movendo e fixando a barra de ferramentas dinâmica Fixando paletas na barra de ferramentas dinâmica Fechando a barra de ferramentas dinâmica Sobre a Ferramenta de tinta por toque da SMART Iniciando a Ferramenta de tinta do SMART Touch Usando a Ferramenta de tinta do SMART Touch Fechando a ferramenta de tinta do SMART Touch Escrevendo e desenhando com tinta digital Escrevendo e desenhando com tinta digital Escrevendo e desenhando com tinta digital ao mesmo tempo que outro usuário Manipulando tinta digital Selecionando objetos Movendo objetos Cortando, copiando e colando objetos Excluindo objetos Apagando tinta digital Apagando tinta digital Apagando tinta digital ao mesmo tempo que outro usuário Limpando toda a tinta digital de uma janela Salvando tinta digital Convertendo escrita manual em texto Usando as canetas favoritas do SMART Ink Desativando o SMART Ink Você pode escrever, desenhar e interagir com tinta digital usando o SMART Ink. 5 6 6 6 9 10 11 11 12 12 13 13 14 14 16 16 16 18 18 18 18 19 22 22 23 24 25 28 CAPÍTULO 2 USANDO O SMART INK Iniciando o SMART Ink Geralmente, o SMART Ink é iniciado quando você faz o logon em seu computador. No entanto, se você ou o administrador do sistema tiverem configurado o SMART Ink para não iniciar automaticamente, você pode iniciá-lo manualmente (consulte Alterando as configurações do SMART Ink na página 39). OBSERVAÇÃO Quando você abre o SMART Ink pela primeira vez, uma janela de Boas-vindas é aberta. A janela de Boas-vindas inclui quatro vídeos curtos de introdução. Para assistir a um vídeo, pressione o botão Reproduzir dele. Para abrir a janela de Boas-vindas posteriormente, pressione o botão Ajuda no canto superior esquerdo da barra de ferramentas dinâmica. Para iniciar o SMART Ink manualmente No sistema operacional Windows 7, selecione Iniciar > Todos os programas > SMART Technologies > SMART Ink. OU No sistema operacional Windows 8, vá para a tela Aplicativos e encontre e pressione SMART Technologies > SMART Ink. OU No sistema operacional Windows 10, selecione Aplicativos > Todos os aplicativos e encontre e pressione SMART Technologies > SMART Ink. Sobre a barra de ferramentas dinâmica Use a barra de ferramentas dinâmica para escrever ou desenhar com tinta digital, converter escrita manual em texto, fazer capturas de tela e usar favoritos. A barra de ferramentas dinâmica funciona com a área de trabalho e com todos os aplicativos. No entanto, algumas de suas opções podem variar de acordo com o aplicativo. Abrindo a barra de ferramentas dinâmica Antes de abrir a barra de ferramentas dinâmica, inicie o SMART Ink (consulte Iniciando o SMART Ink acima) e conecte seu computador a um produto interativo SMART. 6 CAPÍTULO 2 USANDO O SMART INK Para abrir a barra de ferramentas dinâmica estando conectado a um monitor de tela plana interativo SMART Board série 8000i-G5 Pegue uma das canetas do monitor de tela plana interativo. A barra de ferramentas dinâmica será exibida. OBSERVAÇÃO Os monitores de tela plana interativos SMART Board série 8000i-G5 têm o recurso de ID de caneta. Se você pegar uma caneta e outro usuário pegar a outra, duas barras de ferramentas dinâmicas vão aparecer. Você e o outro usuário podem especificar as cores e as outras configurações para suas canetas de forma independente. Para abrir a barra de ferramentas dinâmica estando conectado a um monitor de tela plana interativo SMART Board série 8000i-G3 ou 8000i-G4 Pegue uma das canetas do monitor de tela plana interativo. A barra de ferramentas dinâmica será exibida. 7 CAPÍTULO 2 USANDO O SMART INK Para abrir a barra de ferramentas dinâmica estando conectado a um monitor de tela plana interativo SMART Board série 6000 Pegue uma das canetas do monitor de tela plana interativo. A barra de ferramentas dinâmica será exibida. OBSERVAÇÃO Os monitores de tela plana interativos SMART Board série 6000 têm o recurso de ID de caneta. Se você pegar uma caneta e outro usuário pegar a outra, duas barras de ferramentas dinâmicas vão aparecer. Você e o outro usuário podem especificar as cores e as outras configurações para suas canetas de forma independente. Para abrir a barra de ferramentas dinâmica estando conectado a um monitor de tela plana interativo SMART Board série 4000 Pressione o ícone SMART Board ( ou ) na área de notificação e escolha Mostrar barra de ferramentas do Ink. A barra de ferramentas dinâmica será exibida. Para abrir a barra de ferramentas dinâmica estando conectado a um quadro interativo SMART Board série 800 Pegue uma das canetas do quadro interativo. A barra de ferramentas dinâmica será exibida. Para abrir a barra de ferramentas dinâmica estando conectado a um quadro interativo SMART Board série M600 Se o quadro interativo tiver uma bandeja de canetas, pressione um dos botões Selecionar cor na bandeja de canetas. OU Se o quadro interativo não tiver uma bandeja de canetas, pressione o ícone SMART Board ( ou ) na área de notificação e escolha Mostrar barra de ferramentas do Ink. A barra de ferramentas dinâmica será exibida. 8 CAPÍTULO 2 USANDO O SMART INK Para abrir a barra de ferramentas dinâmica estando conectado a um quadro interativo SMART Board série 600 Pegue uma das canetas do quadro interativo. A barra de ferramentas dinâmica será exibida. Para abrir a barra de ferramentas dinâmica estando conectado a um projetor interativo LightRaise® Pressione o ícone SMART Board ( ou ) na área de notificação e escolha Mostrar barra de ferramentas do Ink. A barra de ferramentas dinâmica será exibida. Para abrir a barra de ferramentas dinâmica estando conectado a um monitor com caneta interativa SMART Podium™ Pressione um dos botões Selecionar cor no visor interativo com caneta. A barra de ferramentas dinâmica será exibida. Visualizando a barra de ferramentas dinâmica no modo completo Quando a barra de ferramentas dinâmica é aberta pela primeira vez, ela aparece minimizada. Para ver a barra de ferramentas no modo completo, pressione-a. OBSERVAÇÃO As opções disponíveis no modo completo dependem do tipo de produto interativo SMART conectado ao computador. 9 CAPÍTULO 2 USANDO O SMART INK A barra de ferramentas volta a se minimizar depois de 10 segundos sem uso. Você também pode minimizar a barra de ferramentas a qualquer momento pressionando o centro dela. Movendo e fixando a barra de ferramentas dinâmica Se a barra de ferramentas dinâmica estiver cobrindo algum conteúdo, arraste-a para outra área da tela. Você pode fixar a barra de ferramentas dinâmica à borda esquerda ou direita da tela arrastando-a para a borda desejada ou pressionando o botão de fixação no canto superior direito da barra de ferramentas dinâmica. 10 CAPÍTULO 2 USANDO O SMART INK Fixando paletas na barra de ferramentas dinâmica Quando você pressiona um dos botões no círculo da barra de ferramentas dinâmica, o botão se move para o topo do círculo e uma paleta para o botão é exibida. Após 10 segundos sem uso, a barra de ferramentas se minimiza e quaisquer paletas abertas desaparecem. Você pode fixar uma paleta para que ela permaneça aberta quando você estiver escrevendo, desenhando ou realizando outras tarefas. Para fixar uma paleta, pressione Fixar no canto superior direito dela. Para desprender a paleta, pressione Desprender no canto superior direito dela. OBSERVAÇÃO Se você pressionar o centro da barra de ferramentas, ela se minimizará e quaisquer paletas fixas desaparecerão. Fechando a barra de ferramentas dinâmica A barra de ferramentas dinâmica desaparece quando você devolve a caneta ao suporte. Se você pegar a caneta mais tarde, a barra de ferramentas dinâmica vai reaparecer no mesmo local. Como alternativa, você pode ocultar a barra de ferramentas dinâmica fazendo o seguinte: l Fixe a barra de ferramentas dinâmica, arraste-a para fora da tela até ela desaparecer e pressione Fechar tinta quando for solicitado. l Pressione o ícone SMART Board ( barra de ferramentas do Ink. 11 ou ) na área de notificação e escolha Ocultar CAPÍTULO 2 USANDO O SMART INK OBSERVAÇÃO Você também pode desativar o SMART Ink para uma janela ou aplicativo específico (consulte Desativando o SMART Ink na página 28). Sobre a Ferramenta de tinta por toque da SMART Se seu computador estiver conectado a um produto interativo SMART com suporte a reconhecimento de toque, você pode usar a Ferramenta de tinta do SMART Touch para escrever ou desenhar com o dedo ou um auxílio de acessibilidade, como uma bola de tênis. OBSERVAÇÃO A Ferramenta de tinta do SMART Touch estará disponível somente se o software SMART Notebook estiver instalado no computador. Iniciando a Ferramenta de tinta do SMART Touch Você pode iniciar a Ferramenta de tinta do SMART Touch de várias maneiras: l Pressione o ícone do SMART Board na área de notificação e selecione Mostrar Ferramenta de tinta por toque da SMART. l Abra a janela Configurações do SMART Ink , pressione Configurações gerais e pressione Iniciar a Ferramenta de tinta por toque da SMART (consulte Alterando as configurações do SMART Ink na página 39). l No sistema operacional Windows 7, selecione Iniciar > Todos os programas > SMART Technologies > Ferramenta de tinta do SMART Touch. OU No sistema operacional Windows 8, vá para a tela Aplicativos e encontre e pressione SMART Technologies > Ferramenta de tinta do SMART Touch. OU No sistema operacional Windows 10, selecione Aplicativos > Todos os aplicativos e encontre e pressione SMART Technologies > Ferramenta de tinta do SMART Touch. DICA Clique com o botão direito em Ferramenta de tinta do SMART Touch e escolha Fixar na barra de tarefas para adicionar um atalho da Ferramenta de tinta do SMART Touch à barra de tarefas. 12 CAPÍTULO 2 USANDO O SMART INK OBSERVAÇÃO Se a Ferramenta de tinta do SMART Touch não estiver disponível para seu produto interativo SMART, uma mensagem vai aparecer lhe informando disso quando você tentar abrir a ferramenta. Usando a Ferramenta de tinta do SMART Touch Depois que você iniciar a Ferramenta de tinta do SMART Touch, será exibida a barra de ferramentas dinâmica da Ferramenta de tinta do SMART Touch. A barra de ferramentas dinâmica da Ferramenta de tinta do SMART Touch é idêntica à do SMART Ink, salvo o fato de seu círculo ser azul em vez de cinza, preto ou vermelho (consulte Sobre a barra de ferramentas dinâmica na página 6). Com a barra de ferramentas dinâmica da Ferramenta de tinta do SMART Touch, você pode fazer tudo que poderia fazer com as canetas e apagadores dos produtos interativos SMART, mas com o dedo ou com um auxílio de acessibilidade, como uma bola de tênis: l Escrevendo ou desenhando com tinta digital l Manipulando tinta digital l Apagando tinta digital l Salvando tinta digital em uma captura de tela l Convertendo escrita manual em texto l Salvando e usando favoritos Fechando a ferramenta de tinta do SMART Touch Para fechar a ferramenta de tinta do SMART Touch, realize uma das seguintes ações: l Fixe a barra de ferramentas dinâmica da Ferramenta de tinta do SMART Touch, arraste-a para fora da tela até ela desaparecer e pressione Fechar tinta quando for solicitado. l Pressione o ícone do SMART Board na área de notificação e selecione Ocultar Ferramenta de tinta por toque da SMART. l Abra a janela Configurações do SMART Ink , pressione Configurações geraise pressione Fechar a Ferramenta de tinta por toque da SMART (consulte Alterando as configurações do SMART Ink na página 39). OBSERVAÇÃO Você também pode desligar a Ferramenta de tinta do SMART Touch para uma janela ou aplicativo específico (consulte Desativando o SMART Ink na página 28). 13 CAPÍTULO 2 USANDO O SMART INK Escrevendo e desenhando com tinta digital Quando você escreve ou desenha em um aplicativo aberto ou em um software SMART, a tinta se torna um objeto que pode ser movido e manipulado. OBSERVAÇÃO Para escrever ou desenhar com tinta digital fora do software SMART, você deve iniciar o SMART Ink (consulte Iniciando o SMART Ink na página 6) e conectar seu computador a um produto interativo SMART. Escrevendo e desenhando com tinta digital Para escrever ou desenhar com tinta digital 1. Abra a barra de ferramentas dinâmica do SMART Ink (consulte Abrindo a barra de ferramentas dinâmica na página 6). OU Abra a barra de ferramentas dinâmica da Ferramenta de tinta do SMART Touch (consulte Sobre a Ferramenta de tinta por toque da SMART na página 12). 2. Pressione Canetas 14 . CAPÍTULO 2 USANDO O SMART INK 3. Escolha uma caneta e ajuste suas propriedades. OBSERVAÇÕES o As propriedades disponíveis dependem da caneta selecionada: Propriedade Canetas padrão Cor Canetas do SMART Notebook1 2 Linha Estilo da linha Começo da linha Fim da linha Espessura Transparência o As canetas do SMART Notebook se comportam como canetas padrão fora do software SMART Notebook. o Se você estiver escrevendo ou desenhando com tinta digital em um aplicativo do Microsoft Office e as ferramentas de tinta da Microsoft estiverem ativadas (consulte Alterando as configurações do Microsoft Office na página 40), pressione Abrir as ferramentas de tinta do Office e então escolha uma caneta e defina suas propriedades usando a faixa de opções Ferramentas de tinta. Para saber mais, consulte Capítulo 3: Usando o SMART Ink com o Microsoft Office na página 31. 4. Escreva ou desenhe com tinta digital. OBSERVAÇÃO Se você estiver escrevendo ou desenhando com tinta digital na área de trabalho, a tinta digital aparecerá dentro de uma anotação do SMART Ink. Você pode mover e fechar a anotação do SMART Ink como faria com qualquer outra janela. 1As canetas do SMART Notebook estão disponíveis somente se o software SMART Notebook estiver instalado no computador. 2 Há predefinições, em vez de opções de cores, disponíveis para o tipo de caneta criativa. 15 CAPÍTULO 2 USANDO O SMART INK Escrevendo e desenhando com tinta digital ao mesmo tempo que outro usuário Os seguintes produtos interativos SMART permitem que dois usuários escrevam, desenhem e apaguem ao mesmo tempo: l Monitores de tela plana interativos SMART Board 8000i-G5 l Monitores de tela plana interativos SMART Board séries 8000i-G3 e 8000i-G4 l Monitores de tela plana interativos SMART Board série 6000 l Monitores de tela plana interativos SMART Board série 4000 l Quadros interativos SMART Board série 800 l Quadros interativos SMART Board série M600 l Projetores interativos LightRaise Os monitores de tela plana interativos SMART Board séries 6000 e 8000i-G5 têm o recurso de ID de caneta. Esse recurso permite que os dois usuários especifiquem as cores e as outras configurações para suas canetas de forma independente. Manipulando tinta digital Você pode manipular os objetos de tinta digital criados com o SMART Ink. Selecionando objetos Para selecionar um objeto Pressione o objeto uma vez. Uma borda é exibida ao lado do objeto. 16 CAPÍTULO 2 USANDO O SMART INK Para selecionar vários objetos 1. Pressione o primeiro objeto uma vez. Uma borda é exibida ao lado do objeto. 2. Pressione Selecionar na borda. Uma mensagem vai aparecer, instruindo a arrastar um retângulo ao redor dos objetos que você quer selecionar. 3. Arraste um retângulo para cercar os objetos que você quer selecionar. Para selecionar todos os objetos 1. Pressione o primeiro objeto uma vez. Uma borda é exibida ao lado do objeto. 2. Pressione a seta na borda e depois escolha Selecionar tudo. Para desmarcar a seleção de objetos Pressione a seta 17 na borda e depois escolha Não selecionar nenhum. CAPÍTULO 2 USANDO O SMART INK Movendo objetos Para mover objetos 1. Selecione os objetos. 2. Arraste os objetos para um novo local. DICA Você também pode mover levemente os objetos para movê-los rapidamente para um novo local. Cortando, copiando e colando objetos Para recortar ou copiar e colar objetos 1. Selecione os objetos. 2. Pressione a seta na borda e escolha Recortar ou Copiar. 3. Cole os objetos em outro aplicativo. Excluindo objetos Para excluir objetos 1. Selecione os objetos. 2. Pressione Excluir na borda. DICA Você também pode apagar a tinta para excluí-la (consulte Apagando tinta digital abaixo). Apagando tinta digital Você pode apagar a tinta de uma janela a qualquer momento. OBSERVAÇÃO Para apagar tinta digital fora do software SMART, você deve iniciar o SMART Ink (consulte Iniciando o SMART Ink na página 6) e conectar seu computador a um produto interativo SMART. 18 CAPÍTULO 2 USANDO O SMART INK Apagando tinta digital Para apagar tinta digital estando conectado a um monitor de tela plana interativo SMART Board série 8000i-G5 Mova a ponta de apagador de uma caneta sobre a tinta digital que você deseja apagar. OU Mova a palma da mão ou punho sobre a tinta digital que você deseja apagar. Para apagar tinta digital estando conectado a um monitor de tela plana interativo SMART Board série 8000i-G3 ou 8000i-G4 Mova o apagador sobre a tinta digital que você deseja apagar. OU Mova a palma da mão ou punho sobre a tinta digital que você deseja apagar. 19 CAPÍTULO 2 USANDO O SMART INK Para apagar tinta digital estando conectado a um monitor de tela plana interativo SMART Board série 6000 Mova a ponta de apagador de uma caneta sobre a tinta digital que você deseja apagar. OU Mova a palma da mão ou punho sobre a tinta digital que você deseja apagar. Para apagar tinta digital estando conectado a um monitor de tela plana interativo SMART Board série 4000 1. Abra a barra de ferramentas dinâmica do SMART Ink (consulte Abrindo a barra de ferramentas dinâmica na página 6). OU Abra a barra de ferramentas dinâmica da Ferramenta de tinta do SMART Touch (consulte Sobre a Ferramenta de tinta por toque da SMART na página 12). 2. Pressione Apagador e selecione um tamanho de apagador. 3. Mova o dedo sobre a tinta digital que você deseja apagar. 20 CAPÍTULO 2 USANDO O SMART INK Para apagar tinta digital estando conectado a um quadro interativo SMART Board série 800 Mova o apagador sobre a tinta digital que você deseja apagar. OU Mova a palma da mão ou punho sobre a tinta digital que você deseja apagar. Para apagar tinta digital estando conectado a um quadro interativo SMART Board série M600 1. Pressione o botão Apagador na bandeja de canetas. OU Execute a ação a seguir: a. Abra a barra de ferramentas dinâmica (consulte Abrindo a barra de ferramentas dinâmica na página 6). b. Pressione Apagador e selecione um tamanho de apagador. 2. Mova o dedo sobre a tinta digital que você deseja apagar. Para apagar tinta digital estando conectado a um quadro interativo SMART Board série 600 Mova o apagador sobre a tinta digital que você deseja apagar. OU Mova a palma da mão ou punho sobre a tinta digital que você deseja apagar. 21 CAPÍTULO 2 USANDO O SMART INK Para apagar tinta digital estando conectado a um projetor interativo LightRaise 1. Abra a barra de ferramentas dinâmica do SMART Ink (consulte Abrindo a barra de ferramentas dinâmica na página 6). 2. Pressione Apagador e selecione um tamanho de apagador. 3. Mova o dedo sobre a tinta digital que você deseja apagar. Para apagar tinta digital estando conectado a um visor interativo com caneta SMART Podium 1. Pressione o botão Apagador no visor interativo com caneta. 2. Mova a caneta com fio sobre a tinta digital que você deseja apagar. Apagando tinta digital ao mesmo tempo que outro usuário Os seguintes produtos interativos SMART permitem que dois usuários escrevam, desenhem e apaguem ao mesmo tempo: l Monitores de tela plana interativos SMART Board 8000i-G5 l Monitores de tela plana interativos SMART Board séries 8000i-G3 e 8000i-G4 l Monitores de tela plana interativos SMART Board série 6000 l Monitores de tela plana interativos SMART Board série 4000 l Quadros interativos SMART Board série 800 l Quadros interativos SMART Board série M600 l Projetores interativos LightRaise Limpando toda a tinta digital de uma janela Como alternativa a apagar tinta digital, você pode limpar toda a tinta digital de uma janela. Para limpar toda a tinta digital de uma janela Pressione o botão de Ferramentas de janela do SMART Ink da tela e escolha Limpar tinta. 22 no canto superior direito CAPÍTULO 2 USANDO O SMART INK OBSERVAÇÃO Nos navegadores Internet Explorer e Chrome, este procedimento limpa a tinta digital da guia selecionada no momento. A tinta digital em outras guias não é afetada. Salvando tinta digital Você pode salvar tinta digital por meio de uma captura de tela. OBSERVAÇÃO Para fazer uma captura de tela fora dos softwares SMART, você deve fazer o seguinte: l Certifique-se de que o software SMART Notebook ou SMART Meeting Pro esteja instalado no computador. l Inicie o SMART Ink (consulte Iniciando o SMART Ink na página 6) e conecte seu computador a um produto interativo SMART. Para fazer uma captura de tela usando a barra de ferramentas de Captura 1. Abra a barra de ferramentas dinâmica do SMART Ink (consulte Abrindo a barra de ferramentas dinâmica na página 6). OU Abra a barra de ferramentas dinâmica da Ferramenta de tinta do SMART Touch (consulte Sobre a Ferramenta de tinta por toque da SMART na página 12). 2. Pressione Opções de captura . A barra de ferramentas Capturar é exibida. 3. Pressione Captura de área para fazer a captura de tela de uma área. OU Pressione Captura de janela para fazer a captura de tela de uma janela. OU Pressione Captura de tela inteira para fazer a captura de toda a tela. OU Pressione Captura manual para fazer a captura de tela de uma área à mão livre. OBSERVAÇÃO A opção de Captura manual estará disponível somente se o software 23 CAPÍTULO 2 USANDO O SMART INK SMART Notebook estiver instalado no computador. 4. Pressione Fechar na barra de ferramentas Captura . Para fazer uma captura de tela usando as ferramentas de janela do SMART Ink 1. Escreva ou desenhe tinta digital em uma janela (consulte Escrevendo e desenhando com tinta digital na página 14). 2. Pressione o botão de Ferramentas de janela do SMART Ink no canto superior direito da tela e escolha Capturar tinta para o Notebook ou Capturar tinta para o Meeting Pro. Convertendo escrita manual em texto Você pode escrever com o SMART Ink e converter sua escrita em texto. Por exemplo, você pode escrever no seu navegador e depois inserir a tinta como texto no campo de pesquisa do navegador. OBSERVAÇÃO Para converter escrita manual em texto fora do software SMART, você deve iniciar o SMART Ink (consulte Iniciando o SMART Ink na página 6) e conectar seu computador a um produto interativo SMART. Para converter escrita manual nova em texto 1. Abra a barra de ferramentas dinâmica do SMART Ink (consulte Abrindo a barra de ferramentas dinâmica na página 6). OU Abra a barra de ferramentas dinâmica da Ferramenta de tinta do SMART Touch (consulte Sobre a Ferramenta de tinta por toque da SMART na página 12). 2. Pressione Conversão de texto . A janela de conversão de texto é exibida. 24 CAPÍTULO 2 USANDO O SMART INK 3. Escreva os caracteres que quiser converter em texto na janela de conversão de texto. Conforme você escrever caracteres, a janela de conversão de texto converterá sua escrita manual em texto. OBSERVAÇÕES o Para mostrar um teclado virtual, pressione Teclado . o Para remover o texto existente da janela de conversão de texto, pressione Limpar . o Para editar texto, use as marcas de edição no canto inferior esquerdo da janla de conversão de texto. 4. Se quiser inserir o texto no aplicativo, pressione Aceitar e em seguida pressione onde quer inserir o texto. OU Se não quiser inserir o texto no aplicativo, pressione Rejeitar . Para converter escrita manual existente em texto 1. Selecione a escrita manual que deseja converter. 2. Pressione Converter em texto na borda. Uma mensagem é exibida pedindo para você tocar onde deseja inserir o texto. Em seguida, a interpretação da sua escrita aparece. 3. Em um aplicativo, pressione onde deseja inserir o texto. As suas anotações em tinta aparecem no aplicativo como texto. Usando as canetas favoritas do SMART Ink Se você escreve ou desenha com frequência com a mesma cor, largura e estilo de caneta digital, pode salvar essas propriedades como uma caneta favorita. OBSERVAÇÕES l As canetas favoritas estarão disponíveis somente se o software SMART Notebook estiver instalado no computador. l Para usar os favoritos, você deve iniciar o SMART Ink (consulte Iniciando o SMART Ink na página 6) e conectar seu computador a um produto interativo SMART. 25 CAPÍTULO 2 USANDO O SMART INK Para adicionar uma caneta favorita 1. Abra a barra de ferramentas dinâmica do SMART Ink (consulte Abrindo a barra de ferramentas dinâmica na página 6). OU Abra a barra de ferramentas dinâmica da Ferramenta de tinta do SMART Touch (consulte Sobre a Ferramenta de tinta por toque da SMART na página 12). 2. Pressione Canetas favoritas 3. Pressione Adicionar . . 4. Escolha um tipo de caneta favorita. 5. Ajuste as propriedades da caneta favorita. OBSERVAÇÕES As propriedades disponíveis dependem da caneta selecionada: Propriedade Canetas padrão Cor Canetas do SMART Notebook 3 Linha Estilo da linha Começo da linha Fim da linha Espessura Transparência 6. Pressione Adicionar como favorita. Para editar uma caneta favorita 1. Abra a barra de ferramentas dinâmica do SMART Ink (consulte Abrindo a barra de ferramentas dinâmica na página 6). OU Abra a barra de ferramentas dinâmica da Ferramenta de tinta do SMART Touch (consulte Sobre a Ferramenta de tinta por toque da SMART na página 12). 3Há predefinições, em vez de opções de cores, disponíveis para o tipo de caneta criativa. 26 CAPÍTULO 2 USANDO O SMART INK 2. Pressione Canetas favoritas . 3. Pressione Editar. 4. Escolha a caneta favorita e pressione Personalizar caneta. 5. Altere as propriedades da caneta favorita. 6. Pressione Salvar. Para excluir uma caneta favorita 1. Abra a barra de ferramentas dinâmica do SMART Ink (consulte Abrindo a barra de ferramentas dinâmica na página 6). OU Abra a barra de ferramentas dinâmica da Ferramenta de tinta do SMART Touch (consulte Sobre a Ferramenta de tinta por toque da SMART na página 12). 2. Pressione Canetas favoritas . 3. Pressione Editar. 4. Escolha a caneta favorita e pressione Excluir. 5. Pressione Concluído. Para alterar a ordem das canetas favoritas 1. Abra a barra de ferramentas dinâmica do SMART Ink (consulte Abrindo a barra de ferramentas dinâmica na página 6). OU Abra a barra de ferramentas dinâmica da Ferramenta de tinta do SMART Touch (consulte Sobre a Ferramenta de tinta por toque da SMART na página 12). 2. Pressione Canetas favoritas . 3. Pressione Editar. 4. Escolha uma caneta favorita e a arraste da posição atual para uma posição nova na paleta. 5. Repita a etapa 4 para cada caneta favorita que você quiser mover. 6. Pressione Concluído. Para escrever ou desenhar com tinta digital usando uma caneta favorita 1. Abra a barra de ferramentas dinâmica do SMART Ink (consulte Abrindo a barra de ferramentas dinâmica na página 6). OU 27 CAPÍTULO 2 USANDO O SMART INK Abra a barra de ferramentas dinâmica da Ferramenta de tinta do SMART Touch (consulte Sobre a Ferramenta de tinta por toque da SMART na página 12). 2. Pressione Canetas favoritas . 3. Escolha uma caneta favorita. 4. Escreva ou desenhe com tinta digital. Desativando o SMART Ink Por padrão, você pode usar o SMART Ink para escrever ou desenhar com tinta digital em qualquer janela e aplicativo. Você pode desativar o SMART Ink para uma janela ou aplicativo específico. Isso é particularmente útil quando um aplicativo tem suas próprias ferramentas de escrita e desenho que você queira usar em vez do SMART Ink. IMPORTANTE Se você desativar o SMART Ink para um aplicativo, não poderá reativá-lo. Desative o SMART Ink para um aplicativo somente se quiser fazer isso de forma permanente. OBSERVAÇÕES l Para desativar o SMART Ink para uma janela ou aplicativo, você deve iniciar o SMART Ink (consulte Iniciando o SMART Ink na página 6) e conectar seu computador a um produto interativo SMART. l Você só poderá desativar o SMART Ink para um aplicativo se o software SMART Notebook estiver instalado no computador. Para desativar o SMART Ink para uma janela 1. Escreva ou desenhe na janela (consulte Escrevendo e desenhando com tinta digital na página 14). 2. Pressione o botão de Ferramentas de janela do SMART Ink da janela e escolha Desligar o SMART Ink. A caixa de diálogo Desligar o SMART Ink é exibida. 28 no canto superior direito CAPÍTULO 2 USANDO O SMART INK 3. Pressione Nesta janela. Você não poderá mais escrever ou desenhar usando o SMART Ink na janela. OBSERVAÇÃO Nos navegadores Internet Explorer e Chrome, este procedimento desativa o SMART Ink para a respectiva guia. Você pode continuar escrevendo ou desenhando nas outras guias. Para desativar o SMART Ink para um aplicativo 1. Escreva ou desenhe na janela (consulte Escrevendo e desenhando com tinta digital na página 14). 2. Pressione o botão de Ferramentas de janela do SMART Ink no canto superior direito do aplicativo e escolha Desligar o SMART Ink. A caixa de diálogo Desligar o SMART Ink é exibida. 3. Pressione Neste aplicativo. Você não poderá mais escrever ou desenhar usando o SMART Ink no aplicativo. 29 Capítulo 3 Usando o SMART Ink com o Microsoft Office Comparando as ferramentas de tinta da Microsoft e o SMART Ink Usando o SMART Ink durante apresentações do PowerPoint Movendo a barra de ferramentas do SMART Ink para PowerPoint Exibindo slides Escrevendo ou desenhando com tinta digital Encerrando sua apresentação 31 32 32 32 33 33 O Microsoft Word, Excel e PowerPoint possuem suas próprias ferramentas de tinta. Você pode usar essas ferramentas de tinta para escrever ou desenhar nos aplicativos (consulte Escrevendo e desenhando com tinta digital na página 14 e Apagando tinta digital na página 18). Comparando as ferramentas de tinta da Microsoft e o SMART Ink A tabela a seguir compara as ferramentas de tinta da Microsoft e o SMART Ink: Categoria Ferramentas de tinta da Microsoft SMART Ink Finalidade Revisar ou fazer alterações em um documento Destacar anotações importantes ou chamar atenção para um conteúdo em um documento Como a tinta é capturada A tinta é inserida diretamente no documento. A tinta é capturada em uma camada transparente sobre seu documento. Como salvar a tinta Salve seu documento. A tinta inserida é salva junto com o documento. Faça uma captura de tela e a salve usando o software SMART (consulte Salvando tinta digital na página 23). 31 CAPÍTULO 3 USANDO O SMART INK COM O MICROSOFT OFFICE Usando o SMART Ink durante apresentações do PowerPoint Se as afirmações seguintes forem verdadeiras, a barra de ferramentas do SMART Ink para PowerPoint vai aparecer quando você iniciar uma apresentação do PowerPoint: l O SMART Ink está em execução, l O computador está conectado a um produto interativo SMART. l O plugin do SMART Ink para PowerPoint está ativado. l A barra de ferramentas do SMART Ink para PowerPoint é ativada (consulte Alterando as configurações do Microsoft Office na página 40). OBSERVAÇÃO Os monitores de tela plana interativos SMART Board séries 6000 e 8000i-G5 têm o recurso de ID de caneta. Se você pegar uma das canetas do monitor de tela plana interativo e outro usuário pegar a outra, duas barras de ferramentas do SMART Ink para PowerPoint vão aparecer. Você e o outro usuário podem especificar as cores e as outras configurações para suas canetas de forma independente. Movendo a barra de ferramentas do SMART Ink para PowerPoint Por padrão, a barra de ferramentas do SMART Ink para PowerPoint aparece no canto inferior esquerdo da tela. Você pode movê-la ao arrastá-la para um local novo. Exibindo slides Você pode usar a barra de ferramentas do SMART Ink para PowerPoint para selecionar o slide anterior ou o próximo slide em sua apresentação. Você também pode inserir um slide novo em branco. Para exibir o slide anterior Pressione Anterior . Para exibir o próximo slide Pressione Avançar 32 . CAPÍTULO 3 USANDO O SMART INK COM O MICROSOFT OFFICE Para inserir um slide novo em branco 1. Pressione Opções . 2. Pressione Opções de slide e em seguida Novo slide . Escrevendo ou desenhando com tinta digital Você pode usar a barra de ferramentas do SMART Ink para PowerPoint para escrever ou desenhar em sua apresentação. Para escrever ou desenhar com tinta digital 1. Pressione Opções . 2. Pressione Caneta e, opcionalmente, escolha uma cor e uma espessura de linha. 3. Escreva ou desenhe com tinta digital. Para realçar conteúdo 1. Pressione Opções . 2. Pressione Marcador de texto e, opcionalmente, escolha uma cor de marcador. 3. Realce o conteúdo. Para limpar tinta digital 1. Pressione Opções . 2. Pressione Opções de slide e em seguida Apagar slide . Encerrando sua apresentação Você pode usar a barra de ferramentas do SMART Ink para PowerPoint para encerrar sua apresentação. Para encerrar sua apresentação Pressione Encerrar apresentação 33 . Capítulo 4 Usando o Visualizador de documentos SMART Ink Introdução ao Visualizador de documentos SMART Ink Usando a barra de ferramentas do Visualizador de documentos do SMART Ink 35 36 Seu software SMART inclui o Visualizador de documentos do SMART Ink. Introdução ao Visualizador de documentos SMART Ink Você pode usar o Visualizador de documentos do SMART Ink para visualizar arquivos PDF e escrever ou desenhar sobre eles. Você também pode navegar dentro dos arquivos, ampliar páginas e salvar e imprimir seus arquivos, incluindo suas anotações de tinta. DICA Quando você instala o software SMART, o Visualizador de documentos do SMART Ink se torna seu visualizador de PDF padrão. Para usar outro visualizador de PDF, clique com o botão direito do mouse no arquivo PDF e selecione Abrir com. Para iniciar o Visualizador de documentos SMART Ink No sistema operacional Windows 7, selecione Iniciar > Todos os programas > SMART Technologies > Visualizador de documentos SMART Ink. OU No sistema operacional Windows 8, vá para a tela Aplicativos e encontre e pressione SMART Technologies > Visualizador de documentos SMART Ink. OU No sistema operacional Windows 10, selecione Aplicativos > Todos os aplicativos e encontre e pressione SMART Technologies > Visualizador de documentos SMART Ink. 35 CAPÍTULO 4 USANDO O VISUALIZADOR DE DOCUMENTOS SMART INK Para abrir um arquivo 1. Pressione Abrir arquivo . A caixa de diálogo Abrir é exibida. 2. Navegue até o arquivo que você deseja abrir e selecione-o. 3. Pressione Abrir. Para escrever com ferramentas de caneta 1. Pegue uma caneta na bandeja de canetas do produto interativo. OU Pressione um botão de cor de tinta no visor interativo com caneta. 2. Escreva no arquivo aberto. Usando a barra de ferramentas do Visualizador de documentos do SMART Ink A barra de ferramentas do Visualizador de documentos SMART Ink contém todas as ferramentas necessárias para visualizar seu arquivo PDF. Botão da barra de ferramentas Descrição Abrir Salvar Imprimir Abrir arquivo em outro programa Mais zoom Menos zoom Girar página no sentido horário Girar página no sentido anti-horário % Ampliar em uma porcentagem específica Página anterior Próxima página 4/10 Ir para uma página específica Ajuda 36 CAPÍTULO 4 USANDO O VISUALIZADOR DE DOCUMENTOS SMART INK Botão da barra de ferramentas Descrição Informações Mover barra de ferramentas Para mover a barra de ferramentas 1. Pressione Mover . Um menu suspenso é exibido. 2. Selecione Superior, Inferior, Esquerda ou Direita. Para ampliar ou reduzir Pressione Ampliar ou Reduzir . Para ajustar as configurações de ampliação e visualização de página 1. Pressione a seta de ampliação . Um menu suspenso é exibido. 2. Selecione Ajustar página, Ajustar largura, Visualização de duas páginas ou uma porcentagem de ampliação. Para exibir a página anterior Pressione Página anterior . Para exibir a próxima página Pressione Próxima página . Para girar a página Pressione para girar a página 90° no sentido horário. OU Pressione para girar a página 90° no sentido anti-horário. Para salvar um arquivo 1. Pressione Salvar . A caixa de diálogo Salvar como é exibida. 2. Procure o local onde deseja salvar o arquivo. 37 CAPÍTULO 4 USANDO O VISUALIZADOR DE DOCUMENTOS SMART INK 3. Digite um nome para o arquivo na caixa Nome do arquivo. 4. Pressione Salvar. OBSERVAÇÃO Se você tiver escrito no arquivo, sua tinta digital será salva como uma parte permanente do seu arquivo. Ao abrir o arquivo novamente mais tarde, não será possível modificar a tinta. Para imprimir um arquivo 1. Pressione Imprimir . A caixa de diálogo Imprimir é exibida. 2. Selecione sua impressora no menu suspenso Impressora. 3. Como alternativa, ajuste as configurações de Intervalo de páginas, Dimensionamento da página e Opção de impressão . 4. Pressione Imprimir. 38 Capítulo 5 Manutenção do SMART Ink Alterando as configurações do SMART Ink Alterando as configurações do Microsoft Office Solução de problemas com o SMART Ink Ativando os componentes do Tablet PC Solução de problemas com os plugins do SMART Ink para Microsoft Office Ativando os plugins do SMART Ink Reparando os plugins do SMART Ink 39 40 43 43 45 45 46 Você pode usar a janela Configurações do SMART Ink para resolver problemas e alterar configurações do SMART Ink. Alterando as configurações do SMART Ink Você pode alterar as configurações gerais do SMART Ink. Para alterar as configurações do SMART Ink 1. Se a barra de ferramentas dinâmica estiver aberta, pressione o botão de configurações no canto inferior direito dela . OU Se a barra de ferramentas dinâmica não estiver aberta, realize uma das seguintes ações: o No sistema operacional Windows 7, escolha Iniciar > Todos os programas > SMART Technologies > Ferramentas SMART > Configurações do SMART Ink. o No sistema operacional Windows 8, vá para a tela Aplicativos e encontre e pressione SMART Technologies > Configurações do SMART Ink. o No sistema operacional Windows 10, selecione Aplicativos > Todos os aplicativos e encontre e pressione SMART Technologies > Configurações do SMART Ink. A janela Configurações do SMART Ink é exibida. 2. Pressione Configurações gerais. 39 CAPÍTULO 5 MANUTENÇÃO DO SMART INK 3. Altere as configurações: Controle Procedimento Anotações Iniciar o SMART Ink ao efetuar logon Marque a caixa de seleção para iniciar o SMART Ink automaticamente ao efetuar logon no computador. Se você desmarcar a caixa de seleção, o SMART Ink não será iniciado quando você efetuar logon no computador e você não poderá escrever ou desenhar sobre aplicativos, nem criar anotações do SMART Ink. Você pode iniciar o SMART Ink manualmente (consulte Iniciando o SMART Ink na página 6). Ferramenta de tinta por toque da SMART Pressione Iniciar a Ferramenta de tinta por toque da SMART para ativar a Ferramenta de tinta do SMART Touch (consulte Sobre a Ferramenta de tinta por toque da SMART na página 12). Este controle só estará disponível se o computador estiver conectado a um produto interativo SMART Board com suporte a reconhecimento de toque e se o software SMART Notebook estiver OU Pressione Iniciar a Ferramenta de instalado no computador. tinta por toque da SMART para desativar a Ferramenta de tinta do SMART Touch. Apagar a tinta após ela ser convertida em texto Marque a caixa de seleção para apagar a tinta após você a inserir como texto em um aplicativo. Opacidade das anotações do SMART Ink Escolha a opacidade das anotações do SMART Ink na lista suspensa. Escolha 25%, 50% ou 75% para ver através das anotações do SMART Ink. 4. Pressione Aplicar e em seguida OK. Alterando as configurações do Microsoft Office Você pode alterar a forma com que o SMART Ink interage com aplicativos do Microsoft Office. Para alterar as configurações do Microsoft Office 1. Se a barra de ferramentas dinâmica estiver aberta, pressione o botão de configurações no canto inferior direito dela . OU Se a barra de ferramentas dinâmica não estiver aberta, realize uma das seguintes ações: 40 CAPÍTULO 5 MANUTENÇÃO DO SMART INK o No sistema operacional Windows 7, escolha Iniciar > Todos os programas > SMART Technologies > Ferramentas SMART > Configurações do SMART Ink. o No sistema operacional Windows 8, vá para a tela Aplicativos e encontre e pressione SMART Technologies > Configurações do SMART Ink. o No sistema operacional Windows 10, selecione Aplicativos > Todos os aplicativos e encontre e pressione SMART Technologies > Configurações do SMART Ink. A janela Configurações do SMART Ink é exibida. 2. Pressione Configurações do Microsoft Office. 3. Altere as configurações: Controle Procedimento Anotações No modo de edição do Microsoft Office, usar as seguintes opções por padrão Escolha Usar o SMART Ink para que minha tinta não afete permanentemente meu conteúdo para usar o SMART Ink em aplicativos do Microsoft Office. Escolha o SMART Ink se quiser escrever ou desenhar com tinta sobre documentos do Microsoft Office para fins de apresentação, mas sem acrescentar a tinta aos documentos. OU Escolha as ferramentas de tinta da Microsoft se quiser acrescentar a tinta que você escrever ou desenhar aos documentos do Microsoft Office. Escolha Usar Microsoft® Ink para que minha tinta seja escrita e salva diretamente no meu conteúdo para usar as ferramentas de tinta da Microsoft nos aplicativos do Microsoft Office. Ativar o plugin SMART para PowerPoint Marque a caixa de seleção para ativar o plugin do SMART Ink para PowerPoint. OU Desmarque a caixa de seleção para desativar o plugin do SMART Ink para PowerPoint. Mostrar a Barra de ferramentas do SMART Ink para PowerPoint no modo Apresentação 41 Marque a caixa de seleção para Essa caixa de seleção só vai estar mostrar a barra de ferramentas do disponível se você ativar o plugin SMART Ink para PowerPoint em do SMART Ink para PowerPoint. apresentações do PowerPoint. Se você desmarcar essa caixa de seleção, ainda poderá escrever ou desenhar sobre os slides e usar gestos de navegação em apresentações do PowerPoint. CAPÍTULO 5 MANUTENÇÃO DO SMART INK Controle Procedimento Anotações Usar o modo de exibição do apresentador ao apresentar arquivos do PowerPoint 2010 ou 2013 em várias telas Marque a caixa de seleção se quiser usar o modo de exibição do apresentador do PowerPoint ao fazer apresentações. Essa caixa de seleção só vai estar disponível se você ativar o plugin do SMART Ink para PowerPoint. OU Desmarque a caixa de seleção se não quiser usar o modo de exibição do apresentador do PowerPoint ao fazer apresentações. Se seu computador estiver conectado a várias telas e você usar o modo de exibição do apresentador do PowerPoint durante uma apresentação, os slides do PowerPoint vão aparecer em uma tela (geralmente, uma tela grande, visível para todos os participantes) e o modo de exibição do apresentador vai aparecer em outra tela (geralmente, uma tela particular, visível apenas para o apresentador). Então, você poderá controlar a apresentação usando o modo de exibição do apresentador do PowerPoint. Como você não pode escrever ou desenhar com tinta digital no modo de exibição do apresentador do PowerPoint, o SMART Ink desativa essa opção por padrão. Desabilitar os gestos da navegação de slides no modo de apresentação do Microsoft PowerPoint Marque a caixa de seleção para Essa caixa de seleção só vai estar desativar os gestos de disponível se você ativar o plugin navegação em apresentações do do SMART Ink para PowerPoint. PowerPoint. Desative os gestos de navegação para não ativá-los por acidente ao passar uma peça de roupa ou joia sobre a superfície interativa. Se você desativar os gestos de navegação, poderá navegar pelas apresentações usando as ferramentas na tela como alternativa. 4. Pressione Aplicar e em seguida OK. 42 CAPÍTULO 5 MANUTENÇÃO DO SMART INK Solução de problemas com o SMART Ink A janela Configurações do SMART Ink inclui uma guia que permite resolver problemas comuns com o SMART Ink. Para usar a guia Solução de problemas 1. Se a barra de ferramentas dinâmica estiver aberta, pressione o botão de configurações no canto inferior direito dela . OU Se a barra de ferramentas dinâmica não estiver aberta, realize uma das seguintes ações: o No sistema operacional Windows 7, escolha Iniciar > Todos os programas > SMART Technologies > Ferramentas SMART > Configurações do SMART Ink. o No sistema operacional Windows 8, vá para a tela Aplicativos e encontre e pressione SMART Technologies > Configurações do SMART Ink. o No sistema operacional Windows 10, selecione Aplicativos > Todos os aplicativos e encontre e pressione SMART Technologies > Configurações do SMART Ink. A janela Configurações do SMART Ink é exibida. 2. Pressione Solução de problemas. O SMART Ink verifica o seguinte: o O SMART Ink está em execução? o O computador está conectado a um produto interativo SMART? o Sua versão do sistema operacional Windows tem ferramentas de tinta? o Sua versão do Microsoft Office tem ferramentas de tinta? o Os plugins do SMART Ink para PowerPoint, Word e Excel estão ativados (consulte Solução de problemas com os plugins do SMART Ink para Microsoft Office na página 45)? Se for identificado um problema em qualquer um dos pontos acima, o SMART Ink vai exibir um X vermelho ao lado do ponto e fornecer informações sobre como resolver o problema. 3. Siga as instruções na tela para resolver quaisquer problemas. Ativando os componentes do Tablet PC Para ativar todos os recursos do SMART Ink nos aplicativos do Microsoft Office, é preciso ativar os componentes do Tablet PC. Esse procedimento varia de acordo com a sua versão do sistema operacional Windows. 43 CAPÍTULO 5 MANUTENÇÃO DO SMART INK IMPORTANTE Talvez seja preciso efetuar login como administrador para realizar estes procedimentos. Para ativar os componentes do Tablet PC no sistema operacional Windows 7 1. Selecione Iniciar > Painel de controle. O Painel de controle é exibido. 2. Escolha Categoria na lista suspensa Exibir por . 3. Pressione Programase depois Ativar ou desativar recursos do Windows. A caixa de diálogo Recursos do Windows será exibida. OBSERVAÇÃO Pode ser preciso fornecer uma senha de administrador ou uma confirmação. 4. Role até a caixa de seleção Componentes do Tablet PC e a marque. 5. Pressione OK. Para ativar os componentes do Tablet PC no sistema operacional Windows 8 1. Vá para a tela Aplicativos, role até Painel de Controlee o pressione. O Painel de controle é exibido. 2. Escolha Categoria na lista suspensa Exibir por . 3. Pressione Programase depois Ativar ou desativar recursos do Windows. A caixa de diálogo Recursos do Windows será exibida. OBSERVAÇÃO Pode ser preciso fornecer uma senha de administrador ou uma confirmação. 4. Role até a caixa de seleção Componentes do Tablet PC e a marque. OBSERVAÇÃO Por padrão, a caixa de seleção Componentes do Tablet PC não aparece na caixa de diálogo Recursos do Windows . No entanto, o administrador do sistema pode ter modificado o registro para exibir a caixa de seleção e poder desativar os componentes do Tablet PC. 5. Pressione OK. Para ativar os componentes do Tablet PC no sistema operacional Windows 10 1. Digite recursos na caixa de pesquisa da barra de tarefas e escolha Ativar ou desativar recursos do Windows. 44 CAPÍTULO 5 MANUTENÇÃO DO SMART INK A caixa de diálogo Recursos do Windows será exibida. OBSERVAÇÃO Pode ser preciso fornecer uma senha de administrador ou uma confirmação. 2. Role até a caixa de seleção Componentes do Tablet PC e a marque. OBSERVAÇÃO Por padrão, a caixa de seleção Componentes do Tablet PC não aparece na caixa de diálogo Recursos do Windows . No entanto, o administrador do sistema pode ter modificado o registro para exibir a caixa de seleção e poder desativar os componentes do Tablet PC. 3. Pressione OK. Solução de problemas com os plugins do SMART Ink para Microsoft Office Se os plugins do SMART Ink para Microsoft Office não forem instalados ou não funcionarem corretamente, siga as etapas de solução de problemas abaixo: 1. Certifique-se de que os componentes do Tablet PC estejam ativados (consulte Ativando os componentes do Tablet PC na página 43). 2. Se os componentes do Tablet PC estiverem ativados, mas os plugins do SMART Ink ainda não estiverem funcionando corretamente, certifique-se de que os plugins do SMART Ink estejam ativados (consulte Ativando os plugins do SMART Ink abaixo). 3. Se os plugins do SMART Ink estiverem ativados, mas ainda não funcionarem corretamente, repare-os (consulte Reparando os plugins do SMART Ink na página seguinte). 4. Se os plugins do SMART Ink forem reparados, mas ainda não funcionarem corretamente, peça ao administrador do sistema para reinstalar o SMART Ink. IMPORTANTE Talvez seja preciso efetuar login como administrador para realizar estas tarefas. Ativando os plugins do SMART Ink OBSERVAÇÃO Este procedimento pode variar de acordo com a sua versão do Microsoft Office. 45 CAPÍTULO 5 MANUTENÇÃO DO SMART INK Para ativar os plugins 1. Se a barra de ferramentas dinâmica estiver aberta, pressione o botão de configurações no canto inferior direito dela . OU Se a barra de ferramentas dinâmica não estiver aberta, realize uma das seguintes ações: o No sistema operacional Windows 7, escolha Iniciar > Todos os programas > SMART Technologies > Ferramentas SMART > Configurações do SMART Ink. o No sistema operacional Windows 8, vá para a tela Aplicativos e encontre e pressione SMART Technologies > Configurações do SMART Ink. o No sistema operacional Windows 10, selecione Aplicativos > Todos os aplicativos e encontre e pressione SMART Technologies > Configurações do SMART Ink. A janela Configurações do SMART Ink é exibida. 2. Pressione Solução de problemas. 3. Para cada plugin que a janela Configurações do SMART Ink identificar como desativado, pressione Ativar plugin. Reparando os plugins do SMART Ink Para reparar os plugins no sistema operacional Windows 7 1. Selecione Iniciar > Painel de controle. O Painel de controle é exibido. 2. Escolha Categoria na lista suspensa Exibir por . 3. Pressione Desinstalar um programa. 4. Escolha SMART Ink na lista e pressione Reparar. O assistente de instalação do plugin do SMART Ink será exibido. 5. Siga as instruções na tela. Para reparar os plugins no sistema operacional Windows 8 1. Vá para a tela Aplicativos, role até Painel de Controlee o pressione. O Painel de controle é exibido. 2. Escolha Categoria na lista suspensa Exibir por . 3. Pressione Desinstalar um programa. 4. Escolha SMART Ink na lista e pressione Reparar. 46 CAPÍTULO 5 MANUTENÇÃO DO SMART INK O assistente de instalação do plugin do SMART Ink será exibido. 5. Siga as instruções na tela. Para reparar os plugins no sistema operacional Windows 10 1. Digite programas na caixa de pesquisa da barra de tarefas e escolha Programas e Recursos. O Painel de controle é exibido. 2. Escolha SMART Ink na lista e pressione Reparar. O assistente de instalação do plugin do SMART Ink será exibido. 3. Siga as instruções na tela. 47 SMART TECHNOLOGIES smarttech.com/support smarttech.com/contactsupport
Download