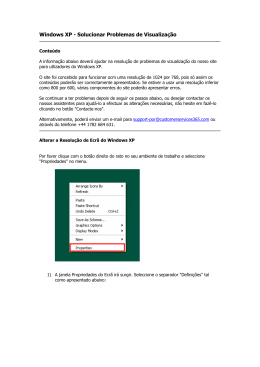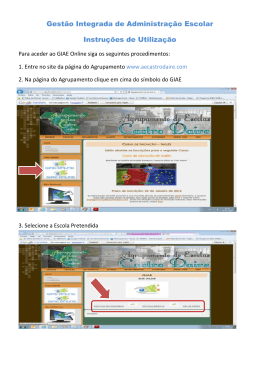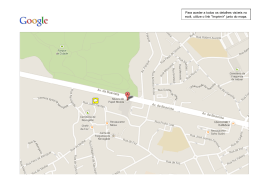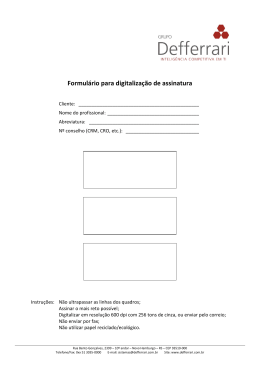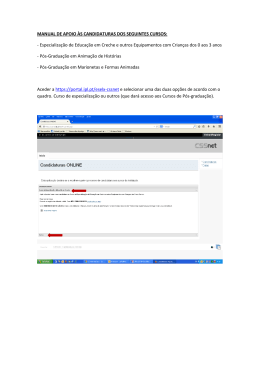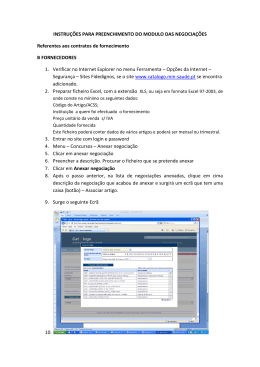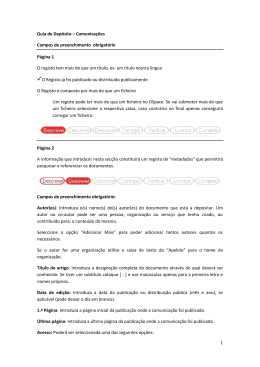Manual do utilizador Informações de segurança Quando utilizar este equipamento, deverá seguir as seguintes precauções de segurança. Segurança durante a utilização Neste manual, utilizam-se os seguintes símbolos importantes: CUIDADO: Indica situações de risco potencial, se as instruções não forem seguidas e poderão resultar em morte ou lesões graves. ATENÇÃO: Indica uma situação de risco potencial, se as instruções não forem seguidas e poderão resultar em lesões menores ou moderadas ou danos no equipamento.. Importante: Indica requisitos operacionais e restrições. Por favor, leia e cumpra estas instruções para garantir uma utilização adequada para evitar danos no seu equipamento. Nota: Indica maior explicitação ou clarificação. Recomenda-se vivamente a sua leitura. CUIDADO: Para evitar risco de choque eléctrico ou incêndio, não retire quaisquer coberturas ou parafusos para além daqueles especificados no manual. ATENÇÃO: 9 Para reduzir o risco de incêndio, utilize apenas o cabo de ligação de telecomunicações n.º26AWG ou superior. 9 Desconecte o cabo de alimentação puxando pela ficha e não pelo cabo. 9 Não toque nas extremidades metálicas no módulo ADF As extremidades são afiadas e tocá-las poderá resultar em ferimentos. ii Precauções y y y y y Não instale o equipamento perto de unidades de aquecimento ou de ar condicionado. Não instale o equipamento em locais húmidos ou com pó. Utilize apenas os transformadores AC (HEG42-240200-7L da Hitron) incluídos no equipamento. A utilização de outros transformadores AC podem danificar o equipamento e anular a garantia. Coloque o equipamento numa superfície plana e lisa, de forma segura. Superfícies inclinadas ou irregulares podem provocar problemas mecânicos ou na alimentação de papel. Guarde a caixa e material de embalamento para efeitos de envio. Aviso Importante y Não faça cópias de itens cuja cópia esteja protegida por lei. y A cópia dos seguintes itens são normalmente proibidos pela lei local: y Notas, títulos, acções, extractos de conta, cheques, passaportes e cartas de condução. y Esta máquina encontra-se equipada com uma funcionalidade que impede a contrafacção de notas. Devido a essa funcionalidade, as imagens semelhantes a notas poderão ser incorrectamente copiadas. Direitos de autor e marcas comerciais Ethernet é uma marca comercial registada da Xerox Corporation. Microsoft, Windows, Windows NT, Windows XP e Windows Vista são marcas comerciais registadas da Microsoft Corporation nos Estados Unidos e/ou outros países. Outros nomes de produtos utilizados futuramente destinam-se apenas a identificação e poderão ser marcas comerciais das suas respectivas companhias. Declinamos todos e quaisquer direitos sobre esss marcas. Os nomes correctos dos sistemas operativos Windows são os seguintes: Garantia A informação contida neste(s) documento(s) está sujeita a alterações sem aviso prévio. O fabricante não oferece qualquer garantia em relação a este material, incluindo, mas não limitado, as garantias implícitas de adequação a um determinado objectivo. The manufacturer shall not be liable for errors contained herein or for incidental or consequential damages in connection with the furnishing, performance, or use of this material. iii Declaração FCC de interferência de frequência rádio Este produto foi testado e cumpre os limites para os dispositivos digitais de classe B, respeitante à parte 15 das normas da FCC. A utilização está sujeita às duas condições seguintes: (1) este dispositivo não poderá causar interferências nocivas, e (2) este dispositivo deverá aceitar qualquer interferência recebida, incluindo interferências que possam provocar um funcionamento indesejável. Os limites da classe B da FCC estão concebidos para fornecerem uma protecção razoável contra interferências nocivas em instalações residenciais. O equipamento gera, utilize e pode emitir energia de rádio frequência e, se não for instalado e utilizado de acordo com as instruções, poderá causar interferências nocivas às comunicações rádio. Contudo, não são fornecidas garantias de que não ocorrerão interferências numa determinada instalação. Se este equipamento causar interferências nocivas à recepção de rádio ou televisão, o que poderá determinar ligando e desligando o equipamento, encorajamos o utilizador a tentar corrigir a interferência com uma ou mais das seguintes medidas: Reoriente ou desloque a antena receptora. Aumente a distância entre o equipamento e o receptor. Conecte o equipamento a uma tomada de rede num circuito diferente daquele em que o receptor está conectado. Consulte o seu ponto de venda ou o representante de assistência para sugestões adicionais. Aviso EC Este produto cumpre os limites da Classe B da EN55022, EN55024 e normas de segurança da EN 60950. iv Índice 1 Início ....................................................................... 1 Introdução ............................................................................................... 1 Funcionalidades ....................................................................................... 1 Vista exterior ........................................................................................... 3 Vista frontal ........................................................................................ 3 Portas de ligação ................................................................................ 4 Painel de controlo ............................................................................... 5 Informações de pré-instalação ................................................................. 7 Funcionalidades de comunicação na Internet......................................... 10 Digitalizar para e-mail ...................................................................... 10 Digitalizar para pasta........................................................................ 11 2 Instalar o seu equipamento.................................... 12 Requisitos mínimos de configuração ...................................................... 12 Desbloquear a unidade de digitalização ................................................. 13 Instalar o tabuleiro de entrada de papel ................................................ 14 Instalar o apoio de papel........................................................................ 15 Ligar os cabos ........................................................................................ 16 Ligar o cabo do ADF .......................................................................... 16 Ligar o cabo Ethernet........................................................................ 16 Ligar o cabo da impressora ............................................................... 16 Ligar a linha telefónica...................................................................... 17 Conectar a alimentação e ligar o equipamento ................................. 17 3 Instalar o controlador da impressora ..................... 18 Antes de instalar o controlador da impressora ....................................... 18 Seleccionar o idioma do visor ........................................................... 18 Imprimir página de teste .................................................................. 19 Instalar o controlador da impressora através da rede ............................ 20 4 Configurar o equipamento ...................................... 24 Especificar as definições de rede do produto.......................................... 25 Especificar mais definições do administrador através da página web do produto .................................................................................................. 27 Especificar mais definições do administrador com a Ferramenta de gestão de rede........................................................................................ 29 Especificar um modelo de pasta ............................................................. 49 Definir os servidores para armazenar a sua imagem......................... 49 Especificar um modelo de pasta através da Página web integrada do produto ............................................................................................. 56 Especificar uma pasta através da Página web do produto................. 59 v Configurar definições de fax requeridas..................................................64 Definir a sua localização ................................................................... 64 Definir o seu cabeçalho de fax.......................................................... 65 5 Operação ................................................................ 66 Alimentar papel ......................................................................................67 Aviso sobre a utilização do ADF ........................................................ 67 Colocar os documentos no ADF......................................................... 68 Colocar os documentos no vidro ....................................................... 69 Fazer cópias............................................................................................70 Operações básicas ............................................................................ 70 Operações avançadas ....................................................................... 71 Enviar o seu documento para e-mails .....................................................74 Operações básicas ............................................................................ 74 Operações avançadas ....................................................................... 75 Utilizar o teclado no ecrã.................................................................. 79 Utilizar a Agenda .............................................................................. 80 Enviar o seu documento para servidores de arquivo ...............................82 Operações básicas ............................................................................ 82 Operações avançadas ....................................................................... 83 Adicionar uma nova pasta ................................................................ 87 Enviar o seu documento digitalizado por fax...........................................90 Operações básicas ............................................................................ 90 Operações avançadas ....................................................................... 92 Cancelar um trabalho de fax............................................................. 94 Utilizar a Agenda telefónica.............................................................. 95 Digitalizar os seus documentos...............................................................96 Requisitos do sistema....................................................................... 96 Procedimento de Instalação do Controlador..................................... 96 Operações do digitalizador ............................................................... 98 Vista da interface do utilizador......................................................... 99 Utilizar as funcionalidades básicas ................................................. 100 Utilizar as funcionalidades avançadas ............................................ 103 Utilizar outras ferramentas ............................................................ 111 Imprimir o seu documento....................................................................113 6 Resolução de problemas ....................................... 114 Mensagens de informação.....................................................................114 Mensagens de informação durante digitalização e cópia ................ 114 Mensagens de informação durante operações de rede ................... 115 Mensagens de informação durante envio de e-mails ...................... 116 Mensagens de informação durante arquivamento .......................... 118 Mensagens de informação durante envio de fax ............................. 121 Libertar encravamento de papel ...........................................................122 Remover a imagem com defeito de linhas.............................................123 Quando uma tarefa não é executada.....................................................124 Resolução de problemas quando utiliza a função Impressora ...............125 vi 7 Manutenção da sua máquina ................................ 126 Limpar o vidro ...................................................................................... 126 Limpar o visor LCD ............................................................................... 127 Limpar o ADF........................................................................................ 128 Substituir a placa de encaixe................................................................ 129 Apêndice ................................................................... 130 Gerir Agenda ........................................................................................ 130 Adicionar endereço de email ........................................................... 130 Modificar um endereço de e-mail .................................................... 133 Eliminar um endereço e-mail .......................................................... 135 Adicionar um novo grupo ................................................................ 137 Para modificar um grupo ................................................................ 140 Eliminar grupos............................................................................... 142 Gerir a Agenda telefónica de fax .......................................................... 143 Adicionar um novo número de fax .................................................. 143 Eliminar ou modificar números de telefone..................................... 144 Adicionar um novo grupo de fax ..................................................... 145 Modificar um grupo de telefones..................................................... 146 Eliminar um grupo de telefones ...................................................... 146 Gestão de contas .................................................................................. 147 Configurar Gestão de contas através da página web do produto..... 147 Especificações ...................................................................................... 152 Índice ................................................................................................... 156 vii 1 Início Introdução Obrigado por comprar o produto MFP 4-em-1. O produto oferece uma inovadora tecnologia de envio de documentos, transmitindo electronicamente documentos em papel através da Internet. Com este produto poderá digitalizar instantaneamente um documento em papel e enviar a imagem electrónica para vários destinos, incluindo endereços de e-mail, impressora, máquina de fax, servidores ftp, sítio web ou para outro computador da rede. A nova forma de distribuir documentos é mais rápida, com maior racionalização de custos e segurança do que os métodos tradicionais como o correio ou estafeta. Funcionalidades Cópia digital: Dado que o produto inclui uma copiadora laser, é possível efectuar cópias com excelente qualidade de cópia. Com um intuitivo painel de controlo e um visor LCD de qualidade, efectuar cópias digitais torna-se rápido e fácil. Enviar e-mails: Ligado a uma rede sem fios e a um servidor SMTP, o produto permite-lhe transmitir documento(s) para o seu e-mail como anexos. Basta um toque na tecla de e-mail e a selecção dos endereços de e-mail destinatários, o(s) documento(s) é/são primeiramente digitalizado(s) e convertido(s) um ficheiro de imagem e, em seguida, transmitidos para os destinatários remotos, dentro de minutos. Arquivamento (Digitalizar para pasta): Este produto permite-lhe enviar os documentos digitalizados para um servidor ou para uma pasta de ficheiros de um computador pessoal através da intranet por FTP (Protocolo de transferência de ficheiros), HTTPS (modo seguro de utilizar HTTP), CIFS (Sistema comum de ficheiros da Internet). A funcionalidade digitalizar-para-pasta alivia o servidor de e-mail de processar anexos grandes. Enviar fax: Com o modem de fax integrado e uma linha telefónica adicional, o produto é capaz de transmitir o seu documento digitalizado para uma máquina de fax remota, tal como para uma máquina de fax normal. 1 Enviar documentos multipáginas: Com o Alimentador Automático de Documentos, o produto permite a digitalização contínua de documentos de 50 páginas de uma só vez e com qualidade para aumentar a sua eficiência. Gerir remotamente o produto: O produto fornece uma forma conveniente de gerir remotamente a sua agenda de endereços e-mail, a sua agenda telefónica e arquivar destinos (pastas). Com a simples introdução do endereço IP da máquina no campo de URL do seu navegador web, a página web do produto será apresentada. Esta página web permite ao administrador criar até 2000 endereços de e-mail, 40 destinos de arquivo e 200 números de fax para enviar convenientemente os documentos digitalizados para múltiplos destinatários. 2 Vista exterior Vista frontal 1 2 7 3 4 5 6 1. Tabuleiro de entrada de papel e Suporte 5. Painel de controlo de papel 2. Apoio de papel 6. Visor LCD 3. Tampa de documentos 7. Unidade ADF 4. Pega 3 Portas de ligação 1 2 3 1. Entrada de linha: 4 5 6 7 8 Para ligar o produto a uma tomada telefónica “RJ-11” fornecida pela companhia telefónica com um cabo telefónico. Nota: Se desejar usar o produto como uma máquina de fax normal, deverá ligar uma extremidade do cabo telefónico à tomada de “linha” (externa) e ligar a outra extremidade à tomada telefónica “RJ-11” com um cabo telefónico. 2. Entrada telefónica: Deverá ignorar esta tomada telefónica, pois não é fornecido um auscultador com o produto. 3. Porta LAN: Para ligar a rede com um cabo de rede. 4. Porta da impressora: Para ligar a impressora com um cabo USB. 5. Porta USB: Para ligar um computador como digitalizador USB. 6. Porta ADF: Para ligar a unidade ADF com um cabo ADF. 7. 24VDC/2. OA: Para ligar a alimentação com um cabo de alimentação. 8. Interruptor: Para ligar e desligar a máquina. 4 Painel de controlo Parte B Parte C Parte A Parte A: Visor LCD Utiliza-se para a operação actual. Parte B: Funções das teclas: Utiliza-se para seleccionar um modo de utilização. Funções das teclas: Prima para copiar. Prima para enviar o seu documento digitalizado por e-mail. Prima para enviar o seu documento digitalizado para o servidor designado. Prima para enviar o seu documento digitalizado para uma máquina de fax. 5 Parte D Parte C: O teclado numérico: Utiliza-se para introduzir a quantidade de cópias ou números de fax. Parte D: Iniciar e outras teclas: Utiliza-se para seleccionar requisitos especiais ou a tecla iniciar para iniciar o envio ou cópia do(s) seu(s) documento(s). Seleccione para aceder às ferramentas do utilizador e configurar o sistema. Seleccione para eliminar as definições actuais e voltar às definições predefinidas. Prima o botão mais de 5 segundos para voltar às predefinições de fábrica. Seleccione para aceder ao modo de poupança de energia. • LED de alimentação – Indica que está ligada e preparada. • LED de alerta – Indica erro. • LED de hibernação – Indica estado de poupança de energia. Seleccione para parar o processamento. Seleccione para iniciar a cópia, envio de e-mail ou fax no modo preto e branco. Seleccione para iniciar a cópia, envio de e-mail ou arquivamento no modo cor. 6 Informações de pré-instalação O produto terá de ser correctamente instalado na sua rede para executar as funções de e-mail e arquivamento. Antes de utilizar o produto, por favor, configure correctamente o produto na sua rede para as funções de e-mail e arquivamento. Os seguintes parâmetros de rede terão de ser configurados. Importante! Faça uma cópia da seguinte tabela e peça ao seu Administrador de rede para preencher a informação. 1. Activar DHCP: 2. Endereço IP: 3. Máscara de sub-rede: 4. IP do gateway: 5. Servidor DNS: 6. Servidor SMTP: 7. Porta SMTP: 8. Servidor POP3: 9. Porta POP3: 10. Servidor LDAP: 11. Porta LDAP: . . . . . . . . . . . . . . . 25 7 Explicitação do conteúdo: 1. *Activar DHCP: Seleccione Sim para obter automaticamente os endereços IP/sub-rede/gateway do servidor DHCP. 2. *Endereço IP: O endereço do Protocolo de Internet (IP) atribuído à sua máquina pelo seu administrador de rede ou servidor DHCP. 3. Máscara de sub-rede: O endereço da máscara de sub-rede atribuído pelo seu administrador de rede ou servidor DHCP. 4. IP do gateway: O endereço IP do gateway atribuído pelo seu administrador de rede ou servidor DHCP. 5. *Servidor DNS: O endereço IP do servidor DNS atribuído pelo seu administrador de rede. 6. *Servidor SMTP: O endereço IP do servidor de e-mail SMTP atribuído pelo seu administrador de rede. 7. Porta SMTP: O número da porta do seu servidor de e-mail SMTP. 8. *Servidor POP3: O endereço IP do seu servidor POP3. 9. *Porta POP3: O número da porta do seu servidor POP3. 10. *Servidor LDAP: O endereço IP do seu servidor LDAP. 11. Porta LDAP: O número da porta do seu servidor LDAP. 8 Nota: 1. Servidor DHCP: Com o DHCP (Protocolo de Configuração Dinâmica de Anfitrião), um endereço IP único pode ser atribuído a um anfitrião de cada vez que este se conecta à rede, tornando a gestão de endereços IP uma tarefa fácil para os administradores de rede. Se o servidor DHCP estiver disponível na sua rede, não é necessário introduzir a informação de TCP/IP, máscara de sub-rede e DNS. Em vez disso, esta informação será automaticamente fornecida pelo produto. 2. Endereço IP: Um endereço IP (Protocolo de Internet) identifica singularmente uma conexão anfitriã a um IP de rede. O administrador de sistema ou o criador da rede atribui o endereço IP. O endereço IP consiste em duas partes, uma identifica a rede e a outra identifica o seu nó. O endereço IP é habitualmente constituído por quatro números separados por pontos. Cada número pode ir de zero a 255. Por exemplo, 10.1.30.186 poderia ser o seu número de IP. 3. SMTP: Significa Simple Mail Transfer Protocol (Protocolo de Transferência Simples de Correio) É o principal protocolo de comunicação utilizado para enviar e receber e-mails na Internet. 4. DNS: Significa Domain Name System (Nome do Domínio do Sistema). O servidor DNS identifica os anfitriões através dos nomes, em vez dos endereços IP. Se o servidor DNS estiver disponível na sua rede, poderá introduzir o nome do domínio em vez dos números do endereço IP. 5. POP3: POP3 é o mais recente Protocolo 3 de Caixa de Correio, um serviço que armazena e distribui e-mails para várias máquinas clientes que não se encontram ligadas à Internet 24 horas por dia. Os e-mails são retidos no POP3 até que o utilizador se conecte. 6. LDAP: Significa Lightweight Directory Acces Protocol (Protocolo de Acesso a Directoria Leve). O LDAP permite aos utilizadores aceder a directorias e agendas directamente desde dispositivos externos ligados à rede para simplificar a distribuição de documentos. 9 Funcionalidades de comunicação na Internet Digitalizar para e-mail O produto permite-lhe enviar o seu documento digitalizado para os endereços de e-mail da rede. Primeiro, o documento é digitalizado e convertido para um formato padrão PDF, JPEG, TIFF ou MTIF (TIFF multipáginas) e, em seguida, transmitido simultaneamente para os destinatários remotos como anexo de e-mail. Quando envia um e-mail a alguém através deste produto, o produto utiliza o Protocolo de Transferência Simples de Correio (SMTP) para transferir os seus e-mails enviados para o seu servidor de correio SMTP e, em seguida, envia estes e-mails para os seus destinatários através da Internet. Intranet Internet Dispositivo ≈ Servidor de correio PC Dispositivo ≈ PC 10 PC Digitalizar para pasta Através da intranet com FTP (Protocolo de Transferência de Ficheiros), HTTPS (modo seguro de utilizar HTTP) ou CIFS (Sistema de Ficheiros Comuns da Internet), o produto permite-lhe guardar o documento digitalizado directamente para o servidor designado ou um computador pessoal da rede no formato PDF, JPEG, JPEG_EXIF, TIFF ou MTIFF. CIFS é o sistema de partilha do Microsoft Windows. A originalidade desta função de arquivo é permitir que os utilizadores de uma empresa partilhem uma máquina para enviar documentos para a pasta de ficheiros pretendida no servidor designado ou computador pessoal. Intran Servidores FTP, HTTP, HTTPS Dispositivo Servidores CIFS (Windows) PC 11 2 Instalar o seu equipamento Este capítulo destina-se especificamente aos responsáveis pela administração do produto. Recomenda-se ao administrador que leia este capítulo antes de instalar o equipamento. Requisitos mínimos de configuração Para optimizar a utilização do produto, é necessária a seguinte configuração: Para enviar e-mails com o produto: • • Rede TCP/IP Um SMTP e, opcionalmente, um servidor POP3 Para arquivar documentos através da Internet • • Ambiente de protocolos FTP, HTTP, HTTPS ou CIFS Windows 98SE, Windows NT, Windows 2000, Windows Me, Windows XP, Windows Vista, servidor HTTP ou FTP 12 Desbloquear a unidade de digitalização A unidade de digitalização encontra-se bloqueada durante o transporte para proteger o mecanismo de digitalização de ser danificado. Certifique-se que desbloqueou a unidade de digitalização antes de utilizar o equipamento. 2). Desloque a patilha de bloqueio para a “posição desbloquear”. 1). Localize a patilha de bloqueio por baixo do digitalizador. “Posição bloquear” “Posição desbloquear A unidade de digitalização nesta posição antes de bloquear o digitalizador. Nota: Se necessitar deslocar o produto para reparação ou por qualquer outra razão, certifique-se de que o bloqueou antes de deslocá-lo. Para bloquear o produto, por favor, proceda da seguinte forma: 1. Desligue o produto. 2. Se a unidade de digitalização não estiver em frente do vidro, ligue o produto. Após a unidade de digitalização retornar à extremidade frontal, desligue o produto. 3. Desloque a patilha de bloqueio para a “posição bloquear”. 13 Instalar o tabuleiro de entrada de papel 1. Encaixe o Suporte de papel no Tabuleiro de entrada de papel. Tabuleiro de entrada de papel Suporte de papel 2. Em seguida, encaixe o Tabuleiro de entrada de papel na máquina. 14 Instalar o apoio de papel Encaixe o apoio de papel na ranhura da tampa de documentos como abaixo ilustrado. - Se estiver a utilizar papel A4 ou formato de carta, levante a patilha para evitar que os documentos caiam ao chão. - Se estiver a utilizar papel de tamanho legal, empurre a patilha para baixo. Apoio de papel Patilha Tampa de documentos O seu documento 15 Ligar os cabos Ligar o cabo do ADF Conecte o cabo do ADF (Alimentação Automática de Documentos) (anexado à tampa do documento) à porta ADF na parte posterior do produto. Porta ADF Ligar o cabo Ethernet 1. Conecte uma extremidade do seu cabo Ethernet LAN a uma porta disponível do sua consola Ethernet. 2. Conecte a outra extremidade à porta LAN na parte posterior do produto. Porta LAN Ligar o cabo da impressora 1. Conecte uma extremidade do cabo da impressora à impressora. 2. Conecte a outra extremidade à porta da IMPRESSORA na parte posterior do produto. Porta da impressora 16 Ligar a linha telefónica 1. Conecte uma extremidade da linha telefónica à tomada de LINHA na extremidade esquerda do painel posterior. Entrada de linha 2. Conecte a outra extremidade da linha telefónica à tomada telefónica “RJ-11” fornecida pela companhia telefónica. Conectar a alimentação e ligar o equipamento 1. Prima o interruptor de alimentação para a posição “0” para desligar o produto. 2. Conecte a extremidade menor do cabo de alimentação à tomada de alimentação (24Vdc/2.0A) do produto. Entrada 24Vdc/2.0A 3. Conecte a outra extremidade a uma adequada tomada de rede. 4. Prima o interruptor de alimentação para a posição “I” para ligar o produto. Após apresentar a mensagem de inicialização, o visor LCD exibe o estado preparado como predefinição. Nota: Pode premir o botão Poupança de energia no painel de controlo para mudar para o modo de poupança de energia. Se o produto se mantiver inactivo durante 15 minutos (predefinição), desliga automaticamente a lâmpada de digitalização. Prima uma tecla, excepto o botão Poupança de energia, para regressar ao estado preparada. 17 3 Instalar o controlador da impressora Antes de iniciar este capítulo, certifique-se de que configurou o equipamento seguindo os procedimentos indicados no Guia rápido de instalação. Antes de instalar o controlador da impressora Seleccionar o idioma do visor O idioma predefinido para o visor da impressora é o inglês. Omita os seguintes procedimentos, se desejar utilizar o inglês no visor. 1. Ligue a impressora. 2. Prima a tecla Menu. 3. Prima a tecla ▼ ou ▲ para apresentar Idioma e, em seguida, prima a tecla Enter #. 4. Prima a tecla ▼ ou ▲ para seleccionar o idioma e, em seguida, prima a tecla Enter #. 5. Prima a tecla Menu para voltar ao ecrã inicial. 18 Imprimir página de teste Poderá confirmar que a impressora funciona correctamente imprimindo uma página de teste (página de configuração). Contudo, não poderá verificar a ligação entre a impressora e o seu computador com a impressão da página de teste. 1. Prima a tecla Menu. 2. Prima a tecla ▼ ou ▲ para apresentar Lista/Impressão de teste e, em seguida, prima a tecla Enter #. 3. Prima a tecla ▼ ou ▲ para apresentar Config. pág. e, em seguida, prima a tecla Enter #. 4. Prima a tecla Enter # para voltar ao ecrã inicial. 19 Instalar o controlador da impressora através da rede 1. Insira o CD-ROM fornecido na unidade de CD-ROM. Se o Início automático se iniciar, clique Cancelar e, em seguida Sair. 2. Abra a janela de Impressoras e faxes ou a janela Impressoras. 3. Clique em Adicionar impressora. Iniciará o Assistente para adicionar impressoras e, em seguida, clique Seguinte. 4. Clique em Impressora local ligada a este computador ou Impressora local, desmarque a caixa de verificação Detectar e instalar automaticamente a minha impressora Plug&Play. 5. Clique em Criar uma nova porta e, em seguida, seleccione Porta padrão TCP/IP no “Tipo de porta”. 20 6. Clique Seguinte para iniciar o Assistente para Adicionar porta padrão TCP/IP de impressora. 7. Introduza o endereço IP do digitalizador e, em seguida, prima Seguinte. Para definir o endereço IP do digitalizador, consulte “Especificar as definições de rede do produto”. 8. Clique em Disco… 21 9. Clique Pesquisar… e, em seguida, especifique a localização da sua impressora. Se a unidade de CD-ROM for D, os ficheiros do controlador da impressora estarão contidos na seguinte localização: RPCS printer driver D:\DRIVERS\RPCS\WIN2K_XP\(Language)\DISK1 D:\DRIVERS\RPCS\WIN9X_ME\(Language)\DISK1 PCL5E printer driver D:\DRIVERS\PCL5E\WIN2K_XP\(Language)\DISK1 D:\DRIVERS\PCL5E\WIN9X_ME\(Language)\DISK1 PCL6 printer driver D:\DRIVERS\PCL6\WIN2K_XP\(Language)\DISK1 D:\DRIVERS\PCL6\WIN9X_ME\(Language)\DISK1 PostScript 3 printer driver D:\DRIVERS\PS3\WIN2K_XP\(Language)\DISK1 D:\DRIVERS\PS3\WIN9X_ME\(Language)\DISK1 10. Seleccione o ficheiro de Informação de Instalação para o controlador de impressora que deseja instalar e, em seguida, clique Abrir. 22 11. Clique OK. 12. Siga as instruções no ecrã para completar a instalação do controlador. Nota: Quando utilizar a impressora no Windows Vista, necessita descarregar o controlador da impressora do fornecedor no seguinte sítio web. Seleccione esta impressora e o sistema operativo que utiliza e descarregue-o. 23 4 Configurar o equipamento As seguintes definições ou destinos devem ser definidos pelo administrador do sistema antes de utilizar o produto para distribuir documentos digitalizados através da rede. z Parâmetros de rede e de e-mail: Define os parâmetros para os protocolos TCP/IP, SMTP e POP3 para enviar os seus documentos digitalizados para endereços de e-mail. z Destinos de arquivo: Define os protocolos e destinos para enviar o seu documento digitalizado para servidores FTP, web ou qualquer computador pessoal da rede. Para além de utilizar o painel de controlo, o produto permite ao administrador configurar remotamente a máquina abrindo a página web integrada do produto (Ecrã de Imagem web) ou iniciando a Ferramenta de gestão de rede contida no CD-ROM do controlador do digitalizador. A página web integrada do produto (Ecrã de Imagem Web) permite ao administrador configurar remotamente cada máquina com um navegador web, enquanto a Ferramenta de Gestão de Rede permite ao administrador actualizar o produto e gerir vários dispositivos na rede. Para mais informações sobre como utilizar a Ferramenta de gestão de rede, por favor, consulte a ajuda online da Ferramenta de gestão de rede. Nota: 9 9 Se o administrador do sistema escolheu DHCP, então os endereços IP do TCP/IP, gateway, máscara de sub-rede e servidor DNS serão automaticamente apresentados. Quando instalar o produto pela primeira vez, recomenda-se que o administrador retenha as definições predefinidas do sistema. As definições podem ser personalizadas mais tarde, quando se familiarizar com a operação e a funcionalidade. 24 Especificar as definições de rede do produto 1. Ligue o equipamento. Após deixar aquecer durante uns segundos, o modo predefinido será apresentado no ecrã táctil. Por exemplo, o seguinte modo Cópia. 2. Prima o botão Ferramentas do utilizador no painel de controlo. Apresentará o seguinte ecrã das Ferramentas do utilizador. 25 3. Prima Definições de rede para apresentar o seguinte ecrã Definições de rede. 4. Se a informação TCP/IP predefinida estiver incorrecta, por favor, introduza a sua informação de rede com o teclado no ecrã. Prima no campo Endereço IP /Máscara de sub-rede/IP do gateway/Servidor DNS para exibir o teclado no ecrã e , em seguida, introduza o valor relevante. Por exemplo, 5. Prima Voltar após terminar a introdução da sua informação para voltar ao ecrã Definições de rede. 6. No ecrã Definições de rede, prima OK para voltar ao ecrã Ferramentas do utilizador. 26 Especificar mais definições do administrador através da página web do produto 1. Especifique as definições de rede no painel de controlo com o teclado no ecrã. (Por favor, consulte a secção anterior, Especificar as definições de rede do produto. 2. O produto é concebido com uma página web integrada que permite ao administrador do sistema gerir remotamente o produto. Basta digitar o endereço IP do produto no campo URL do seu navegador e premir Enter. A página web do produto é apresentada. 3. Clique em cada item do menu para introduzir os valores necessários. Para detalhes sobre cada item, por favor, consulte a secção seguinte, Sumário das Ferramentas do utilizador. 27 Nota: 9 O item “Gestão” e o menu “Definições administrativas” estão bloqueados por palavra-passe. Clique Registo para introduzir as definições detalhadas, pois o equipamento não é enviado com uma palavra-passe específica. Poderá criar a sua palavra-passe e anotá-la para o caso de se esquecer. 9 Para uma gestão eficiente, recomenda-se que crie a palavra-passe de administrador mais tarde. 9 Se desejar voltar às predefinições de fábrica, basta premir o botão Limpar modos durante mais de 5 segundos. Num instante, todos os valores nas definições de Gestão e Administração serão alteradas para as predefinições de fábrica. 9 Por favor, note que algumas definições nas “Ferramentas do utilizador” também poderão ser definidas pelos utilizadores enquanto executam cópias, enviam e-mails individuais, enviam ficheiros individuais para pasta ou ficheiros individuais para uma máquina de fax ao premirem o botão “Cópia”, “E-mail”, “Pasta” ou “Fac-símile” no painel de controlo. Contudo, se os utilizadores não as definirem, as predefinições serão automaticamente aplicadas à copia, e-mails, pasta ou fax enviados pelos utilizadores. Isto significa que o administrador atribui predefinições para funcionalidades correntes. No entanto, um utilizador individual também tem a hipótese de definir as suas próprias definições quando executa um dos modos de funcionalidades. 9 Especifique as definições de rede no painel de controlo com o teclado no ecrã. Por favor, consulte a secção anterior, Especificar as definições de rede do produto, para especificar as definições do administrador com o teclado no ecrã. 28 Especificar mais definições do administrador com a Ferramenta de gestão de rede 1. Insira o CD-ROM do controlador do digitalzador na sua unidade de CD-ROM. Num instante, aparecerá o gráfico de instalação. 2. Seleccione Ferramenta de gestão de rede e siga as instruções no ecrã para completar a instalação. 3. Inicie a Ferramenta de gestão de rede, seleccionando Iniciar>Todos os programas>Ferramenta de gestão de rede>Ferramenta de gestão de rede. 4. Será exibido o ecrã principal da Ferramenta de gestão de rede, como abaixo. 5. Seleccione Novo dispositivo no menu Ficheiro para apresentar a seguinte caixa de diálogo do Novo dispositivo. Ou poderá clicar na ferramenta do novo dispositivo na barra de ferramentas. Ou faça duplo clique no ícone grande do novo dispositivo ( 6. Introduza o endereço IP do seu dispositivo como ilustrado. 29 ). 7. Num instante, o dispositivo da rede serão exibidas no ecrã principal como abaixo. 8. Faça duplo clique no ícone do dispositivo ou poderá tentar um dos seguintes modos para exibir a página web integrada do produto para especificar as suas definições pretendidas. -Seleccione o ícone do dispositivo e escolha a ferramenta de Definições de menu na barra de ferramentas. -Seleccione o ícone do dispositivo, clique com o botão direito do rato e escolha Menu. 9. Clique em cada item do menu para introduzir os valores necessários. Para detalhes sobre cada item, por favor, consulte a secção seguinte, Sumário das Ferramentas do utilizador. Nota: Para mais informações sobre como utilizar a Ferramenta de gestão de rede, por favor, consulte a ajuda online da Ferramenta de gestão de rede. 30 Sumário das Ferramentas do utilizador Informação: Apresenta a informação básica do produto. Item Descrição Modelo Apresenta o nome do modelo do produto. Fabricante Apresenta o nome do fabricante. Endereço Mac Apresenta o endereço Mac da unidade de digitalização. Número de série Apresenta o número de série do produto. Versão do firmware de sistema Apresenta a versão do firmware de sistema. Versão do firmware do digitalizador Apresenta a versão do firmware do digitalizador. Versão da Página inicial Apresenta a versão da página inicial. Contagem de páginas Apresenta os contadores para Digitalização Net+Digitalização PC a P&B, Digitalização Net+Digitalização PC a cores, Cópia P&B, fax enviado, fax recebido, ADF, Total. Mapa do menu: Prima “Imprimir” para imprimir todos os itens de menu e os seus valores. Relatório de uso: Prima “Imprimir” para imprimir a informação do contador. 31 Geral: Utiliza-se para apresentar a informação geral do produto. Item Descrição Nome da máquina Define o nome da máquina. (O nome que deseja apresentar Código do país Selecciona o país onde se encontra. Esta definição é no email do destinatário) necessária para executar a função de fac-símile. Fuso horário Define a hora local baseada no Meridiano de Greenwich (GMT). Definindo os fusos horários, os seus emails intercontinentais apresentarão a sua hora local em vez da hora local do remetente. Data/Hora Define o relógio do dispositivo, incluindo a data e hora. Definições de rede: Utiliza-se para especificar as definições de rede do produto. Item Descrição Activar DHCP Se um servidor DHCP estiver disponível na sua rede e o servidor DHCP estiver activado, o IP acima, a máscara de sub-rede, o gateway e o servidor DNS serão automaticamente apresentados. Escolhas: LIGADO, *DESLIGADO Endereço IP O endereço do Protocolo de Internet (IP) atribuído à sua máquina pelo seu administrador de rede. Máscara de sub-rede O endereço da máscara de sub-rede atribuído pelo seu IP do gateway O endereço do gateway atribuído pelo seu administrador de administrador de rede. rede. Servidor DNS O nome do domínio do servidor atribuído pelo seu administrador de rede. * Predefinição de fábrica 32 Servidor de correio: Utiliza-se para especificar a informação do servidor de correio do produto. Item Descrição Conta de endereço e-mail do dispositivo Endereço e-mail do dispositivo Introduza o endereço e-mail do seu dispositivo. Este é também o endereço “De” predefinido quando envia um e-mail desde o dispositivo. IP ou URL do servidor de saída (SMTP) Introduza o endereço IP ou URL do SMTP. Porta # Introduza o número da porta do seu servidor SMTP. * 25 Método de autenticação Introduza o método de autenticação de e-mail. Escolhas: *Nenhum, SMTP, POP3 Nome de registo Introduza o nome de registo para autenticação SMTP ou POP3. Palavra-passe Introduza a palavra-passe para autenticação SMTP ou POP3. IP ou URL do servidor POP3 Introduza o endereço IP ou URL do servidor POP3. Porta # Introduza o número da porta do seu servidor POP3. * 110 Agenda externa IP ou URL do servidor LDAP Introduza o endereço IP ou URL do servidor LDAP. Porta # Introduza o número da porta do seu servidor LDAP. * 389 Nome de registo Introduza o nome de registo do servidor LDAP. Nota: 1. Em Microsoft Active Directory, alguns servidores podem necessitar que adicione “nome do domínio” como nome de registo. Por exemplo, se o seu nome de domínio for “empresa” e o seu nome de utilizador for “administrador”, o seu nome de registo será “empresa\administrador”. 2. Quando o seu servidor LDAP requer um “registo anónimo”, por favor deixe o nome de registo e a palavra-passe em branco, em vez de escrever “anónimo” como nome de registo e palavra-passe. 33 DN base Introduza o seu DN base. O DN base (nome distinto) identifica o ponto de início de uma pesquisa. O nd indica qual o registo a visualizar numa árvore LDAP. O nível superior da árvore de directoria LDAP é a base, referida como “DN base”. Por exemplo, poderá indicar uma base de dc=com, dc=net para uma pesquisa que se inicia no topo e prossegue para baixo. Palavra-passe Introduza a palavra-passe do servidor LDAP. * Predefinição de fábrica Nota 1. O nome de registo e a palavra-passe respeitam maiúsculas e minúsculas e permitem um máximo de 28 caracteres. 2. Pesquisa LDAP: y Esta máquina suporta dois tipos de autenticação, simples e anónima, para registo dos seus servidores LDAP. y Esta máquina permite até 100 resultados numa única pesquisa. y Os atributos de “cn” e “correio” foram predefinidos como campo de pesquisa. Assim, se o seu texto de pesquisa for “m”, o motor de busca LDAP pesquisará o nome ou endereço e-mail que contém a letra “m”. Por exemplo, poderá obter resultados como “mary, [email protected]” ou “jack, [email protected]”. 34 Predefinições da copiadora: Utiliza-se para especificar as predefinições de cópia do produto. Note que quando termina o tempo de reinicialização automática ou o dispositivo é ligado e desligado, as definições de cópia serão repostas para estes valores. Item Descrição Básicas Densidade de imagem Ajuste a densidade de imagem em sete passos utilizando o painel de controlo. Poderá especificar o valor predefinido da densidade de imagem na escala de 1 a 7 utilizando a página web do produto. Aumentar o valor torna a impressão mais escura e diminuir o valor torna-a mais clara. Escolhas: 1, 2, 3, *4, 5, 6, 7 Modo Cópia Escolha a definição da sua cópia. Por exemplo, se o seu documento contém muitas imagens, escolha Foto. Se o seu documento apenas contém texto, escolha Texto. O modo Velocidade é o modo padrão para todos os documentos. Escolhas: *Velocidade, Texto, Foto. Editar imagem Eliminar limites Defina o tamanho do limite que deseja cortar. Escolhas: *0/0,25/0,5/0,75/1,0 inch ou *0/6/13/19/25 mm. Ajuste de margem A opção “Ajuste de margem” desloca a imagem da cópia para a direita ou/e para baixo; dependendo dos parâmetros em “Direita” e “Inferior”. Escolhas para Direita e Inferior: *0/0,25/0,5/0,75/1,0 inch ou *0/6/13/19/25 mm. Unidade Seleccione a unidade de medida que deseja utilizar. Escolhas: *Inch, mm * Predefinição de fábrica 35 Cópia avançada Organizar Seleccione as suas cópias para serem colocadas em “Ordenar” (e.g. pág. 1,2,3/1,2,3/1,2,3) ou “*Empilhar” (e.g. pág. 1,1,1/2,2,2/3,3,3). Duplex Seleccione um dos três tipos de impressão duplex. Escolhas: *DESLIGADO, Topo, Lateral (Verifique se a sua impressora inclui a opção duplex.) Topo significa que a extremidade mais curta do papel será imprimida primeiro. Lateral significa que a extremidade mais longa do papel será imprimida primeiro. Topo DESLIGADO N-Up (Poupança de papel) Lateral Utilize a definição para imprimir múltiplas páginas de um documento numa folha de papel e defina a sequência das imagens da página em cada folha de papel. . . Escolhas: *1-em-1, 2-em-1, 4-em-1 (horizontal), 4-em-1 (vertical). 1-em-1 significa que uma página será imprimida numa única folha de papel. 2-em-1 significa que duas páginas serão imprimidas numa única folha de papel, como ilustrado. 4-em-1 (horizontal) significa que quatro páginas serão imprimidas numa única folha de papel em colunas da esquerda para a direita, de cima para baixo, tal como ilustrado. 4-em-1 (vertical) significa que quatro páginas serão imprimidas numa única folha de papel em colunas da esquerda para a direita e de cima para baixo, tal como ilustrado. 2-em-1 Carimbo 4-em-1(horizontal) 4-em-1(vertical) Se desejar que o seu carimbo contenha expressões específicas, por favor, digite o texto nesta opção para o seu documento digitalizado. (Nota: No campo do Carimbo existe um pequeno ícone no canto superior direito para o “Teclado no ecrã”. Prima no campo do Carimbo para apresentar o teclado no ecrã e introduzir os caracteres do seu carimbo.) * Predefinição de fábrica 36 Predefinições de e-mail: Utiliza-se para especificar as predefinições definidas pelo administrador quando envia um e-mail desde o produto. As predefinições significam que as definições de e-mail serão repostas para estes valores quando termina o tempo de reinicialização do sistema ou quando desliga e liga novamente o produto. Opções de e-mail predefinido Item Descrição Assunto predefinido Introduza o texto para o assunto predefinido para todos os envios de e-mail desde o produto. É permitido um máximo de 64 caracteres. Prima no campo do “Assunto” para apresentar o teclado no ecrã e introduzir o seu assunto. Separação de ficheiros predefinida Escolha a predefinição para o tamanho máximo de imagem nos anexos enviados pelo produto. O objectivo da separação de ficheiros é evitar as limitações no tamanho de ficheiros pelos servidores SMTP. Utilize a caixa de opções para seleccionar da lista. Escolhas: 1MB/3MB/5MB/10M/30MB/*Ilimitado Opções de digitalização predefinida Item Descrição Tamanho original Escolha o tamanho predefinido do seu documento. Escolhas: *A4/Carta/A5/B5/Legal. Nota: A opção Legal aplica-se apenas à digitalização ADF. Resolução Escolha a sua resolução predefinida para o documento digitalizado. Quanto maior a resolução, maior serão os detalhes da imagem digitalizada, mas requer mais espaço no disco. Escolhas: 75, 100, 150, *200, 300, 400, 600 dpi. Densidade de imagem Ajuste a densidade de imagem em sete passos utilizando o painel de controlo. Poderá especificar o valor predefinido da densidade de imagem na escala de 1 a 7 utilizando a página web do produto. Aumentar o valor torna a imagem digitalizada mais escura e diminuir o valor torna-a mais clara. Escolhas: 1, 2, 3, *4, 5, 6, 7 Cor O formato do ficheiro para enviar os documentos digitalizados a cores por e-mail. Escolhas: 1. Formato do ficheiro: *PDF, JPEG, TIFF, JPEG_EXIF, MTIFF (TIFF multipáginas) Nota: Escolha MTIFF ou PDF quando necessitar de digitalizar documentos multipáginas e convertê-los num único ficheiro de imagem. 2. Nível de compressão: *Baixo, Médio, Alto (Se TIFF ou MTIFF estiverem seleccionados como formatos de ficheiro, o nível de compressão será definido apenas como RAW.) 37 Preto/Branco P&B Multinível (Cinzento): Seleccione “LIGADO” se desejar fazer cópias cinzentas ou DESLIGADO para fazer cópias a P&B (bit único). Escolhas: 1. P&B Multinível/Cinzento: LIGADO, *DESLIGADO 2. Formato do ficheiro: *PDF, MTIFF(TIFF multipáginas), TIFF 3. Nível de compressão: *Baixo, Médio, Alto (Se escolher LIGADO em P&B multinível/Cinzento, os formatos de ficheiro incluem PDF, JPEG, TIF, MTIF e JPEG_EXIF. Se seleccionar TIF ou MTIFF como o seu formato de ficheiro, o nível de compressão está limitado a apenas RAW. (Se escolher LIGADO em P&B multinível/Cinzento, os formatos de ficheiro incluem PDF, TIF, MTIF. O nível de compressão de MTIF ou TIF incluem G3, G4 e RAW.) * Predefinição de fábrica Explicitação dos formatos de ficheiro: PDF PDF(Portable Document Format) (Formato de Documento Portátil) é um popular formato de ficheiro utilizado pela Adobe. Poderá visualizar ficheiros PDF utilizando o Adobe Acrobat ou Adobe Reader. TIFF/MTIFF TIFF (The Tagged-Image File Format) (Formato de ficheiro de imagem marcada) é um flexível formato de imagem de bits suportado por quase todas as aplicações de desenho de páginas, edição de imagem e desenho. Para além disso, quase todos os digitalizadores produzem imagens TIFF. JPEG JPEG (Joint Photographic Experts Group) (Grupo de Especialistas Fotográficos Unidos) apresenta os melhores resultados com cores de tom contínuo e o menor tamanho de ficheiro. JPEG_EXIF Formato de ficheiro de imagem intermutável para câmaras digitais. A tabela seguinte dá-lhe uma ideia do tamanho de ficheiro do formato v.s. Formato do ficheiro TIFF PDF JPEG Tamanho do ficheiro (A4, Cor, @200 dpi) 10M 53KB 212KB 38 Modelo de pasta: Utiliza-se para especificar os parâmetros para um Modelo de pasta. O Modelo de pasta contém informação semelhante à do ecrã de nova pasta. O Modelo de pasta será apresentado no ecrã da pasta quando os utilizadores desejam adicionar uma nova pasta para evitar ter de digitar novamente estes dados. Definições do servidor Item Descrição URL de destino Por favor, seleccione o tipo de protocolo do seu servidor de arquivo no primeiro campo. As escolhas incluem *FTP, HTTP, CIFS, HTTPS. Por favor, introduza o URL de destino no segundo campo. Poderá introduzir o nome do domínio ou o endereço IP com a localização de directorias. Note que a directoria variará devido ao diferente protocolo. A localização inicia-se na directoria de raiz em FTP, HTTP, HTTPS e CIFS. Por exemplo, ftp://, http://, e ficheiro:\\, https://. Nota importante: Para definir o URL do CIFS, deverá utilizar este formato de arquivo CIFS, ficheiro:\\IP\nome do computador\nome da pasta. Porta # Introduza o número da porta para o servidor onde pretende armazenar o seu documento digitalizado. Valor predefinido: *ftp:21, http:80, CIFS:139, https:443 Se o valor predefinido for diferente do verdadeiro, introduza o número correcto da porta neste campo. Prima no campo da “Porta” para apresentar o teclado no ecrã e introduzir texto. Predefinição: 21 Nome do ficheiro O nome do ficheiro do seu documento digitalizado sem a extensão. Se não introduziu um valor, o sistema apresentará um nome de ficheiro, imagem predefinido. Utilizando #A#M#D#h#m#s#n altera o nome do ficheiro com a passagem do tempo. (A), M, D, h, m, s, n representam, respectivamente, ano, mês, data, hora, minutos, segundos e número de série. Por exemplo, digite o nome do ficheiro: teste#D#n apresentará o nome do seu ficheiro de arquivo como teste0500001 Relatório para e-mail Se desejar enviar o relatório de arquivo para o e-mail, introduza um Criar uma subpasta Seleccione LIGADO para permitir ao servidor criar uma subpasta endereço de e-mail. quando envia a imagem digitalizada para o servidor de destino. (Verifique se tem autorização para escrever no servidor de destino.) Escolhas: LIGADO, *DESLIGADO * Predefinição de fábrica 39 Opções de digitalização predefinida Item Descrição Tamanho do documento Escolha o tamanho predefinido do seu documento. Resolução Escolha a sua resolução predefinida para o documento digitalizado. Escolhas: *A4/Carta/A5/B5/Legal. Quanto maior a resolução, maior serão os detalhes da imagem digitalizada, mas requer mais espaço no disco. Escolhas: 75, 100, 150, *200, 300, 400, 600 dpi. Densidade de imagem Ajuste a densidade de imagem em sete passos utilizando o painel de controlo. Poderá especificar o valor predefinido da densidade de imagem numa escala de 1 a 7 utilizando a página web. Informação: Escolhas: 1, 2, 3, *4, 5, 6, 7 Cor O formato do ficheiro para enviar os documentos digitalizados a cores através do arquivo. Escolhas: 1. Formato do ficheiro: *PDF, JPEG, TIFF, JPEG_EXIF, MTIFF (TIFF multipáginas) Nota: Escolha MTIFF ou PDF quando necessitar de digitalizar documentos multipáginas e convertê-los num único ficheiro de imagem. 2. Nível de compressão: *Baixo, Médio, Alto (Se TIFF ou MTIFF estiverem seleccionados como formatos de ficheiro, o nível de compressão será definido para RAW.) Preto/Branco O formato do ficheiro para enviar os documentos digitalizados a preto e branco através do arquivo. Escolhas: 1. Preto e Branco Multinível(Cinzento): LIGADO,*DESLIGADO 2. Formato do ficheiro: *PDF, MTIFF(TIFF multipáginas), TIFF 3. Nível de compressão: *Baixo, Médio, Alto (Se escolher LIGADO em P&B multinível/Cinzento, os formatos de ficheiro incluem PDF, JPEG, TIF, MTIF e JPEG_EXIF. Se seleccionar TIF ou MTIFF como o seu formato de ficheiro, o nível de compressão está limitado apenas a RAW. (Se escolher LIGADO em P&B multinível/Cinzento, os formatos de ficheiro incluem PDF, TIF, MTIF. O nível de compressão de MTIF ou TIF incluem G3, G4 e RAW.) * Predefinição de fábrica 40 Explicitação dos formatos de ficheiro: PDF: PDF(Portable Document Format) (Formato de Documento Portátil) é um popular formato de ficheiro utilizado pela Adobe. Poderá visualizar ficheiros PDF utilizando o Adobe Acrobat ou Adobe Reader. TIFF/MTIFF: TIFF (The Tagged-Image File Format) (Formato de ficheiro de imagem marcada) é um flexível formato de imagem de bits suportado por quase todas as aplicações de desenho de páginas, edição de imagem e desenho. Para além disso, quase todos os digitalizadores produzem imagens TIFF. JPEG: JPEG (Joint Photographic Experts Group) (Grupo de Especialistas Fotográficos Unidos) apresenta os melhores resultados com cores de tom contínuo e o menor tamanho de ficheiro. JPEG_EXIF: Formato intercambiável de ficheiro de imagem para câmaras digitais. A tabela seguinte dá-lhe uma ideia do tamanho de ficheiro do formato v.s. Formato do ficheiro TIFF PDF JPEG Tamanho do ficheiro (A4, Cor, @200 dpi) 10M 53KB 212KB 41 Fax predefinido: Utiliza-se para especificar as predefinições de fax do produto. Item Descrição Qualidade: Defina o tipo de qualidade predefinido. Escolhas: Normal, *Boa, Óptima, Foto Normal (200 x 100 dpi): Adequado para a maioria dos originais dactilografados. Boa (200 x 200 dpi): Adequado para letras pequenas. Óptima (200 x 400 dpi): Adequado para letras pequenas ou arte e transmite mais lentamente do que a resolução Boa. Foto (200 x 200 dpi): Utilize quando o original possuir várias tonalidades de cinzento. Nota: Os faxes são enviados na resolução especificada, se a resolução for suportada pela máquina de fax receptora. Tamanho do documento: Escolha o tamanho predefinido do documento. Densidade de imagem Ajuste a densidade de imagem em sete passos utilizando o Escolhas: A4, Carta, A5, B5, Legal. Nota: A opção Legal aplica-se apenas à digitalização ADF. painel de controlo. Poderá especificar o valor predefinido da densidade de imagem numa escala de 1 a 7 utilizando a página web. Aumentar o valor torna a imagem digitalizada mais escura e diminuir o valor torna-a mais clara. Defina o nível de densidade predefinido para a imagem. Escolhas: 1, 2, 3, *4, 5, 6, 7 Recepção remota Defina o estado para a recepção remota. Escolha LIGADO para o produto realizar a recepção remota de outras máquinas. A recepção remota (polling) é o processo de recolher faxes de outras máquinas. Escolhas: LIGADO, *DESLIGADO Modo intercontinental Escolha o modo intercontinental predefinido. Escolha LIGADO para evitar problemas de transmissão quando envia faxes intercontinentais. Escolhas: LIGADO, *DESLIGADO * Predefinição de fábrica 42 Definições de fax: Utiliza-se para especificar mais definições de fax. Definições Item Descrição Número de ID Introduza o número de identificação do seu produto. É permitido um máximo de 20 caracteres. Geralmente, pode introduzir o nome da sua empresa ou número de fax da sua empresa neste campo. Prima no campo do “Número de ID” para apresentar o teclado no ecrã e introduzir texto. O texto neste campo, bem como o número da estação (número de telefone do produto), relógio do produto, incluindo a data e hora, número de fax receptor e índice de página serão imprimidos no topo de todos os faxes enviados como informação no cabeçalho. Número da estação Introduza o número de telefone do produto. O Número da estação é o número de telefone da linha conectada ao modem integrado. O número da estação deverá ter um máximo de 20 caracteres. São suportados alguns caracteres, como “+”, “ ”(espaço). O valor do número da estação será imprimido como parte do cabeçalho de informação do fax em todos os faxes enviados. Prima no campo do “Número da estação” para apresentar o teclado no ecrã e digitar o seu número. Seleccionar linha Seleccione para utilizar a linha telefónica do dispositivo de fax como uma linha directa externa (linha RPT- Rede Pública de Telecomunicações) ou como extensão (linha PABX). Escolhas: *Externa, Extensão Nº de acesso RPT Se a linha telefónica do dispositivo de fax for utilizada como uma extensão, introduza o número para aceder à linha RPT (Rede Pública de Telecomunicações). Por exemplo, introduza 0 ou 9 no campo com o teclado no ecrã. Remarcação Define o número de tentativas de remarcação, se o número marcado estiver ocupado. Escolhas: 0, 1, *2, 3, 4, 5, 6, 7, 8, 9, 10 (O valor 0 indica sem remarcação.) Intervalo de remarcação A definição do intervalo de remarcação selecciona o número de minutos entre cada remarcação, se o número marcado estiver ocupado. Escolhas: 1, 2, *3, 4, 5, 6 minutos. Sinal de resposta Permite-lhe definir o número de vezes que o telefone toca antes do fax responder. Escolhas: *1 sinal, 5, 10, 15, 20 segundos. Volume de som Utilize as teclas de seta para ajustar o volume de som durante a comunicação de fax. Escolhas: 0, 1, 2, *3 * Predefinição de fábrica 43 Opções Item Descrição Adicionar # telefone Seleccione LIGADO e o novo número de fax será automaticamente incluído na Agenda telefónica após enviar o fax. Escolhas: LIGADO, *DESLIGADO Relatório de transmissão: Seleccione, se desejar imprimir o relatório de transmissão do fax. Este relatório regista a hora e data de transmissão e se a transmissão foi bem sucedida (OK). Se seleccionou Sim, o relatório será imprimido após cada transmissão. Se seleccionou Apenas erro, o relatório apenas será imprimido quando o fax falha a transmissão. Escolhas: *Sim, Não, Apenas erro Ajustar à pagina Seleccione Activar se desejar escalar todo o conteúdo dos faxes recebidos para se ajustarem ao tamanho de papel da impressora. Se esta definição estiver desactivada, uma imagem recebida maior do que a página poderá dividir-se por várias páginas. Escolhas: *Activar, Desactivar Detectar sinal de marcação Seleccione Activar para permitir que o produto aguarde e detecte o sinal de marcação antes de efectuar a marcação. Se estiver a utilizar o produto na mesma linha do seu telefone, ligue a detecção de sinal de marcação. Assim, evitará que o produto envie um fax enquanto alguém utiliza o telefone. Escolhas: Activar, *Desactivar Detectar sinal de ocupado Seleccione Activar para permitir que o produto detecte o sinal de ocupado quando envia um fax. Escolhas: *Activar, Desactivar (As predefinições variam consoante o código do país.) Recepção manual Seleccione Activar para realizar a função de recepção manual de fax ou Desactivar para realizar a função de recepção automática de fax. Recepção manual significa que quando um fax é enviado para o produto, este tocará até que prima o botão Iniciar e, em seguida, receba e imprima o fax automaticamente. Escolhas: Activar, *Desactivar Modo ECM Seleccione Activar para realizar o “Modo ECM”. A funcionalidade ECM (Modo de correcção de erros) melhora a comunicação em áreas onde as condições da linha telefónica são fracas. Escolhas: *Activar, Desactivar * Predefinição de fábrica 44 Impressão de relatório Seleccione para imprimir os seguintes relatórios. Relatório de actividade: Seleccione para imprimir um relatório com o registo das últimas 50 comunicações entre a máquina de fax emissora e a receptora. (A predefinição é a impressão de um registo a cada 50 comunicações entre a máquina de fax emissora e a receptora.) O relatório poderá conter informação e resultados que poderão ser úteis para resolver algum problema específico. Relatório de difusão: Seleccione para imprimir o relatório de difusão de grupo. Relatório de transmissão: Seleccione para imprimir o último relatório de transmissão para verificar se a transmissão foi bem sucedida, independentemente da sua selecção na opção de Relatório de transmissão. Cancelar tarefas de fax Item Descrição Eliminar Se desejar cancelar tarefas pendentes do fax, poderá seleccionar o item na lista de tarefas para envios de fax e, em seguida, prima o botão “Eliminar” para cancelá-la. 45 Agenda Telefónica: Utiliza-se para criar e editar a agenda telefónica de fax que inclui 200 números telefónicos individuais e 20 grupos. Marcação única Item Descrição Programar Introduza um novo nome e número telefónico. Pode introduzir um máximo de 200 números telefónicos. Modificar Modificar um número de telefone existente. Seleccione o número telefónico que deseja modificar e, em seguida, prima o botão Modificar. Eliminar Eliminar um número de telefone existente. Seleccione o número telefónico que deseja eliminar e, em seguida, prima o botão Eliminar. O número telefónico seleccionado será eliminado. Marcação de grupo Item Descrição Programar Introduza um novo grupo. Poderá criar um máximo de 20 números telefónicos. Modificar Modificar um grupo de telefones existente. Seleccione um grupo que deseje modificar e, em seguida, prima o botão Modificar. Eliminar Eliminar um grupo de telefones existente. Seleccione um grupo que deseje eliminar e, em seguida, prima o botão Eliminar. O grupo seleccionado será eliminado. 46 Gestão: Utiliza-se para especificar a autenticação da administração e outras definições de gestão, como a poupança de energia (temporizador), idioma do visor, modo predefinido, etc. Perfil do administrador Item Descrição Nome de registo Palavra-passe Endereço e-mail Introduza o nome de registo para aceder às Ferramentas do utilizador. É permitido um máximo de 32 caracteres ou dígitos, respeitando maiúsculas e minúsculas. Introduza a palavra-passe para aceder às Ferramentas do utilizador. É permitido um máximo de 8 caracteres ou dígitos, respeitando maiúsculas e minúsculas. Introduza o endereço e-mail do administrador do produto para que o sistema possa enviar-lhe mensagens de erro ou aviso. É permitido um máximo de 64 caracteres ou dígitos, respeitando maiúsculas e minúsculas. Definições de gestão Item Descrição Adicionar Seleccione Activar para incluir o endereço “Para” na agenda existente endereço após terminar o envio de e-mail desde o produto. “Para” Após Escolhas: *Activar, Desactivar envio Adicionar nova Seleccione Activar para incluir a nova pasta na lista de pastas pasta após existentes após terminar o envio do documento digitalizado para o envio novo servidor. Poupança de energia Poupança de energia (Temporizador) Reinicialização automática do sistema (Temporizador) Idioma Modo predefinido Escolhas: *Activar, Desactivar Defina para activar ou desactivar a poupança de energia. A poupança de energia permite-lhe reduzir o consumo de energia durante o tempo de inactividade da máquina. Escolhas: *Activar, Desactivar Se a Poupança de energia estiver activada, seleccione o tempo de inactividade da máquina após a última acção para entrar automaticamente no modo de poupança de energia. A predefinição de fábrica é de 15 minutos. Escolhas: 5, *15, 30, 60, 240 minutos Especifique o tempo para a reinicialização automática do sistema. Se os utilizadores não realizarem qualquer acção durante o tempo para a reinicialização, o visor LCD retornará automaticamente ao modo de utilização predefinido, por exemplo, modo de e-mail. Escolhas: 20, 40, *60, 120,180 segundos Seleccione o idioma que deseja apresentar no visor LCD. Escolhas: *Inglês, Alemão, Francês, Italiano, Espanhol, Português, Neerlandês, Sueco, Norueguês, Finlandês, Dinamarquês, Húngaro, Checo, Polaco e Russo. Especifique o modo de operação predefinido. O modo predefinido será apresentado após terminar o tempo de reinicialização automática do sistema ou quando o sistema é desligado e ligado novamente. Escolhas: *Cópia, E-Mail, Pasta, Fac-símile * Predefinição de fábrica 47 Gestão de contas: Utiliza-se para definir os privilégios dos utilizadores, incluindo a utilização das funcionalidades de cópia, e-mail, pasta ou fac-símile através da atribuição de um método de autenticação de conta. Importante! Para uma gestão eficiente, o produto permite ao administrador especificar os privilégios dos utilizadores apenas com a página web integrada do produto. Basta digitar o endereço IP do produto no campo URL do seu navegador e escolher Gestão de contas para definir os privilégios dos utilizadores na página web do produto. (Para mais detalhes, por favor, ver Apêndice.) Gestão de contas Item Descrição Tipo de autenticação Escolha para seleccionar o tipo de autenticação para a gestão de contas. Escolhas: Nenhum, Local, HTTP, LDAP, SMTP Nota: “Nenhum” significa que a gestão de contas não será aplicada. “Local” significa utilizar o produto como tipo de autenticação. O nome e palavra-passe introduzidos na Gestão de contas serão guardados na memória do produto. “HTTP, LDAP ou SMTP” significa utilizar um servidor HTTP, LDAP ou SMTP como tipo de autenticação. IP ou URL do servidor de informação (IS) Atribui o IP do servidor ou endereço URL do servidor de autenticação, Porta # Se escolher HTTP, LDAP ou SMTP como servidor de autenticação, seja SMTP, HTTP ou LDAP. Prima no campo do URL para apresentar o teclado no ecrã e introduzir texto. introduza o número da porta. 48 Especificar um modelo de pasta Antes de iniciar o envio do seu documento digitalizado para o seu servidor de destino, deverá tomar conhecimento de alguns pontos. Os seguintes irão apresentar-lhe vários sistemas de servidor utilizados com o produto. Definir os servidores para armazenar a sua imagem FTP FTP significa “File Transfer Protocol” (Protocolo de Transferência de ficheiros). É um método comum de transferir ficheiros de um computador para outro através da Internet. FTP utiliza RFC 959[FTP] como protocolo e, geralmente, a porta predefinida é a 21. Portanto, por favor, antes de utilizar FTP para guardar ficheiros, certifique-se de que possui uma conta FTP legítima e o privilégio de escrita na directoria para guardar os ficheiros e a palavra-passe. Para adicionar uma sub-directoria desde o produto necessita possuir o privilégio para adicionar uma nova directoria. HTTP HTTP utiliza RFC 2616[HTTP 1.1] como protocolo e, geralmente, a porta predefinida é a 80. Se não estiver a utilizar a porta HTTP para guardar os ficheiros, deverá alterar a porta HTTP do produto para a porta do servidor web. De uma forma geral, os servidores web, como IIS ou outros servidores HTTP, utilizam uma conta anónima para autenticação, permitindo ao utilizador ligar-se directamente à página web sem necessitar introduzir o nome de registo e a palavra-passe. Assim, se o servidor HTTP permitir contas anónimas para autenticação, não há necessidade de definir qualquer texto nos campos nome de registo e palavra-passe quando utilizar o produto para guardar os ficheiros. Por outro lado, se o servidor IIS ou HTTP não permitir a ligação à página web para contas anónimas de autenticação, será pedido ao utilizador que introduza o nome de utilizador e palavra-passe antes de ligar à página web. Neste modo, a funcionalidade para guardar ficheiros apenas está disponível quando introduzir o nome de utilizador e palavra-passe nos respectivos campos do nome de registo e palavra-passe. 49 Portanto, antes de utilizar HTTP para guardar ficheiros, certifique-se qual o modo permitido pelo seu servidor web. Se o modo de acesso anónimo não for permitido, deverá possuir uma conta HTTP legítima e uma palavra-passe. Antes de guardar e escrever o ficheiro, após digitalizá-lo para a directoria especificada, o produto verificará se a directoria onde guardar os ficheiros existe realmente. Por isso, deverá definir a directoria para guardar os ficheiros em “Pesquisar” e permitir a escrita no servidor web; de contrário, o produto não poderá escrever o ficheiro na directoria. Se desejar utilizar o produto para guardar ficheiros, para além de realizar algumas definições no servidor web, terá de confirmar a conta com privilégios de escrita para se ligar ao servidor web; de contrário, o produto não poderá “escrever” o ficheiro digitalizado no sistema de ficheiros. Os seguintes utilizam as definições do IIS para acesso anónimo ao Microsoft Windows 2000, como exemplo, e presume que a aplicação HTP está instalada na directoria de raiz do IIS, C:\Inetpub\wwwroot\Xcabinet e a directoria para guardar os ficheiros encontra-se em C:\Inetpub\wwwroot\Xcabinet. Para acesso identificado, consulte o ISS para informações detalhadas. As definições para acesso anónimo do ISS são as abaixo descritas: 1. Inicie o “Gestor de serviços web” no painel de controlo, seleccione “Website predefinido” e clique com o botão direito do rato em C:\Inetpub\wwwroot\ Xcabinet e seleccione “Propriedades”. 50 2. Na caixa de diálogo do Xcabinet, seleccione a aba “Segurança de directoria” e clique “Editar” para “Acesso Anónimo e Controlo de autenticação”. Por favor, certifique-se que selecciona “Acesso anónimo” na caixa de diálogo de “Métodos de autenticação”. 3. Clique em “Editar” para abrir “Conta de acesso anónimo”. Por favor, certifique-se que a conta, armazenada no sistema do seu computador e arquivada em “nome de utilizador”, possui o privilégio suficiente para aceder ao sistema de ficheiros. 51 As definições para os privilégios no ISS são as abaixo descritas: 1. Tal como a definição de acesso anónimo, inicie o “Gestor de serviço web” e seleccione “Website predefinido” e clique com o botão direito do rato para seleccionar “Propriedades”. 2. Seleccione a aba “Directoria” na página de Propriedades. Por favor, assegure-se de que seleccionou os privilégios para “Leitura”, “Escrita” e “Pesquisa de directorias”. As definições para a directoria são as abaixo descritas: Se o sistema de gestão de ficheiros no seu servidor for NTFS, terá de certificar-se de que a conta anónima possui privilégios suficientes para permitir ao ISS utilizar uma conta anónima para aceder aos ficheiros na directoria C:\Inetpub\wwwroot\Xcabinet. IIS, . Poderá fazer as seguintes definições: 1. 2. Seleccione a directoria C:\Inetpub\wwwroot\Xcabinet no Windows Explorer e clique com o botão direito do rato para seleccionar “Propriedades”. Seleccione a aba “Segurança” na caixa de diálogo do Ficheiro e seleccione “Todos”. Seleccione os privilégios para “Leitura e Execução”, “Lista de propriedades de pastas”, ”Leitura" e "Escrita". Assim, “todos os utilizadores” possuem o privilégio para gerir todos os ficheiros na directoria para guardar ficheiros. Nota: Para garantir a segurança dos ficheiros digitalizados, não deverá conceder privilégios totais ao grupo "Todos" na directoria de ficheiros. Portanto, quando definir o privilégio de acesso para o seu sistema de ficheiros, recomenda-se definir o privilégio de acesso à directoria para guardar ficheiros como conta anónima IIS ou outros utilizadores e grupos que apenas poderão usar a directoria. 52 Nota: 1. Por favor, note que o HTTP não consegue adicionar a subdirectoria do servidor desde o produto. 2. Quando utilizar o Apache como servidor HTTP, é necessário possuir o módulo HTTP/1.1, pois o produto utiliza codificação de transferência por blocos. Para além disso, o Apache terá de ser configurado para aceitar o comando PUT HTTP e aceitar o produto como local para guardar ficheiros. Para mais informações, consulte o respectivo documento do Apache. 3. Para IIS 6.0 no Windows 2003, necessita activar WebDAV na pasta Extensão do servidor. HTTPS HTTPS é uma forma segura de utilizar HTTP. O HTTP não fornece quase nenhuma funcionalidade de segurança. Contém apenas mecanismos básicos de autenticação e confere pouca privacidade. O HTTPS resolve este problema ao adicionar SSL, uma plataforma de transporte seguro através de um TCP inseguro. Para enviar um documento digitalizado para os servidores utilizando HTTPS, deverá instalar o SSL nos servidores de destino. Para saber como instalar correctamente o SSL no servidor, por favor, consulte o manual do servidor. Após instalar correctamente o SSL, por favor, verifique se é possível editar a porta SSL e se seleccionou a segurança de directoria. As seguintes ilustrações mostram como verificar a porta SSL e a segurança de directoria no sistema do Servidor Windows 2000. Para verificar se a porta SSL e a segurança da directoria foram seleccionadas, 1. Clique, em sucessão, Iniciar>Programas>Ferramentas administrativas>Gestão de serviços Internet. 2. Clique Website predefinido e clique com o botão direito do rato para escolher Propriedades. Aparecerá a caixa de diálogo Propriedades de Website predefinido. Clique na aba Website e verifique se é possível editar a porta SSL. 53 3. Na caixa de diálogo Propriedades de Website predefinido, clique na aba Segurança de directoria e, em seguida, clique no botão Editar no campo Comunicação segura. Aparecerá a caixa de diálogo Comunicação segura. 4. Verifique se “Requerer canal seguro (SSL)” e “Ignorar certificados de cliente” foram seleccionados. Ou Poderá simplesmente digitar “netstat” em comando MS-DOS. Se o https foi estabelecido como abaixo, o servidor está pronto a receber o documento digitalizado desde o produto através de HTTPS. 54 CIFS CIFS (Rede de partilha Windows) é um protocolo para guardar ficheiros, geralmente utilizado para “partilha de recursos” da rede nos sistemas Microsoft Windows. Por favor, configure a “directoria partilhada” nas Definições de rede para partilhar em MS Windows. No Windows XP, geralmente na caixa de diálogo das Propriedades da directoria partilhada, seleccione a aba “Partilhar” e seleccione “Partilhar esta pasta”. Clique no botão “Permissões” para abrir a caixa de diálogo “Permissões para a directoria partilhada”. Assinale “Controlo total“ para possuir privilégios totais na directoria partilhada. Assinale “Controlo total 55 Especificar um modelo de pasta através da Página web integrada do produto Para efeitos de gestão, o produto permite ao administrador especificar remotamente o Modelo de pasta apenas através da página web integrada do produto. Por favor, note que não é possível especificar estas definições no painel táctil. Especificar um modelo de pasta através da Página web do produto, 1. Digite o endereço IP do produto no campo URL do seu navegador e prima Enter para abrir a página web do produto. 2. Clique Modelo de pasta para apresentar o seguinte ecrã Modelo de pasta. 56 3. Introduza ou seleccione um parâmetro e, finalmente clique Actualizar para guardar as definições. Consulte a seguinte tabela para mais detalhes sobre cada definição: Item Descrição Protocolo Seleccione o protocolo que deseja utilizar para armazenar a sua imagem digitalizada. Escolhas: *FTP, HTTP, CIFS, HTTPS URL de destino Especifique o endereço e localização do servidor de arquivo. Note que a directoria variará devido ao diferente protocolo. A localização inicia-se na directoria de raiz em FTP, HTTP, HTTPS e CIFS. Por exemplo, ftp://, http://, e ficheiro:\\, https://. Nota importante: Para definir o URL do CIFS, deverá utilizar este formato de arquivo CIFS, ficheiro:\\IP\nome do computador\nome da pasta. Porta # O número da porta do seu servidor de arquivo. Valor predefinido: FTP:21, HTTP:80, CIFS:139, HTTPS:443 Se o valor predefinido for diferente do verdadeiro, introduza o número correcto da porta neste campo. Nome do ficheiro O nome do ficheiro do seu documento digitalizado sem a extensão. Utilizando #A#M#D#h#m#s#n altera o nome do ficheiro com a passagem do tempo. (A), M, D, h, m, s, n representam, respectivamente, ano, mês, data, hora, minutos, segundos e número de série. Por exemplo, digite o nome do ficheiro: teste#D#n apresentará o nome do seu ficheiro de arquivo como teste0500001 Formato do ficheiro a cores O formato do ficheiro para enviar os documentos digitalizados a cores através do arquivo. Escolhas: 1. Formato do ficheiro: *PDF, JPEG, TIFF, JPEG_EXIF, MTIFF (TIFF multipáginas) Nota: Escolha MTIFF ou PDF quando necessitar de digitalizar documentos multipáginas e convertê-los num único ficheiro de imagem. 2. Nível de compressão: *Baixo, Médio, Alto (Se TIFF ou MTIFF estiverem seleccionados como formatos de ficheiro, o nível de compressão será definido apenas como RAW.) 57 Formato de ficheiro Preto/Branco O formato do ficheiro para enviar os documentos digitalizados a preto e branco através do arquivo. Escolhas: 1. 2. P&B Multinível/Cinzento: LIGADO, *DESLIGADO 3. Nível de compressão: *Baixo, Médio, Alto Formato do ficheiro: *PDF, MTIFF(TIFF multipáginas), TIFF (Se escolher LIGADO em P&B multinível/Cinzento, os formatos de ficheiro incluem PDF, JPEG, TIF, MTIF e JPEG_EXIF. Se seleccionar TIF ou MTIFF como o seu formato de ficheiro, o nível de compressão está limitado apenas a RAW. (Se escolher LIGADO em P&B multinível/Cinzento, os formatos de ficheiro incluem PDF, TIF, MTIF. O nível de compressão de MTIF ou TIF incluem G3, G4 e RAW.) Resolução A resolução de digitalização para o seu documento digitalizado. A resolução mais alta torna a imagem mais clara, mas ocupa mais espaço. Escolhas: 75, 100, 150, *200, 300, 400, 600 (dpi) Densidade de imagem Ajuste a densidade de imagem em sete passos utilizando o painel de controlo. Poderá especificar o valor predefinido da densidade de imagem na escala de 1 a 7 utilizando a página web. Aumentar o valor torna a imagem digitalizada mais escura e diminuir o valor torna-a mais clara. Escolhas: 1, 2, 3, *4, 5, 6, 7 Subpasta Introduza o nome da subpasta. (Certifique-se de que possui privilégios para criar um subpasta no servidor.) Escolhas: *LIGADO, DESLIGADO Relatório para e-mail Se desejar enviar o relatório de arquivo para o e-mail, Tamanho do documento Escolha o tamanho do seu documento. introduza um endereço de e-mail. Escolhas: A4, A5, B5, Carta, Legal Note que o tamanho legal está apenas disponível em ADF. O tamanho de papel predefinido depende do tabuleiro principal da impressora. * Predefinição de fábrica 58 Especificar uma pasta através da Página web do produto Criando uma nova pasta, poderá editá-la, modificar uma pasta existente ou apagá-la. Para adicionar uma nova pasta, 1. Digite o endereço IP do produto no campo URL do seu navegador e prima Enter para abrir a página web do produto. 2. Seleccione Definições de administrador. Aparecerá a caixa de diálogo de Registo. Clique em Registo, pois o equipamento é enviado sem nome de registo e palavra-passe específicos e, em seguida, clique Gestor de pastas para apresentar o ecrã Gestor de pastas. 3. Clique em Novo para apresentar a caixa de diálogo Nova pasta. 59 Nota: 9 Se já especificou um modelo de pasta, todas as definições do modelo serão automaticamente copiadas para as definições da sua nova pasta, evitando ter que digitar novamente as definições quando adicionar uma nova pasta. 9 Os cinco nomes dos ficheiros utilizados mais frequentemente aparecerão no ecrã principal de Pasta. É permitido um máximo de 40 pastas. Poderá utilizar as teclas de seta Cima ou Baixo para percorrer todas as pastas na lista de pastas. 4. Introduza respectivamente a informação da sua pasta. Para maior simplicidade, suponha que deseja utilizar as mesmas definições dos modelos da pasta FTP. 60 5. Clique Adicionar para guardar temporariamente os dados mais recentes e voltar ao ecrã principal. O nome da sua nova pasta será apresentado no ecrã principal. Clique em Actualizar para guardar permanentemente todas as alterações recentes ou Sair para sair sem guardar as alterações. Para modificar uma pasta existente, 1. Repita os passos 1 e 2 da secção anterior, Editar uma pasta através da página web do produto. 2. Seleccione a pasta que pretende editar da lista de pastas e clique em Modificar para apresentar o ecrã Modificar pasta. Ou faça duplo clique sobre a pasta para apresentar o ecrã Modificar pasta. 61 3. Modifique o conteúdo da pasta e clique em Actualizar para guardar temporariamente os dados recentes ou Cancelar para sair e regressar ao ecrã do Gestor de pastas. 4. No ecrã do Gestor de pastas, clique em Actualizar para guardar permanentemente as alterações recentes do produto ou Sair para sair sem guardar as alterações. 62 Para eliminar uma pasta, 1. Repita os passos 1 e 2 da secção anterior, Adicionar uma nova pasta através da página web do produto. 2. No ecrã Gestor de Pastas, seleccione a pasta que deseja eliminar. 3. Clique Eliminar para apagar a pasta. Aparecerá uma mensagem de aviso para confirmar a eliminação. Clique OK para confirmar ou Cancel (Cancelar) para sair. 4. Clique em Actualizar para guardar permanentemente todas as alterações recentes ou Sair para sair sem guardar as alterações. 63 Configurar definições de fax requeridas Definir a sua localização Deverá definir primeiro a sua localização para se assegurar de que os sinais transmitidos pelo fax estão correctos. Para definir a sua localização, 1. Inicie o seu navegador web. 2. Digite o endereço IP do seu MFP no campo do URL. A página web do MFP é apresentada. 3. Clique em Geral no Menu para apresentar o ecrã Geral. 4. Seleccione a sua localização na caixa de selecção Código de país. 5. Clique em Actualizar para guardar as suas definições. Nota: Em alternativa, poderá definir a sua localização através do painel táctil. 64 Definir o seu cabeçalho de fax O cabeçalho do fax consiste na data, hora, número ID, o número do fax receptor e índice de página, que serão exibidos no topo de todos os faxes enviados. Para definir o cabeçalho do fax, 1. Inicie o seu navegador web. 2. Digite o endereço IP do seu MFP. A página web do MFP é apresentada. 3. Clique em Geral no Menu para apresentar o ecrã Geral. 4. Digite a data e hora actuais utilizando o formato (AAAA/MM/DD) e (hh:mm:ss) e clique em Actualizar para guardar as suas definições. 5. Clique em Definições de fax no Menu para apresentar o ecrã Definições de fax. 6. Introduza o seu texto no campo ID #. Por exemplo, o nome ou número de fax da sua empresa. É permitido um máximo de 32 caracteres ou dígitos. 7. Introduza o número de fax do produto no campo Número da estação, no ecrã Definições de fax. É permitido um máximo de 20 dígitos e são suportados alguns caracteres, como “+”, “ ”(espaço). O seguinte é um exemplo de um cabeçalho de fax. ID#:Empresa AAA Estação: 5231111 Para:1234567 65 2007/07/31 15:31 Pág.:1 5 Operação Com um intuitivo painel de controlo e um visor LCD de qualidade, efectuar cópias digitais torna-se rápido e fácil. Após o administrador terminar a configuração da máquina, a utilização do produto demora apenas alguns passos, como abaixo indicado. 1. Coloque o papel no ADF ou sobre o vidro de exposição. 2. Prima 3. Se premir , , , ou no painel de controlo. , introduza o endereço de e-mail ou seleccione um endereço da agenda. Se premir imagem. , escolha a pasta pretendida para guardar a sua , introduza um número de fax ou seleccione um número da Se premir agenda telefónica. (“Preto & Branco”) ou (“Cor”) para iniciar a 4. Prima o botão digitalização e enviar o documento digitalizado para a impressora, endereço e-mail, servidor de arquivo ou máquina de fax remota. As seguintes secções descrevem os passos avançados sobre como fazer cópias do seu documento digitalizado, enviar o seu documento digitalizado por fax e distribui-lo pela Internet. 66 Alimentar papel O produto pode digitalizar e enviar documentos no ADF (Alimentação automática d documentos) ou no vidro. Se necessitar enviar múltiplas páginas, por favor, alimente o papel no ADF. O ADF suporta 50 páginas de cada vez. Se necessitar enviar páginas de livros, recortes de jornais ou papel amarrotado ou com dobras, por favor, coloque o papel sobre o vidro. Aviso sobre a utilização do ADF Antes de utilizar o ADF, por favor, certifique-se de que o seu papel cumpre as seguintes especificações: • Os documentos podem ter um tamanho de 4,5 por 5,5 polegadas até 8,5 por 14 polegadas (Legal). • Os documentos podem ter uma gramagem de 16 até 28 libras (0,002” até 0,006”). • Os documentos devem ser quadrados ou rectangulares e devem estar em boas condições (não estarem frágeis ou gastos). • Os documentos não devem possuir dobras, vincos, rasgões, tinta húmida ou furos. • Os documentos não devem ter agrafos, clipes de papel, notas autocolantes. • Mantenha o vidro limpo quando não tiver documentos. Nota: Para transmitir diferentes tipos de documentos, coloque os documentos sobre o vidro ou faça primeiro uma cópia e, em seguida, transmita a cópia. 67 Colocar os documentos no ADF 1. Certifique-se que os documentos não têm agrafos, clipes de papel e que não estão rasgados. 2. Se tiver páginas múltiplas, folheie o documento para evitar encravamentos de papel. O ADF suporta 50 páginas de cada vez. 3. Coloque os seus documentos no ADF com o texto virado PARA CIMA e certifique-se de que introduz primeiro o topo da página. Guia do papel 4. Ajuste as Guias do papel para centrar o documento no ADF. 68 Colocar os documentos no vidro 1. Abra a tampa de documentos para expor o vidro. 2. Coloque o documento no vidro com a face PARA BAIXO e alinhe o documento no canto superior esquerdo. Tampa de documentos Documento com face para baixo 3. Feche a tampa de documentos. 69 Fazer cópias Operações básicas Importante! Antes de fazer cópias com a impressora, por favor, certifique-se de que a impressora está correctamente ligada ao produto e de que ligou PRIMEIRO a alimentação da impressora. Caso contrário, a funcionalidade de cópia poderá não funcionar correctamente. Utilizar as predefinições 1. Coloque o seu documento no ADF com o texto virado PARA CIMA ou no vidro com o texto virado PARA BAIXO. 2. Prima o botão Cópia no painel de controlo para apresentar o ecrã principal de Cópia. 3. Prima o botão Iniciar P&B ou Iniciar Cor no painel de controlo para copiar o seu documento a preto e branco. 70 Operações avançadas Utilizar definições especiais 1. Coloque o seu documento no ADF com o texto virado PARA CIMA ou no vidro com o texto virado PARA BAIXO. 2. Prima o botão Cópia no painel de controlo para apresentar o ecrã principal de Cópia. 3. Se necessitar fazer mais do que uma cópia, introduza o número de cópias pretendido com o teclado numérico no painel de controlo. O número de cópias aparecerá no canto superior esquerdo. 4. No ecrã Básico, verifique se o tamanho original, a actual percentagem de escala, a densidade de imagem ou o modo cópia cumprem os seus requisitos. Se não, altere de acordo com a suas necessidades. 5. Seleccione a aba Editar imagem ou Cópia avançada para apresentar mais definições. (Para mais informações sobre as definições, ver a descrição abaixo.) 6. Prima o botão Iniciar P&B ou Iniciar Cor no painel de controlo para copiar o seu documento a preto e branco. 71 Descrição de definições Básicas Item Descrição Reduzir/Aumentar: Seleccione a percentagem de escala, premindo o botão Select. Escolhas: *100%, 25%, 50%, 78% (Legal -> Carta), 93% (Fit to Page), 127% (Carta -> Legal), 200%, Variável Variável significa seleccionar a sua percentagem de escala em aumentos de um por cento de 25%~400% com as teclas de seta Cima e Baixo. Tabuleiro de papel: Define qual o tabuleiro de papel a utilizar para o presente trabalho de Cópia. Escolhas: *Auto (Selecciona automaticamente o tabuleiro de papel), Tabuleiro 1, Tabuleiro 2, Tabuleiro MP (Multifunções) Por favor, confirme se o tamanho do papel foi alterado no LCD do digitalizador quando altera o tamanho do papel na impressora. Tamanho do papel: Define o tamanho do papel. Escolhas: Legal, A4, Carta, A5, B5. Note que o tamanho Legal apenas está disponível no ADF. Densidade de imagem Utilize o controlo de “Densidade” para ajustar a densidade de imagem, do nível 1 ao nível 7. Escolhas: 1, 2, 3, *4, 5, 6, 7 Modo Cópia: Escolha a definição da sua cópia. Por exemplo, se o seu documento contém muitas imagens, escolha Foto. Se o seu documento apenas contém texto, escolha Texto. O modo Velocidade é o modo padrão para todos os documentos. Escolhas: *Velocidade, Texto, Foto Editar imagem Eliminar limites Defina o tamanho do limite que deseja cortar. Opções: *0/0,25/0,5/0,75/1,0 inch ou *0/6/13/19/25 mm. Ajuste de margem A opção “Ajuste de margem” desloca a imagem da cópia para a direita ou/e para baixo; dependendo dos parâmetros em “Direita” e “Inferior”. Opções Direita ou Inferior: *0/0,25/0,5/0,75/1,0 inch ou *0/6/13/19/25 mm. Unidade Seleccione a unidade de medida que deseja utilizar. Escolhas: *Polegada, mm * Predefinição de fábrica 72 Cópia avançada Organizar Seleccione as suas cópias para serem colocadas em “Ordenar” (e.g. pág. 1,2,3/1,2,3/1,2,3) ou “*Empilhar” (e.g. pág. 1,1,1/2,2,2/3,3,3). Duplex Seleccione um dos três tipos de impressão duplex. Escolhas: *DESLIGADO, Topo, Lateral (Verifique se a sua impressora inclui a opção duplex.) Topo significa que a extremidade mais curta do papel será imprimida primeiro. Lateral significa que a extremidade mais longa do papel será imprimida primeiro. Topo DESLIGADO N-Up (Poupança de papel) Lateral Utilize a definição para imprimir múltiplas páginas de um documento numa folha de papel e defina a sequência das imagens da página em cada folha de papel. . . Escolhas: *1-em-1, 2-em-1, 4-em-1 (horizontal), 4-em-1 (vertical). 1-em-1 significa que uma página será imprimida numa única folha de papel. 2-em-1 significa que duas páginas serão imprimidas numa única folha de papel, como ilustrado. 4-em-1 (horizontal) significa que quatro páginas serão imprimidas numa única folha de papel em colunas da esquerda para a direita, de cima para baixo, tal como ilustrado. 4-em-1 (vertical) significa que quatro páginas serão imprimidas numa única folha de papel em colunas da esquerda para a direita e de cima para baixo, tal como ilustrado. 2-em-1 Carimbo 4-em-1(horizontal) 4-em-1(vertical) Se desejar que o seu carimbo contenha expressões específicas, por favor, digite o texto nesta opção para o seu documento digitalizado. (Nota: No campo do Carimbo existe um pequeno ícone no canto superior direito para o “Teclado no ecrã”. Prima no campo do Carimbo para apresentar o teclado no ecrã e introduzir os caracteres do seu carimbo.) * Predefinição de fábrica 73 Enviar o seu documento para e-mails Operações básicas Utilizar as predefinições 1. Coloque o seu documento no ADF com o texto virado PARA CIMA ou no vidro com o texto virado PARA BAIXO. 2. Prima o botão E-mail no painel de controlo. Aparecerá o seguinte ecrã principal do E-mail. O botão Agenda O campo “Para”/ “CC”/“BC” 3. Introduza o endereço de e-mail. - Prima no campo “Para” (a caixa vazia no centro) para apresentar o teclado no ecrã e introduzir o endereço de e-mail. Prima Enter para digitar o 2º endereço de e-mail e, em seguida, clique em Voltar para regressar ao ecrã principal do E-mail. - Poderá também premir no botão Agenda para apresentar a agenda e seleccionar da lista. Poderá também seleccionar múltiplos endereços de uma só vez. 4. Prima o botão Iniciar P&B para enviar o seu documento a preto e branco ou o botão Iniciar Cor para enviar os documentos a cores. 74 Operações avançadas Utilizar definições especiais 1. Coloque o seu documento no ADF com o texto virado PARA CIMA ou no vidro com o texto virado PARA BAIXO. 2. Prima o botão E-mail no painel de controlo. Aparecerá o seguinte ecrã principal do E-mail. O botão Agenda O campo “Para”/ “CC”/“BC” 3. Introduza o endereço de e-mail. - Prima no campo “Para” (a caixa vazia no centro) para apresentar o teclado no ecrã e introduzir o endereço de e-mail. Prima Enter para digitar o 2º endereço de e-mail e, em seguida, clique em Voltar para regressar ao ecrã principal do E-mail. - Poderá também premir no botão Agenda para apresentar a agenda e seleccionar da lista. Poderá também seleccionar múltiplos endereços de uma só vez. 4. Se necessário, introduza ou seleccione o endereço CC e também BCC. Introduza o assunto do seu e-mail com o teclado no ecrã. Se não o fizer, o “Assunto predefinido” será apresentado na mensagem de e-mail do destinatário. 5. No ecrã Básico, verifique se o tamanho do papel, a actual resolução de digitalização ou densidade de imagem cumprem os seus requisitos. Se não, altere de acordo com a suas necessidades. 6. Prima a aba Opções de e-mail para apresentar o ecrã Opções de e-mail. Introduza o nome de ficheiro do documento digitalizado, o endereço “De” e, se necessário, escreva a sua mensagem de e-mail no campo Texto com o teclado no ecrã. (Para mais informações sobre as definições, ver a descrição abaixo.) 75 7. Prima a aba Opções de digitalização para apresentar o ecrã Opções de digitalização. Se as definições não forem satisfatórias, altere o formato do ficheiro e nível de compressão da imagem digitalizada. 8. Prima o botão Iniciar P&B para enviar o seu documento a preto e branco ou o botão Iniciar Cor para enviar os documentos a cores. Descrição de definições Básicas Item Descrição Resolução Seleccione a resolução de digitalização para o seu documento digitalizado. Quanto maior a resolução, maior serão os detalhes da imagem digitalizada, mas requer mais espaço no disco. Escolhas: 75, 100,150, *200, 300, 400, 600 dpi. Tamanho do papel: Escolha o tamanho original do papel. Escolhas: A4, Carta, A5, B5, Legal. Nota: A opção Legal aplica-se apenas à digitalização ADF. Densidade de imagem Ajuste a densidade de imagem em sete passos utilizando o painel de controlo. Poderá especificar o valor predefinido da densidade de imagem numa escala de 1 a 7 utilizando a página web. Aumentar o valor torna a impressão mais escura e diminuir o valor torna-a mais clara. Escolhas: 1, 2, 3, *4, 5, 6, 7 Unir Poderá activar a digitalização de documentos multi-lote do ADF ou a digitalização multipáginas do vidro de exposição. Prima o botão Unir quando carregar mais de 50 páginas no ADF, ou mais de uma página no vidro de exposição. Após digitalizar o 1º lote ou 1ª página, aparecerá uma caixa de diálogo perguntando se deseja Unir ou Terminar. Seleccione Unir para digitalizar o próximo lote ou página do documento ou Terminar para parar a digitalização. Opções de e-mail Item Descrição Nome do anexo Introduza o nome do ficheiro do seu documento digitalizado sem a extensão. Se não introduziu um valor, o sistema apresentará um nome de ficheiro, imagem predefinido. Utilizando #A#M#D#h#m#s#n altera o nome do ficheiro com a passagem do tempo. (A), M, D, h, m, s, n representam, respectivamente, ano, mês, data, hora, minutos, segundos e número de série. Por exemplo, digite o nome do ficheiro: teste#D#n apresentará o nome do seu ficheiro de arquivo como teste0500001 76 De Introduza o endereço ”De” dos seus e-mails enviados desde o produto. Se um e-mail não pôde ser enviado, uma notificação será devolvida a este endereço. Se o administrador não definiu a conta de email do dispositivo nas definições do Servidor de correio, poderá introduzir aqui o endereço de e-mail. Este é o endereço “De” nos seus e-mails quando recebe um e-mail do produto. Responder para Introduza um endereço “Responder para”, se desejar especificar um endereço de resposta que seja diferente do endereço “De”. É permitido um máximo de 60 caracteres. Para introduzir o endereço, poderá premir no campo “Responder para” para apresentar o teclado no ecrã e introduzir o endereço. Texto Escreva aqui a sua mensagem de e-mail. Para introduzir o texto, poderá premir no campo “Texto” para apresentar o teclado no ecrã e introduzir o texto. Separação de ficheiros Limite o tamanho dos anexos de cada e-mail enviado para evitar a limitação de tamanho dos servidores SMTP. Utilize a caixa de opções para seleccionar da lista. Escolhas: 1MB/3MB/5MB/10M/30MB/*Ilimitado Opções de digitalização Cor Formato do ficheiro: Seleccione o formato de ficheiro para a sua imagem digitalizada. As escolhas incluem *PDF, TIF, JPEG, MTIF, JPEG_EXIF Nota: Escolha MTIFF ou PDF quando necessitar de digitalizar documentos multipáginas e convertê-los num único ficheiro de imagem. Nível de compressão: Seleccione o nível de compressão para a sua imagem digitalizada. Escolhas: *Baixo, Médio, Alto Se seleccionar TIF ou MTIFF como o seu formato de ficheiro, o nível de compressão está limitado a apenas RAW. Preto/Branco P&B Multinível (Cinzento): Seleccione “LIGADO” se desejar fazer cópias cinzentas ou *DESLIGADO para fazer cópias a P&B(bit único). Formato do ficheiro: Seleccione o formato de ficheiro para a sua imagem digitalizada. As escolhas incluem *PDF, TIF, JPEG, MTIF, JPEG_EXIF para imagem Cinzenta ou *PDF, TIFF, MTIF para imagem a P&B. Nível de compressão: *Baixo, Médio, Alto (Se escolher LIGADO em P&B multinível/Cinzento, os formatos de ficheiro incluem PDF, JPEG, TIF, MTIF e JPEG_EXIF. Se seleccionar TIF ou MTIFF como o seu formato de ficheiro, o nível de compressão está limitado a apenas RAW. (Se escolher DESLIGADO em P&B multinível/Cinzento, os formatos de ficheiro incluem PDF, PCX, TIF, MTIF. O nível de compressão de MTIF ou TIF incluem G3, G4 e RAW.) 77 Nota: 9 Se cometer um erro durante o processo, prima o botão Stop (Parar) no painel de controlo para cancelar a operação. 9 O produto permite-lhe enviar o seu documento digitalizado para múltiplos endereços de e-mail. Após terminar de introduzir o seu primeiro endereço de e-mail, basta premir Enter para digitar o próximo endereço na próxima linha. 9 è permitido um máximo de 64 caracteres no Nome do Anexo, nos campos “De”, “Para”, “Responder para”, “Assunto” e “Texto”. 9 Escolha MTIFF ou PDF como ficheiro de saída quando necessitar de digitalizar documentos multipáginas e convertê-los num único ficheiro de imagem. 9 Se desejar enviar páginas múltiplas desde o vidro de exposição ou mais do que um carregamento (50 páginas) desde o ADF, primeiro, prima o botão Unir. O botão aparecerá destacado e após terminar a digitalização da primeira página ou primeiro carregamento, ser-lhe-á perguntado se deseja unir a próxima página ou carregamento. Coloque a próxima página no vidro de exposição ou o próximo carregamento no ADF e escolha Unir para continuar. Após terminar a digitalização de todas as páginas, seleccione Terminar para fechar a caixa de diálogo. 78 Utilizar o teclado no ecrã No ecrã principal de E-mail, o teclado no ecrã é utilizado para introduzir o seu endereço de e-mail ou mensagem no campo de texto. Para utilizar o teclado no ecrã, 1. Sempre que houver um ícone do teclado no ecrã num campo em branco, por exemplo, o campo Assunto no ecrã de E-mail, como abaixo, prima no campo em branco para apresentar o teclado no ecrã. Ícone do teclado no ecrã O campo em branco Selector de teclado 2. Para introduzir letras minúsculas ou outros caracteres, prima o botão Selector KB para apresentar o teclado de minúsculas, como abaixo ilustrado. 3. Para regressar ao ecrã principal de E-mail, prima o botão Voltar. 79 Utilizar a Agenda Para seleccionar endereços de e-mail, 1. Prima o ícone Agenda no ecrã principal de E-mail. Aparecerá o seguinte ecrã da Agenda. 2. Prima um endereço de e-mail para seleccioná-lo. A selecção será destacada. (Poderá premir outro endereço para múltiplas selecções.) 3. Prima OK para voltar ao ecrã principal de E-mail. Para seleccionar um endereço de grupo, 1. 2. No ecrã Agenda, prima a aba Grupo para apresentar o seguinte ecrã de Grupo. Prima num grupo para seleccioná-lo e prima OK para voltar ao ecrã principal de E-mail. (Poderá premir outro grupo para seleccionar múltiplos grupos) 80 Para procurar um endereço de e-mail ou grupo, 1. No ecrã principal de Agenda, prima Busca para apresentar o seguinte ecrã Pesquisar e-mail. 2. Seleccione o tipo de pesquisa. (Todos significa pesquisar todos os endereços na Agenda existente. LDAP significa pesquisar os endereços de uma agenda externa num servidor LDAP.) 3. Introduza o seu tópico de pesquisa com o teclado no ecrã. 4. Prima o botão Busca para iniciar a pesquisa. 81 Enviar o seu documento para servidores de arquivo Antes de enviar o seu documento para os servidores de destino, deverá definir algumas pastas para agilizar o processo. Uma pasta contém uma lista de parâmetros como o protocolo de arquivo, directoria, nome do ficheiro e outros parâmetros de digitalização. Para saber como definir uma nova pasta, por favor, consulte a secção anterior, “Adicionar nova pasta através da página web do produto” no capítulo anterior. Operações básicas Utilizar as predefinições 1. Coloque o seu documento no ADF com o texto virado PARA CIMA ou no vidro com o texto virado PARA BAIXO. 2. Prima o botão Pasta no painel de controlo. O visor LCD apresentará o seguinte ecrã principal da Pasta. 3. Seleccione uma pasta para colocar a imagem digitalizada. - Ou poderá utilizar as teclas de seta Cima ou Baixo para percorrer a lista. - Ou poderá alterar para a lista de pastas frequentemente utilizadas, premindo o botão Exibir todas. 4. Prima o botão Iniciar P&B para enviar o seu documento a preto e branco ou o botão Iniciar Cor para enviar os documentos a cores. 82 Operações avançadas Utilizar definições especiais 1. Coloque o seu documento no ADF com o texto virado PARA CIMA ou no vidro com o texto virado PARA BAIXO. 2. Prima o botão Pasta no painel de controlo. O visor LCD apresentará o seguinte ecrã principal da Pasta. 3. Seleccione uma pasta para colocar a imagem digitalizada. - Ou poderá utilizar as teclas de seta Cima ou Baixo para percorrer a lista. - Ou poderá alterar para a lista de pastas frequentemente utilizadas, premindo o botão Exibir todas. 4. No ecrã Básico, verifique se o tamanho do papel, a actual resolução de digitalização ou densidade de imagem cumprem os seus requisitos. Se não, altere de acordo com a suas necessidades. 5. Prima a aba Opções do servidor para apresentar o ecrã Opções do servidor. Se for um utilizador registado com um nome de registo diferente do apresentado no ecrã Opções do servidor, por favor, introduza o seu nome de registo e palavra-passe, o nome do ficheiro pretendido para a imagem digitalizada, o endereço de e-mail para onde enviar o relatório de arquivo e verifique se deseja criar uma subpasta no ecrã. 6. Prima a aba Digitalizar para apresentar o ecrã Opções de digitalização. Altere o formato do ficheiro e a compressão, se não estiverem de acordo com as suas preferências (Para mais informações sobre as definições, ver a descrição abaixo.) 7. Prima o botão Iniciar P&B para enviar o seu documento a preto e branco ou o botão Iniciar Cor para enviar os documentos a cores. 83 Descrição de definições Básicas Item Descrição Resolução Seleccione a resolução de digitalização para o seu documento digitalizado. Quanto maior a resolução, maior serão os detalhes da imagem digitalizada, mas requer mais espaço no disco. Escolhas: 75, 100,150, *200, 300, 400, 600 dpi. Tamanho original Escolha o tamanho original do papel. Escolhas: A4, Carta, A5, B5, Legal. Nota: A opção Legal aplica-se apenas à digitalização ADF. Densidade de imagem Se o seu documento original for demasiado claro ou escuro, poderá utilizar esta opção para ajustar o nível de densidade. Escolhas: 1, 2, 3, *4, 5, 6, 7 Unir Poderá activar a digitalização de documentos multi-lote do ADF ou a digitalização multipáginas do vidro de exposição. Prima o botão Unir quando carregar mais de 50 páginas no ADF, ou mais de uma página no vidro de exposição. Após digitalizar o 1º lote ou 1ª página, aparecerá uma caixa de diálogo perguntando se deseja realizar digitalização contínua. Seleccione Unir para digitalizar o próximo lote ou página do documento ou Terminar para parar a digitalização. Opções do servidor Nome de registo Se for um utilizador registado e o ecrã Opções do servidor apresentar um nome de registo diferente, por favor, introduza o seu nome de registo. Palavra-pas se Introduza a sua palavra-passe para o servidor de destino, se for um utilizador registado e o ecrã apresentar um nome de registo diferente. Nome do ficheiro Introduza o nome de ficheiro pretendido, se desejar criar um nome de ficheiro diferente do anteriormente definido na pasta. Utilizando #A#M#D#h#m#s#n altera o nome do ficheiro com a passagem do tempo. (A), M, D, h, m, s, n representam, respectivamente, ano, mês, data, hora, minutos, segundos e número de série. Por exemplo, digite o nome do ficheiro: teste#D#n apresentará o nome do seu ficheiro de arquivo como teste0500001 84 Relatório para e-mail Se desejar enviar o relatório de arquivo para o e-mail, introduza um Criar uma subpasta Seleccione LIGADO para permitir ao servidor criar uma subpasta endereço de e-mail. quando envia a imagem digitalizada para o servidor de destino. (Verifique se tem autorização para escrever no servidor de destino.) Escolhas: LIGADO, *DESLIGADO * Predefinição de fábrica 85 Opções de digitalização Item Descrição Cor O formato do ficheiro para enviar os documentos digitalizados a cores através do arquivo. Escolhas: 1. Formato do ficheiro: *PDF, JPEG, TIFF, JPEG_EXIF, MTIFF (TIFF multipáginas) Nota: Escolha MTIFF ou PDF quando necessitar de digitalizar documentos multipáginas e convertê-los num único ficheiro de imagem. 2. Nível de compressão: *Baixo, Médio, Alto (Se TIFF ou MTIFF estiverem seleccionados como formatos de ficheiro, o nível de compressão serefinido apenas como RAW.) Preto/Branco O formato do ficheiro para enviar os documentos digitalizados a preto e branco através do arquivo. Escolhas: 1. P&B Multinível/Cinzento: LIGADO, *DESLIGADO 2. Formato do ficheiro: *PDF, PCX, MTIFF(TIFF multipáginas), TIFF 3. Nível de compressão: *Baixo, Médio, Alto (Se escolher LIGADO em P&B multinível/Cinzento, os formatos de ficheiro incluem PDF, JPEG, TIF, MTIF e JPEG_EXIF. Se seleccionar TIF ou MTIFF como o seu formato de ficheiro, o nível de compressão está limitado a apenas RAW. (Se escolher DESLIGADO em P&B multinível/Cinzento, os formatos de ficheiro incluem PDF, PCX, TIF, MTIF. O nível de compressão de MTIF ou TIF incluem G3, G4 e RAW.) * Predefinição de fábrica 86 Adicionar uma nova pasta Se a localização para guardar o actual documento digitalizado não estiver presente na lista de Pastas, adicione-a premindo o botão Adicionar nova pasta. Será apresentado o seguinte ecrã Nova pasta. O ecrã Nova pasta contém os parâmetros do servidor e de digitalização, que são semelhantes aos parâmetros do Modelo de pastas, excepto no Nome da pasta. Consulte a tabela seguinte para introduzir os valores relevantes e, em seguida, prima o botão Iniciar P&B ou Iniciar Cor para enviar o seu documento. Nota: Após enviar o documento digitalizado para o seu servidor de destino, a nova pasta será automaticamente adicionada à lista de pastas no ecrã principal Pasta. Informação do servidor: Descrição Item Nome da pasta Introduza o nome da sua pasta. URL de destino Por favor, seleccione o tipo de protocolo do seu servidor de arquivo no primeiro campo. As escolhas incluem *FTP, HTTP, CIFS, HTTPS. Por favor, introduza o URL de destino no segundo campo. Poderá introduzir o nome do domínio ou o endereço IP com a localização de directorias. Note que a directoria variará devido ao diferente protocolo. A localização inicia-se na directoria de raiz em FTP, HTTP, HTTPS e CIFS. Por exemplo, ftp://, http://, e ficheiro:\\, https://. Nota importante: Para definir o URL do CIFS, deverá utilizar o formato de arquivo CIFS, ficheiro:\\IP\nome do computador\nome da pasta. 87 Porta # Introduza o número da porta para o servidor onde pretende armazenar o seu documento digitalizado. Valor predefinido: FTP:21, HTTP:80, CIFS:139, HTTPS:443 Se o valor predefinido for diferente do verdadeiro, introduza o número correcto da porta neste campo. Prima no campo da “Porta” para apresentar o teclado no ecrã e introduzir texto. Opções do servidor Nome de registo Introduza o nome de registo do servidor de destino. Palavra-passe Introduza a palavra-passe do servidor de destino. Nome do ficheiro Introduza o nome do ficheiro do seu documento digitalizado sem a extensão. Utilizando #A#M#D#h#m#s#n altera o nome do ficheiro com a passagem do tempo. (A), M, D, h, m, s, n representam, respectivamente, ano, mês, data, hora, minutos, segundos e número de série. Por exemplo, digite o nome do ficheiro: teste#D#n apresentará o nome do seu ficheiro de arquivo como teste0500001 Relatório para e-mail Se desejar enviar o relatório de arquivo para o e-mail, Criar uma subpasta Seleccione LIGADO para permitir ao servidor criar uma introduza um endereço de e-mail. subpasta quando envia a imagem digitalizada para o servidor de destino. (Verifique se tem autorização para escrever no servidor de destino.) Escolhas: LIGADO, *DESLIGADO Opções de digitalização Descrição Item Tamanho do papel Escolha o tamanho do seu documento. Escolhas: *A4, A5, B5, Carta, Legal Note que o tamanho legal está apenas disponível em ADF. Resolução A resolução de digitalização para o seu documento digitalizado. A resolução mais alta torna a imagem mais clara, mas ocupa mais espaço. Escolhas: 75, 100, 150, *200, 300, 400, 600 (dpi) Densidade de imagem Seleccione o nível de densidade. Escolhas: 1, 2, 3,*4, 5, 6, 7. (1 significa a densidade mais fraca e 7 significa a densidade mais forte.) 88 Formato do ficheiro a cores O formato do ficheiro para enviar os documentos digitalizados a cores através do arquivo. Escolhas: 1. Formato do ficheiro: *PDF, JPEG, TIFF, JPEG_EXIF, MTIFF (TIFF multipáginas) Nota: Escolha MTIFF ou PDF quando necessitar de digitalizar documentos multipáginas e convertê-los num único ficheiro de imagem. 2. Nível de compressão: *Baixo, Médio, Alto (Se TIFF ou MTIFF estiverem seleccionados como formatos de ficheiro, o nível de compressão será definido apenas como RAW.) Formato do ficheiro P&B O formato do ficheiro para enviar os documentos digitalizados a preto e branco através do arquivo. Escolhas: 1. 2. P&B Multinível/Cinzento: LIGADO,*DESLIGADO Formato do ficheiro: *PDF, MTIFF(TIFF multipáginas), TIFF 3. Nível de compressão: *Baixo, Médio, Alto (Se escolher LIGADO em P&B multinível/Cinzento, os formatos de ficheiro incluem PDF, JPEG, TIF, MTIF e JPEG_EXIF. Se seleccionar TIF ou MTIFF como o seu formato de ficheiro, o nível de compressão está limitado a apenas RAW. (Se escolher LIGADO em P&B multinível/Cinzento, os formatos de ficheiro incluem PDF, TIF, MTIF. O nível de compressão de MTIF ou TIF incluem G3, G4 e RAW.) * Predefinição de fábrica 89 Enviar o seu documento digitalizado por fax Importante! Antes de enviar o seu documento por fax através do MFP, certifique-se de que tem uma linha telefónica instalada no MFP. Consulte o Capítulo 2 sobre como ligar uma linha telefónica. Operações básicas Utilizar as predefinições 1. Coloque o seu documento no ADF com o texto virado PARA CIMA ou no vidro com o texto virado PARA BAIXO. 2. Prima o botão Facsímile no painel de controlo para apresentar o ecrã principal de Fax. Botão da Agenda telefónica Botão Anterior 3. Introduza o número de fax com o teclado numérico do painel de controlo. – - Poderá também premir no botão Agenda telefónica para apresentar a agenda telefónica e seleccionar o número da lista. – Poderá também seleccionar múltiplos números de fax de uma só vez. Para introduzir o próximo número de fax, prima a tecla de seta Para baixo à direita do campo Número telefónico após concluir a introdução do primeiro número de fax. 4. Prima o botão Iniciar P&B para enviar o seu documento a preto e branco. 90 Nota: 9 Se cometer um erro durante o processo, prima o botão Stop (Parar) no painel de controlo para cancelar a operação. 9 É permitido um máximo de 20 dígitos e são suportados alguns caracteres, como “-”, “P” (pausa de 2 seg.). 9 Quando introduzir um número telefónico com o teclado numérico, inclua o número de acesso RPT (número para aceder à linha telefónica pública, geralmente 9 ou 0), códigos de zona e o número telefónico. 9 A máquina permite difusão de fax. O produto permite-lhe enviar o seu documento digitalizado para múltiplos números de fax. Após terminar de introduzir o seu primeiro número de fax, prima o botão de seta Para baixo no ecrã LCD para introduzir o próximo número de fax na linha seguinte. Pode introduzir e difundir para um máximo de 200 números telefónicos. 9 Se desejar enviar páginas múltiplas desde o vidro de exposição ou mais do que um carregamento (50 páginas) desde o ADF, primeiro, prima o botão Unir. O botão aparecerá destacado e após terminar a digitalização da primeira página ou primeiro carregamento, ser-lhe-á perguntado se deseja unir a próxima página ou carregamento. Coloque a próxima página no vidro de exposição ou o próximo carregamento no ADF e escolha Unir para continuar. Após terminar a digitalização de todas as páginas, seleccione Terminar para fechar a caixa de diálogo. 91 Operações avançadas Utilizar definições especiais 1. Coloque o seu documento no ADF com o texto virado PARA CIMA ou no vidro com o texto virado PARA BAIXO. 2. Prima o botão Facsímile no painel de controlo para apresentar o ecrã principal de Fax. Botão da Agenda telefónica Botão Anterior 3. Introduza o número de fax com o teclado numérico do painel de controlo. – - Poderá também premir no botão Agenda telefónica para apresentar a agenda telefónica preconfigurada e seleccionar o número da lista. – Poderá também seleccionar múltiplos números de fax de uma só vez. Para introduzir o próximo número de fax, prima a tecla de seta Para baixo à direita do campo Número telefónico após concluir a introdução do primeiro número de fax. Note que o botão Destino no canto superior direito apresenta o número de destinatários que seleccionou. 4. Verifique se a qualidade, tamanho do papel ou densidade de imagem cumprem os seus requisitos. Se não, altere de acordo com a suas necessidades. (Para mais informações sobre as definições, ver a descrição abaixo.) 92 5. Clique na aba Mais configurações para apresentar o ecrã Mais configurações. Verifique se deseja utilizar os modos Enviar depois, Recepção remota ou Intercontinental. (Para mais informações sobre as definições, ver a descrição abaixo.) 6. Prima o botão Iniciar P&B ou Iniciar Cor para enviar o seu documento a preto e branco. Descrição de definições Básicas Item Descrição Qualidade: Escolha o seu tipo de qualidade preferido. Escolhas: Normal, *Boa, Óptima, Foto Normal (200 x 100 dpi): Adequado para a maioria dos originais dactilografados. Boa (200 x 200 dpi): Adequado para letras pequenas. Óptima (200 x 400 dpi): Adequado para letras pequenas ou arte e transmite mais lentamente do que a resolução Boa. Foto (200 x 200 dpi): Utilize quando o original possuir várias tonalidades de cinzento. Tamanho do papel: Escolha o tamanho original do papel. Escolhas: A4, Carta, A5, B5, Legal. Nota: A opção Legal aplica-se apenas à digitalização ADF. Densidade de imagem: Se o seu documento original for demasiado claro ou escuro, poderá utilizar esta opção para ajustar o nível de densidade. Escolhas: 1, 2, 3, *4, 5, 6, 7 Mais configurações Item Descrição Enviar depois (Data/Hora) Com o teclado no ecrã, introduza a data e hora específicas em que deseja enviar o fax. Isto liberta-o da necessidade de iniciar manualmente a transmissão. Recepção remota Escolha LIGADO para o produto realizar a recepção remota de outras máquinas. A recepção remota (polling) é o processo de recolher faxes de outras máquinas. Escolhas: LIGADO, *DESLIGADO Modo intercontinental Escolha LIGADO para evitar problemas de transmissão quando envia faxes intercontinentais. Escolhas: LIGADO, *DESLIGADO * Predefinição de fábrica 93 Cancelar um trabalho de fax Para cancelar um fax durante a digitalização, Enquanto os documentos originais estão a ser digitalizados, prima o botão Stop (Parar) para cancelar o envio de fax. Para cancelar um fax durante a espera, Se desejar cancelar um envio de fax programado, prima a aba Cancelar trabalhos de fax para apresentar o seguinte ecrã Cancelar trabalhos de fax. Prima a tarefa de fax que deseja cancelar e, em seguida, no botão Eliminar para cancelar o trabalho de fax. 94 Utilizar a Agenda telefónica Para seleccionar um número de fax ou grupo de fax, 1. No ecrã principal de Fax, prima o ícone Agenda telefónica para apresentar o ecrã Agenda telefónica 2. Para seleccionar um número de fax ou um grupo, poderá utilizar - Prima o nome de um número telefónico individual ou grupo apresentado no ecrã para o qual deseja enviar o seu documento digitalizado por fax. Prima outro número telefónico ou grupo para múltiplas selecções. - Se o nome do seu grupo de telefones não aparecer no ecrã, poderá encontrá-lo premindo o botão Caracteres para uma busca rápida. - Ou poderá premir os botões Habitual ou Recente para apresentar os últimos 10 nomes de telefones ou grupos. 95 Digitalizar os seus documentos Requisitos do sistema • PC compatível com IBM (Pentium ou mais recente); • Microsoft Windows 2000, Windows XP, Windows Vista • Porta USB (porta de série universal) • Pelo menos 100M bytes de espaço livre no disco rígido • Pelo menos 128 bytes de memória do sistema • Monitor VGA • Unidade de CD-ROM Procedimento de Instalação do Controlador Importante: 1. Para garantir que a funcionalidade de digitalização funcione correctamente, por favor, instale PRIMEIRO o controlador de digitalização antes de ligar o cabo USB ao computador. 2. O controlador do digitalizador contém o controlador TWAIN e WIA. Após completar a instalação do controlador do digitalizador, este digitalizador permite-lhe digitalizar através do interface de utilizador TWAIN ou um interface WIA. Inicie a sua aplicação de software de edição de imagem compatível com TWAIN para seleccionar um interface de utilizador TWAIN ou WIA. Ou poderá iniciar o Assistente Microsoft de Digitalizador e Câmara para digitalizar através do interface de utilizador WIA. O processo de instalação é o seguinte: 1. Conecte o cabo de alimentação e ligue o seu produto. 2. Inicie o Microsoft Windows. 3. Insira o CD-ROM fornecido na sua unidade de CD-ROM. 4. O CD-ROM inicia-se automaticamente na maioria dos sistemas. Contudo, se o seu sistema não suportar auto-inicialização de CD-ROMs, prima o botão Iniciar, escolha EXECUTAR e digite d:\driver\setup.exe (d: a unidade de CD-ROM em utilização) e, em seguida, clique OK. 5. Siga as instruções no ecrã para completar a instalação do controlador. 96 6. Conecte a extremidade quadrada do cabo USB à porta USB do produto. Conecte a extremidade rectangular à porta USB do seu computador, como abaixo ilustrado. Porta USB Cabo USB 7. O computador deverá detectar o novo dispositivo USB e apresentar a mensagem “Novo hardware encontrado”. 8. No Windows 98SE ou Windows ME, confirme que “Procurar controlador” está seleccionado e clique o botão “Seguinte”. No Windows XP, clique o botão Seguinte para continuar. Quando aparecer o ecrã de certificação XP, clique Continuar para completar a instalação. 9. Siga as instruções no ecrã para completar a instalação. Nota: 1. Para desinstalar o controlador do digitalizador no Windows 2000/XP, certifique-se de que mantém o digitalizador ligado ao seu computador. 2. Esta máquina contém dois dispositivos USB, um para o digitalizador e o outro para a impressora. Assim, após instalar os controladores do digitalizador e da impressora, o seu computador deverá detectar os dois dispositivos USB. Siga as instruções no ecrã para concluir a instalação do software. 97 Operações do digitalizador 1. Inicie a sua aplicação de digitalização. 2. Abra o menu do Ficheiro e escolha Seleccionar fonte. Se o comando Seleccionar fonte não estiver disponível no menu Ficheiro, consulte o guia de utilizador da sua aplicação para determinar como a ligação TWAIN é utilizada. Aparecerá uma caixa de diálogo com a lista das fontes de digitalização. 3. Seleccione o modelo do seu produto. Apenas necessita seleccionar a fonte uma vez, a menos que deseje escolher outro digitalizador. 4. Coloque o seu documento no ADF com o texto virado PARA CIMA ou no vidro com o texto virado PARA BAIXO. 5. Abra o menu do Ficheiro e escolha Adquirir. Aparecerá uma caixa de diálogo com funcionalidades de digitalização. 6. Seleccione o método de digitalização que deseja utilizar no menu Método de digitalização. 7. Seleccione o modo que deseja utilizar nas suas digitalizações no menu Tipo de imagem. 8. Seleccione a resolução de digitalização no menu seleccionável de Resolução. 9. Seleccione a definição para as funcionalidades de digitalização (e.g. Realçar, Descreen, etc.) que deseja utilizar. 10. Clique no botão Pré-visualizar ou Digitalizar para pré-visualizar ou digitalizar os seus documentos. 98 Vista da interface do utilizador 7 8 1 9 2 10 3 11 4 5 6 1. Método de digitalização Escolhas: ADF/Multipáginas, vidro de exposição. 2. Tipo de imagem Escolhas: Preto & Branco, Meio-tom1-4, Difusão, Cinzento 8-Bit, Cor 24-Bit, Cor 48-Bit. 3. Resolução Escolhas: 50, 72, 100, 144, 150, 200, 300, 600, 1200 (dpi). 4. Brilho: Ajuste o nível de brilho de -100 até +100. 5. Contraste Ajuste o nível de contraste de -100 até +100. 6. Outras ferramentas Descreen, Realçar, Ajustes de cor, Nível automático, Definições avançadas (Da esquerda para a direita). 7. Inverter Inverta as cores da sua imagem digitalizada. 8. Funcionalidade Espelho Inverta a sua imagem. 9. Área automática de pré-visualização Redimensione a área digitalizada. 10. Tamanho do papel Seleccione o tamanho do papel desde Cartão 4”x2,5”, Foto 5”x3,5”, Foto 3,5”x5”, Foto 4”x6”, Foto 6”x4”, A5, B5, A4, Carta, Legal, máximo do digitalizador. 11. Unidade de medida Escolhas: cm, polegada e píxel. 99 Utilizar as funcionalidades básicas ESCOLHER O SEU MÉTODO DE DIGITALIZAÇÃO Escolhas: Vidro de exposição: Utiliza-se para digitalizar uma única página no vidro, por exemplo, páginas de recortes de jornais, papel com dobras ou amarrotados. ADF/Multipáginas: Seleccione esta definição, se necessitar digitalizar documentos multipáginas do alimentador automático de documentos (ADF). SELECCIONAR O TIPO DE IMAGEM ADEQUADO Preto & Branco Escolha P&B, se o seu original contém apenas texto a P&B, desenhos a lápis ou tinta. Meio-tom Os meios-tons são reproduções de imagem que dão a ilusão de cinzento. Um exemplo de imagens de meio-tom são as imagens que vê nos jornais. Cinzento 8-bit Imagens de Cinzento 8-bit contêm tonalidades de cinzento. Cor 8-bit Imagens de cor 8-bit apresentam 256 níveis de cor. Cor 24-bit Escolha Cor 24-bit se desejar digitalizar uma imagem a cores. Preto & Branco Meio-tom Cor 8-bit Cinzento Cor 24-bit 100 Determinar a resolução adequada Uma resolução adequada reproduz uma imagem nítida com bons detalhes. A resolução é medida em pontos por polegada (dpi). Ajustar o Brilho e Contraste 1. Brilho Ajuste a luminosidade e obscuridade da imagem. Quanto maior o valor, mais clara será a imagem. 2. Contraste Ajuste a escala entre as tonalidades mais claras e escuras da imagem. Quanto maior o contraste, maior a diferença nos tons de cinzento. Aumentar imagem pré-visualizada Aumente a imagem pré-visualizada para o máximo da janela de pré-visualização. Note que esta funcionalidade apenas aumenta a imagem pré-visualizada. Não aumenta a imagem real. Inverter e Seleccionar a sua imagem O comando inverter inverte o brilho e a cor da imagem. Ao utilizar o comando Inverter nas imagens a cor, cada píxel será alterado para a sua cor complementar. Funcionalidade Espelho Inverte o lado esquerdo e direito da sua imagem. Seleccionar automaticamente a imagem Define automaticamente toda a imagem como área de digitalização. (Ou poderá redimensionar a imagem “arrastando” na diagonal.) 101 Retocar a sua imagem 1. Descreen Elimina o padrão moiré*, encontrado frequentemente em materiais impressos. 2. Realçar Realça a imagem digitalizada. Antes de Descreen Antes de realçar Após Descreen Após realçar *Padrão Moiré: Um padrão indesejável nas impressões a cores que resulta do ângulo incorrecto na impressão de meios-tons. Ajustes de cor Ajusta a qualidade da cor da imagem para que se aproxime do original. Esta funcionalidade usa parâmetros predefinidos para ajustar a imagem. Normal Após ajuste cromático 102 Nível automático Ajusta automaticamente as áreas de destaque e sombra da imagem digitalizada para optimizar a imagem. Normal Após nível automático Utilizar as funcionalidades avançadas O botão Selector 1. Clique no botão para aparecer a barra de definições avançadas no lado direito. As definições avançadas incluem Destaque/Sombra, Cromaticidade/Saturação, Equilíbrio cromático, Redução cromática 2. A barra de definições avançadas 1 103 2 Ajustar níveis de Luminosidade/Sombra Destaque refere-se ao ponto mais claro da imagem digitalizada, enquanto que a sombra refere-se ao ponto mais escuro. Utilizar conjuntamente a ferramenta de Destaque e Sombra permite-lhe alargar a escala de cor e revelar mais detalhes numa imagem cinzenta ou a cores. 1 3 2 4 1. Sombra: O ponto mais escuro de uma imagem. 2. Gama: Os meios-tons da imagem. 3. Destaque: O ponto mais claro de uma imagem. 4. Indicador: Desloque o indicador para alterar o valor. Quando o valor da gama é alterado, a imagem altera-se respectivamente. Valor da gama: 1.0 Valor da gama: 1.4 104 Valor da gama: 2.0 Quando os valores do destaque e sombra são alterados, a imagem altera-se respectivamente. Destaque: 255/Sombra: 0(Normal) Destaque: 210/Sombra:10 Destaque: 255/Sombra: 50 Destaque: 200/Sombra:0 Ajustar a curva do brilho Ajusta os meios-tons da imagem sem alterar radicalmente as áreas mais claras e mais escuras. Quando desloca a curva para cima ou para baixo, a imagem torna-se mais clara ou mais escura.. 105 Alterar a Cromaticidade/Saturação/Luminosidade da cor Melhora a sua imagem alterando o nível de cromaticidade/saturação/luminosidade. (1) (2) (3) (1). Cromaticidade Ajuste a cromaticidade deslocando o triângulo para a direita ou para a esquerda. (Note que o nível de intensidade para a cor será alterado simultaneamente quando efectuar o ajuste de cromaticidade). (2). Saturação Desloque o triângulo para a direita para aumentar o nível de saturação ou para a esquerda para diminui-lo. O nível de saturação define se a cor é pálida ou rica. (3). Luminosidade Aumente a luminosidade deslocando o triângulo para a direita ou para a esquerda. Desloque o ponteiro de Saturação para a esquerda, as cores tornam-se ricas. 106 Utilizar o equilíbrio cromático O Equilíbrio cromático permite-lhe obter uma óptima qualidade de imagem. Desloque o ponteiro para o vermelho, a imagem adquire uma tonalidade avermelhada. Desloque o ponteiro para o Verde, a imagem adquire uma tonalidade esverdeada. 107 Redução cromática Clique no botão e aparecerá a caixa de diálogo abaixo. Esta caixa de diálogo permite-lhe eliminar um dos canais de cor. R (Vermelho), G (Verde), B (Azul). Esta funcionalidade é particularmente útil quando necessitar converter texto utilizando software de OCR (reconhecimento de texto). Note que esta funcionalidade apenas suporta imagens a preto e branco e cinzento. Portanto, assegure-se de que escolhe qualquer tipo de imagem a preto e branco ou cinzento quando aplicar esta funcionalidade. O efeito na imagem após eliminar o canal G. O efeito na imagem após eliminar o canal R. 108 Personalizar definições Clique no botão Personalizar definições para aceder à caixa de diálogo onde poderá guardar as suas definições de digitalização e de configuração. Existem duas abas: Definições de digitalização e definições de configuração. Definições de digitalização A aba Definições de digitalização permite-lhe guardar as suas definições da funcionalidade de digitalização num ficheiro, carregar um ficheiro existente ou eliminar um ficheiro existente. Guardar um ficheiro de definições de digitalização Digite um nome para as suas definições na caixa de texto do Nome do ficheiro e clique no botão Guardar. As suas definições serão guardadas e o nome do ficheiro aparecerá na caixa da lista. Utilizar um ficheiro de definições de digitalização Poderá utilizar um ficheiro de definições existente. Clique com o botão direito do rato no nome do ficheiro contendo as definições que deseja utilizar e clique no botão Carregar. As definições no ficheiro serão automaticamente especificadas na caixa de diálogo das funcionalidades de digitalização. Eliminar um ficheiro de definições de digitalização Clique com o botão direito do rato no nome do ficheiro e prima o botão Eliminar no teclado do computador para eliminar o ficheiro. Note que não poderá eliminar o ficheiro com as predefinições de fábrica (default.av2). 109 Definições de configuração A aba Definições de configuração permite-lhe personalizar algumas definições especiais. Modo Poupança de energia—assinale a caixa Activar para activar a poupança de energia. Poderá especificar um intervalo de tempo na caixa Minutos. Clique no botão Aplicar para guardar as alterações. A predefinição de fábrica é de 15 minutos. Definir legenda—assinale a caixa Mostrar legenda se desejar que apareça uma legenda com o nome do item quando coloca o cursor do rato sobre um item na caixa de diálogo. Clique no botão Aplicar para guardar as alterações. 110 Utilizar outras ferramentas 1 2 3 4 1. Unidade de medida Relembra a unidade de medida em utilização. Clicando no botão, poderá alterar a unidade de medida. Escolhas: Polegada, cm, pixel. 2. Tamanho do papel Apresenta tamanhos frequentemente digitalizados. Escolhas: Cartão 4”x2,5”, Foto 5”x3”, Foto 6”x4”, B5, A5, A4, Carta, e Máximo do digitalizador. 3. Tamanho da imagem Apresenta o tamanho da imagem para a área digitalizada. 4. Bloquear imagem Estipule a largura e altura de saída. 111 Imprimir o seu documento Para instruções detalhadas sobre a utilização da função de impressão, consulte o manual (Guia de Hardware, Guia de Software) fornecido com a impressora. As opções e o software suportado para a função de impressão desta máquina estão listados abaixo. Quando consultar o manual fornecido com a impressora, ignore as secções de opções e software não suportados. Opção Unidade TK1030 de alimentação de papel Sim AD1000 (Unidade Duplex) Sim Alimentador de envelopes Tipo 400 Não Unidade de memória 128MB/256MB Tipo C Sim Unidade de interface IEEE802.11b Não Placa Ethernet Gigabit Tipo A Não Unidade de disco rígido Tipo 2650 Sim Cartão VM Tipo D Não Cartão de armazenamento de dados Tipo A Sim Software Font Manager 2000 Sim SmartDeviceMonitor para Admin Não DeskTopBinderSmartDeviceMonitor para Cliente Não Outro Ligar a Mac OS Não Filtro Unix Não Conectividade padrão Conforme com MFP as especificações Protocolo de rede Conforme com MFP as especificações Digitalizador de imagem IS200e (Opção de actualização MFP) Não 113 6 Resolução de problemas Mensagens de informação Mensagens de informação durante digitalização e cópia Mensagem Acção Erro do sensor Reinicie o seu produto. integrado Se o código permanecer, contacte o seu fornecedor. Erro da lâmpada Reinicie o seu produto. Se o código permanecer, contacte o seu fornecedor. Encravamento de papel no ADF. Encravamento de papel no ADF. Abra a tampa do ADF, retire o papel do ADF e, em seguida, reinicie o seu equipamento. Se o código permanecer, contacte o seu fornecedor. Erro de bloqueio A unidade de digitalização encontra-se bloqueada. 1. Desligue o seu produto. 2. Localize a patilha de bloqueio sob a máquina e desbloqueie-a. 3. Reinicie o seu produto. Se o código permanecer, contacte o seu fornecedor. Verifique o cabo da impressora ou estado. 1. Verifique se o cabo da impressora está correctamente ligado. 2. Verifique se a impressora está ligada. 3. Reinicie o equipamento e a impressora. 4. Se a mensagem permanecer, contacte o seu fornecedor. Erro na detecção da impressora Por favor, desligue e volte a ligar a impressora antes de ligar o digitalizador. Tamanho do papel não suportado Por favor, defina um tamanho de papel suportado para o tabuleiro da impressora. HLT- Half Letter (5½” × 8½”) e * não são suportados. 114 Mensagens de informação durante operações de rede Mensagem A conexão falhou. Por favor, verifique as definições de rede. Endereço inválido. Por favor, verifique as definições de rede. A rede está em baixo. Por favor, verifique as definições de rede. Rede inacessível. Por favor, verifique as definições de rede. Conexão interrompida pelo servidor. Por favor, verifique as definições de rede. Conexão reinicializada pelo servidor. Por favor, verifique as definições de rede. O tempo de conexão expirou. Por favor, verifique as definições de rede. Não é possível contactar o anfitrião destinatário. Por favor, verifique as definições de rede. Ligação ao servidor de e-mail falhou. Por favor, verifique o ambiente da rede. Erro de conexão. Por favor, verifique o ambiente da rede. Criação de socket para DHCP falhou. Ligação ao servidor de e-mail falhou. Obtenção de IP do servidor DHCP falhou. Renovação de IP do servidor DHCP falhou. Acção Execute o ping do endereço IP do produto desde outro PC na linha de comandos DOS. Por exemplo, digite “Ping 10.1.20.144” na linha de comandos DOS. Se o produto não responder, execute os seguintes passos. 1. Verifique se o conector RJ-45 está firmemente conectado. 2. Verifique o cabo Ethernet. 3. Verifique o endereço IP do produto. 4. Verifique o endereço IP destinatário. 5. Verifique a máscara de sub-rede. 6. Verifique o IP do gateway. Verifique o ambiente da rede. Verifique o endereço IP do servidor DHCP ou contacte o seu administrador de rede. 115 Mensagens de informação durante envio de e-mails Mensagem Acção Erro de sequência. Reinicialize a máquina e tente mais tarde. Se o erro permanecer, contacte o seu fornecedor. Falha interna no dispositivo Reinicialize a máquina e tente novamente. Se o erro permanecer, contacte o seu fornecedor. Ligação ao servidor de e-mail falhou. Contacte o seu administrador de rede para assistência. Resposta do servidor de e-mail Contacte o seu administrador de rede ou o seu falhou. fornecedor. Servidor SMTP vazio. Por favor, especifique o endereço IP do servidor Por favor, especifique o servidor SMTP premindo o botão Ferramentas do utilizador SMTP nas Ferramentas do no painel. utiizador. Endereço errado do servidor SMTP. Por favor, verifique o servidor SMTP. Verifique o endereço IP do servidor SMTP. Erro imprevisto Contacte o seu administrador de rede ou o seu fornecedor. Armazenamento insuficiente do Contacte o seu administrador de rede para sistema. assistência. O servidor de e-mail não suporta a extensão de serviço SMTP. Contacte o seu administrador de rede para assistência. O servidor de e-mail não Contacte o seu administrador de rede para activar suporta autenticação de registo a opção de autenticação de registo SMTP. SMTP. Erro de registo SMTP. Verifique o nome de registo. Caixa de correio inacessível. Verifique o endereço “Para”. Erro de processamento. Contacte o seu administrador de rede para assistência. Falha de autenticação temporária. Contacte o seu administrador de rede para ajuda no mecanismo de autenticação do servidor de e-mail. Escolha autenticação SMTP para maior segurança de e-mail ou desligue a autenticação do servidor de e-mail e tente novamente. Erro de comando Reinicialize a máquina e tente novamente. Se o erro permanecer, contacte o seu fornecedor. 116 Erro de parâmetro ou argumento. 1. Verifique se o nome do dispositivo é válido. Encontrará o nome do dispositivo nas Ferramentas do utilizador>Geral. 2. Verifique o endereço “De”. 3. Verifique o endereço “Para”. 4. Contacte o seu administrador de rede para assistência. Parâmetros de comando não implementados Verifique se o nome do dispositivo é válido. Encontrará o nome do dispositivo nas Ferramentas do utilizador>Geral. Ou poderá contactar o seu administrador de rede para assistência.. Necessária autenticação Contacte o seu administrador de rede sobre o mecanismo de autenticação do servidor de e-mail. Escolha autenticação SMTP para maior segurança de e-mail ou desligue a autenticação do servidor de e-mail e tente novamente. Caixa de correio indisponível Verifique o endereço “Para”. O utilizador não é local Verifique o endereço “Para”. Serviço indisponível Contacte o seu administrador de rede para assistência. O servidor de e-mail não suporta a extensão de serviço SMTP. Contacte o seu administrador de rede para assistência. Local de armazenamento excedido 1. Verifique o endereço “Para”. 2. Verifique a capacidade de armazenamento da caixa de correio. 3. Contacte o seu administrador de rede para assistência. Nome de caixa de correio não permitido Verifique o endereço “Para”. Acção não executada Verifique o endereço “Para”. Erro de conexão 1. Verifique o ambiente da rede. 2. Verifique se o tamanho do anexo de e-mail é maior do que o limite da caixa de correio. Transacção falhou. Contacte o seu administrador de rede para assistência. 117 Mensagens de informação durante arquivamento Significado Acção Impossível criar subpasta. Certifique-se de que possui privilégios. Falha interna no dispositivo Reinicialize a máquina e tente mais tarde. Se o erro permanecer, contacte o seu fornecedor. Ligação ao servidor Certifique-se de que o servidor FTP não está a encerrar e de que o FTP falhou. número da porta está correcto. Se o erro permanecer, contacte o administrador do seu servidor FTP. Erro imprevisto Contacte o seu administrador de rede para assistência. Erro no nome de registo FTP Verifique o seu nome de registo e tente novamente. Erro de Verifique a sua palavra-passe e tente novamente. palavra-passe FTP Impossível FTP Certifique-se de que possui privilégios para aceder à directoria. aceder à directoria. FTP não pode verificar se o ficheiro existe Certifique-se de que possui privilégios para pesquisar a directoria. FTP não pode alterar tipo de transferência de dados Contacte o administrador do seu servidor para mais assistência. Erro de Certifique-se de que possui privilégios para armazenar o ficheiro no armazenamento de servidor. ficheiro no FTP Armazenamento insuficiente do sistema. Verifique o espaço livre de armazenamento no servidor FTP e contacte o administrador do seu servidor. Nome de ficheiro não permitido Altere o nome do ficheiro de acordo com as convenções de nome do sistema operativo do servidor FTP. Permissão FTP negada. Verifique os privilégios da sua conta. CIFS (utilizador) não pode criar subdirectoria Esta conta não possui privilégios para criar uma nova subdirectoria. Nome de partilha da rede CIFS incorrecto. Verifique a directoria na pasta e certifique-se de que cumpre a UNC, tal como \\Computador\Partilha\directoria. Ligação ao servidor Verifique se o servidor suporta ligação CIFS (SMB). CIFS falhou 118 Erro no nome do computador CIFS Certifique-se de que o nome do computador na directoria está correcto. Negociação da linguagem CIFS falhou Este CIFS poderá não suportar a linguagem PC NETWORK PROGRAM 1.0. Registo CIFS (utilizador) falhou Verifique o seu nome de registo e palavra-passe e tente novamente. CIFS falhou a Certifique-se de que possui privilégios de controlo total nesta criação de ficheiro partilha de rede. Erro no envio de dados do CIFS Contacte o seu administrador de rede para mais assistência. CIFS falhou o envio Certifique-se de que possui privilégios de controlo total. do atributo do ficheiro. HTTP não autorizado Este servidor HTTP requer autorização. Certifique-se de que a sua conta possui a autorização correcta. Ligação ao servidor Verifique o IP do servidor e a porta HTTP. Certifique-se de que HTTP falhou estão correctos. Ou verifique se o servidor suporta ligação HTTP. Recurso HTTP não O servidor não pode guardar os ficheiros, contacte o administrador encontrado do seu servidor para assistência. HTTP proibido A acção está proibida neste servidor. A autorização não é negada, é proibida. Erro imprevisto Contacte o seu administrador de rede ou o seu fornecedor para mais assistência. Método HTTP MKCOL não permitido Contacte o administrador do servidor para alterar a permissão deste privilégio. Método HTTP MKCOL não implementado O servidor HTTP não suporta MKCOL para criar directorias. Desista de criar uma nova directoria ou crie antecipadamente uma directoria no servidor. Método HTTP PUT não permitido Contacte o administrador do servidor para alterar a permissão deste privilégio. Erro interno do servidor HTTP Contacte o administrador do seu servidor para mais assistência. Método HTTP PUT O servidor não implementa o método HTTP PUT. O servidor não não implementado pode armazenar o ficheiro no servidor, contacte o administrador do sistema. Servidor HTTP indisponível Contacte o administrador do seu servidor para assistência. Servidor HTTP não O servidor não suporta a versão 1.1 (utilizada pelo produto), suporta a versão contacte o administrador do seu servidor para assistência. 1.1 de HTTP Endereço errado do Verifique o endereço IP do servidor POP3. servidor POP3. 119 Ligação ao servidor Contacte o seu administrador de rede para assistência. POP3 falhou. Registo no servidor Verifique o nome de registo e palavra-passe. POP3 falhou. Erro de registo no servidor LDAP Verifique o nome de registo e palavra-passe. Erro de IP do servidor LDAP Verifique o endereço IP do servidor LDAP. Ou contacte o seu administrador de rede para assistência. Erro na porta LDAP Verifique se o número da porta está correcto. Erro na palavra-passe do utilizador LDAP Verifique se a palavra-passe está correcta. 120 Mensagens de informação durante envio de fax Mensagem Sem sinal de marcação (201) Modem do fax não detectou sinal de marcação. Acção Se isto acontecer, é necessário interromper a utilização da linha interna (ou seja, uma linha dentro de um PBX da empresa) e ligar directamente a uma linha externa. Memória cheia (234) A digitalização está em progresso, mas a memória de Prima “Iniciar” para armazenamento das páginas está cheia. Prima “Iniciar” enviar as páginas para enviar as páginas correctamente digitalizadas ou correctamente “Parar” para cancelar. digitalizadas ou Escolha uma resolução mais baixa ou experimente enviar “Parar” para cancelar. menos páginas de uma vez. Escolha uma resolução mais baixa ou experimente enviar menos páginas de uma vez. Cancelada pelo operador (205) O utilizador cancelou a acção durante a digitalização ou transmissão. Linha ocupada (204) Espere uns segundos e tente novamente. O modem do fax detectou sinal de ocupado. Sem resposta do fax Verifique a máquina de fax remota e tente novamente. (203) O modem ou fax remoto não respondeu à sua chamada no tempo especificado. 121 Libertar encravamento de papel No caso do papel encravar, siga as instruções abaixo para retirar o papel: 1. Abra suavemente a tampa frontal do ADF para a esquerda. 2. Cuidadosamente, puxe o papel, retirando-o da unidade ADF. 3. Feche a tampa frontal do ADF. O equipamento está pronto a ser utilizado. Tampa frontal do ADF 122 Remover a imagem com defeito de linhas Quando a imagem digitalizada apresentar linhas anormais, limpe a área branca do vidro, como abaixo indicado, com um pano limpo e sem borbotos. Área branca 123 Quando uma tarefa não é executada Se não lhe for possível executar uma tarefa, a máquina poderá estar a ser utilizada por outra função. Aguarde até concluir a tarefa actual antes de voltar a tentar. Em certas situações, poderá executar outra tarefa utilizando uma função diferente enquanto a tarefa actual é executada. Esta execução simultânea de múltiplas funções designa-se “Multiacesso”. Enviar Fax Memória para FAX Receber Fax Telefonema Não Não Sim*1 Não Não Sim Sim Cópia desde memória Não Não Não Sim*1 Não Não Sim Sim Digitalizando Não Não Não Sim*1 Não Não Sim Sim Imprimindo Não Não Não Sim*1 Não Não Sim Sim Enviando Fax(do original) Não Não Não Não Não Não Não Não memória de Fax Não Não Não Sim*1 Não Não Não Não Recebendo Fax Não Não Não Sim*1 Não Não Não Não Imprimindo Fax recebido Não Não Não Sim*1 Não Não Sim Sim Transferir para FTP, SMTP Não Não Não Sim*1 Não Não Sim Sim Conversa telefónica Sim Não Não Sim Não Não Não Não Em operação Não Não Não Sim*1 Não Não Sim Sim desde Não Executando TAREFA Imprimir do PC Digitalizar Cópia memória Copiar Copiando Enviar TAREFA Digitalizando para ¾ Sim: É possível efectuar operações simultâneas ou a operação é realizada automaticamente quando se concluir a operação anterior. ¾ SIM*1: As tarefas de impressão são colocadas em spool quando se utiliza a ligação de rede. As tarefas de impressão não são processadas quando se utiliza a ligação USB. ¾ A operação deverá ser iniciada quando a operação anterior for concluída. (Não são possíveis operações simultâneas.) Não: 124 Resolução de problemas quando utiliza a função Impressora P. Surge uma mensagem de erro quando se abre a caixa de diálogo de propriedades para o controlador da impressora. R. Desactive a comunicação bidireccional na caixa de diálogos de propriedades para o controlador da impressora. 1. No menu Iniciar, clique em Impressoras e Faxes. 2. Clique no ícone da impressora que pretende utilizar. 3. No menu Ficheiro, clique em Propriedades. 4. Clique na aba Portas. 5. Desmarque a caixa de verificação Activar suporte bidireccional. 125 7 Manutenção da sua máquina Limpar o vidro O equipamento está concebido para não necessitar de manutenção. Contudo, necessita ser limpo ocasionalmente para garantir uma óptima qualidade de imagem e de desempenho. Para limpar o vidro, 1. Abra a tampa de documentos como abaixo indicado. 2. Molhe um pano suave e limpo com isopropanol (95%). 3. Limpe suavemente o vidro de exposição e a fibra branca por baixo da tampa de documentos para retirar poeiras ou partículas de toner. 4. Feche a tampa de documentos. O equipamento está pronto a ser utilizado. 1 2 1. Tampa de documentos 2. Vidro de exposição 126 Limpar o visor LCD Para limpar a superfície do visor, utilize um pano suave, seco ou humedecido com um detergente neutro ou etanol. Não utilize solventes orgânicos, ácidos ou soluções alcalinas. Visor LCD 127 Limpar o ADF De tempos a tempos, a placa de apoio e os rolos da alimentação poderão ficar contaminados com tinta, partículas de toner ou resquícios de papel. Nesse caso, o produto poderá não efectuar uma alimentação eficiente. Se tal ocorrer, por favor, siga as instruções de limpeza para repor a sua máquina no estado original. 1. Levante ambas as extremidades do tabuleiro de entrada de papel para retirá-lo. 2. Molhe um pano limpo e sem borbotos com isopropanol (95%). 3. Abra suavemente a tampa frontal do ADF. Limpe os rolos de alimentação de um lado ao outro. Role os rolos para a frente com o dedo e repita o processo de limpeza acima descrito até que os rolos fiquem limpos. Tenha cuidado para não danificar ou deformar as molas de recolha. 4. Limpe a placa de cima para baixo. Tenha cuidado para não prender as molas de recolha. 5. Feche a unidade ADF. O equipamento está pronto a ser utilizado. Rolo de alimentação Mola de recolha Placa do ADF 128 Substituir a placa de encaixe Após digitalizar, aproximadamente, 30 000 páginas no ADF, a placa poderá estar gasta e poderá causar problemas na alimentação de documentos. Neste caso, recomenda-se vivamente que substitua o módulo da placa. Para encomendar o módulo da placa, por favor consulte o fornecedor mais próximo e siga as instruções abaixo para substitui-la. Instruções de desmontagem 1. Abra suavemente a tampa frontal do ADF para a esquerda. 2. Prima ambas as extremidades da placa de encaixe do ADF para dentro com os dedos para retirá-la. Placa do ADF Instruções de montagem 1. 2. 3. Retire da caixa o módulo da placa. Prima ambas as abas da placa de encaixe do ADF para dentro com dois dedos. Coloque-a nos orifícios até encaixar no devido lugar. 129 Apêndice Gerir Agenda O gestor de Java do produto é uma conveniente e eficaz ferramenta baseada no navegador para gerir a agenda do produto remotamente. Dado que apenas o administrador pode gerir a agenda, recomenda-se vivamente que o administrador leia este capítulo antes de iniciar a gestão do produto. Adicionar endereço de email Para adicionar um endereço de e-mail, 1. Inicie o seu navegador web, Microsoft IE 5.0 ou superior, ou Netscape Communicator 6.0 ou superior, ou Mozilla Firefox. 2. Digite o endereço IP do produto no campo do URL. Por exemplo, http://10.1.30.83. A página web integrada do produto é apresentada, como abaixo indicado. 130 3. Clique no Gestor de Agenda e ser-lhe-á pedida a sua palavra-passe. 4. Visto que o equipamento é enviado sem nome de registo e palavra-passe específicos, clique em Registo para apresentar o ecrã Gestor de Agenda. (Poderá definir a sua palavra-passe mais tarde.) 5. Clique no ícone E-mail e seleccione Novo para apresentar a seguinte caixa de diálogo Adicionar novo endereço e-mail. 6. Introduza o nome, endereço de e-mail e a descrição e, em seguida, clique Add (Adicionar) para guardar temporariamente dados recentes ou Cancel (Cancelar) para voltar ao ecrã do Address Book Manager (Gestor de Agenda). 131 7. Clique em Actualizar para guardar permanentemente o novo endereço de e-mail ou Sair para sair sem guardar o endereço. Nota: Podem ser adicionados até 300 endereços de e-mail na Agenda. 132 Modificar um endereço de e-mail Para modificar um endereço de e-mail, 1. Repita os passos de 1 a 4 da secção anterior, Adicionar um endereço de e-mail. Aparecerá a caixa de diálogo Gestor de Agenda. 2. Escolha na lista o endereço que deseja modificar e seleccione Modificar para apresentar a caixa de diálogo Modificar endereço de e-mail. Ou faça duplo clique no endereço que deseja modificar para apresentar a caixa de diálogo Modificar endereço de e-mail. 3. Modifique os dados do endereço. 133 4. Clique em Update (Actualizar) para guardar temporariamente os dados recentes ou Cancel (Cancelar) para regressar ao ecrã do Address Book Manager (Gestor de Agenda). 5. Clique em Actualizar para guardar permanentemente todas as alterações recentes ou Sair para sair sem guardar as alterações. 134 Eliminar um endereço e-mail Para eliminar um endereço de e-mail, 1. Repita os passos de 1 a 4 da secção anterior, Adicionar um endereço de e-mail. Aparecerá a caixa de diálogo Gestor de Agenda. 2. Escolha na lista o endereço que deseja eliminar e, em seguida, seleccione Eliminar para apagar o endereço. Aparecerá uma mensagem de aviso para confirmar a eliminação. Clique OK para confirmar ou Cancel (Cancelar) para sair. 3. Clique em Actualizar para guardar permanentemente todas as alterações recentes ou Sair para sair sem guardar as alterações. 135 Nota: Seleccionando um e-mail e, em seguida, premindo a tecla Shift, poderá efectuar múltiplas selecções para eliminar todos os endereços seleccionados de uma só vez. 136 Adicionar um novo grupo Para enviar múltiplos endereços simultaneamente de uma só vez, poderá criar um grupo de endereços para agilizar o processo. Pode adicionar até 99 endereços num grupo e podem ser criados até 20 grupos na Agenda. Para adicionar um novo grupo, 1. 2. Repita os passos de 1 a 4 da secção anterior, Adicionar um endereço de e-mail. Aparecerá a caixa de diálogo Gestor de Agenda. Clique no ícone Grupo e seleccione Novo para apresentar a seguinte caixa de diálogo Adicionar novo grupo. 137 3. Introduza o nome do grupo. 4. Seleccione o endereço no lado direito e clique » para adicionar um membro ao grupo. 5. Clique em Adicionar para guardar os dados recentes ou Cancelar para voltar ao ecrã do Gestor de Agenda. 138 6. Clique em Actualizar para guardar permanentemente todas as alterações recentes ou Sair para sair sem guardar as alterações. 139 Para modificar um grupo Para modificar um grupo, 1. No ecrã Gestor de Agenda, clique no ícone Grupo e seleccione Modificar para apresentar a seguinte caixa de diálogo Modificar um grupo. Ou faça duplo clique sobre o grupo para apresentar a caixa de diálogo Modificar grupo. 2. Altere a informação do grupo. Seleccione o membro do grupo que deseja adicionar e clique » para adicionar o novo membro ou clique ¼ para eliminar um membro antigo do grupo. 3. Clique em Update (Actualizar) para guardar temporariamente os dados recentes ou Cancel (Cancelar) para voltar ao ecrã do Address Book Manager (Gestor de Agenda). 140 4. Clique em Actualizar para guardar permanentemente todas as alterações recentes ou Sair para sair sem guardar as alterações. 141 Eliminar grupos Para eliminar um grupo, 1. No ecrã Address Book Manager (Gestor de Agenda), clique no ícone do Group (Grupo) e, em seguida, seleccione o grupo que deseja eliminar. 2. Clique Eliminar para apagar o grupo. Aparecerá uma mensagem de aviso para confirmar a eliminação. Clique OK para confirmar ou Cancel (Cancelar) para sair. 3. Clique em Actualizar para guardar permanentemente todas as alterações recentes ou Sair para sair sem guardar as alterações. Nota: Seleccionando um grupo e, em seguida, premindo a tecla Shift ou Ctrl, poderá efectuar múltiplas selecções para eliminar todos os grupos seleccionados de uma só vez. 142 Gerir a Agenda telefónica de fax Com a Agenda telefónica de fax, poderá enviar os seus documentos digitalizados para várias máquinas de fax simultaneamente, aumentando a sua eficiência. A Agenda telefónica de fax permite-lhe criar até 200 números telefónicos e 20 grupos de telefones, poupando o tempo de introdução do número. Adicionar um novo número de fax Para adicionar um novo número de fax, 1. Inicie o seu navegador web, Microsoft IE 5.0 ou superior, ou Netscape Communicator 6.0 ou superior, ou Mozilla Firefox. 2. Digite o endereço IP do produto no campo do URL. Por exemplo, http://10.1.30.83. A página web integrada do produto é apresentada, como abaixo indicado. 3. Clique no Gestor de agenda telefónica no menu de Definições administrativas. Na caixa de diálogo de registo, clique Registo, pois não há uma palavra-passe específica predefinida. 4. No ecrã do Phone Book (Agenda telefónica), crie a sua agenda telefónica introduzindo os nomes e números de telefone como abaixo ilustrado. 143 5. Clique em Update (Actualizar) após concluir a sua entrada ou Exit (Sair) para sair do ecrã sem guardar as suas alterações. Eliminar ou modificar números de telefone Para eliminar ou modificar um número de telefone existente, basta fazer as suas alterações no ecrã Phone Book Manager (Gestor de Agenda Telefónica) e, em seguida, clicar em Update (Actualizar) para guardar as alterações. 144 Adicionar um novo grupo de fax Por favor, note que pode adicionar até 50 números de telefone num grupo de fax e podem ser criados até 20 grupos na Agenda Telefónica. Para adicionar um novo grupo, 1. No ecrã de Phone Book (Agenda Telefónica), clique em Phone Group (Grupo de telefones) no canto superior direito para apresentar o ecrã de Phone Group List (Lista de Grupo de Telefones). 2. Clique num novo número de grupo para apresentar o ecrã Add a New Group Set (Adicionar novo grupo). 3. Introduza o nome do grupo e seleccione os membros do grupo utilizando as teclas de seta como abaixo ilustrado. 145 4. Clique em Add (Adicionar) para guardar as suas definições e voltar ao ecrã de Phone Group List (Lista de grupo de telefones). Modificar um grupo de telefones Para modificar um grupo de telefones, 1. No ecrã Phone Group List (Lista de grupos de telefones), clique no grupo que deseja modificar. 2. No ecrã Modify a Group Set (Modificar grupo), introduza as suas alterações e clique em Update (Actualizar) para guardar as suas definições e regressar ao ecrã Phone Group List (Lista de grupos de telefones). Eliminar um grupo de telefones Para eliminar um grupo de telefones, 1. No ecrã Phone Group List (Lista de grupos de telefones), clique em Delete (Eliminar) por baixo do grupo que deseja eliminar. 2. Aparecerá a caixa de diálogo de Confirmação. Clique Yes (Sim) para confirmar ou No (Não) para cancelar. 146 Gestão de contas Este capítulo destina-se especificamente aos responsáveis pela administração do produto. Se for o administrador deste produto, por favor, leia este capítulo antes de utilizar o produto. Este capítulo descreve como configurar a Gestão de contas. Se desejar definir utilizadores locais e os seus privilégios para utilizar funcionalidades individuais do produto, tais como Cópia, E-mail, Pasta ou Fax, deverá configurar as contas no Gestor de contas. A Gestão de contas apenas se encontra disponível através da página web integrada do produto. Depois do administrador ter configurado as contas em Gestão de contas e reinicializado o produto, é necessário que o utilizador crie um nome de registo, palavra-passe e quota de utilização do produto. O acesso à Gestão de contas encontra-se bloqueado pela palavra-passe do administrador. Recomenda-se ao administrador que crie uma palavra-passe antes de realizar estas acções. Configurar Gestão de contas através da página web do produto 1. Inicie o seu navegador web, Microsoft IE 5.0 ou superior, ou Netscape Communicator 6.0 ou superior, ou Mozilla Firefox. 2. Digite o endereço IP do produto no campo do URL. Por exemplo, http://10.1.30.83. A página web integrada do produto é apresentada, como abaixo indicado. 147 3. Clique em Gestão de contas e ser-lhe-á pedido para introduzir a palavra-passe. 4. Visto que o equipamento é enviado sem nome de registo e palavra-passe específicos, clique em Registo para apresentar o ecrã Gestão de contas. (Para uma gestão eficiente, sugerimos que defina a palavra-passe mais tarde.) 5. Nas aba Definições básicas seleccione o seu tipo de segurança e, em seguida, introduza o URL do servidor no campo URL do servidor e digite a porta do seu servidor no campo Porta. Finalmente, clique em Actualizar para guardar as suas definições. Poderá consultar a seguinte tabela para mais detalhes sobre cada definição: Definições básicas Item Descrição Tipo Escolha o tipo de autenticação preferido para a gestão de contas. Escolhas: Nenhum, Local, HTTP, LDAP, SMTP “Nenhum” significa que a gestão de contas não será aplicada. “Local” significa utilizar o produto como tipo de autenticação. O nome e palavra-passe introduzidos na Gestão de contas serão guardados na memória do produto. “HTTP, LDAP ou SMTP” significa utilizar um servidor HTTP, LDAP ou SMTP como tipo de autenticação. IP ou URL do servidor de informação (IS) Porta # Atribua o URL de autenticação para o servidor SMTP, HTTP ou LDAP. Prima no campo do URL para apresentar o teclado no ecrã e introduzir texto. Se escolher HTTP, LDAP ou SMTP como servidor de autenticação, introduza o número da porta. Valor predefinido: http:80, CIFS:139, https:443 148 6. Logo que escolha entre Local, SMTP, servidor SMTP, servidor LDAP ou servidor HTTP como tipo de autenticação, é necessário configurar o nome de registo e palavra-passe de cada utilizador local. Para criar uma nova conta, clique na aba Lista de contas abrir a seguinte caixa de diálogo Lista de contas, como abaixo indicado. 7. Clique no botão Nova conta para abrir a caixa de diálogo Nova conta, como abaixo indicado. 8. Defina o nome do utilizador e palavra-passe nos respectivos campos Nome e Palavra-passe. O nome e palavra-passe respeitam maiúsculas e minúsculas e pode introduzir um máximo de 64 caracteres no campo Nome e 16 caracteres no campo Palavra-passe. Se necessário, preencha o campo Descrição. 149 9. Defina os privilégios do utilizador para a utilização do produto. - Funcionalidade Assinale o nome da funcionalidade para permitir a sua execução. Por exemplo, o administrador permite ao utilizador Bess executar as funcionalidades Cópia, E-mail e Pasta, mas não lhe permite utilizar a funcionalidade Fac-símile. As definições de Nova conta encontram-se demonstradas abaixo. 10. Clique em Update (Actualizar) para guardar as suas definições e voltar ao ecrã Account List (Lista de contas). Copiar conta: Se deseja permitir que outros utilizadores utilizem os mesmos privilégios de um utilizador, seleccione a conta na lista de contas e, em seguida, clique o botão Copiar conta para apresentar o ecrã Copiar conta. Basta-lhe atribuir um novo nome e palavra-passe do novo utilizador, sem necessitar introduzir o resto. Clique em Update (Actualizar) para guardar as definições ou Cancel (Cancelar) para voltar ao ecrã Management Account (Gestão de contas) sem guardar as recentes alterações. 150 Editar: Se desejar editar um utilizador local específico, escolha a conta na lista de contas e, em seguida, clique no botão Editar para apresentar o ecrã Editar conta. Faça as alterações necessárias e, em seguida, clique Update (Actualizar) para guardar as definições ou Cancel (Cancelar) para voltar ao ecrã Management Account (Gestão de contas) sem guardar as recentes alterações. Eliminar: Se desejar eliminar um utilizador local existente, escolha a conta na lista de contas e, em seguida, clique no botão Eliminar. Aparecerá uma mensagem de aviso para confirmar a eliminação. Clique OK para confirmar ou Cancel (Cancelar) para sair. Clique em Update (Actualizar) para guardar as definições ou Cancel (Cancelar) para voltar ao ecrã Management Account (Gestão de contas) sem guardar as recentes alterações. Nota: Seleccionando um grupo e, em seguida, premindo a tecla Shift ou Ctrl, poderá efectuar múltiplas selecções para eliminar todos os grupos seleccionados de uma só vez. 151 Especificações Item Especificações gerais Modelo regulamentar Tipo Tamanho da memória Tamanho da memória flash Fonte luminosa Especificações IS800C/Aficio IS800C A4 de mesa plana com ADF Sistema: 64Mbytes, Imagem:64Mbytes 8,5 Mbytes Lâmpada fluorescente de catódio frio Qualidade cromática de saída Resolução óptica Cor de 24 bits, Cinzento de 8 bits CMYK de 4 bits, mono de 1 bit 600х600 dpi Ligação de rede Dimensões (L x P x A) Peso Tempo de aquecimento Potência necessária Consumo de energia 10/100 Mbits com auto-negociação 444 x 412 x 272 mm (com ADF) 6,2 Kg (com ADF) 45 segundos 24Vdc, 2A Em funcionamento < 36 W Modo de espera < 24 W Hibernando < 18 W 800* 480 dots (pontos) Área efectiva: 152,4 * 91,44 mm TFT LCD 7” a cores Alimentação Aquecimento Poupança de energia USB 2.0 Tempo para desligar: 5/15/30/60/240 min Tamanho do LCD Visor LCD Indicador LED Porta de Cópia Modo de poupança de energia Ruído acústico Condições ambientais de operação Especificações do vidro Área maxima de digitalização (Vidro) Vida útil da lâmpada Espessura máxima do documento Modo de espera ≦ 45dB Digitalização no vidro de exposição ≦ 54 dB Digitalização no ADF ≦ 58 dB 5 ~ 35 Cº graus, 10 ~ 85% RH de exposição 8,5” x 11,7” Mais de 10,000 horas 13mm 152 Especificação do Alimentador automático de documentos (ADF) Tipo Em forma de U Capacidade 50 folhas (papel Xerox 4024 DP 20 lb) Dimensões (L x P x A) 434 x 292 x 177 mm Peso 1,6 Kg Tamanho do documento Largura:4,5” ~ 8,5” Comprimento: 5,5” ~ 14” Alimentação de papel: Face para cima Peso do papel 16 lb ~ 28 lb (60g/m2 ~ 105 g/m2) (0,002”~0,006”) Digitalizações diárias Até 1000 páginas por dia recomendadas Especificações de cópia Porta de Cópia USB 2.0 Host Rev 2.0 Linguagem da PCL5 impressora: Velocidade de multicópias(ADF) 18 CPM (cópias por minuto) P&B 11 CPM Modo Velocidade 11 CPM Modo Texto Cópias múltiplas (Contagem de cópias) Resolução da cópia Tamanho original Tamanho da cópia Controlo de densidade Variável Fornecimento de papel Opções de redimensionamento Eliminação de limites Alteração de margens (direita, inferior) Até 99 600 x 600 dpi Até Legal(ADF) Até Legal 1~7 níveis 25% ~400%, em aumentos de 1% Legal, Carta, A4, B5, A5 100% 25% 50% 78% (Legal→Carta) 93% (Ajustar à página) 127% (Carta→Legal) 200% 0/ 6/ 13/ 19/ 25 mm 0/ 6/ 13/ 19/ 25 mm 153 Poupança de papel (N-Up) Organizar Duplex(impressora) Definições de rede Requisitos de configuração 1 em 1, 2 em 1, 4 em 1 (horizontal), 4 em 1 (vertical) Ordenar/Empilhar Ligado/Desligado 1. 2. 3. 4. 5. 6. Endereço IP Máscara de sub-rede Gateway Servidor SMTP/ servidor POP3 Servidor FTP Servidor Web Especificações de e-mail Protocolo SMTP, MIME, Autenticação do servidor de SMTP-AUTH, POP3 correio Formatos de ficheiros P/B (um bit) PDF, TIFF, M-TIFF Cinzento (8-bit) PDF, JPEG, TIFF, M-TIFF Cor (24-bit) PDF, JPEG, TIFF, M-TIFF Método de compressão P/B RAW, G3, G4 Cinzento JPEG Cor JPEG Nível de compressão Baixo / Médio / Alto Resoluções suportadas 75, 100, 150, 200, 300, 400, 600 dpi Resolução predefinida 200 dpi Capacidade da Agenda Máx. de endereços 2000 Grupo 100 Nº de endereços em cada grupo 99 Destinatários múltiplos Sim permitidos Servidores de correio Lotus Mail Server 5.0 suportados MS Exchange Server 2000/2003 RedHat 7.0 SendMail Servidores LDAP suportados Windows 2003 Active Directory com SFU( Service for Unix) Windows Server 2000 + MS Exchange 5.5 Lotus Notes R5 Aplicações de correio Microsoft Outlook 2000 suportadas Microsoft Outlook Express 5.0 Microsoft Outlook Express 6 Eudora 4.3.2J Lotus Notes R5 154 Especificações de fax Compatibilidade Velocidade do modem Resolução ITU-T G3 (ECM) 33,6K Receber(dpi): 200x100, 200x200, 200x400 dpi Enviar(dpi): 200x100, 200x200 MH, MR, MMR Aprox. 3seg.(*1) 2,0 MB em Flash 200 unidades Sim 7 níveis Sim Sim Automática / Manual Não disponível Sim Compressão Velocidade de transmissão Memória de páginas Velocidade de marcação Modo de correcção de erros Controlo de contraste Altifalante do monitor Detecção de sinal de ocupado Remarcação Transmissão imediata Memória de transmissão Especificações de arquivo Protocolo FTP, HTTP, HTTPS, CIFS Formatos de ficheiros P/B (um bit) PDF, TIFF, M-TIFF Cinzento (8-bit) PDF, JPEG, TIFF, M-TIFF Cor (24-bit) PDF, JPEG, TIFF, M-TIFF Método de compressão P/B RAW, G3, G4 Cinzento JPEG Cor JPEG Nível de compressão Baixo / Médio / Alto Resoluções suportadas 75, 100, 150, 200, 300, 400, 600 dpi Resolução predefinida P/B: 200 dpi Cinzento: 200 dpi Cor: 200 dpi Pasta recentes 5 Nº de pastas de arquivo 40 155 Índice ADF (Alimentação automática de documentos), 67 Duplex DESLIGADO, Topo, Lateral, 36, 73 ADICIONAR ENDEREÇO DE E-MAIL, 130 ADICIONAR UM NOVO GRUPO, 137 ELIMINAR GRUPOS, 142 ADICIONAR UM NOVO GRUPO DE FAX, 145 ELIMINAR UM ENDEREÇO E-MAIL, 135 ADICIONAR UM NOVO NÚMERO DE FAX, 143 Encravamento de papel, 122 AGENDA, 80 Endereço IP, 9 Agenda telefónica, 95 Enviar documentos multipáginas, 2 Ajustar à página, 44 EQUILÍBRIO CROMÁTICO, 107 Ajustes de cor, 102 Ethernet Hub, 16 Alimentar papel Fazer cópias, 70 Ferramenta de gestão de rede, 29 No ADF, no vidro, 67 AUMENTAR IMAGEM PRÉ-VISUALIZADA, 101 file format PDF, JPEG, JPEG_EXIF, TIFF, MTIFF, 11 Brilho, 101 BRILHO E CONTRASTE, 101 FTP, 49 cabeçalho de fax FUNCIONALIDADE ESPELHO, 101 ID#, Data/Hora, Fax receptor#, Índice de pág., Funcionalidades de comunicação na Internet Digitalizar para e-mail, Digitalizar para pasta,, 65 CIFS, 55 10 Contagem de digitalizações, 31 Gama, 104 Contraste, 101 Gerir Agenda Controlo total, 55 Adicionar endereço de e-mail, Modificar Cópia digital, 1 endereço de e-mail, Eliminar endereço de Cromaticidade, 106 e-mail, 130 CURVA DO BRILHO, 105 Gestão de contas, 48, 147 Definições básicas HTTP, 49 HTTPS, 53 tipo de servidor, URL do servidor, porta do servidor,, 148 INVERTER, 101 JPEG, 38, 41 Definições de rede LAN, 16 Endereço IP, Máscara de sub-rede, IP do gateway, Servidor DNS, 26 LDAP, 9 Descreen, 102 Limpar o ADF, 128 Destaque, 104 Limpar o vidro, 126 Digitalizar para pasta, 1, 11 Lista de contas, 149 DNS, 9 Luminosidade, 106 156 posição desbloquear, 13 Método de digitalização VIDRO, ADF/MultipÁGINAS, 100 Poupança de energia, 17 Modelo de pasta FTP, 56 Realçar, 102 MODIFICAR UM ENDEREÇO DE E-MAIL, 133 Rede TCP/IP, 12 MODIFICAR UM GRUPO, 140 REDUÇÃO CROMÁTICA, 108 Modo Cópia resolução, 76 Velocidade, Teste, Foto, 35 RESOLUÇÃO, 101 Nível automático, 103 Saturação, 106 Nova conta, 149 Seleccionar automaticamente, 101 N-Up (Poupança de papel) Seleccionar fonte, 98 Servidor DHCP, 9 1-em-1, 2-em-1, 4-em-1 (horizontal), 4-in-1 (vertical), 36, 73 SMTP, 9 Sombra, 104 Organizar Ordenar, Empilhar, 36, 73 Suporte de papel, 14 Padrão Moiré, 102 Tabuleiro de entrada de papel, 14 parâmetros de rede teclado no ecrã, 26, 79 TIFF, 38, 41 Activar DHCP, Endereço IP, Máscara de sub-rede, IP do Gateway, Servidor SMTP, Tipo de imagem Porta SMPT, 7 Preto & Branco, Meio-tom, Cinzento, 100 PDF, 38, 41 Tipo de qualidade Personalizar definições Normal Boa, Óptima, Foto, 93 Definições de digitalização, Definições de configuração, 109 Unir, 76, 78, 91 Placa de encaixe do ADF, 129 URL de destino POP3, 9 formato de arquivamentoCIFS, 57 G4263004 157
Download