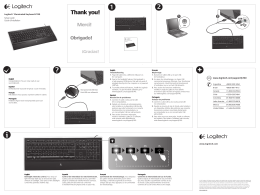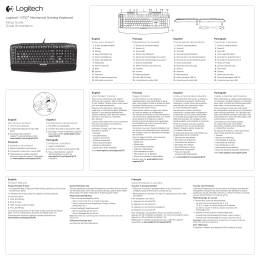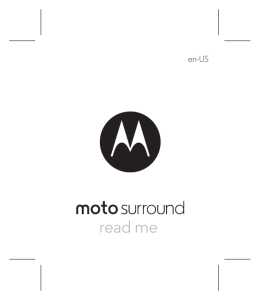Logitech® Bluetooth® Illuminated Keyboard K810 Setup Guide Guide d’installation Logitech Bluetooth Illuminated Keyboard K810 English . . . . . . . . . . . . . . . . . 3 Español . . . . . . . . . . . . . . . . 23 Français . . . . . . . . . . . . . . . . .13 Português . . . . . . . . . . . . . . . 33 www.logitech.com/support 2 . . . . . . . . . . . . . . . . . . . . . . . . . . . 43 Logitech Bluetooth Illuminated Keyboard K810 Know your product 1 5 6 2 7 1. Bluetooth® status lights 2.Bluetooth keys 3.Function keys 4.Battery status light 3 4 8 5.On/Off switch 6.Bluetooth connect button 7.Micro-USB port 8.Micro-USB charging cable English 3 Logitech Bluetooth Illuminated Keyboard K810 Set up your product Pair your first device 1. Turn on the Bluetooth keyboard. 2.Press the Bluetooth connect button. The lights above the Bluetooth keys blink blue. 3.Press a Bluetooth key to assign your first device to that key: • The light above the selected key continues to blink blue. • The Bluetooth keyboard is discoverable for 15 minutes. 4 English Logitech Bluetooth Illuminated Keyboard K810 4.Complete Bluetooth pairing on your device: Windows® 7 and 8: Android® a. Go to Control Panel > a. In Settings, choose Wireless Devices and Printers. and network > Bluetooth settings, and then turn on Bluetooth. b.Click “Add a device.” b.Choose “Logitech K810” from c. Choose “Logitech K810” “Bluetooth devices.” from the device list. Note: If your mobile device requests a PIN, d.Click “Next,” and follow the on-screen enter the code using the Bluetooth keyboard and instructions. not the virtual keyboard on your mobile device. Apple iOS® (iPad® or iPhone®): a. In Settings, choose General > Bluetooth, and then turn on Bluetooth. b.Choose “Logitech K810” from the Devices menu. The Bluetooth keyboard and your device are now paired. The light above the Bluetooth key you have selected turns blue for 30 seconds. For Windows, to customize the function keys and to specify backlight settings, download and install software at www.logitech.com/support/k810. English 5 Logitech Bluetooth Illuminated Keyboard K810 Pair or reassign a Bluetooth key to another device Pair up to three compatible devices with the Bluetooth keyboard. 1. Make sure the keyboard is on. 2.Press the Bluetooth connect button. The lights above the Bluetooth keys rapidly blink blue. 3.Press a Bluetooth key to assign your device to that key. For example, if you already paired a device to Bluetooth key 1, press the Bluetooth key 2. • The light above the selected key continues to blink blue. • The keyboard is discoverable for 3 minutes. 4.Go to “Pair your first device” and follow step 4 to complete Bluetooth pairing. Note: After you press the Bluetooth connect button, the lights above the Bluetooth keys blink blue. All three Bluetooth keys can be assigned or reassigned, and the Bluetooth keyboard is discoverable for 3 minutes. 6 English Logitech Bluetooth Illuminated Keyboard K810 Switching among paired devices To select a paired device: • Press the Bluetooth key (1, 2, or 3) associated with it. • The light above the selected key blinks blue, indicating the Bluetooth keyboard is connecting. • The light turns solid blue for 5 seconds, indicating the connection has been made. • For example, if a device is paired with the Bluetooth 2 key, press that key to use the device with the Bluetooth keyboard. Note: Only one device can be active at a time. English 7 Logitech Bluetooth Illuminated Keyboard K810 Charge the batteries A three-hour charge provides up to 10 days of use when you type about two hours a day with the backlight on, or about one year without backlight. You can use the Bluetooth keyboard while it charges. To check battery power and to charge the keyboard, do the following: 1. Turn on the Bluetooth keyboard. • Battery Status light flashes green: the battery has an adequate charge. • Battery Status light flashes red: recharge the battery. Go to step 2. 2.Connect the Bluetooth keyboard to a computer using the Micro-USB charging cable. The Battery Status light will pulse green. Charge for 1 to 3 hours, or until the Battery Status light turns off. USB 8 English Note: If the battery power is critically low, the keyboard backlight is disabled and the battery status light will blink red Logitech Bluetooth Illuminated Keyboard K810 Visit Product Central There’s more information and support online for your product. Take a moment to visit Product Central to learn more about your new Bluetooth keyboard. Browse online articles for setup help, usage tips, or information about additional features. If your Bluetooth keyboard has optional software, learn about its benefits and how it can help you customize your product. Connect with other users in our Community Forums to get advice, ask questions, and share solutions. At Product Central, you’ll find a wide selection of content • Tutorials • Troubleshooting • Support community • Software downloads • Online documentation • Warranty information • Spare parts (when available) Go to www.logitech.com/support/k810 English 9 Logitech Bluetooth Illuminated Keyboard K810 Use your product 1 2 3 Function and media keys 1. Bluetooth keys 1, 2 and 3 Pair up to three compatible devices. 2.Application switch Cycles through open apps. 3.Decrease (F5) and Increase (F6) keyboard backlight intensity 4.Play/Pause 4 5 6 7 8 9 5.Mute 6.Volume down 7.Volume up 8.Home 9.Multifunction key Calculator Windows only Show/Hide virtual keyboard iOS only F-keys: F1 to F12 To use in Windows, press and hold the Fn key, and then press an F-key. Customizable with optional software. See “Software for Windows.” 10 English Logitech Bluetooth Illuminated Keyboard K810 Troubleshooting Software for Windows Download and install the Logitech Software for F-key functionality and customization; also specify backlight settings. Go to www.logitech.com/support/k810 Keyboard backlight Keyboard sensors detect your hands, turning the backlight on and off. The backlight adjusts automatically to the level of your room light. Bright light and low battery power cause the backlight to turn off, which helps conserve battery power. In bright light, the F5 and F6 keys are disabled. Automatic backlight control turns off when you use the F5 or F6 keys to adjust backlight intensity. You can restore automatic backlight control by turning the keyboard off then on. If the keyboard is idle for two hours or more, automatic backlight control is restored automatically. Keyboard not working • Slide the On/Off switch to Off then to On. • If the Battery Status light flashes red, recharge the batteries. For more information, see “Charge the batteries.” • Go to Bluetooth settings on your device to check if “Logitech K810” is present. If it is, remove it. Then follow steps 2–4 in “Pair your first device” to redo Bluetooth pairing. If you’re using custom Bluetooth hardware and software, refer to your product documentation to resolve any Bluetooth issues. What do you think? Please take a minute to tell us. Thank you for purchasing our product. www.logitech.com/ithink English 11 Logitech Bluetooth Illuminated Keyboard K810 Battery disposal at product end of life 1 2 5 1. On keyboard bottom, pry off cover and remove 4 screws. 2.On keyboard top, pry off cover surrounding F-keys and remove 5 screws. 3.Separate top and bottom cases. 12 English 3 4 6 4.Remove 5 screws securing circuit board. 5.On bottom of circuit board, remove battery cable. Remove battery from bottom case. 6.Dispose of battery and product according to local laws. Logitech Bluetooth Illuminated Keyboard K810 Présentation du produit 1 5 6 2 7 1. Témoins d'état de Bluetooth® 2.Touches Bluetooth 3.Touches de fonction 4.Témoin de charge de la batterie 3 4 8 5.Commutateur Marche/Arrêt 6.Bouton de connexion Bluetooth 7.Port micro-USB 8.Câble de charge micro-USB Français 13 Logitech Bluetooth Illuminated Keyboard K810 Installation du produit Coupler un premier dispositif 1. Mettez le clavier Bluetooth sous tension. 2.Appuyez sur le bouton de connexion Bluetooth. Les témoins situés au-dessus des touches Bluetooth clignotent en bleu. 3.Appuyez sur une touche Bluetooth pour l'assigner à votre premier dispositif: • Le témoin de la touche sélectionnée continue de clignoter en bleu. • Le clavier Bluetooth passe en mode de détection pendant 15 minutes. 14 Français Logitech Bluetooth Illuminated Keyboard K810 4.Terminez le couplage Bluetooth sur votre dispositif: Windows® 7 et 8: a. Sélectionnez Panneau de configuration > Périphériques et imprimantes. b.Cliquez sur Ajouter un périphérique. c. Sélectionnez Logitech K810 dans la liste des dispositifs. d.Cliquez sur Suivant et suivez les instructions à l'écran. Apple iOS® (iPad® ou iPhone®): a. Dans Paramètres, sélectionnez Général > Bluetooth, puis activez le mode Bluetooth. b.Sélectionnez Logitech K810 dans le menu Dispositifs. Android® a. Dans Paramètres, sélectionnez Sans fil et réseaux > Bluetooth, et activez le mode Bluetooth. b.Sélectionnez Logitech K810 dans le menu Appareils Bluetooth. Remarque: si votre dispositif mobile vous demande un code PIN, saisissez ce code à l'aide du clavier Bluetooth (et non du clavier virtuel de votre dispositif mobile). Votre clavier Bluetooth et votre dispositif sont maintenant couplés. Le témoin de la touche Bluetooth sélectionnée reste bleu pendant 30 secondes. Sur Windows, pour personnaliser les touches de fonction et les paramètres de rétroéclairage, téléchargez et installez le logiciel disponible à l'adresse www.logitech.com/support/k810. Français 15 Logitech Bluetooth Illuminated Keyboard K810 Coupler ou réassigner une touche Bluetooth à un autre dispositif Couplez jusqu'à trois dispositifs compatibles au clavier Bluetooth. 1. Vérifiez que le clavier est sous tension. 2.Appuyez sur le bouton de connexion Bluetooth. Les témoins situés au-dessus des touches Bluetooth clignotent rapidement en bleu. 3.Appuyez sur une touche Bluetooth pour l'assigner à votre dispositif. Par exemple, si vous avez déjà couplé un dispositif à la touche Bluetooth 1, appuyez sur la touche Bluetooth 2. • Le témoin de la touche sélectionnée continue de clignoter en bleu. • Le clavier passe en mode de détection pendant trois minutes. 4.Reportez-vous à la section Coupler un premier dispositif et suivez l'étape 4 pour procéder au couplage Bluetooth. Remarque: une fois que vous avez appuyé sur le bouton de connexion Bluetooth, les témoins des touches Bluetooth clignotent en bleu. Vous pouvez assigner ou réassigner les trois touches Bluetooth, et le clavier Bluetooth passe en mode de détection pendant trois minutes. 16 Français Logitech Bluetooth Illuminated Keyboard K810 Basculer d'un dispositif couplé à l'autre Pour sélectionner un dispositif couplé: • Appuyez sur la touche Bluetooth (1, 2 ou 3) qui lui est associée. • Le témoin de la touche sélectionnée clignote en bleu pour indiquer que le clavier Bluetooth est en cours de connexion. • Le témoin reste allumé en bleu pendant cinq secondes une fois la connexion établie. • Par exemple, si un dispositif est couplé à la touche Bluetooth 2, appuyez sur cette touche pour utiliser le dispositif avec le clavier Bluetooth. Remarque: vous pouvez activer un seul dispositif à la fois. Français 17 Logitech Bluetooth Illuminated Keyboard K810 Chargement de la batterie Une charge de trois heures vous assure jusqu'à 10 jours d'autonomie pour une utilisation moyenne de deux heures par jour avec rétroéclairage activé, ou une autonomie d'environ un an sans rétroéclairage. Vous pouvez utiliser le clavier Bluetooth pendant qu'il est en charge. Pour vérifier le niveau de charge de la batterie et charger le clavier, procédez comme suit: 1. Mettez le clavier Bluetooth sous tension. • Si le témoin de charge clignote en vert, cela indique que la batterie est suffisamment chargée. • Si le témoin de charge clignote en rouge, vous devez recharger la batterie. Passez à l'étape 2. 2.Connectez le clavier Bluetooth à un ordinateur en utilisant le câble de charge micro-USB fourni. Le témoin de charge clignote en vert. Rechargez le clavier pendant une à trois heures ou jusqu'à ce que le témoin d'état s'éteigne. USB 18 Français Remarque: si le niveau de charge de la batterie est très faible, le rétroéclairage du clavier est désactivé et le témoin de charge clignote en rouge. Logitech Bluetooth Illuminated Keyboard K810 Pages Produits Des informations et une assistance supplémentaires sont disponibles en ligne pour votre produit. Prenez le temps de visiter les pages Produits pour en savoir plus sur votre nouveau clavier Bluetooth. Parcourez les articles en ligne pour obtenir de l'aide en matière de configuration, des conseils d'utilisation ou des informations sur les fonctions supplémentaires. Si le clavier Bluetooth dispose d'un logiciel en option, prenez le temps de découvrir les avantages et possibilités que celui-ci vous offre pour personnaliser votre produit. Connectez-vous avec d'autres utilisateurs sur les forums de la communauté pour demander des conseils, poser des questions et partager des solutions. Dans les pages Produits, vous trouverez un large éventail de contenu • Didacticiels • Dépannage • Communauté d'entraide • Logiciels à télécharger • Documentation en ligne • Informations sur la garantie • Pièces de rechange (si disponibles) Accédez à la page www.logitech.com/ support/k810. Français 19 Logitech Bluetooth Illuminated Keyboard K810 Utilisation du produit 1 2 3 Touches de fonction et multimédia 1. Touches Bluetooth 1, 2 et 3 Couplez jusqu'à trois dispositifs compatibles. 2.Bouton de changement d'application Faites défiler les applications ouvertes. 3.Réduire (F5) et augmenter (F6) l'intensité du rétroéclairage du clavier 4.Lecture/Pause 4 5 6 7 8 5.Muet 6.Volume 7.Volume + 8.Accueil 9.Touche multifonction Calculatrice Windows uniquement Afficher/masquer le clavier virtuel iOS uniquement Touches de fonction: F1 à F12Pour utiliser une fonction dans Windows, appuyez sur la touche Fn, puis appuyez sur une touche de fonction. Personnalisable avec un logiciel facultatif. Voir la section Logiciel pour Windows. 20 Français 9 Logitech Bluetooth Illuminated Keyboard K810 Logiciel pour Windows Téléchargez et installez le logiciel Logitech pour les fonctionnalités et la personnalisation des touches de fonction; spécifiez également les paramètres de rétroéclairage. Accédez à la page www.logitech.com/support/k810 Rétroéclairage du clavier Les capteurs du clavier détectent vos mains pour activer et désactiver le rétroéclairage. Le rétroéclairage s'ajuste automatiquement au niveau de luminosité de la pièce. Si la luminosité est élevée et que le niveau de charge est faible, le rétroéclairage se désactive automatiquement pour préserver la batterie. En cas de luminosité élevée, les touches F5 et F6 sont désactivées. La commande de rétroéclairage automatique est désactivée lorsque vous utilisez les touches F5 ou F6 pour régler l'intensité du rétroéclairage. Vous pouvez restaurer la commande de rétroéclairage automatique en mettant le clavier hors tension puis sous tension. Si le clavier est inactif pendant au moins deux heures, la commande de rétroéclairage automatique est restaurée automatiquement. Dépannage Le clavier ne fonctionne pas • Faites glisser le commutateur Marche/ Arrêt en position Off, puis en position On. • Si le témoin de charge clignote en rouge, vous devez recharger la batterie. Pour plus d'informations, reportez-vous à la section Chargement de la batterie. • Accédez aux paramètres Bluetooth sur votre dispositif et vérifiez si Logitech K810 est affiché. Si c'est le cas, supprimez-le, puis suivez les étapes 2 à 4 de la section Coupler un premier dispositif pour rétablir le couplage Bluetooth. Si vous utilisez un matériel et un logiciel Bluetooth personnalisés, reportez-vous à la documentation du produit pour tout problème lié à la connexion Bluetooth. Qu'en pensez-vous? Veuillez prendre quelques minutes pour nous faire part de vos commentaires. Nous vous remercions d'avoir acheté notre produit. www.logitech.com/ithink Français 21 Logitech Bluetooth Illuminated Keyboard K810 Recyclage de la batterie à la fin du cycle de vie du produit 1 2 5 1. Sur le dessous du clavier, retirez le couvercle du compartiment des piles en dévissant les quatre vis. 2.Sur le dessus du clavier, retirez le couvercle entourant les touches de fonction en dévissant les cinq vis. 3.Séparez les parties inférieure et supérieure. 22 Français 3 4 6 4.Retirez les cinq vis utilisées pour fixer le circuit imprimé. 5.Sur la partie inférieure du circuit imprimé, débranchez le câble de la batterie. Retirez la batterie du compartiment inférieur. 6.Mettez la batterie au rebut conformément à la réglementation locale. Logitech Bluetooth Illuminated Keyboard K810 Componentes del producto 1 5 6 2 7 1. Diodos de estado de Bluetooth® 2.Teclas de Bluetooth 3.Teclas de función 4.Diodo de estado de batería 3 4 8 5.Conmutador de encendido/apagado 6.Botón de conexión Bluetooth 7.Puerto micro USB 8.Cable de carga micro USB Español 23 Logitech Bluetooth Illuminated Keyboard K810 Configuración del producto Emparejamiento del primer dispositivo 1. Enciende el teclado Bluetooth. 2.Pulsa el botón de conexión Bluetooth. Los diodos encima de las teclas Bluetooth emitirán destellos azules. 3.Pulsa una tecla de Bluetooth para asignarle el primer dispositivo: • El diodo encima de la tecla seleccionada seguirá emitiendo destellos azules. • El teclado Bluetooth puede detectarse durante 15 minutos. 24 Español Logitech Bluetooth Illuminated Keyboard K810 4.Completa el emparejamiento Bluetooth en el dispositivo Windows® 7 y 8: a. Ve a Panel de control > Dispositivos e impresoras. b.Haz click en “Agregar un dispositivo”. c. Elige “Logitech K810” en la lista de dispositivos. d.Haz click en “Siguiente” y sigue las instrucciones que aparezcan en pantalla. Apple iOS® (iPad® o iPhone®): a. En Ajustes, elige General > Bluetooth y, a continuación, activa Bluetooth. b.Elige “Logitech K810” en el menú Dispositivos. Android® a. En Ajustes, elige Conexiones inalambricas y redes > Ajustes de Bluetooth y activa Bluetooth. b.Elige “Logitech K810” entre los dispositivos Bluetooth. Nota: si tu móvil solicita un PIN, introduce el código mediante el teclado Bluetooth, no con el teclado virtual del dispositivo móvil. El teclado Bluetooth y el dispositivo han quedado emparejados. El diodo encima de la tecla de Bluetooth que hayas seleccionado se mantendrá azul durante 30 segundos. Con Windows, para personalizar las teclas de función y definir la configuración de retroiluminación, descarga e instale el software disponible en www.logitech.com/ support/k810. Español 25 Logitech Bluetooth Illuminated Keyboard K810 Emparejamiento o reasignación de una tecla de Bluetooth a otro dispositivo Puedes emparejar hasta tres dispositivos compatibles con el teclado Bluetooth. 1. Asegúrate de que el teclado está encendido. 2.Pulsa el botón de conexión Bluetooth. Los diodos encima de las teclas de Bluetooth emitirán destellos azules rápidos. 3.Pulsa una tecla de Bluetooth para asignar el dispositivo a esa tecla. Por ejemplo, si ya has emparejado un dispositivo a la tecla de Bluetooth 1, pulsa la tecla de Bluetooth 2. • El diodo encima de la tecla seleccionada seguirá emitiendo destellos azules. • El teclado es detectable durante 3 minutos. 4.Ve a “Emparejamiento del primer dispositivo” y sigue el paso 4 para completar el emparejamiento Bluetooth. Nota: después de pulsar el botón de conexión Bluetooth, los diodos encima de las teclas de Bluetooth emitirán destellos azules. Se pueden asignar o reasignar las tres teclas Bluetooth, y el teclado Bluetooth es detectable durante 3 minutos. 26 Español Logitech Bluetooth Illuminated Keyboard K810 Cambio de un dispositivo emparejado a otro Para seleccionar un dispositivo emparejado: • Pulsa la tecla Bluetooth (1, 2 o 3) asociada al dispositivo. • El diodo encima de la tecla seleccionada emite destellos azules para indicar que se está conectando el teclado Bluetooth. • Luego permanece azul durante 5 segundos para confirmar que se ha establecido la conexión. • Por ejemplo, si un dispositivo está emparejado con la tecla de Bluetooth 2, pulsa esa tecla para usar el dispositivo con el teclado Bluetooth. Nota: sólo puede haber un dispositivo activo a la vez. Español 27 Logitech Bluetooth Illuminated Keyboard K810 Carga de la batería Una carga de tres horas proporciona hasta 10 días de uso cuando se escribe durante unas dos horas al día con la retroiluminación activada, o alrededor de un año sin retroiluminación. Puedes usar el teclado Bluetooth mientras se carga. Para comprobar la carga de la batería y para cargar el teclado, haz lo siguiente: 1. Enciende el teclado Bluetooth. • El diodo de estado de batería emite destellos verdes: la batería tiene una carga adecuada. • El diodo de estado de batería emite destellos rojos: recarga la batería. Ve al paso 2. 2.Conecta el teclado Bluetooth a una computadora mediante el cable de carga micro USB. El diodo de estado de batería emitirá impulsos verdes. Carga de una a tres horas, o hasta que el diodo de estado de batería se apague. USB 28 Español Nota: Si la energía de la batería es muy baja, la retroiluminación del teclado se desactiva y el diodo de estado de batería emite destellos rojos Logitech Bluetooth Illuminated Keyboard K810 Visita a Central de productos Encontrarás más información y asistencia en línea para tu producto. Dedica un momento a visitar Central de productos para averiguar más sobre tu nuevo teclado Bluetooth. Lee artículos en línea y encuentra información y ayuda sobre configuración, consejos de uso y funciones adicionales. Si el teclado Bluetooth tiene software adicional, descubre sus ventajas y cómo puede ayudarte a personalizar tu producto. Ponte en contacto con otros usuarios en nuestros Foros de comunidad para obtener consejos, realizar preguntas y compartir soluciones. En Central de productos, encontrarás una amplia selección de contenido • Ejercicios de aprendizaje • Resolución de problemas • Comunidad de asistencia • Descargas de software • Documentación en línea • Información de garantía • Piezas de repuesto (cuando estén disponibles) Ve a www.logitech.com/support/k810 Español 29 Logitech Bluetooth Illuminated Keyboard K810 Utilización del producto 1 2 3 Teclas multimedia y de función 1. Teclas de Bluetooth 1, 2 y 3 Puedes emparejar hasta tres dispositivos compatibles. 2.Cambio de aplicaciones Permite pasar de una aplicación abierta a otra. 3.Reducir (F5) y Aumentar (F6) intensidad de retroiluminación de teclado 4.Reproducir/Pausa 4 5 6 7 9 5.Silencio 6.Bajar volumen 7.Subir volumen 8.Inicio 9.Tecla de varias funciones Calculadora Sólo Windows Mostrar/ocultar teclado virtual Sólo iOS Teclas F: Teclas F1-F12 Para usarlas en Windows, mantén pulsada la tecla Fn y, a continuación, pulsa una tecla F. Personalizable con software opcional. Consulta “Software para Windows”. 30 Español 8 Logitech Bluetooth Illuminated Keyboard K810 Software para Windows Descarga e instala el software Logitech para configurar y personalizar las teclas F. También puedes configurar la retroiluminación. Ve a www.logitech.com/ support/k810 Retroiluminación del teclado Los sensores del teclado detectan la aproximación de las manos y encienden o apagan la retroiluminación. La retroiluminación se ajusta automáticamente al nivel de luz de la habitación. La luz brillante y la poca carga de la batería hacen que se apague la retroiluminación, lo que ayuda a conservar la energía de la batería. En entornos muy luminosos, las teclas F5 y F6 se desactivan. El control automático de retroiluminación se desactiva al usar las teclas F5 o F6 para ajustar la intensidad de retroiluminación. Puedes restaurar el control automático de la retroiluminación si apagas y vuelves a encender el teclado. Si el teclado está inactivo durante dos horas o más, el control automático de retroiluminación se restaura automáticamente. Resolución de problemas El teclado no funciona • Desliza el conmutador de encendido/ apagado hacia la posición de apagado (Off) y, a continuación, a la de encendido (On). • Si el diodo de estado de batería emite destellos rojos, recarga la batería. Si deseas más información, consulta “Carga de la batería”. • Ve a la sección de configuración Bluetooth del dispositivo para comprobar si está presente “Logitech K810”. Si está, quítalo. A continuación, sigue los pasos 2–4 detallados en “Emparejamiento del primer dispositivo” para repetir el emparejamiento Bluetooth. Si utilizas hardware y software Bluetooth personalizado, consulta la documentación del producto para resolver problemas de Bluetooth. ¿Cuál es tu opinión? Nos gustaría conocerla, si puedes dedicarnos un minuto. Te agradecemos la adquisición de nuestro producto. www.logitech.com/ithink Español 31 Logitech Bluetooth Illuminated Keyboard K810 Desechar la batería al final de la vida útil del producto 1 2 5 1. En la parte inferior del teclado, ejerce palanca, saca la tapa y quita cuatro tornillos. 2.En la parte superior del teclado, ejerce palanca, saca la tapa que rodea las teclas F y quita cinco tornillos. 3.Separa las partes superior e inferior. 32 Español 3 4 6 4.Quita los cinco tornillos que fijan la placa de circuitos. 5.En la parte inferior de la placa de circuitos, quita el cable de la batería. Retira la batería de la parte inferior. 6.Deshazte de la batería y del producto teniendo en cuenta las leyes locales. Logitech Bluetooth Illuminated Keyboard K810 Conhecer o produto 1 5 6 2 7 1. Luzes de status de Bluetooth® 2.Teclas de Bluetooth 3.Teclas de função 4.Luz de status da bateria 3 4 8 5.Interruptor de ligar/desligar 6.Botão da conexão Bluetooth 7.Porta micro-USB 8.Cabo de carregamento micro-USB Português 33 Logitech Bluetooth Illuminated Keyboard K810 Configurar o produto Emparelhar seu primeiro dispositivo 1. Ligue o teclado Bluetooth. 2.Pressione o botão de conexão Bluetooth. As luzes azuis acima das teclas Bluetooth piscam. 3.Pressione uma tecla Bluetooth para atribuir seu primeiro dispositivo a essa tecla: • A luz azul acima da tecla selecionada continua a piscar. • O teclado Bluetooth fica detectável por quinze minutos. 34 Português Logitech Bluetooth Illuminated Keyboard K810 4.Conclua o emparelhamento de Bluetooth no dispositivo: Windows® 7 e 8: a. Vá para Painel de Controle > Dispositivos e impressoras. b.Clique em “Adicionar um dispositivo”. c. Na lista de dispositivos, escolha “Logitech K810 ”. d.Clieque em “Avançar” e siga as instruções na tela. Apple iOS® (iPad® ou iPhone®): a. Em Configurações, selecione Geral > Bluetooth e, em seguida, ligue Bluetooth. b.No menu Dispositivos, escolha “Logitech K810”. Android® a. Em Configurações, selecione as configurações Sem fio e rede > Bluetooth, em seguida ligue o Bluetooth. b.Em “Dispositivos Bluetooth”, escolha “Logitech K810”. Observação: Se seu dispositivo móvel solicitar um código PIN, insira-o usando o teclado Bluetooth, não o teclado virtual no dispositivo móvel. O teclado Bluetooth e seu dispositivo agora estão emparelhados. A luz acima da tecla Bluetooth selecionada torna-se azul por trinta segundos. Para Windows, para personalizar as teclas de função e especificar configurações de luz de fundo, faça o download e instale o software em www.logitech.com/ support/k810. Português 35 Logitech Bluetooth Illuminated Keyboard K810 Emparelhar ou reatribuir uma tecla Bluetooth a outro dispositivo Emparelhe até três dispositivos compatíveis com o teclado Bluetooth. 1. Certifique-se de que o teclado esteja ligado. 2.Pressione o botão de conexão Bluetooth. As luzes azuis acima das teclas Bluetooth piscam rapidamente. 3.Pressione uma tecla Bluetooth para atribuir o dispositivo da a essa tecla. Por exemplo, se já emparelhou um dispositivo com a tecla Bluetooth 1, pressione a tecla Bluetooth 2. • A luz azul acima da tecla selecionada continua a piscar. • O teclado fica detectável por três minutos. 4.Vá para “Emparelhar seu primeiro dispositivo” e siga a etapa 4 para concluir o emparelhamento de Bluetooth. Observação: Após o botão de conexão Bluetooth ser pressionado, as luzes azuis acima das teclas Bluetooth piscam. Todas as três teclas Bluetooth podem ser atribuídas ou reatribuídas, e o teclado fica detectável por três minutos. 36 Português Logitech Bluetooth Illuminated Keyboard K810 Alternar dispositivos emparelhados Para selecionar um dispositivo emparelhado: • Pressione a tecla Bluetooth (1, 2 ou 3) associada a ele. • A luz azul acima da tecla selecionada pisca, indicando que o teclado Bluetooth está sendo conectado. • A luz azul fica estável por cinco segundos para confirmar que a conexão com Bluetooth foi estabelecida. • Por exemplo, se um dispositivo estiver emparelhado com a tecla Bluetooth 2, pressione essa tecla para usar o dispositivo com o teclado Bluetooth. Observação: Somente um dispositivo por vez pode ser ativado. Português 37 Logitech Bluetooth Illuminated Keyboard K810 Carregar a bateria Uma carga de três horas proporciona um uso de até dez dias quando você digita durante cerca de duas horas por dia com a luz de fundo ligada, ou cerca de um ano sem a luz de fundo. O teclado Bluetooth pode ser usado durante o carregamento. Para verificar a energia da bateria e carregar o teclado, faça o seguinte: 1. Ligue o teclado Bluetooth. • A luz verde de status acende-se intermitentemente: a bateria está com carga adequada. • A luz vermelha de status acende-se intermitentemente: recarregue a bateria. Vá para a etapa 2. 2.Conecte o teclado Bluetooth a um computador usando o cabo de carregamento micro-USB. A luz verde de status da bateria piscará. Carregue por uma a três horas, ou até a luz verde de status da bateria apagar. USB 38 Português Observação: quando a energia da bateria está muito fraca, a luz de fundo do teclado é desligada e a luz vermelha de status da bateria acende-se intermitentemente Logitech Bluetooth Illuminated Keyboard K810 Visitar a Central de Produtos Mais informações e suporte estão disponíveis on-line para o produto. Reserve um momento para visitar a Central de Produtos para saber mais sobre o novo teclado Bluetooth. Procure artigos on-line para obter ajuda de configuração, dicas de uso ou informações sobre recursos adicionais. Se o teclado Bluetooth tiver software opcional, saiba quais são seus benefícios e como ele pode ajudar você a personalizar o produto. Comunique-se com outros usuários em nossos fóruns da comunidade para obter conselhos, fazer perguntas e compartilhar soluções. Na Central de Produtos, você irá encontrar uma variada seleção de conteúdo • Tutoriais • Solução de problemas • Comunidade de suporte • Downloads de software • Documentação on-line • Informações sobre garantia • Peças de reposição (quando disponíveis) Visite www.logitech.com/support/k810 Português 39 Logitech Bluetooth Illuminated Keyboard K810 Usar o produto 1 2 3 Teclas de função e mídia 1. Teclas Bluetooth 1, 2 e 3 Emparelhe até três dispositivos compatíveis. 2.Alternância de aplicativos Percorre aplicativos abertos. 3.Aumentar (F5) e diminuir (F6) a intensidade da luz de fundo do teclado 4.Reproduzir/Pausar 4 5 6 7 8 5.Sem áudio 6.Menos volume 7.Mais volume 8.Home 9.Tecla multifuncional Calculadora Somente Windows Mostrar/Ocultar teclado virtual Somente iOS Teclas F: F1 a F12 para usar no Windows, pressione e mantenha pressionada a tecla Fn e, em seguida, pressione uma tecla F. Personalizáveis com software opcional. Consulte “Software para Windows”. 40 Português 9 Logitech Bluetooth Illuminated Keyboard K810 Software para Windows Faça o download e instale o Logitech Software para a funcionalidade e personalização da tecla F; especifique também as configurações de luz de fundo. Visite www.logitech.com/support/k810 Luz de fundo do teclado O sensor do teclado detecta suas mãos, ligando e desligando a luz de fundo. A luz de fundo ajusta-se automaticamente ao nível da iluminação ambiente. Luz fraca e baixa energia da bateria fazem a luz de fundo ser desligada, o que ajuda a preservar a energia da bateria. Em ambiente de iluminação forte, as teclas F5 e F6 são desativadas. O controle automático da luz de fundo é desligado quando você usa as teclas F5 ou F6 para ajustar a intensidade da luz de fundo. Você pode restaurar o controle automático da luz de fundo ligando e desligando o teclado. Se o teclado ficar inativo por duas horas ou mais, o controle automático da luz de fundo é restaurado automaticamente. Solução de problemas O teclado não funciona • Deslize o controle de ligar/desligar para as posições de ligar ou desligar. • Se a luz vermelha de status da bateria acender-se intermitentemente, recarregue a bateria. Para obter mais informações, consulte “Carregar a bateria”. • Vá para as configurações de Bluetooth no dispositivo para verificar se “Logitech K810” está presente. Se estiver, remova-o. Siga as etapas 2–4 em “Emparelhar seu primeiro dispositivo” para refazer o emparelhamento com Bluetooth. Se estiver usando hardware e software Bluetooth personalizados, consulte a documentação do produto para resolver quaisquer problemas com Bluetooth. O que acha? Reserve um momento para nos informar. Obrigado por adquirir nosso produto. www.logitech.com/ithink Português 41 Logitech Bluetooth Illuminated Keyboard K810 Descarte da bateria no fim da vida útil do produto 1 2 5 1. Na parte inferior do teclado, libere a tampa e remova os quatro parafusos. 2.Na parte inferior do teclado, libere a tampa que se limitada com as teclas F e remova os cinco parafusos. 3.Separe as estruturas superior e inferior. 42 Português 3 4 6 4.Remova os cinco parafusos que protegem a placa de circuito. 5.Na parte inferior da placa de circuito, remova o cabo da bateria. Remova a bateria da estrutura inferior. 6.Descarte a bateria e o produto conforme os regulamentos regionais. Logitech Bluetooth Illuminated Keyboard K810 www.logitech.com/support/k810 Argentina+00800-555-3284 Colombia01-800-913-6668 Brasil +0 800-891-4173 Latin America Canada +1 866-934-5644 Mexico01.800.800.4500 Chile 1230 020 5484 United States +1 800-578-9619 +1 646-454-3200 43 www.logitech.com © 2012 Logitech. All rights reserved. Logitech, the Logitech logo, and other Logitech marks are owned by Logitech and may be registered. Apple, iPad and iPhone are trademarks of Apple Inc., registered in the U.S. and other countries. Bluetooth is a registered trademark of Bluetooth SIG, Inc. Microsoft, Windows, and the Windows logo are trademarks of the Microsoft group of companies. All other trademarks are the property of their respective owners. Logitech assumes no responsibility for any errors that may appear in this manual. Information contained herein is subject to change without notice. © 2012 Logitech. Tous droits réservés. Logitech, le logo Logitech et les autres marques Logitech sont la propriété de Logitech et sont susceptibles d’être déposés. Apple, iPad, iPhone, Mac et le logo Mac sont des marques déposées d’Apple Inc., enregistrées aux Etats-Unis et dans d’autres pays. Bluetooth est une marque déposée de Bluetooth SIG, Inc. Microsoft, Windows et le logo Windows sont des marques déposées du groupe et des sociétés Microsoft. Toutes les autres marques commerciales sont la propriété de leurs détenteurs respectifs. Logitech décline toute responsabilité en cas d’erreurs dans ce manuel. Les informations énoncées dans ce document peuvent faire l’objet de modifications sans avis préalable. 620-004373.002
Download