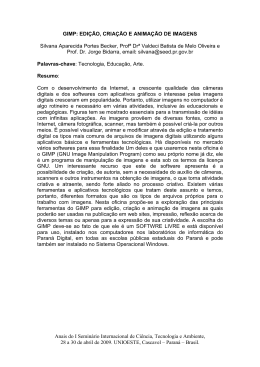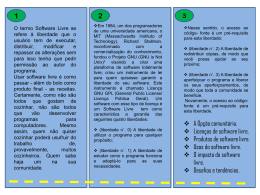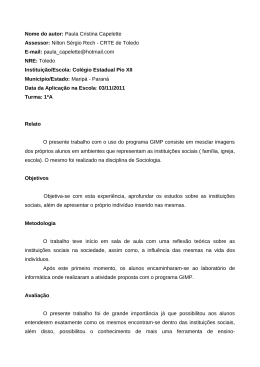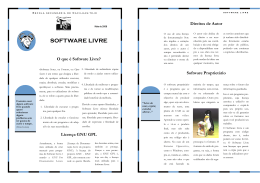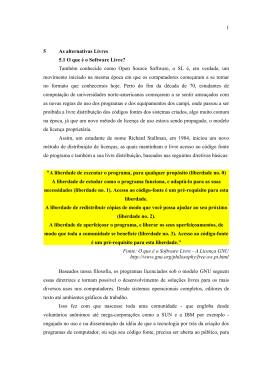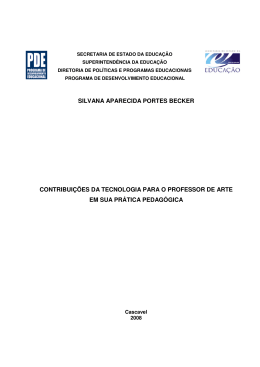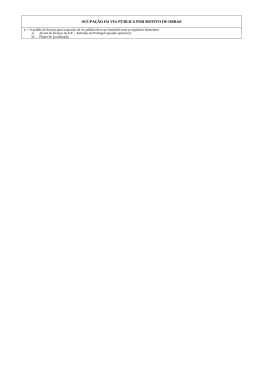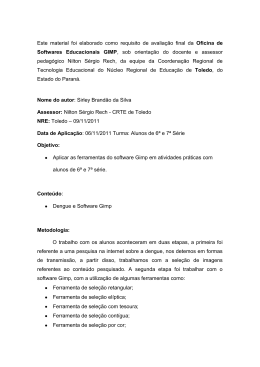O GIMP - Documentação das ferramentas João Sebastião de Oliveira Bueno Calligaris janeiro de 2005 Sumário Sobre esta Apostila 3 I 4 Introdução 1 Seleção Retangular 6 2 Seleção Elíptica 9 3 Seleção Livre 10 4 Seleção Contígua 12 5 Seleção por Cor 13 6 Tesoura 14 7 Vetores 16 8 Seletor de Cores 20 9 Zoom 22 10 Medidas 24 11 Mover 25 12 Cortar 27 13 Rotacionar 29 14 Redimensionar 31 15 Inclinar 32 16 Perspectiva 33 17 Espelhar 35 18 Texto 36 1 GIMP GNU Solutions Brasil/SP 19 Preenchimento 38 20 Preenchimento com degradês - Misturar 42 21 Lápis 45 22 Pincel 47 23 Borracha 48 24 Aerógrafo 49 25 Tinta 50 26 Clone 52 27 Convolver 54 28 Borrar 55 29 Sub-exposição ou Super-exposição 56 30 Equilíbrio de Cores 57 31 Matiz - Saturação 58 32 Colorizar 59 33 Brilho e Contraste 60 34 Limite 61 35 Níveis 62 36 Curvas 64 37 Posterizar 66 II 67 Apêndices Gnu Free Documentation License 68 Tradução não oficial da FDL 73 2 GIMP GNU Solutions Brasil/SP Esta apostila foi criada por João Sebastião de Oliveira Bueno Calligaris, originalmente para o curso de uso do GNU Image Manipulation Program - GIMP O texto original é disponibilizado pelo autor dentro da GNU Free Documentation License, cujo teor integral da licença encontra-se aqui reproduzida na seção de mesmo nome, tendo inclusive uma versão traduzida (não oficial). Autores O autor tem formação de pedagogo e trabalha como desenvolvedor e instrutor de Software Livre, contribuindo inclusive para o desenvolvimento do GIMP. Garantias O material contido nesta apostila é isento de garantias, e o seu uso é de inteira responsabilidade do usuário/leitor. O autor, bem como a GNU Solutions, não se responsabilizam direta ou indiretamente por qualquer prejuízo oriundo da utilização do material aqui contido. Objetivo Esta apostila é parte integrante do Curso de Utilização do GIMP, oferecido pela GNU Solutions Licença Copyright ©2005, João Sebastião de Oliveira Bueno Calligaris Permission is granted to copy, distribute and/or modify this document under the terms of the GNU Free Documentation License, Version 1.1 or any later version published by the Free Software Foundation; with the Invariant Chapter being SOBRE ESTA APOSTILA. A copy of the license is included in the section entitled GNU Free Documentation License. Copyright ©2002, Comitê de Incentivo a Produção do Software GNU e Alternativo. É dada permissão para copiar, distribuir e/ou modificar este documento sob os termos da Licença de Documentação Livre GNU, Versão 1.1 ou qualquer versão posterior públicada pela Free Software Foundation; com o Capitulo Invariante SOBRE ESTA APOSTILA. Uma cópia da licença está inclusa na seção entitulada ¨Licença de Documentação Livre GNU¨. 3 Parte I Introdução 4 GIMP GNU Solutions Brasil/SP O primeiro passo para se trabalhar num programa de manipulação de imagens é ter uma imagem para trabalhar. Uma vez iniciado o GIMP, pode-se encontrar no menu "arquivo" as opções de criar uma nova imagem, ou carregar uma imagem salva para trabalhar. Para a criação de uma nova imagem, o GIMP apresenta uma caixa de diálogo com várias opções. Não se precisa usar todas essas opções - pode-se concentrar, por exemplo no segundo grupo: onde se pode escolher a largura e altura de impressão da imagem, e sua resolução em pontos por polegada (DPI). Tipicamente se usam 72 DPI para imagens que serão usadas na tela (Web, apresentações, etc...) e 300 DPI para imagens que serão impressas (mesmo em impressoras que tenham um valor nominal de DPI muito maior que 300). Este documento visa servir como uma referência para uso do GIMP, então passa-se a apresentação de todas as ferramentas disponíveis. As ferramentas do GIMP estão dispostas em grupos lógicos. A maior parte delas está visível por padrão na caixa de ferramentas do programa. O primeiro grupo de ferramentas compreende as ferramentas de seleção. Uma seleção por si só não causa nenhuma modificação na imagem propriamente dita. A função principal das seleções é delimitar que partes da imagem serão afetadas por outras ferramentas, ou pelos filtros. Isso significa que elas são importantes para quase tudo o que não for desenhado a mão - vitais para ajustes de fotos e aplicação de efeitos. 5 Capítulo 1 Seleção Retangular A primeira ferramenta na caixa, e, até a versão 2.0, a ferramenta padrão do GIMP é a Seleção Retangular. Para se criar uma nova seleção retangular, basta, na janela da imagem, clicar no que será um dos cantos do retângulo, e arrastar o mouse (com o botão pressionado) até a extremidade oposta do retângulo. A nova seleção é indicada por um contorno tracejado intermitente, por vezes chamado de "Formigas Marchantes". Como em todas as ferramentas, o diálogo "opções de ferramentas" exibe as opções disponíveis para a seleção retangular assim que a escolhemos. No primeiro controle dessas opções temos "modo", que indica como a seleção que está sendo criada deve ser combinada com alguma seleção que porventura já exista na imagem. Esse modo pode ser: Figura 1.1: Seleção retangular • Substituir a Seleção Atual: O retângulo criado na imagem simplesmente fica sendo a nova seleção, e a seleção previamente existente é descartada. Deve-se prestar atenção para que, ao usar a ferramenta nesse modo de trabalho, não se clique dentro de uma seleção previamente existente - caso em que o GIMP passará temporariamente para a ferramenta "Mover". Frequentemente é útil usar o menu "seleção", opção "nenhum" (cujo atalho padrão é Ctrl + Shift + A) antes de se iniciar uma nova seleção, caso já exista uma seleção na imagem. • Adicionar à Seleção: O novo retângulo passa a integrar a seleção já existente, adicionando-se à mesma. Ou seja, se já existir uma seleção retangular, ou qualquer outra na imagem, ao se usar a ferramenta de seleção retangular neste modo, tudo o que estava selecionado permanece selecionado e o retângulo desenhado passa a estar selecionado também. Subtrair da Seleção: Só tem efeito se já 6 GIMP GNU Solutions Brasil/SP existe uma seleção prévia, faz com que o retângulo desenhado seja excluído da seleção. • Fazer Intersecção com a Seleção Atual: Também só tem efeito se já existe uma seleção, faz com que apenas as áreas previamente selecionadas que estavam dentro do retângulo desenhado permaneçam selecionadas - tudo o que ficar fora da nova área escolhida será des-selecionado. É importante notar que se pode trocar entre esses modos "substituir", "adicionar" e "subtrair" com as teclas modificadoras do teclado, evitando ter que tirar o ponteiro do mouse de cima da imagem para retocar pequenos trechos da seleção. Pode-se pressionar Control para passar ao modo de Adicionar, Shift para o modo Subtrair e as duas em conjunto para o modo de Fazer Intersecção. Essas teclas tem esse efeito apenas ao se fazer o primeiro click para início da seleção. Após o retângulo começar a ser desenhado, elas devem ser liberadas, pois tem então um efeito bem diverso. A saber: manter a tecla CTRL pressionada enquanto se desenha o retângulo da seleção faz com que o ponto inicial clicado seja, ao invés de um dos cantos do retângulo da seleção, o seu centro. Já a tecla Shift faz com que a seleção se restrinja a um quadrado - a altura e largura da seleção permanecem iguais entre si. - Opção "Suavizar"Está sempre desligada na seleção retangular - portanto ela será descrita mais completamente na ferramenta de Seleção Livre. As opções de "Enevoar Bordas" fazem com que, ao invés de uma interrupção abrupta entre o que está e o que não está selecionado, os limites da seleção sejam suaves, ao longo de vários pixels - a figura ao lado mostra como fica um preenchimento com cor preta de uma seleção retangular normal, em contraste com uma seleção feita com as bordas enevoadas: As opções até este ponto são comuns a todas as ferramentas de seleção. - Opção "Encolher Seleção Automaticamente" - Faz com que a seleção retangular seja reduzida até o limite em que há alguma coisa desenhada - se é feito um retanFigura 1.2: Efeito da opção enevoar gulo ao redor de uma imagem que está sobre um fundo borda de uma única cor ou transparente, ele é reduzido até que cada lado do retângulo toque um pixel diferente da cor de fundo do desenho (que não precisa ser a cor de fundo selecionada no GIMP). Com esta opção desligada, o tamanho da seleção fica exatamente do tamanho que foi desenhada. Da mesma forma, ela é ignorada se o retângulo selecionado contiver apenas uma cor de fundo, e nenhum pixel de cor diferente. - Opção "Amostra Combinada"Só é habilitada quando "Encolher Seleção Automaticamente" está selecionada - significa que para os efeitos de verificar se há algo desenhado, ou se os pixels contém a cor de fundo do desenho ao encolher a seleção como descrito acima, a composição de todas as camadas visíveis será levada em conta. Caso contrário, apenas a camada ativa é tomada em consideração ao se determinar o que constitui o fundo, e o que é parte do desenho para o encolhimento da seleção. - Opção "Seleção Livre"As outras alternativas nessa lista são "Tamanho Fixo", e "Proporção Fixa" - Se "Seleção Livre" estiver selecionada, a ferramenta se comporta conforme explicado. Na 7 GIMP GNU Solutions Brasil/SP opção "Tamanho Fixo", a seleção retangular tem sempre o tamanho exato - conforme escolhido nas entradas logo abaixo. Esta alternativa é importante quando, por exemplo, se precisa de detalhes de um mesmo tamanho de uma série de imagens para funcionarem como índices num catálogo de imagens. De forma análoga, a alternativa "Proporção Fixa" permite que se escolha uma outra proporção além da "1:1" - quando se opta por manter o SHIFT segurado durante a seleção para se obter uma seleção quadrada. É importantíssima por exemplo, ao se preparar fotografias digitais para impressão. O padrão brasileiro para "revelação" de fotos é 15x10 cm - portanto com proporção 3:2 . Ao passo que a maior parte das máquinas digitais utiliza a proporção 4:3 a mesma dos monitores de computador tradicionais. Utilizando-se, por exemplo, uma proporção fixa de 3:2 na seleção retangular para escolher a área de corte (ver ferramenta de corte), pode se determinar com precisão que parte de uma fotografia digital será impressa. 8 Capítulo 2 Seleção Elíptica Figura 2.1: Seleção elíptica A ferramenta de Seleção Elíptica usa as mesmas opções que a ferramenta de Seleção Retangular, só que desenha uma elipse inscrita em retângulo imaginário que vai do ponto em que se começa a desenhar a seleção até a posição atual do cursor. De forma similar à seleção retangular, pode se manter a tecla SHIT pressionada durante seu uso para constranger a seleção a um círculo, em vez de uma elipse e, e a tecla CTRL para que o ponto de partida da seleção seja o centro da elipse - este método é particularmente útil com a Seleção Elíptica. As demais opções funcionam exatamente da mesma forma que na seleção retangular. Aqui no entanto a opção "Suavizar" não está sempre ligada, e seu uso faz diferença. A não ser que se deseje um efeito específico que dependa de pixels individuais, recomenda-se que esta opção esteja sempre ligada. Por outro lado, as opções de "Encolher a Seleção Automaticamente" e "Seleção Livre/Tamanho Fixo/Proporção Fixa" consideram os eixos vertical e horizontal da elipse. A opção de "Encolher a Seleção Automaticamente", apesar de habilitada, na prática não funciona bem para a seleção elíptica, visto que partes do desenho podem ficar para fora da seleção, mesmo que estejam inclusas na seleção original. 9 Capítulo 3 Seleção Livre Esta versátil opção permite que se refine a seleção, traçando-se diretamente com o Mouse (ou outro dispositivo apontador) os contornos da seleção. No entanto sua versatilidade pode enganar - é uma ferramenta muito útil para numa imagem com um fundo diferenciado e vários objetos misturados, selecionar a grosso modo um único objeto. Ou ainda para remover ou acrescentar rapidamente uma parte a uma seleção feita com outra ferramenta (com o uso das teclas modificadoras CTRL e SHIFT para adicionar e subtrair à seleção). Em particular para seguir o contorno de um objeto, recomenda-se a ferramenta de Tesoura, ou a de Vetores. Para uma modificação mais detalhada da seleção existente, pode-se usar o recurso de "Máscara Rápida" (Clicando-se no pequeno quadrado do lado esquerdo da barra de rolagem horizontal, na janela de imagens). Mais ainda, essa mesma ferramenta é bem interessante como etapa inicial de um desenho - convertendose a seleção feita com a mesma para um Vetor (opção "Para Vetor" no menu "Seleção"), ajustando-se o vetor resultante, e em seguida utilizando-se a opção "editar>contornar vetor" Mais ainda que na seleção elíptica, a opção de suavizar bordas é importante nesta ferramenta para se evitar efeitos de aliasing, como pode ser visto na figura. Figura 3.1: Seleção livre 10 GIMP GNU Solutions Figura 3.2: Suavizando a seleção 11 Brasil/SP Capítulo 4 Seleção Contígua Também chamada de ’varinha mágica’ - de onde vem seu ícone, é uma das mais interessantes para seleção, em vários tipos de trabalho. Ela simplesmente seleciona todas as cores similares à cor da região em que foi clicada em regiões contíguas - permitindo uma rápida separação entre objetos e fundo em imagens com o fundo uniforme. Basta usar a opção de menu "Seleção->Inverter" para ter os objetos, em vez do fundo, selecionados. A opção diferente, e mais importante para esta ferramenta é o "limite" - ela indica o quanto as cores similares tem que ser próximas da cor original a fim de serem selecinadas. Esse número usa a distância das cores em RGB - quanto maior, mais diferença podem haver entre as cores que são selecionadas. Em fotografias em geral, embora não seja perceptível de imediato para quem não está acostumado, mesmo um fundo aparentemente uniforme está num ligeiro degradê de mais claro no lado do qual incide a luz, para um pouco mais escuro do lado oposto. Uma forna comum de usar a seleção contíguas é manter o "limite" mais ou menos baixo - em torno do padrão que é 15, e clicar várias vezes no modo de "adicionar à seleção" em pontos diferentes do fundo. As opções existentes em comum com as outras ferramentas de seleção funcionam de forma similar. A opção de "Amostra Combinada" é especialmente importante nesta ferramenta. Com a mesma ativa, a área a Figura 4.1: Seleção contígua ser selecionada é escolhida a partir das cores na imagem como ela é vista, e não só da camada, canal ou máscara ativos. A opção de "selecionar áreas transparentes" também aparece pela primeira vez aqui- se estiver desabilitada, o GIMP ignora regiões transparentes, caso contrário, o programa se comporta como se a transparência fosse um outro componente de cor. 12 Capítulo 5 Seleção por Cor Esta ferramenta funciona de forma bem similar a seleção de regiões contíguas, no entanto, seleciona instantaneamente cores similares em toda a imagem. Por exemplo, se a imagem contiver um texto, basta clicar em qualquer das letras para que todas sejam selecionadas (desde que sejam de uma cor sólida - não com efeitos de iluminação ou textura). As opções são idênticas a da ferramenta de seleções contíguas. É interessante observar que na versão 1.2 esta ferramenta não aparecia na caixa de ferramentas, mas somente no menu de "Seleção". Na versão 2.0 ela passou a ficar visível. Figura 5.1: Seleção por cor 13 Capítulo 6 Tesoura Figura 6.1: Tesoura Esta ferramenta é um pouco diferente em seu uso - como a ferramenta de seleção livre, a idéia é criar seleções em torno de objetos que possam ser recortados de fotos ou imagens, a fim de serem colocados em outras composições. A diferença é que a ferramenta tesoura tenta adivinhar o contorno do objeto que se quer recortar. Para tanto, para o seu uso, existe um estado intermediário de colocação de pontos de controle - e só depois desses estarem no lugar é que o programa cria a seleção em propriamente dita - que é reconhecida por todas as outras ferramentas. Ao se escolher a ferramenta tesoura, deve-se clicar, com cuidado, em pontos na borda do objeto que se deseja selecionar. Ao se fazer isso, o programa cria um ponto de controle - visível como um pequeno disco, ligado aos outros pontos de controle. Conforme vão se colocando pontos de controle, os traços que os unem tentam se adaptar ao contorno do objeto sendo selecionado. Se um ponto ficar um pouco for a da borda do objeto, basta se posicionar o cursor sobre o mesmo, clicar o botão, e move-lo até o lugar apropriado (arrastar e soltar). Ao se completar o contorno do objeto, deve-se clicar novamente no ponto inicial do contorno, a fim de que esse seja completado. A seleção final ainda não é criada e ainda existe a possibilidade de se posicionar com mais precisão os pontos de controle. Ao se clicar na parte interna do contorno assim criado, os pontos de controle são removidos, e é criada uma seleção definitiva. Esta ferramenta pode ser um meio rápido para selecionar pessoas em fotos ou outros trabalhos, mas alguns cuidados devem ser tomados: A Tesoura funciona melhor em fotos do que em imagens com cores sólidas. Deve se preferir a seleção de áreas contígua para esses 14 GIMP GNU Solutions Brasil/SP casos; Deve-se ampliar a imagem (CTRL + mouse wheel , ou ’+’ e ’-’ ou ainda opções de zoom no menu visualizar), principalmente no ato de se clicar de volta no primeiro ponto para fechar o contorno. Evitar espaçamentos grandes entre os pontos de controle - 20 a 40 pixels é uma boa distância. Não há "desfazer" para o estágio intermediário da ferramenta. Selecionar desfazer enquanto a tesoura está sendo usada fará com que seja desfeita a última operação antes do uso da tesoura, não o último ponto de controle. A ferramenta tenta adivinhar o objeto pelo contraste de cores, mas é comum acontecerem imperfeições. Na maior parte das vezes é melhor criar a seleção, mesmo com imperfeições, e retoca-la com a ferramenta de Seleção Livre posteriormente. Se houver a necessidade de se cancelar os pontos já feitos, e reiniciar sua colocação, a melhor forma é selecionar outra ferramenta qualquer na caixa de ferramentas, e retornar para o uso da tesoura em seguida. Se mesmo tendo em mente essas recomendações a ferramenta de tesoura estiver criando uma seleção muito diferente do que seria esperado, é melhor deixa-la a parte, e usar a ferramenta de Vetores. A opção de "Exibir Borda Interativa" existe por quê esta ferramenta exigia muito dos computadores de alguns anos atrás, então colocou-se a opção para o caminho de ligação entre dois pontos de controle não ser calculado enquanto um ponto era posicionado ou movido. Nas máquinas atuais esta opção pode ficar sempre ativada. 15 Capítulo 7 Vetores Apesar de poder ser usada como uma ferramenta de seleção, a ferramenta de Vetores, ou curvas de Bézier, ou ainda "Caminhos" nas traduções antigas, na prática é toda uma classe de objetos com funcionalidade própria. Atenção: O nome "Vetores" aqui não está relacionado aos vetores usados na matemática, mas sim, ao fato de que esses objetos internamente são representados por suas componentes numéricas (ai sim, os vetores da matemática), e não em pixels. O nome ’Curvas de Bézier" seria o correto. O seu uso pode, na verdade, ser bastante simples. Como como a ferramenta Tesoura, pode se escolher o vetor, clicar nos pontos de controle desejados - o GIMP unirá esses pontos de controle com segmentos de reta. Esses segmentos não tentam se adaptar por si próprios à imagem existente, mas pode-se clicar em cada segmento desses, e arrasta-lo de forma a curva-lo para que tenha o contorno desejado. Nesta ferramenta as opções de desfazer e refazer são plenamente funcionais, e pode-se experimentar com várias combinações de pontos. As teclas modificadoras Alt, Ctrl e Shift fazem coisas bem diferentes nesta ferramenta. Na verdade, elas alteram o Modo de Edição, nas opções da ferramenta. Não é Figura 7.1: Vetores produtivo tentar decorar lendo na referência que modo é acessado com cada tecla, e quais funcionalidades estão em cada modo de edição. No entanto, o uso cotidiano dessa ferramenta é bastante fácil através de tentativa e erro. Descreve-se a seguir os modos de edição: Criação: É o modo padrão, e não precisa de teclas modificadoras. Quando se clica na imagem neste modo, um novo ponto de controle é criado, e ligado ao anterior no componente atual do vetor. Ao se clicar num segmento ligando dois pontos de controle, pode-se arrasta-lo, criando uma curvatura. Ao se clicar num ponto já existente,podese simplesmente arrasta-lo para outra localização, sem interferir no restante do Vetor. Ao se clicar numa numa área da imagem, se a tecla SHIFT estiver pressionada, ao se clicar em espaço em branco, para colocação de um novo ponto de controle, este não será ligado à imagem anterior 16 GIMP GNU Solutions Brasil/SP Figura 7.2: Opções para vetores Editar: Segura-se pressionada a tecla CTRL, ou escolhe-se "Editar" nas opções de ferramentas. Caso se clique no ponto inicial de um componente do vetor aquele componente é fechado, podendo ser convertido para uma seleção, ou simplesmente iniciar-se outro componente do vetor. Ao se clicar em outro ponto que não o primeiro, pode se arrastar os manipuladores (handles), que controlam as linhas tangentes à curva do vetor naquele ponto. É uma forma alternativa de especificar as curvaturas, sem a necessidade de arrastar os segmentos de reta. Em conjunto com o modo de edição, pode-se pressionar SHIFT enquanto se clica num ponto de controle já existente: isso faz com que este ponto seja removido do vetor. Mover: Pode-se segurar a tecla Alt - simplesmente move o vetor selecionado, mantendo-se todo o restante da imagem. A opção Polígonal faz com que os segmentos criados sejam retas, ao invés de curvas de Bézier, e isso pode ser mais prático de acordo com o resultado final desejado. Assim que se tenha componentes fechados de um vetor, pode-se clicar no botão "criar seleção a partir de vetor", e trabalhar com a seleção como de costume. A dica do botão mostra como ele pode ser usado em conjunto com as teclas SHIFT e CTRL para alterara a seleção já existente, em vez de substituí-la, através das operações de adição, subtração ou intersecção. Além de criar seleções, a ferramenta de vetores permite que se clique diretamente na opção "contornar vetor" para se ter desenhado na imagem o contorno do vetor atual. Todas as seleções também podem ser contornadas dessa forma, bastando acionar a opção correspondente no menu de seleções. No entanto, devido a forma como os vetores e as seleções são representados internamente, a operação de contornar vetor resulta num traçado muito mais suave - sem serrilhados - do que contornar uma seleção equivalente. Mesmo que seja uma seleção criada a partir do mesmo vetor. No entanto, a interface de vetores do GIMP provê bem mais do que a capacidade de se criar uma seleção - vetores são objetos permanentes, que uma vez criados pertencem à imagem, podendo ser usados para várias finalidades, inclusive para re-criar a mesma seleção várias vezes. Há uma janela de diálogo para manipulação dos vetores numa imagem análoga em funcionalidade ao diálogo de Camadas. Nele, pode-se selecionar qualquer vetor previamente criado, e continuar sua edição. É importante ter em mente que os vetores, como muitas outras características de uma imagem, só são reservados se a imagem for salva no formato nativo do GIMP - o 17 GIMP GNU Solutions Brasil/SP Figura 7.3: Diálogo de vetores XCF. Vetores também podem ser gravados e carregados individualmente do disco. O GIMP pode salvar seus vetores como arquivos SVG contendo curvas Bézier. O SVG - Scalable Vector Graphics - é o padrão aprovado pela W3C para imagens vetoriais na web. Alguns programas vetoriais operam diretamente nesse formato, como o Inkscape - o que permite o intercâmbio de objetos com o GIMP. O ícone que mostra um disquete, botão no canto inferior direito da janela de opção da ferramenta de vetores é o que permite salvar o arquivo - opção que também pode ser encontrada nos menus. Em suma os vetores podem ser usados para criar seleções, ou modificarem a seleção já existente, ou para serem diretamente aplicados a imagem, através da opção de contorno. Além disso alguns plug-ins ou scripts podem usar as informações dos vetores para criar efeitos diversos. 18 GIMP GNU Solutions Figura 7.4: Exemplo de uso 19 Brasil/SP Capítulo 8 Seletor de Cores Esta prática ferramenta não causa nenhuma alteração na imagem - ela apenas seleciona a cor da região escolhida, exibindo seus valores, e colocando-a como cor ativa do GIMP. Apesar de simples, esta ferramenta disponibiliza algumas opções. A primeira "Amostra da Média" permite que, ao invés de se tomar a cor de um único pixel, a ferramenta faça a média de todas as cores dentro de um quadrado com lado igual a 2 vezes o valor do "Raio" - que é justamente a opção seguinte. Isso é muito importante, por que quando se trabalha com imagens digitalizadas, como fotografias, raramente em poucas ocasiões pontos adjacentes tem a mesma cor. Em geral, cores próximas compõem as variações que são responsáveis pela textura de um determinado objeto. Quando se vai fazer retoques em, por exemplo, manchas de pele, o ideal é usar o tom médio obtido a partir de uns poucos pixels. A opção de amostra combinada, como no caso das ferramentas de seleção que tem esta opção, leva em consideração a cor como é vista, aos ser combinada por todas as eventuais camadas da imagem, em vez do valor da cor existente apenas na camada ativa. Além de seu uso em tarefas normais, esta opção é interessante para verificar na prática o que faz cada um dos modos de combinação de camada. A seguir, o modo de operação - que apenas indica se a cor obtida passará a ser a nova cor para uso das ferramentas de pintura, a nova cor de fundo, ou se ela deve apenas ser exibida, sem alterar as cores correntemente em uso. Figura 8.1: Seletor de cores E por fim, a opção de "Adicionar à paleta", que só faz sentido quando se está trabalhando com as paletas do GIMP (menu diálogos->paletas). Se há uma paleta em que é permitida alteração selecionada, esta opção da ferramenta Seletor de Cores faz com que cada cor escolhida seja adicionada à paleta. Além das opções, ao usar esta ferramenta, surge uma janela de informação, descrevendo a 20 GIMP GNU Solutions Brasil/SP cor obtida, e seu nível de transparência. No GIMP 2.2, essa janela de informações contém duas descrições independentes da cor, podendo se, para cada uma das duas, escolher-se em que modelo de cores visualizar a cor escolhida - modelo RGB indo de 0 a 100%, "Valores de pixel", que é o mesmo que modelo RGB, mas mostrando valores de 0 a 255, e mais uma linha com esses valores em dígitos hexadecimais - que é como a cor seria representada em HTML ou CSS para web - além da cor no modelo de cores HSV ou CMYK. 21 Capítulo 9 Zoom Disponível como conveniência na forma de uma ferramenta, o ZOOM no GIMP é imprescindível para a edição de qualquer tipo de imagem. O tamanho ideal de visualização sempre será uma janela de aproximadamente 2/3 da largura da tela, ou com a tela cheia (pressione F11), de acordo com as preferências pessoais. De acordo com o que se está fazendo na imagem pode ser conveniente fazer com que toda a imagem seja visível nesse espaço (zoom out), ou, pelo contrário, pode ser interessante ver nitidamente cada pixel de um certo trecho do trabalho, através da ampliação (zoom in). É importante ter em mente que esta ferramenta não faz qualquer alteração na imagem em si - isso é, todos os pixels continuam inalterados. Apenas sua visualização na tela é mostrada em escala diferente. Para se alterar o tamanho da imagem, alterando-se o seu número de pixels, deve-se ir no menu "imagem", opção "redimensionar imagem". A primeira opção da ferramenta ZOOM é "permitir redimensionamento da janela" - e faz exatamente isso - ao se fazer o ZOOM com esta opção acionada a janela da imagem se contrai ou aumenta para acomodar, na medida do possível. a imagem toda. Caso contrário a janela de imagem mantém o mesmo tamanho, e será visível uma porção menor da imagem, ao se ampliar visualizaFigura 9.1: Zoom ção da mesma. As opções de Zoom in e Zoom out são para escolha do modo de operação da ferramenta, se afastamento (Zoom out) ou aproximação (Zoom in) da imagem visualizada. O modo de operação da ferramenta também pode ser alternado pelo uso da tecla CTRL. Normalmente ao se clicar na imagem, ela é ampliada de forma que a cada duas ampliações ela esteja com o dobro do tamanho visível. Ou seja, se estamos vendo a imagem com uma escala de 100%, com um click ela vai para 150 O parâmetro "Limite" é usado para uma operação um pouco diferente da ferramenta. Em vez de simplesmente se clicar na janela, pode-se clicar e arrastar - um pequeno retângulo será 22 GIMP GNU Solutions Brasil/SP mostrado na janela. No modo Zoom in, esse pequeno quadrado é ampliado de forma que ocupe toda a área visível na janela. E no modo Zoom out, a área visível na janela será reduzida de forma que se enquadre no retângulo selecionado. Esse limite informa o tamanho mínimo da diagonal do retângulo desenhado para que esse modo da ferramenta atue. Se o limite não for alcançado, o clicar-arrastar será tratado como um click simples. Para um fluxo de trabalho mais produtivo é importante ter em mente outras opções para o ZOOM que não envolvam a troca de ferramentas. Isso pode ser feito tanto através do menu visualizar, quanto através das teclas de atalho ’+’ e ’-’. Na versão 2.2, a barra de status de cada janela de imagem incorpora uma lista do tipo ’drop-down’ em que a escala de visualização pode ser escolhida diretamente. E por fim, pode-se alterar escala de visualização pressionandose SHIFT e acionando-se a rodinha (wheel) dos mouses que dispõem desse dispositivo. Com essas técnicas pode-se mudar a escala de visualização enquanto se está aplicando uma outra ferramenta, como a seleção livre ou a tesoura. Quando se tem uma visão ampliada da imagem, é comum querer visualizar uma outra parte da imagem. Isso tanto pode ser feito com a rodinha do mouse, que permite movimento vertical da posição visualizada, mas, se o cursor for posicionado sobre a barra de rolagem horizontal, a rodinha atuará no sentido horizontal. E uma outra funcionalidade útil é a miniatura de navegação, disponível quando se clica no pequeno ícone a direita da barra de rolagem horizontal. Enquanto se mantiver o botão do mouse pressionado, pode-se passear por várias regiões da imagem de forma dinâmica. 23 Capítulo 10 Medidas Essa é uma outra ferramenta que não causa alterações na imagem. Tudo o que ela faz, é informar a distância entre dois pontos na imagem, e o ângulo formado entre a linha que une esses dois pontos e a horizontal. Dependendo do tipo de trabalho que está sendo realizado, esas informações podem ser estritamente necessárias. A distância é informada na unidade escolhida para a imagem. A opção "tamanho da impressão" no menu imagens, ou, no gimp 2.0, a opção "redimensionar imagem", podem alterar a unidade padrão (por exemplo, de pixels para centimetros). A única opção desta ferramenta é "utilizar janela de informações". Quando habilitada simplesmente faz com Figura 10.1: Medidas que uma pequena janela seja exibida com as informações de medida. Caso contrário, elas são exibidas na barra de status da janela de imagem que está sendo usada. 24 Capítulo 11 Mover Esta ferramenta permite que uma parte da imagem, ou uma camada, seja arrastada com o mouse para qualquer outro ponto do espaço da imagem. Se for usada numa imagem sem mais camadas, e sem seleção, a única camada da imagem - em geral com o nome de "Fundo" é movida para fora dos limites da imagem em si. A ferramenta não é muito útil assim. No entanto, ao ser usada sobre uma seleção ativa sempre com clicar e arrastar o mouse - O conteúdo da seleção é movido para outra parte da imagem. O lugar em que antes estava a seleção é preenchido com a cor de fundo, caso se esteja trabalhando numa camada sem transparência, ou se torna transparente. A região movida torna-se uma "Seleção Flutuante". Neste ponto, o programa se encontra num estado de espera, no qual as opções de uso se tornam algo limitadas: continuar o uso normal de ferramentas e filtros que se apliquem apenas a região da seleção flutuante, ou combinar a seleção flutuante com a camada da qual ela foi recortada, ou seja, "ancorar" a seleção flutuante, ou, por fim, promover a seleção flutuante para uma nova camada. A seleção flutuante aparece no diálogo de camadas, com um ícone especial. O simples fato de se clicar com Figura 11.1: Mover uma ferramenta de seleção qualquer ou com a ferramenta de mover fora dos limites da seleção flutuante faz com que ela seja ancorada. Atenção: o conteúdo da camada original sob a seleção flutuante será perdido no momento em que ela for ancorada. Se isso acontecer e não fosse a intenção, deve se usar a opção editar->desfazer. Também pode-se ancorar a seleção flutuante clicando-se no ícone de âncora na diálogo de camadas. No entanto, ao se clicar no ícone de Nova camada" (primeiro botão embaixo a esquerda) no diálogo de camada, a seleção flutuante é promovida a uma nova camada. Então o conteúdo da camada abaixo é preservado, e a nova camada pode atuar de forma completamente independente na imagem, inclusive com sua opacidade alterada - deve-se explorar o diálogo de camadas para entender essas funcionalidades. Ao se usar qualquer ferramenta, deve-se ter em mente que somente a camada ativa no diálogo de camadas será afetada. 25 GIMP GNU Solutions Brasil/SP Deve-se notar que ao se colar uma parte de imagem no GIMP (editar->colar), o objeto colado aparecerá justamente como uma seleção flutuante no centro da imagem. Esta seleção deve então ser levada com a ferramenta Mover para a sua localização final, e ancorada (ou promovida para uma nova camada). Igualmente, por vezes será útil ter uma seleção flutuante sem antes se executar alguma operação na seleção - por exemplo, para se transformar uma parte do desenho já existente numa camada separada - para isso existe a opção no menu seleção->flutuar seleção, que transforma a seleção atual numa seleção flutuante. Caso a ferramenta Mover seja usada numa imagem sem uma seleção ativa, a primeira camada que tenha um conteúdo que não seja completamente transparente no ponto em que o ponteiro do mouse se encontra, será movida por inteiro com a ferramenta. Ao se trabalhar é preciso ter em mente que é normal cada objeto do desenho estar numa camada própria - tanto que alguns softwares de desenho não usam a denominação camada, mas sim, objeto - E isso permite com que cada objeto seja posicionado de forma rápida e independente dos demais. Uma das grandes características da ferramenta Mover a partir do GIMP 2.0 é que a mesma pode ser invocada de forma temporária pressionando-se espaço. Isso é, ao se pressionar a tecla espaço, a ferramenta ativa muda temporariamente para a de Mover, e ao ao solta-la retorna-se a ferramenta original. Isso torna o fluxo de trabalho especialmente dinâmico quando se usa o conceito de usar uma camada para cada objeto distinto no desenho. As opções desta ferramenta são as seguintes: o primeiro conjunto de botões indica se a ferramenta vai atuar movendo diretamente pixels (ou seja, movendo camadas u seleções flutuantes), ou movendo apenas o contorno da seleção, sem mover seu conteúdo - pode-se selecionar por exemplo um círculo,e mover apenas o contorno tracejado do círculo, selecionando-se outra parte da imagem - ou, se será movido um Vetor - tal como foi explicado na ferramenta de vetores. Este mesmo conjunto de botões estará presente em todas as ferramentas de Transformação. As teclas modificadoras CTRL e ALT tem o mesmo efeito que apertar um desses botões. A seguir se apresenta a opção de modo da ferramenta - no modo "Pegue uma camada ou vetor para mover", o programa verifica qual camada ou vetor está abaixo do cursor no momento em que o botão do mouse é apertado - sem contar regiões 100% transparentes de camadas - e movimenta esta camada ou vetor. No segundo modo, sempre a camada que está ativa (ou o vetor ativo) é que é movida. Isso é prático quando se trata de uma camada com um alto índice de regiões completamente transparentes, como uma camada de texto, por exemplo. Este modo pode ser alternado dinamicamente pelo uso da tecla SHIFT. Até o GIMP 2.0, ao se usar o modo de "pegue uma camada" para mover, a camada movida passa a ser a camada ativa depois de movida. No GIMP 2.2 este comportamento não é mais o padrão, e a camada ou vetor previamente ativo é restaurada como tal. Se o comportamento antigo for desejado - por exemplo - esse é o método mais prático para se selecionar uma camada específica numa imagem com dezenas de camadas - ele pode ser selecionado nas preferências de usuário -> opções de ferramentas. 26 Capítulo 12 Cortar Esta ferramenta que para o usuário casual pode a princípio parecer pouco útil, na verdade é vital na finalização de imagens fotográficas e mesmo outras. A prática de guilhotinar uma foto depois de revelada, de forma a realçar o destaque do assunto principal é cotidiana em fotografia "profissional" - querendo dizer, no processo em que as cópias impressas são produzidas manualmente em quarto escuro pelo fotógrafo. Da mesma forma, com fotografias digitalizadas, não será raro querer eliminar partes de uma imagem que não contém informação útil ao objetivo final da imagem - seja espaço em torno de um grupo pessoas, seja simplesmente para permitir que o assunto da foto apareça num tamanho maior na imagem final, ou ainda, simplesmente ajustar a proporção de largura X altura de uma foto de forma que ela fique no formato desejado para a impressão. Na verdade, a proporção das fotos da maioria das máquinas digitais é 4 x 3 - igual a dos monitores de computador ou TVs não wide-screen. E por outro lado, no Brasil, o tamanho mais comum para impressão de fotos é 15 x 10 cm, ou seja, proporção 3 x 2cm. Ao se levar uma fotografia digital diretamente da máquina fotográfica para o impressor, o equipamento de impressão da foto digital irá cortar todas as fotos automaticamente para se Figura 12.1: Cortar adequarem à formatação do papel, possivelmente com a intervenção do operador, mas mesmo assim algumas fotos perder detalhes importantes no processo. A impressão cuidadosa de fotografias digitais requer que as fotos sejam tratadas em programas de edição de imagem como o GIMP, e um dos passos certamente é o corte para que se envie ao impressor a imagem já na proporção adequada ao papel fotográfico. O seu uso é certamente intuitivo - basta traçar-se um retângulo na imagem, de forma semelhante a como é feito na seleção retangular. Quando se começa a traçar o retângulo, aparece uma janela de corte, que permite que se informe manualmente as coordenadas do retângulo - ou que pegue suas coordenadas a partir de alguma seleção previamente existente na imagem (feita com outra ferramenta). Após feito o retângulo, pode-se confirmar o corte, clicando-se em "cortar" 27 GIMP GNU Solutions Brasil/SP nessa janela que aparece, ou pode-se mover e redimensionar o retângulo de corte segurando-se o ponto inferior direito ou superior esquerdo. No GIMP 2.2 a aparição da janela com as coordenadas de corte pode se suprimida segurando-se a tecla SHIFT ao iniciar-se o desenho do retângulo. As opções da ferramenta cortar são primeiramente "cortar" ou "redimensionar" - só fazem diferença quando a ferramenta está operando em uma imagem, e não em apenas uma camada. Se for usado o modo "cortar" a informação fora do retângulo definido para o corte é descartada completamente. No modo "redimensionar" - o tamanho total da imagem muda, mas cada camada que tiver informações de pixel fora da área final da imagem tem essas informações preservadas. Basta mover a camada para que as partes da imagem que ficaram fora da área cortada possam ser vistas. Essas informações são preservadas se a imagem for salva no formato XCF e descartadas nos outros formatos de arquivo. A opção "Somente na camada atual" indica que o corte será efetuado somente na camada ativa, e não na imagem toda. A opção permitir aumento faz com que a ferramenta de "cortar" também possa fazer o contrário do que seu nome sugere: adicionar espaço para que sejam inseridas mais informações na imagem além dos limites da imagem ou camada atuais. Basta habilitar esta opção e traçar-se o retângulo da ferramenta até os limites que se deseja ter. E por fim, no GIMP 2.2 há uma última opção de manter a proporção - atua ao se redimensionar o retângulo de corte, e não permite que esse redimensionamento altere as proporções fixadas previamente. Isso é interessante, por exemplo, para se fixar numa fotografia a proporção usada para impressão, como descrito acima, e, em seguida posicionar-se e alterar o tamanho do retângulo de corte buscando-se um enquadramento satisfatório para a imagem final. 28 Capítulo 13 Rotacionar A primeira ferramenta do grupo de ferramentas de transformação - todas essas partilham opções em comum e de fato causam alterações na imagem. A ferramenta Rotacionar permite rotacionar livremente, ao redor de um centro arbitrário, uma camada ou seleção. Todas as ferramentas de transformação, como a Ferramenta Mover, transformam a seleção numa seleção flutuante, como descrito naquela ferramenta. Para usa-la, basta clicar na imagem. Automaticamente, a camada que tem o primeiro pixel visível na região clicada é selecionada para rotação (ou a seleção flutuante, caso exista uma). Como no caso da ferramenta de corte, surge uma janela de diálogo onde se pode especificar os parâmetros exatos da rotação. Pode-se então usar o mouse diretamente na imagem para arrastar e soltar a região a ser rotacionada. O centro ao redor do qual a área será rotacionada pode ser digitado como coordenadas X e Y no diálogo que surge - por padrão, é o centro do retângulo que contém a área selecionada para rotação. Ao se especificar a rotação desejada, deve-se clicar no botão "Rotacionar" no diálogo que surge. Além do ângulo e do centro de rotação, esta ferramenta dispõe de mais algumas opções visíveis no diálogo de opções de ferramentas. O primeiro bloco de ícones permite que se selecione o tipo de objeto que será rotacionado - se um objeto desenhável ativo - objeto desenhável é o termo usado no GIMP para qualquer objeto que contenha pixels, comFigura 13.1: Rotacionar preendendo camadas, máscaras de camadas, ou canais - o contorno da seleção, ou o vetor ativo. Esse bloco trabalha exatamente como na ferramenta mover. O segundo bloco de opções é interessante - apresenta as opções "para frente", que faz exatamente o esperado da ferramenta, transformando a área selecionada para que fique como á área escolhida pela operação da ferramenta. O método "para trás", ou corretivo, foi introduzido quando não havia pré-visualização em tempo real da transformação em andamento, o modo "cor29 GIMP GNU Solutions Brasil/SP retivo" de transformação permite que se acerte um objeto que está inclinado numa fotografia, por exemplo, e alinha-lo com a posição desejada - basicamente ele faz com que a área selecionada para rotação seja a posição final da rotação - e o uso da ferramenta pelo diálogo deve buscar se alinhar com a posição corrente do objeto a ser rotacionado. Dessa forma, mesmo sem visualizar o objeto a ser rotacionado em tempo real, apenas o contorno do retângulo, pode se alinha-lo com a posição desejada. Em outras palavras, em vez de se especificar "quero sair daqui e chegar ali", com o método "para trás", a rotação é feita com "quero chegar aqui, saindo dali". Dependendo do que se pretende fazer, esta opção as vezes é ainda melhor do que a pré-visualização pela imagem - que aliás é desativada quando o método "para trás" é selecionado. A seguir, o método de interpolação desejado - seleciona o cuidado com que erros de arredondamento serão tratados na operação de rotação. Deve-se utilizar sempre o método de interpolação cúbica, para evitar perdas de informação na imagem. Em alguns casos de arte de linha, no entanto, a interpolação linear pode apresentar resultados melhores. A única forma de se determinar o melhor meio é realizar algumas tentativas com as imagens mais críticas. Em geral se está seguro utilizando-se o método cúbico, no entanto. Já o método "nenhuma" só deve ser utilizado quando se desejar utilizar as distorções que ocorrem na transformação como parte do efeito geral da imagem. A opção de Super Amostragem (Supersampling) especifica se o programa deve utilizar os valores dos pixels vizinhos a cada pixel, e forma a tornar o resultado final mais apurado - recomendase que fique ligado. A opção "cortar o resultado" indica se o resultado final da rotação deve ser cortado para manter os limites da seleção atual - de antes do início da rotação. Dessa forma, as pontas que ficariam fora do retângulo selecionado para rotação são truncadas e removidas da imagem. Esta opção deve permanecer desligada,a não ser que esse seja o efeito desejado. A partir do GIMP 2.2 as ferramentas de transformação contém uma visualização em tempo real da área que será rotacionada. Dependendo do tamanho da imagem, isso pode ser lento, ou ainda a imagem pode até atrapalhar a visualização da posição final desejada. Nesses casos, pode-se desativar a visualização por imagem, e escolher-se a visualização por linhas de grade ou somente o contorno do retângulo (que é o padrão nas transformações no modo "para trás"). Podese ativar também a visualização das linhas de grade em conjunto com a imagem - dependendo do caso. As opções abaixo, de número ou espaçamento das linhas da grade, só fazem sentido se a opção de visualizar a grade for selecionada. Vale sempre lembrar que isso só altera o que se vê no momento de se selecionar o quanto rotacionar e ao redor de qual centro - não altera o resultado final da rotação. E por fim, uma opção para restringir os ângulos de rotação a múltiplos de 15 graus. Pode ser ativada também segurando-se a tecla "CTRL" enquanto se arrasta a área a ser rotacionada, permite que alguns ângulos exatos sejam obtidos com mais rapidez. 30 Capítulo 14 Redimensionar Esta ferramenta permite que se redimensione partes ou detalhes de uma imagem. Seu funcionamento não foge as regras das outras ferramentas de transformação, e é bem semelhante ao da Ferramenta Rotacionar. Note-se que por vezes é interessante trocar as unidades apresentadas no diálogo apresentado quando se aciona a transformação para percentagem, em vez das unidades da imagem. A opção de proporção no mesmo diálogo permite que se escolha com precisão a proporção entre a largura e a altura a área final da transformação. Figura 14.1: Redimensionarr As opções da ferramenta são as mesmas da ferramenta de Rotação, exceto pelas de restrição de movimento - que permitem que se conserve a altura original, ou a largura original, ou que se preserve a proporção original da região a ser redimensionada - na maior parte das vezes é o efeito desejado. Deve-se perceber no entanto que quando se quer mudar o tamanho final de toda uma imagem, por exemplo, reduzir-se uma fotografia digital para que essa tenha um tamanho compatível com a sua apresentação na WEB ou para ser visualizada no monitor em geral, deve se utilizar a opção "redimensionar" no menu "Imagem". Para camadas e objetos desenháveis é uma questão de conveniência se o usuário utiliza esta ferramenta ou a opção redimensionar no menu de camadas. Quando se faz uso de texto em desenhos no GIMP, antes de se aplicarem mais efeitos ao texto, pode ser interessante aplicar um redimensionamento aos mesmos. A maior parte das fontes existentes permanece legível com proporção modificada para até o dobro da largura ou o dobro da altura, enquanto que ganham um aspecto distinto de seu uso normal. Deve-se notar que devido a natureza de um conjunto de pixels, depois de renderizado um texto ele não deve ser aumentado com essa ferramenta. O dobro do tamanho original pode ser considerado um limite prático, pois não há informações no conjunto de pixels do contorno exato do texto, e isso faz com que se torne borrado e impreciso. Nesses casos deve-se re-colocar o texto com uma fonte maior. 31 Capítulo 15 Inclinar Certamente a transformação menos utilizada, a ferramenta Inclinar só tem uso quando se deseja distorcer um objeto para obtenção de um efeito. As suas opções, já que se trata de uma ferramenta de transformação, são as mesmas descritas na Ferramenta Rotacionar. Talvez seu melhor uso seja para aplicar efeitos especiais em textos. Figura 15.1: Inclinar 32 Capítulo 16 Perspectiva A ferramenta mais completa de transformação. Também chamada de "Transformação Livre", a transformação de perspectiva permite que se posicione, de forma independente os quatro pontos dos cantos do retângulo a ser transformado, de forma que a imagem final se ajuste nesses quatro pontos. Seu melhor uso talvez seja corrigir perspectivas de objetos planos em imagens digitais, de forma que pareçam melhor posicionados. Também pode fazer o contrário - inserir objetos desenhados a mão livre, textos, imagens obtidas na internet, em livros, quadros, paredes, e outros "planos" em uma fotografia digital, de forma que esses pareçam estar na foto. O seu uso e opções são como os das demais ferramentas de transformação, e estão descritos na ferramenta de rotação. O diálogo apresentado sequer tem opções que podem ser digitadas a mão - deve se deslocar os quatro pontos dos cantos da seleção para as posições desejadas,e clicar-se no botão "Tranformar" nesse diálogo. Exemplo de uso: tome-se uma fotografia de um livro com capa lisa. Crie-se um texto, numa seleção com proporção X e Y semelhante à do livro. Com essa ferramenta, posicionar cada canto da seleção em cima do canto respectivo do livro fotografado - ao se completar a Figura 16.1: Perspectiva transformação, o texto erá visto como se estivesse escrito na capa do livro. Outros filtros e efeitos podem ser usados para melhorar esta impressão posteriormente. Outro exemplo: Uma fotografia de um quadro grande, em geral vai mostrar a parte mais próxima da lente como mais larga, enquanto que a parte mais distante vai se tornando mais estreita na imagem vista, justamente devido à perspectiva. Este é um bom caso para se usar o modo "Para trás" da transformação - crie-se uma seleção retangular cobrindo a área final que se deseja que seja ocupada pelo quadro. Selecione-se o método "Para trás" de operação da ferramenta perspectiva, e posicione-se cada um dos quatro cantos sobre os cantos respectivos do quadro na fotografia. Ao se efetuar a operação, a imagem do quadro passará a ocupar o 33 GIMP GNU Solutions Brasil/SP retângulo selecionado originalmente, sem distorções. Esta ferramenta pode também ser utilizada para rotação, espelhamento, redimensionamento, inclinação - bastando-se posicionar os quatro cantos do objeto a ser tranformado de acordo com o desejado. 34 Capítulo 17 Espelhar A mais simples, e mais prática de se usar de todas as ferramentas de transformação, a ferramenta espelhar simplesmente espelha na horizontal ou na vertical os conteúdos da seleção. Ao contrário das demais ferramentas de transformação, ela não apresenta um diálogo com opções - basta clicar na imagem e a seleção é espelhada. Das opções de ferramentas descritas na ferramenta Rotacionar, ela só apresenta o grupo de opções que permite escolher que objeto será afetado - se os pixels propriamente ditos, a seleção em si, ou um vetor. A opção seguinte - tipo de espelhamento, permite justamente escolher se este ocorrerá na direção horizontal ou vertical. Como o número de pixels do resultado desta transformação sempre é igual ao original, não há necessidade de interpolação ou Super Amostragem. Como a área final é sempre igual a área inicial, não há necessidade de se cortar o resultado para a área de seleção inicial - portanto, não há mais opções. Figura 17.1: Espelhar 35 Capítulo 18 Texto Sem estar relacionada com transformações, esta ferramenta adiciona texto a uma imagem, na fonte, tamanho e cor escolhidos. Sempre se deve ter em mente que o GIMP lida com pixels, e que texto, uma vez adicionado, será tratado como tal - ou seja, distorções, efeitos e pinturas aplicados ao texto que já esteja imagem serão perdidos se o texto for alterado. Para usa-la basta clicar-se na imagem, na posição desejada para o canto inferior esquerdo do texto. Uma caixa de diálogo aparece onde se pode digitar o texto desejado. Nesta caixa de diálogo há um botão com a opções de "abrir arquivo", que permite que um pequeno arquivo de texto puro (não um documento formatado por um editor de textos), codificado em UTF-8 (uma das codificações que permite a inserção de caracteres acentos em arquivos de texto puro). O texto sempre é adicionado em uma camada nova, independente do restante da imagem. As demais opções da Ferramenta de Texto estão no diálogo de opções de ferramenta e são, nessa ordem: FONTE - Permite que se escolha em que fonte o texto será desenhado. São apresentadas as fontes instaladas no computador, mas os usuários também podem instalar fontes para uso exclusivo no GIMP, bastando adicionar seus arquivos aos diretórios de Fontes que podem ser vistos no diálogo de preferências. Tamanho da fonte - que pode ser em qualquer uniFigura 18.1: Texto dade. Em geral, os editores de textos usam a unidade "pontos" (pt) para fontes. Pode ser preferível aos usuários escolher o tamanho da fonte em pontos se estiverem habituados com as medidas que obterão. As duas opções seguintes, "dicas" e "forçar dicas automáticas" são relacionadas com a forma interna que as fontes são representadas. Especialmente para tamanhos pequenos de fontes, sua representação interna pode conter informação a respeito de pequenas modificações que mantém 36 GIMP GNU Solutions Brasil/SP os caracteres distintos, mesmo usando poucos pontos. Essas modificações são chamadas dicas - e pode-se ligar e desligar as opções de dicas até se achar o resultado mais próximo do desejado. A opção "Suavizar" (anti-alias) indica que o programa deve mesclar os pontos do contorno das fontes com transparência, de forma que não sejam percebidos os degraus dos contornos dos pixels em si quando se olha para o texto na imagem. A seguir, a opção cor, que permite que se escolha a cor do texto, seguida da opção de como justificar o texto que ocupar mais de uma linha - se a direita, esquerda, centralizado, ou justificar de forma que todas as linhas de texto tenham o mesmo comprimento. A indentação permite que se crie um espaçamento na primeira linha em relação a margem esquerda - da forma como parágrafos são formatados em alguns textos, e a opção de espaçamento entre linhas, permite que um espaçamento diferente do definido pela altura da fonte seja utilizado. O botão "criar vetor a partir do texto" não é uma opção, mas sim uma ação que cria um vetor (como visto na ferramenta de Vetores acima) traçando o contorno do texto escrito. Este vetor pode ser posteriormente utilizado para traçar-se o contorno do texto com outra cor, ou aplicar-se ao mesmo transformações diversas, antes de preenchelo com pixels de uma cor, de forma que as transformações não alterem a qualidade do texto. Deve-se perceber que como o texto fica numa camada separada, ele pode ser alterado posteriormente com a ferramenta de texto - bastando-se aciona-la tendo uma camada de texto como a camada ativa. Caso se opere algum filtro ou ferramenta sobre os pixels do texto em si (e não numa camada acima deles), esses efeitos serão descartados se o texto for alterado. O programa informa quando isso estiver prestes a acontecer, de forma que o usuário possa decidir o que fazer. A informação da camada de texto no entanto, como no caso de outros objetos específicos do GIMP, só se mantém se o arquivo é salvo de uma sessão para outra no formato XCF - em outros modelos de arquivo o texto é mesclado de forma irreversível com os pixels de uma imagem. Figura 18.2: Exemplo de uso 37 Capítulo 19 Preenchimento Sendo a primeira ferramenta de pintura, na ordem em que as mesmas são apresentadas na caixa de ferramentas do GIMP, esta popular ferramenta, presente mesmo nos programas mais simples para manipulação de imagens, permite que uma área da imagem seja preenchida com uma cor sólida ou com uma textura. Para ativa-la basta clicar no ponto da imagem em que se deseja iniciar o preenchimento, e este acontecerá, na camada ativa. O comportamento do preenchimento, no entanto, dependerá das opções da ferramenta. A primeira opção, opacidade, está presente em todas as ferramentas de pintura - significa o quanto do preenchimento é opaco. Um preenchimento translucente - com a opacidade menor que 100 - não encobre totalmente as cores que já Figura 19.1: Preenchimento existem no desenho, adicionando a imagem do preenchimento numa proporção igual a da opacidade desejada. Opacidade 0 significa totalmente transparente e não tem nenhum efeito sobre o desenho. Os modos de combinação são um caso a parte. Muitas das possibilidades do GIMP só são possíveis devido a esses modos de combinação, que estão presentes na maioria das ferramentas de pintura, bem como no próprio diálogo de camadas. Eles indicam ao programa que método será usado para superpor uma cor às cores que já se encontram na imagem. No caso de se combinar modos de combinação variados com opacidade diferente de 100, o programa primeiro calcula a cor que seria aplicada devido ao modo de combinação escolhido, e então diminui a opacidade dessa cor e a aplica à imagem. Sendo essa ferramenta a primeira que usa os modos de combinação, segue-se a explicação de todos esses modos. Muitos desses modos são usados raramente, e não há a necessidade de se aprender todos. O mais usado é o modo normal, que é o padrão. • Modo normal: Usado na imensa maioria das vezes, simplesmente substitui a cor já existente pela cor que se está utilizando • Modo dissolver: Este modo especial não leva em conta as informações que já se encontram na imagem, e sim, a opacidade da ferramenta de pintura atual. Se a opacidade for diferente de 100%, em vez de deixar cada pixel com a transparência proporcional, como acontece em todos os outros modos de combinação, a transparência é reticulada - cada pixel ou 38 GIMP GNU Solutions Brasil/SP é exibido totalmente opaco, ou totalmente transparente, com uma distribuição aleatória, sendo a proporção entre pixels opacos e transparentes dada pela opacidade. Esse modo simula traçados a carvão ou outras ferramentas de pintura, e pode dar origem a efeitos interessantes. • Modo atrás: Este modo só faz alguma coisa em camadas que tenham áreas transparentes. Ele aplica sua cor como se o que já houvesse na imagem fosse pintado por cima da cor recém aplicada. Ou seja, ele só afeta áreas transparentes ou semi-transparentes. Com a ferramenta de preenchimento este modo pode simplesmente substituir todas as áreas transparentes na camada pelo preenchimento escolhido. • Modo Multiplicar: Para entender os modos a partir daqui é necessário ter em mente que as cores, internamente, são representadas por três componentes primários: vermelho, verde e azul. Para os efeitos relevantes nos modos de combinação, cada componente desses tem um número que varia de 0 a 1 (na escolha de cores, por questões relacionadas à arquitetura dos computadores atuais, esses números variam de 0 a 255) - sendo que 0 representa nenhuma intensidade naquele componente, e 1 significa intensidade total. Com esse sistema, utilizando-se intensidades variadas de cada um desses três componentes, pode-se exibir no monitor do computador todas as cores que o olho humano pode enxergar. Todos os componentes estão em 1, a intensidade máxima, equivalem a cor branca. Todos em 0 a cor negra. Quanto mais baixo o valor de um componente de cor, mais escuro. O modo multiplicar multiplica cada componente da cor que está sendo aplicada pelo mesmo componente da cor que já se encontra na imagem. Por exemplo, ao se pintar com a cor ciano (componentes 0, 1, 1) sobre cinza médio (c. 0.5, 0.5, 0.5), o resultado final é (0 x 0.5 = 0, 1 x 0.5 = 0.5, 1 x 0.5 = 0.5, cor final: 0, .5, .5) um ciano escuro e acinzentado, e assim por diante. Como os componentes estão sempre entre 0 e 1, o modo multiplicar não pode nunca aumentar a intensidade de qualquer cor, ou seja, ele sempre vai escurecer a imagem. Da mesma forma, ao se pintar com branco no modo multiplicar (c. 1,1,1), a cor original sempre é preservada. • Modo Dividir: Faz o oposto do modo multiplicar, ou seja, divide cada componente da cor que já se encontra na imagem pelo mesmo componente da cor que está sendo aplicada. Desse modo, quanto mais baixo o componente na cor que está sendo aplicado, mais intensa fica a cor final para aquele componente. Ao se pintar com um cinza médio (c. 0.5, 0.5, 0.5), na prática se dobra a intensidade de todas as cores pintadas. Se a cor com que se pinta neste modo tem zero em algum dos componentes, se na cor que já está na imagem o componente for diferente de zero, então aquele componente ganha o valor máximo. Caso contrário permanece em zero. Por exemplo, ao se pintar por preto (c. 0,0,0) sobre azul escuro (c. 0, 0, 0.5), tem-se como cor final azul intenso (c. 0, 0, 1). • Modo Esconder: Os valores dos pixels são invertidos, multiplicados entre si, e invertidos novamente. Isso causa um efeito como o do modo Multiplicar, mas invertido - sempre clareia a imagem, em vez de deixa-la mais escura. • Modo Sobrepor: O modo sobrepor faz uma variante do modo Esconder, e em seguida, multiplica novamente os valores. O efeito final mais ou menos preserva os detalhes do desenho que já existem na imagem, ao mesmo tempo que puxa todas as matizes de cor para a cor com que se está pintando. • Modo Sub-exposição: Cada componente já na imagem é dividido pelo inverso do componente da cor com que se pinta. Ao se pintar com valores de cinza, tem se uma cor final 39 GIMP GNU Solutions Brasil/SP "lavada" - o mesmo que se obteria ao se proceder a uma ampliação de uma foto colorida a partir do negativo, se o papel fotográfico fosse sub-exposto. Daí o nome deste modo. • Modo Super-exposição - ao contrário do modo anterior, este inverte cada componente da cor que já se encontra na imagem, e esse é dividido pelo componente equivalente da cor com que se pinta. O efeito, ao se pintar com tons de cinza, é equivalente a sobre-expor papel fotográfico à projeção do negativo, quando se trabalha com fotografia analógica. De modo geral, o contraste e a saturação das cores são aumentados ao se trabalhar com cores claras. • Modo Luz Dura: este modo é uma combinação dos modos Esconder e Multiplicar, e realça a cor que está sendo aplicada em função da cor que já existe na imagem. • Modo Luz Suave: Este modo também combina esconder e Multiplicar, mas com pesos diferentes, de forma que a cor já existente na imagem é realçada em termos da cor adicionada. • Modo Extrair Grãos: Como o modo subtrair, abaixo, no entanto, a constante "0,5" é adicionada a cada componente da composição final, de forma a preservar mais detalhes das duas imagens, sem que o resultado final fique muito escuro. • Modo Mesclar Grãos: O mesmo que o modo adicionar (abaixo), no entanto, como no modo extrair grãos, o valor "0,5" é subtraído de cada componente de forma a se preservar detalhes das duas imagens. • Modo Diferença: Os valores dos componentes usados são na a diferença entre os valor da cor que está sendo pintada e o valor que se encontra na imagem. Assim, ao se pintar com preto (c. 0,0,0) não se tem efeito nenhum, e ao se pintar com branco (c. 1,1,1), ter-se a o negativo da imagem. • Modo Adição: Um dos modos mais fáceis de entender, ele simplesmente soma cada componente da imagem já existente com o componente equivalente da imagem sendo pintada. Isso só pode clarear a imagem (mas perceba-se o modo mesclar grãos acima). O valor máximo para cada componente continua sendo (1), o que passa disso é descartado. • Modo Subtração: Subtrai a cor que está sendo pintada da cor que já se encontra na imagem. Ë diferente do modo diferença. Ex. ao se usar o branco (c. 1,1,1) no modo subtrair, o resultado sempre será (c, 0,0,0), independente da cor que já esteja lá. Sempre escurecerá a imagem (mas veja o modo "extrair grãos" acima). • Modo Somente Clarear: Outro modo útil e fácil de entender - se a cor que está sendo pintada for mais escura do que a cor que já está na imagem, não tem efeito. Caso seja mais clara, a substitui. • Modo Somente Escurecer: Se a cor que está sendo pintada for mais clara que a cor já existente,não tem efeito. Caso seja mais escura, substituirá aquela cor. • Modo Matiz: Este modo e os seguintes utilizam uma outra interpretação interna da cor. Em vez de componentes Vermelho, Verde e Azul, trabalha com os componentes Matiz, Saturação e Valor - que permitem descrever as mesmas cores que o outro modelo, no entanto em outros termos. Matiz é a ’tonalidade’ da cor - se ela é um vermelho, um amarelo, um verde - cada um desses podendo ser mais ou menos "saturado" - ou seja, mais colorido ou mais próximo do cinza, e cada um tendo um valor - que pode ser mais claro ou mais 40 GIMP GNU Solutions Brasil/SP escuro quando maior ou menor for. O modo de combinação matiz então substitui a matiz da cor que já existe pela matiz da cor que está sendo usada. (Se estiver sendo usado preto , branco, ou um tom de cinza, este modo não tem efeito no GIMP 2.2, e pinta com matiz vermelha nas versões anteriores). Ao se pintar com uma cor sólida nesse modo, o efeito é como se a imagem de baixo fosse uma foto "preto e branco" em que, ao invés de branco, se tenha usado a cor escolhida. • Modo Saturação: Apenas o componente Saturação da cor já existente é substituído pela saturação do cor com que se pinta. Isso é: ao se pintar com uma cor viva, a cor já existente fica mais viva, cores mais próximas do cinza, deixam as outras cores acinzentadas também. • Modo Cor: substitui a matiz e a saturação da imagem já existente pelo que está sendo pintado. Tem-se um efeito mais "colorido" e menos realista do que o modo "matiz". • Modo Valor: Substitui o Valor da cor na imagem pelo da cor sendo pintada - isso é quanto ela é clara ou escura. Para a percepção humana, é o componente Valor que determina a imagem percebida. A próxima opção da ferramenta preenchimento é o tipo de preenchimento. Pode-se escolher preencher com a cor de frente, com a cor de fundo ou com uma textura. Texturas são recursos do GIMP que se constituem em pequenas imagens que quando colocadas lado a lado formam um todo contínuo. Pode-se criar novas texturas, bastando-se gravar uma imagem do tipo PNG no diretório correspondente, que pode ser localizado na opção Arquivo->Preferências->Diretórios. Caso seja selecionado o preenchimento com textura, pode-se escolher a textura de preenchimento logo abaixo, nas opções. Área afetada - a opção "preencher cores similares" atuará numa região limitada, apenas onde as cores forem parecidas com a cor escolhida- como a ferramenta de Selecionar Cores Similares. A opção "preencher toda a seleção" simplesmente preenche incondicionalmente toda a área selecionada, ou, se não houver seleção todo o objeto desenhável ativo. Caso se esteja trabalhando num objeto desenhável que utilize tonalidades de cinza (imagens em tonalidades de cinza, máscaras de camada ou canais), o "Valor" da cor de preenchimento é utilizado. Caso seja utilizada a opção de preencher cores selecionadas, então pode-se escolher "preencher áreas transparentes" - que significa que a transparência conta como uma cor ao determinar quais são as cores similares, e, ao se clicar numa área completamente transparente, o preenchimento ocorre. Se esta opção estiver desabilitada, clicar numa região completamente transparente não tem efeito. A opção "usar amostra combinada" funciona como nas ferramentas de seleção de Cores Similares e Seleção Por Cor - a cor levada em conta para determinar quais são as cores similares para preenchimento é a cor composta pelas várias camadas, como vistas. A opção seguinte permite especificar o limite em que uma cor é considerada similar, tal como na Ferramenta de Seleção de Contígua. 41 Capítulo 20 Preenchimento com degradês Misturar Esta ferramenta preenche com degradês. Seu nome vem do inglês "Blend Tool" - que quer dizer uma mistura suave, sem saltos abruptos - dai sua relação com o degradê. Os degradês são recursos no GIMP assim como as texturas - e o degradê atual pode ser visto abaixo do tipo de pincel, na caixa de ferramentas. Por padrão, o GIMP usa um degradê especial que vai da cor de frente para a cor de fundo, no modelo de cores RGB. Ao se clicar no degradê, é aberta uma lista onde se pode escolher degradês pré-definidos. Abrindo-se o diálogo de degradês, clicando-se no botão "novo", será aberto um editor de degradês que permite que se crie um degradê personalizado. Para se usar a ferramenta, basta clicar-se na imagem, segurar o botão do mouse pressionado, e arrastar o cursor até um ponto mais ou menos distante. O degradê recobrirá a imagem de forma que a primeira cor seja atribuída ao ponto de origem, e esta cor vá variando até que a última cor do degradê coincida com o ponto onde o botão foi liberado. A forma e variação das cores do degradê vai depender das opções selecionadas para a ferramenta. As primeiras duas opções são opacidade e modo de combinação - elas funcionam exatamente como descrito da Ferramenta de Preenchimento. A terceira opção é o Figura 20.1: Preenchimento com de- degradê propriamente dito - ele pode ser escolhido a pargradê tir deste controle também. Ao lado dele, há uma opção de "Inverter" - se selecionado, o degradê escolhido será utilizado ao inverso, ou seja, se ele se inicia no branco e vai até o preto, com o inverter ativo, ele passa a se iniciar no preto e ir até o branco. A opção deslocamento, raramente utilizada, indica uma percentagem do trecho a ser preenchido em que será usada a primeira cor do degradê, ou seja, um trecho em que as cores não 42 GIMP GNU Solutions Brasil/SP variam. Se estiver em 100, toda a seleção será preenchida com uma única cor. Normalmente essa opção fica em "0". A quinta opção, "forma", é talvez, mais importante do que o degradê em si - ela dita a forma que o degradê vai ter. Em geral, usa-se a forma padrão - Linear - que faz com que as cores vão variando em linhas paralelas entre si, perpendiculares a linha que liga os pontos de início e fim de operação da ferramenta. Os modos são: • Linear: Cores variam em linhas paralelas ao deslocamento do cursor Bi-linear: Cores variam em duas direções - como no modo linear para frente, e, na direção oposta ao deslocamento do cursos, como o linear, mas com as cores espelhadas. • Radial: As cores se variam em círculos concêntricos As cores formam quadrados concêntricos, cada quadrado com uma mistura de cor retirada do degradê. • Cônico (simétrico): neste modo, as cores variam de forma angular em relação ao segmento de reta inicial. Para cada ponto na seleção, sua cor varia em função do ângulo formado por este ponto, o ponto inicial do uso da ferramenta, e o segundo ponto do uso da ferramenta. O nome cônico se dá por que se for usado o degradê de preto para branco, têm se a impressão de estar olhando para um cone em 3D com a ponta para fora da tela. A opção simétrica significa que não a quedas abruptas de cor - os ângulos positivos e negativos são mapeados para o mesmo valor no degradê, e o outro extremo do degradê está no ângulo de +/- 180 graus, em relação á linha original. • Cônico (assimétrico): Como i cônico simétrico, mas as cores são mapeadas para ângulos que variam de 0 a 360 graus. Dessa forma a cor de um extremo do degradê aparece imediatamente ao lado da cor do outro extremo. • Acompanha Forma (Angular): faz com que pontos que tenham proporcionalmente a mesma distância da borda da região selecionada para preenchimento tenham a mesma cor. O centro da seleção contém um extremo do degradê, e os pontos ao longo da borda da seleção o outro extremo. • Acompanha Forma (Esférico): Como o acompanha forma (angular), variando a função que faz o mapeamento das distâncias da borda para cores no degradês. • Acompanha Forma (com ondas): Como os outros Acompanha Forma, variando mais uma vez a função de mapeamento. • Espiral (sentido horário): Uma espiral que se irradia a partir do primeiro ponto, e cuja largura do braço tem a distância até o segundo ponto. As cores são colocadas em espiral, de forma que a largura do braço da espiral compreenda todo o degradê. • Espiral (sentido anti-horário): Como o espiral no sentido horário, mas girando ao contrário. A próxima opção fica habilitada para algumas das formas acima, e desabilitada para outras, onde ela não faça sentido - e diz respeito ao que fazer depois que os limites do degradê foram atingidos. No modo Linear, por exemplo, se o valor de repetir for "nenhum" os pontos da seleção que se encontrarem antes do ponto de origem da ferramenta, ou depois do segundo ponto, não são alterados - nada é desenhado ali. Com o repetir no modo ’zigue-zague’, depois de chegar até o fim do degradê, o preenchimento prossegue, desta vez utilizando o degradê inverso - ou seja, se vai do preto até branco, ali ele não se interrompe e vai novamente do branco até o preto, e assim por diante, até que toda a seleção tenha sido preenchida. No modo "triangular" ao se 43 GIMP GNU Solutions Brasil/SP chegar ao fim do espaço de uma ocorrência do degradê, as cores são re-inicializadas. Então tem-se uma imagem indo do branco ao preto, uma quebra abrupta para o branco, mais um ciclo indo do branco para o preto, e assim por diante. A opção "reticulado" ativa um algoritmo especial que faz com que as cores não sejam exatamente uniformes, mas misturadas com as cores imediatamente vizinhas no mesmo degradê. Isso melhora a impressão de uma variação contínua de cor, pois, para algumas cores, o olho humano é bastante sensível às variações, criando-se artefatos visuais A opção de amostragem adaptativa ativa um outro algoritmo que tenta obter o mesmo efeito, e requer mais dois parâmetros - profundidade máxima e limite. A profundidade indica o nível de recursão, e a mistura será tão mais perfeita quanto maior a mesma, e menor o limite. O tempo para aplicação da ferramenta, no entanto, torna-se grande para valores baixos do limite. Na grande maioria dos casos, não se precisa sequer usar a opção de amostragem adaptativa. 44 Capítulo 21 Lápis A primeira ferramenta de desenho a mão livre, associada pela maioria das pessoas aos "programas de desenho". Em sua forma mais simples, esta ferramenta reproduz o desenho do pincel selecionado, conforme as demais opções de pintura selecionadas, sobre a camada ativa. Movimentar o mouse com o botão pressionado, faz com que vários "carimbos" do pincel sejam feitos, de acordo com o atributo de espaçamento do pincel - que pode se modificado no diálogo de pincéis. Isso é o mesmo para todas as ferramentas de pintura a seguir. Também em todas as ferramentas de pintura a mão livre, pode-se desenhar uma reta segurando-se a tecla "SHIFT" - isso fará com que o programa desenhe uma linha reta entre o último ponto em que a ferramenta foi usada até o ponto o cursor se encontra atualmente. Se em conjunto com o SHIFT for pressionada a tecla CTRL, os ângulos dessa reta são restritos a múltiplos de 15 graus em relação a horizontal. A ferramenta lápis ignora as regiões semi-transparentes, definidas nos pincéis. Ela pinta apenas com intensidade máxima, ou não pinta. Isso faz com que em desenhos maiores, os toques com o lápis fiquem serrilhados. Quando se está trabalhando em arte pequena, desenhando-se ícones, é importante que cada pixel teFigura 21.1: Lápis nha exatamente a cor desejada - é então que a ferramenta lápis é mais importante. As opções são mais ou menos as mesmas para todas as ferramentas de pintura a mão livre, sendo que algumas são compartilhadas com as ferramentas de Preenchimento e de Mistura. No caso do lápis, as opções de opacidade e modo são idênticas as descritas na ferramenta de Preenchimento. A seguir, pode-se escolher o pincel a ser utilizado. Perceba-se que pincéis mostrados como preto e branco, via de regra, assumirão a cor determinada como cor de frente do programa para pintar - ou seja, o preto é substituído pela cor atual no momento da pintura. No entanto, há alguns pincéis coloridos - nesses, a cor não é mudada no momento da pintura, sendo usada a cor fixa do pincel. Alguns pincéis são chamados "pincéis animados" e, a cada toque dos mesmos na 45 GIMP GNU Solutions Brasil/SP imagem, uma variação ligeiramente diferente do pincel pode ser usada. Pode-se criar novos pincéis gravando-se imagens em tons de cinza, com a extensão ".GBR" no diretório específico de pincéis. Verificar no diálogo de preferências-> diretórios, qual é o diretório onde ficam armazenados os pincéis. Se for gravado um arquivo de imagem colorido, então este será um pincel colorido de cor fixa, como descrito acima. Imagens de várias camadas podem ser salvas com a extensão ".GIH", para a obtenção dos pincéis animados. Há ainda um terceiro tipo de pincel, chamado de .VBR que pode ser criado automaticamente a partir do botão "novo" no diálogo de pincéis. Este é um pincel calculado em tempo de execução do programa e pode ter formas simples como discos, quadrados, ou estrelas de várias pontas (no GIMP 2.2) com dureza, inclinação e tamanho variados. Retornado-se às opções da ferramenta lápis. Abaixo do pincel pode-se habilitar a sensibilidade a pressão. Isso só faz sentido quando se dispõe de um tablet, ou outro dispositivo de entrada específico que forneça a pressão de cada pincelada. Mouses, que são o dispositivo apontador mais utilizado, não tem qualquer forma de se indicar a pressão. Os Tablets compõemse de ’canetas’ usadas sobre pequenas superfícies com sensores que imitam o funcionamento de uma caneta sobre papel, passando ao programa além das informações de localização e botão apertado ou não, a pressão exercida e a inclinação da caneta. Quando se dispõe de um tablet pode-se fazer com que a pressão variada altere a opacidade, o tamanho, ou a cor de cada toque do pincel no desenho - que são justamente as opções seguintes. A próxima opção é Esvanescer - ela simula a tinta que vai acabando num pincel, conforme este corre sobre o papel, e tem que para para pegar mais tinta. No GIMP, as ferramentas que tem a opção Esvanescer vão passando de cor opaca a transparente, conforme o botão é mantido pressionado. A opção seguinte - comprimento - indica justamente a partir de que comprimento da pincelada a tinta se tornou completamente transparente e nada mais vai ser modificado na imagem. A opção seguinte "incremental" só tem efeito quando se está pintando com semi-transparência, quer reduzindo-se a opacidade, quer usando-se a opção de esvanescer acima. Com a opção incremental desabilitada, ao se passar por cima de um ponto que já foi visitado pelo cursor na mesma "pincelada" - isso é, sem tirar-se o dedo do botão do mouse - ele não é reforçado. Ou seja, se já foi pintado de azul com uma opacidade de 30%, não recebe outros 30% de azul, tornando-se mais intenso - a opacidade torna-se o limite máximo para cada pincelada. Com a opção incremental ativa, a cor usada é reforçada cada vez que o mesmo ponto é visitado, mesmo dentro da mesma pincelada. Ou seja, no exemplo anterior, ao se passar a segunda vez, seria adicionado mais uma quantidade de azul, com opacidade de 30 As próximas opções só estão disponíveis ao se habilitar a opção de "Usar Cores do Degradê". Então, ao invés de usar a cor de frente do programa, é usada para pintura uma cor do degradê escolhido - na opção própria para isso. Como na ferramenta de Mistura, o degradê pode ser invertido. A cor vai se alterando conforme o comprimento da pincelada. Quando ela atinge o comprimento definido na opção "comprimento", o degradê se repete conforme descrito na ferramenta Misturar, ou, se a repetição selecionada for "Nenhum", a pincelada prossegue fazendo uso da última cor do degradê. Tenha-se em mente que é possível combinar as opções de esvanescer e de degradê na mesma pincelada, mas não é possível desativar a opção incremental - já que a cor posterior do degradê sempre substituirá a cor deixada anteriormente. 46 Capítulo 22 Pincel A ferramenta padrão "de fato" para desenhar a mão livre no GIMP. Funciona em tudo como a ferramenta lápis, mas quase todos os pincéis se beneficiam de se mesclarem com a transparência em menor ou maior grau em suas bordas - eliminando o efeito de "aliasing" - as escadinhas de pixels. Em particular, ao se editar pincéis no editor de pincéis, pode-se notar o parâmetro "dureza" - que diz o quanto um pincel vai se tornando transparente a partir do seu centro. Uma dureza maior indica que o pincel passa de cor sólida para transparência de uma vez. Valores maiores indicam pincéis bem suaves - que vão acrescentando cor aos poucos à imagem. As opções dessa ferramenta são as mesmas que as da ferramenta lápis, com uma única opção a mais: dentro dos itens selecionáveis em sensibilidade a pressão, pode-se fazer com que a pressão altere também a dureza o pincel atual. Ou seja: toques mais suaves resultam numa coloração mais forte no centro, que decai rapidamente em direção às bordas do pincel, enquanto toques firmes fazem com que a cor se espalhe por igual em toda a área do pincel. Sempre é importante ter em mente que todas as Figura 22.1: Pincel opções dos "modos de combinação" descritos na ferramenta de Preenchimento estão disponíveis para as ferramentas de pintura. 47 Capítulo 23 Borracha Esta ferramenta "apaga" partes do desenho. Em camadas que tenham transparência, ela apaga para transparência - na verdade ela diminui a opacidade nos pontos em que o pincel utilizado é preto (os mesmos pontos em que as outras ferramentas deixam a tinta passar). Quando se está pintando numa camada ou outro objeto desenhável que não tenha transparência, a borracha pinta com a cor de fundo, como se fosse a ferramenta de pincel utilizando a cor de fundo. A borracha usa algumas das mesmas opções disponíveis para a ferramenta lápis, exceto os modos de combinação, já que a borracha nada mais é que um modo de combinação especial, e as que lidam com cores, como as opções de degradê. A opção de opacidade não afeta diretamente, como é de se esperar, o quanto o objeto apagado com a borracha fica transparente, mas sim, a força da borracha. Assim, a borracha 100% opaca, apaga 100% do que está desenhado. A borracha 30% opaca, tira 30% da opacidade, deixando a imagem translucente. Ela tem duas opções a mais que são justamente Figura 23.1: Borracha "Borda Dura" - faz com que a borracha se comporte como a ferramenta lápis: ou seja, o parâmetro "dureza" dos pincéis fica sem efeito, e ela sempre atua com a máxima intensidade em qualquer ponto do pincel. A outra opção é a "anti-borracha" - que faz com que ela em vez de diminuir a opacidade, a mesma aumente. Isso causa o efeito contrário da ferramenta borracha, e permite "desapagar" área previamente apagadas, ou deixar mais opacas regiões que se considere que estão muito transparentes numa dada camada. A opção "anti-borracha" não tem efeito em objetos desenháveis sem transparência. 48 Capítulo 24 Aerógrafo Talvez a ferramenta de pintura mais importante para quem tem dons artísticos, o aerógrafo se parece com a ferramenta Pincel, com algumas opções a mais. A diferença mais marcante entre o Aerógrafo e o Pincel é que ao se manter o botão do mouse pressionado, mesmo que não se movimente o cursor, o aerógrafo vai adicionando cor à imagem, de maneira gradativa. Esta ferramenta, como na pintura "do mundo real" permite a adição de volume a desenhos que de outra forma seriam chapados. Exemplo: escreva-se um texto com uma cor média, por exemplo, azul, numa fonte grande. Selecione-se apenas o texto com a ferramenta "Seleção por Cor". Escolha-se um pincel com diâmetro aproximadamente igual ao tamanho da fonte, bem suave Figura 24.1: Aerógrafo (i.e. com dureza bem baixa) - passe-se pintando com o aerógrafo a metade inferior das letras com uma cor escura, preto, por exemplo, e com uma cor clara na metade superior da letra. Portanto o aerógrafo dispõe das mesmas opções descritas na Ferramenta Lápis, exceto a opção "incremental" , tendo em vista que o modo como ele funciona é automaticamente "incremental" - ou seja, a pincelada continua a adicionar cor ao mesmo ponto, enquanto o botão estiver pressionado. A ferramenta Aerógrafo tem ainda duas opções a mais: taxa - que especifica a taxa de tinta por intervalo de tempo. Quanto maior, menor o intervalo de tempo entre duas borrifadas consecutivas - portanto mais suave o uso da ferramenta, ao mesmo tempo que mais tinta é adicionada à imagem. A última opção é pressão - ela não substitui um dispositivo apontador capaz de dar enFigura 24.2: Adicionando efeito a um trada a informação de pressão, como no explicado na ferramenta Lápis - mas ela limita a pressão de um tal distexto positivo a porcentagem máxima escolhida nesse item. O mouse sempre pinta com a pressão máxima - então, quanto menor esse valor, menor a quantidade de tinta usada em cada borrifo. 49 Capítulo 25 Tinta Esta ferramenta simula o efeito de uma pena utilizando tinta nanquim. Ao contrário das outras ferramentas de pintura, a Ferramenta Tinta não utiliza um pincel do GIMP. Ao invés disso, sua área de ação, como a ponta de uma caneta, é construída dinamicamente nas próprias opções da ferramenta. Seu uso é como o das outras ferramentas de pintura - clica-se sobre a imagem, e movimenta-se o cursor. A diferença dessa para outras ferramentas, é que a ponta pode mudar de tamanho e de forma conforme a velocidade com que se desenha. Como com um bico de pena, se ela é passada mais lentamente sobre a imagem, mais tinta passa para o mesmo ponto. Se ela passa mais rapidamente, menos tinta portanto o pincel que ela utiliza se torna mais estreito. Para se aproveitar esta ferramenta em todo o seu potencial o ideal é que se tenha um tablet. As opções dessa ferramenta se iniciam com opacidade e modo de combinação - conforme descritos na ferramenta de Preenchimento. A seguir, a opção "tamanho" permite que se especifique o tamanho base da ponta da caneta, podendo variar de 0,1 até 200 pixels. A seguir, a opção ângulo, indica o ângulo base de inclinação entre a caneta e o papel - só tem efeito com um dispositivo apontador especial, mas seus efeitos podem ser simulados pela forma da ponta. Figura 25.1: Tinta No próximo grupo de opções, encontra-se novamente "tamanho" - aqui querendo dizer quanto o tamanho da ponta variará em função da pressão. Portanto é uma opção que só é usada também com um tablet. O parâmetro inclinação altera o ângulo da caneta, de acordo com a inclinação dada pela caneta de um Tablet - e por fim, a opção velocidade, indica a variação da espessura do pincel em função da velocidade com que se traça - em 0 a velocidade não tem efeito algum, em 1 tem o efeito máximo. O último grupo de opções permite que se defina a forma da ponta da caneta. A esquerda escolhe-se entre elíptica, quadrada ou losangular, e a direita, arrastando-se o ponto de controle, 50 GIMP GNU Solutions Brasil/SP pode se ter qualquer variação desejada baseada na forma base, mais estreita ou mais larga, e com a rotação que se desejar em relação à horizontal e vertical. 51 Capítulo 26 Clone A ferramenta de pintura mais útil para modificar ou restaurar fotografias danificadas. Ela trabalha como a ferramenta Pincel, no entanto, em vez de usar uma cor sólida, ou proveniente de um degradê, a ferramenta Clone copia um mapa de bits de outra parte da própria imagem, de outra imagem, ou de uma textura do GIMP. Ao se escolher esta ferramenta, antes que se possa utiliza-la, é necessário se escolher um ponto de origem. Para isso, clica-se na imagem mantendo-se pressionada a tecla CTRL- esse ponto será de onde as informações de cor dos pixels serão copiadas. A seguir, pode-se pintar em qualquer outro ponto da imagem, como se faz com as outras ferramentas de pintura. Os pixels desenhados são copiados diretamente das imediações do ponto de Figura 26.1: Clone origem. É importante ter em mente que a origem pode estar em outra camada ou objeto desenhável, ou mesmo em outra imagem - bastando-se que se efetue o CTRL + click com o objeto desenhável desejado selecionado. Pode-se modificar a fonte da imagem qualquer momento realizando-se outro CTRL + click em qualquer ponto de qualquer imagem Quanto as opções, tem-se novamente a maior parte das ferramentas de pintura. A opacidade é especialmente importante aqui - recomenda-se, ao reconstituir uma textura de fundo ou continua de uma foto, copiar trechos de partes diferentes da imagem, utilizando-se uma opacidade em torno de 50 a 70% - isso torna mais difusas as bordas dos retoques. Os modos de combinação atuam como descrito, sendo computados para cada pixel que está sendo copiado sobre a imagem já existente - isso significa que alguns dos modos descritos terão um efeito final bem diferente de quando usados com cor sólida. O modo "valor" por exemplo, quando usado com as ferramentas que pintam com uma cor sólida, apaga a imagem deixando cores indistintas. Com a ferramenta clone, ele passará a informação da imagem copiada, que será visível, mas com as cores previamente existentes no local. As opções de sensibilidade a pressão funcionam como descritas na ferramenta Lápis, bem como Esvanescer. A opção "Borda Dura", como descrito na ferramenta Borracha, faz com que as bordas suaves dos pincéis sejam ignoradas, e a ferramenta Clone passe a pintar como a ferramenta Lápis. A Fonte - permite que se escolha se a fonte de onde os pixels serão copiados tem sua origem 52 GIMP GNU Solutions Brasil/SP em uma imagem - quer uma parte da mesma imagem, quer em outra - ou em uma textura do GIMP. Caso seja escolhida uma textura, a opção seguinte permite que se especifique qual textura. E o grupo de opções relativas ao alinhamento específica como a fonte dos pixels é alterada entre cada pincelada. No modo não alinhado, cada vez que se solta o botão do mouse e torna-se a pressiona-lo, a fonte da imagem é reiniciada como sendo o lugar onde o último CTRL + click foi feito. Ao se iniciar uma pincelada, é estabelecido um deslocamento entre a fonte e o ponto em que se está pintando - esse deslocamento permanecerá fixo ao longo daquela pincelada - se o cursor for para direita, a fonte será deslocada para a direita, e assim por diante. Ao se encerrar a pincelada e se clicar novamente para uma outra, a fonte de imagens é reestabelecida no ponto do último CTRL + click. No modo alinhado, ao se efetuar a primeira pincelada após a escolha da fonte de imagens, um deslocamento é estabelecido - esse deslocamento permanecerá válido até que seja escolhida outra fonte com CTRL + clique, não importando quantas vezes se solta e se pressiona o mouse. No modo registrado, as coordenadas da fonte da imagem e do ponto onde se desenha são sempre idênticas - portanto ele não faz sentido para pintar dentro do mesmo objeto desenhável, exceto quando se busca algum efeito especial com os modos de combinação (ao se fazer isso com o modo multiplicar por exemplo, está se multiplicando cada pixel por ele mesmo, escurecendo-se a imagem e realçando-se o contraste). No entanto é o único modo que dá resultados interessantes quando se copia pixels de uma textura, por exemplo. 53 Capítulo 27 Convolver Esta ferramenta permite que se tire de foco, ou torne mais nítida uma parte pequena da imagem. Tanto para uma opção quanto para outra, existem plug-ins no menu "filtros" que podem fazer os mesmos efeitos, de forma mais efetiva e mais controlável, abrangendo toda uma camada ou seleção de uma vez. Esta ferramenta no entanto permite pequenos apliques desses efeitos de forma rápida e prática. O que ela faz depende diretamente das opções do bloco "Tipo de Convolução" - no modo tornar nítido, ela aumenta o contraste da área sob o pincel. Se usada de forma exagerada, acrescentará ruído a imagem - não se pode esquecer ao se trabalhar com imagens baseadas em pixels que não há como tirar informação do nada. Se não houver o que deixar nítido, a imagem começara a se deteriorar. No modo desfocar ela aplica um filtro de desfocar, deixando borrada a área sob o pincel. As opções de opacidade e sensibilidade a pressão funcionam como descritas anteriormente. No caso, se a opacidade for abaixo de 100% o resultado da operação realizada pela ferramenta é mesclado com a imagem existente na proporção da opacidade. A opção Borda Dura funciona como descrito na ferFigura 27.1: Convolver ramenta Borracha. A opção "incremental" não está presente, mas a ferramenta atua como se ela estivesse ativada - ou seja - passar duas vezes sobre um mesmo ponto aumenta o efeito da ferramenta. E por fim, a opção Taxa especifica a intensidade com que a ferramenta atuará. Apesar de ter o mesmo nome da opção da ferramenta Aerógrafo, a ferramenta Convolver exige que o cursor seja movimentado para atuar mais de uma vez na mesma pincelada. Com o cursor parado , o efeito na imagem não é alterado. 54 Capítulo 28 Borrar Esta ferramenta faz com que as cores presentes na imagem deslizem sobre outras, na direção do movimento do pincel. Equivaleria a, no mundo real, passar um cotonete com acetona numa fotografia de revista. Ela pode ser usada para alguns efeitos interessantes, sobretudo em fotos. As opções presentes para esta ferramenta são como as das outras ferramentas de pintura. A Taxa controla a quantidade do efeito, como na ferramenta Convolver. Nesta ferramenta talvez seja mais interessante do que nas outras se ativar a opção "Esvanescer" - uma vez que sempre se deve querer utiliza-la em objetos e direções específicos. Caso se deseje o efeito na imagem toda, deve-se verificar o filtro "desfocagem de movimento" no menu de Filtros->Desfocar Figura 28.1: Borrar 55 Capítulo 29 Sub-exposição ou Super-exposição Esta ferramenta atua como os modos de combinação de sub-exposição ou super-exposição. A diferença de se usar esta em vez da ferramenta Pincel nesses modos, é que esta permite que se filtre os pixels afetados, no penúltimo bloco de opções - ela pode atuar somente nas áreas mais claras da imagem, somente nas áreas d tons médios, ou somente nos pixels escuros. O bloco "tipo" permite que se controle o efeito -se sub-exposição, que como descrito, deixa a imagem mais clara, e com aparência de "lavada", ou super-exposição, que torna a imagem mais nítida e mais escura. As opções sãos as mesmas que as das outras ferramentas de pintura, sendo que a última, "Exposição" controla a intensidade do efeito, sendo equivalente a opção "Taxa" nas ferramentas Borrar e Convolver. Seu uso pode ser interessante e prático para realçar trechos de fotografias, rostos que ficam distantes. Figura 29.1: Sub e super-exposição 56 Capítulo 30 Equilíbrio de Cores Esta ferramenta e as próximas não aparecem por padrão na caixa de ferramentas do GIMP. No entanto, elas operam internamente como ferramentas - não como plugins. Todas elas afetam diretamente toda uma camada, ou objeto desenhável, exceto se houver uma seleção ativa, caso em que apenas os pixels selecionados serão modificados. Em grande parte das vezes, para realçar fotografias tudo o que precisa ser feito é se aplicar uma ferramenta dessas. Essas ferramentas podem ser alcançadas em uso normal, no menu de ferramentas->cores, ou no menu de camada->cores. Também podem ser colocadas como visíveis na caixa de ferramentas através do diálogo de ferramentas (somente no GIMP 2.2) Figura 30.1: Equilíbrio de cores A maioria destas ferramentas abre uma caixa de diálogo ao ser acionada - alterações nas opções dessa caixa são visualizadas em tempo real na imagem. Uma opção comum a maioria delas é a de "Pré-visualização" isso por que a cada vez que um parâmetro é modificado, toda a camada é recalculada para se gerar a pré-visualização. Isso pode ser um processo lento para imagens grandes, ocasião em que esta opção deve ser desabilitada enquanto se ajustam os valores. É difícil descrever todas as possibilidades dessas ferramentas, por serem bem diversas. Recomenda-se que se experimente com as mesmas, alterando-se vários valores. Esta ferramenta -equilíbrio de cores - permite que se altere a mistura geral das três componentes de cor da imagem - Vermelho, Verde e Azul. Ela apresenta controles que permitem aumentar o diminuir o peso dessas cores como um todo na imagem. Em primeiro lugar há um bloco de opções onde se seleciona se a ferramenta vai atuar nas regiões claras, médias ou escuras d a imagem. Em seguida, três controles, onde pode-se escolher o quanto de cada componente será intensificado, ou diminuído. É interessante observar que diminuir um componente de cor, equivale a aumentar a sua cor complementar na imagem. Por isso os rotulos "Ciano", "Magenta" e "Amarelo" do lado esquerdo - eles são respectivamente as cores complementares do Vermelho, Verde e Azul. O botão "Reinicializar Faixas" zera quaisquer modificações que tenham sido feitas à ferramenta, voltando-a ao estado original. A opção "Preservar luminosidade"faz com que quaisquer que sejam as alterações nas cores, a imagem como um todo não se torne mais clara ou mais escura. 57 Capítulo 31 Matiz - Saturação Figura 31.1: Matiz - saturação Esta ferramenta atua no modelo de cor de Matiz- Saturação e Luminosidade - tal como descrito nos modos de combinação da ferramenta preenchimento. Exceto que o componente "luminosidade" é matematicamente diferente do componente ’Valor". Os dois representam o quanto uma cor é clara ou escura., mas ao passo que o Valor só leva em conta a componente RGB dominante de uma cor, a Luminosidade é calculada de forma a se aproximar melhor da percepção humana das cores, levando todos os componentes em consideração. O primeiro controle desta ferramenta permite escolher em que canal de matiz atuar -se em todos ao mesmo tempo, ou em uma das 6 cores exibidas. Todas as cores possíveis numa imagem se enquadram como uma dessas seis cores, como que elas podem ter valores diferentes de saturação e luminosidade, a impressão que se tem é que alguns tons, como marrom não estariam representados (marrom tem a matiz do vermelho, mas com luminosi- dade mais baixa) Os controles de matiz, luminosidade e saturação em si alteram de forma global cada um desses compoenentes na imagem ativa. É interessante observar que, ao se alterar a matiz para todos os canais ao mesmo tempo, todas as cores são alteradas simultaneamente - os tons vermelhos passam a amarelo, os amarelos passam a verdes, esses para azuis, e assim por diante. Posicionar a barra de saturação no mínimo (-100) gera uma versão em preto e branco da imagem. Ela continua internamente representada no modelo RGB, mas todos os valores dos componentes R,G e B, em cada pixel passam a ser iguais - representando tons de cinza. (podendo ser alterados pelo uso de ferramentas ou filtros subsequentes) 58 Capítulo 32 Colorizar A ferramenta Colorizar atua também na matiz saturação e luminosidade. No entanto, antes de atuar, ela zera a saturação da imagem, deixando a pronta para ser tonalizada com uma única cor, selecionada a partir do controle "matiz". O resultado final é como se da imagem fosse feita uma fotografia preto e branca, mas em vez do branco, se utilizasse uma outra cor, como cor de brilho máximo da imagem. Figura 32.1: Colorizar 59 Capítulo 33 Brilho e Contraste Figura 33.1: Brilho e contraste Uma ferramenta extremamente prática e útil, sobretudo quando se está lidando com fotografias de baixa qualidade - ela permite que se altere o brilho e o contraste de uma imagem qualquer. Via de regra, aumentar o contraste em 20% ou 30% vai realçar qualquer imagem fotográfica, tornado-a mais atraente. Aumentar o brilho,no entanto, pode deixar a imagem com o aspecto de "lavada" - pode ser preferível alterar o contraste aqui, e em seguida acessar-se a ferramenta de Matiz e Saturação, e manipular a luminosidade ao invés do brilho. 60 Capítulo 34 Limite Esta ferramenta é uma das menos usadas, por ser mais um efeito especial do que uma utilidade para manipulação de cores. Ela divide toda uma imagem em apenas duas cores: apenas preto e branco. Ela tem um ajuste de dois limites, um superior e um inferior relativo ao Valord as cores - ou seja, o componente RGB mais intenso. Todas as cores que tem um Valor acima do limite inferior e abaixo do limite superior são transformadas em branco, todas as outras cores passam a negro. A ferramenta permite que se visualize um histograma de cores - esse histograma mostra o quanto de cada valor de cor está presente na área selecionada da imagem Figura 34.1: Limite (GIMP 2.2). Ela tem também uma opção no diálogo de opções de ferramentas que permite escolher se o histograma é exibido de forma logarítmica - o que permite que se veja com mais detalhes as proporções relativas das cores que ocorrem menos, ou de forma normal - o que mostra as proporções diretas entre cada cor utilizada. 61 Capítulo 35 Níveis Uma das ferramentas mais completas, e a mais complexa para manipulação de cores. Como a ferramenta Limite, o seu controle principal apresenta 3 limites. Todas as cores que se encontrarem acima do limite superior serão convertidas em branco, todas as cores que estiverem abaixo do limite inferior serão convertidas em preto. As cores restantes serão normalizadas, de forma que todas as cores na imagem variem do valor mínimo dos níveis de saída até o máximo, com essa faixa de cores centralizada no Valor em que se encontrar o marcador do meio do limite - na verdade, o número mostrado para esse marcador é o coeficiciente gama que será usado para criar as tonalidades de cinza. Acima do histograma principal, há uma caixa onde se pode escolher em que canal a ferramenta vai atuar. Pode ser no canal valor- o padrão - em que todos os componentes de cor são afetados por igual, pode ser num único Figura 35.1: Níveis componente (R, G ou B) da imagem, ou ainda pode atuar diretamente na transparência da mesma. O histograma também pode ser logarítmico ou linear, como na Ferramenta Limite - além disso no diálogo de opções também há uma opção de raio e uma de amostra da média - isso por que a ferramenta de níveis tem como auxiliar uma ferramenta "Seletor de Cores", sendo as opções de Amostra da Média e de Raio equivalentes às encontradas naquela ferramenta. Pode-se portanto escolher a cor abaixo da qual todas serão transformadas na mínima, e a cor acima da qual todas serão transformadas na cor máxima diretamente da imagem, bastando que para isso se clique previamente no botão exibindo um conta-gotas próximo a cada valor na ferramenta de histograma. A barra de níveis de saída permite que se escolha em que cor será transformada a cor mínima da imagem , e que cor será a cor máxima. O valor padrão é preto para o mínimo e branco para o máximo. Se a idéia for realçar uma imagem, esses valores devem ser mantidos - altera-los só é útil para se obter efeitos não realistas. Com 5 canais independentes (valor, R, G, B, e Alfa, que contém a informação de opacidade) esta ferramenta tem a opção de salvar os valores utilizados, de forma que os mesmos valores possam ser utilizados em imagens similares subsequentes. É comum seqüências de fotografias necessitarem das mesmas correções. 62 GIMP GNU Solutions Brasil/SP Após os botões de abrir e salvar as configurações para um arquivo externo, há o botão "automático" - freqüentemente o GIMP pode encontrar valores ótimos para esta ferramenta, de forma que a imagem fique com contraste maior, sem perder informações. 63 Capítulo 36 Curvas A ferramenta mais importante de todas as ferramentas de cores. É esta que fornece a maior flexibilidade para alteração da imagem, seja para melhorar o contraste, inverter as cores, mudar-e a tonalidade. Ela contém as mesmas opções de histograma que a ferramenta anterior. No entanto, clicar na imagem é apenas ilustrativo e serve para mostrar o nível de entrada de uma cor. Também como a ferramenta de Níveis, ela pode operar de forma independente em cada um dos cinco canais - Valor, que altera simultaneamente os componentes R, G e B da imagem, somente em um dos três componentes, ou ainda, no canal Alfa, que permite manipular de forma direta e eficaz a transparência de uma camada. O diálogo exibe um gráfico - que por padrão é uma linha que se inicia no canto inferior esquerdo e se desloca até o canto superior direto. Cada valor no eixo X desse gráfico, representa uma cor de entrada - ou seja, a cor com o valor que ela tem na imagem antes da transformaFigura 36.1: Curvas ção. A altura Y do gráfico naquele ponto indica o nível de saída para aquela cor, ou seja, a cor que ela terá após a transformação. Assim, com o gráfico padrão, entra a cor preta (canto esquerdo) e o nível de saída é preto (canto inferior). Ao se distorcer este gráfico, quer para cima, quer para baixo, quer em S, para cada nível de entrada, o nível de saída fica alterado. Se, por exemplo, se puxa o gráfico todo para baixo, fazendo-se uma "barriga", todos os níveis de entrada serão refletidos num ponto mais baixo do eixo Y, portanto a imagem fica mais escura como um todo. Se o gráfico for colocado como uma linha horizontal, todos os níveis de saída serão o mesmo,e a imagem será um único tom de cinza uniforme. Esta ferramenta permite coisas realmente interessantes com as imagens, e o melhor jeito de aprende-las é experimentando com a mesma. Como a ferramenta de níveis, ela permite que suas configurações sejam salvas em disco e recuperadas para se aplicar a mesma correção em outras imagens. Por fim, os botões indicando o tipo de curva - por padrão são usadas curvas "Bézier" posiciona-se os pontos de controle, e a curva se ajusta deforma a passar pelos pontos de controle e fazer uma trajetória suave, o que evita saltos bruscos nas tonalidades da imagem. O outro tipo de curva é "a mão livre", e permite que se introduzam descontinuidades entre uma cor e outra no 64 GIMP GNU Solutions gráfico. 65 Brasil/SP Capítulo 37 Posterizar Esta ferramenta é também mais um efeito especial do que uma ferramenta que permita melhorar imagens ou fotos - ela reduz o número total de cores numa imagem. É mais interessante se usada nos níveis mínimos, de forma que se perceba melhor a aplicação do efeito. Em níveis mais altos, não se percebe seu efeito, mas a qualidade da imagem é reduzida, por que parte da informação de cor é jogada fora. Figura 37.1: Posterizar Em geral, é mais interessante verficar as opções diponíveis nos plug-ins, em "filtros->cores", ou as próprias opções para reduzir uma imagem para o modo indexado (Imagem->modo->indexado) do que usar esta ferramenta, entre outras coisas por que os níveis selecionados para a ferramenta não correspondem diretamente ao número máximo de cores que restarão na imagem. 66 Parte II Apêndices 67 Gnu Free Documentation License GNU Free Documentation License Version 1.1, March 2000 Copyright ©2000 Free Software Foundation, Inc. 59 Temple Place, Suite 330, Boston, MA 021111307 USA Everyone is permitted to copy and distribute verbatim copies of this license document, but changing it is not allowed. 1. PREAMBLE The purpose of this License is to make a manual, textbook, or other written document "free"in the sense of freedom: to assure everyone the effective freedom to copy and redistribute it, with or without modifying it, either commercially or noncommercially. Secondarily, this License preserves for the author and publisher a way to get credit for their work, while not being considered responsible for modifications made by others. This License is a kind of "copyleft", which means that derivative works of the document must themselves be free in the same sense. It complements the GNU General Public License, which is a copyleft license designed for free software. We have designed this License in order to use it for manuals for free software, because free software needs free documentation: a free program should come with manuals providing the same freedoms that the software does. But this License is not limited to software manuals; it can be used for any textual work, regardless of subject matter or whether it is published as a printed book. We recommend this License principally for works whose purpose is instruction or reference. 2. APPLICABILITY AND DEFINITIONS This License applies to any manual or other work that contains a notice placed by the copyright holder saying it can be distributed under the terms of this License. The "Document", below, refers to any such manual or work. Any member of the public is a licensee, and is addressed as "you". A "Modified Version"of the Document means any work containing the Document or a portion of it, either copied verbatim, or with modifications and/or translated into another language. A "Secondary Section"is a named appendix or a front-matter section of the Document that deals exclusively with the relationship of the publishers or authors of the Document to the Document’s overall subject (or to related matters) and contains nothing that could fall directly within that overall subject. (For example, if the Document is in part a textbook of mathematics, a Secondary Section may not explain any mathematics.) The relationship could be a matter of historical connection with the subject or with related matters, or of legal, commercial, philosophical, ethical or 68 GIMP GNU Solutions Brasil/SP political position regarding them. The "Invariant Sections"are certain Secondary Sections whose titles are designated, as being those of Invariant Sections, in the notice that says that the Document is released under this License. The "Cover Texts"are certain short passages of text that are listed, as Front-Cover Texts or Back-Cover Texts, in the notice that says that the Document is released under this License. A "Transparent"copy of the Document means a machine-readable copy, represented in a format whose specification is available to the general public, whose contents can be viewed and edited directly and straightforwardly with generic text editors or (for images composed of pixels) generic paint programs or (for drawings) some widely available drawing editor, and that is suitable for input to text formatters or for automatic translation to a variety of formats suitable for input to text formatters. A copy made in an otherwise Transparent file format whose markup has been designed to thwart or discourage subsequent modification by readers is not Transparent. A copy that is not "Transparent"is called "Opaque". Examples of suitable formats for Transparent copies include plain ASCII without markup, Texinfo input format, LaTeX input format, SGML or XML using a publicly available DTD, and standardconforming simple HTML designed for human modification. Opaque formats include PostScript, PDF, proprietary formats that can be read and edited only by proprietary word processors, SGML or XML for which the DTD and/or processing tools are not generally available, and the machinegenerated HTML produced by some word processors for output purposes only. The "Title Page"means, for a printed book, the title page itself, plus such following pages as are needed to hold, legibly, the material this License requires to appear in the title page. For works in formats which do not have any title page as such, "Title Page"means the text near the most prominent appearance of the work’s title, preceding the beginning of the body of the text. 3. VERBATIM COPYING You may copy and distribute the Document in any medium, either commercially or noncommercially, provided that this License, the copyright notices, and the license notice saying this License applies to the Document are reproduced in all copies, and that you add no other conditions whatsoever to those of this License. You may not use technical measures to obstruct or control the reading or further copying of the copies you make or distribute. However, you may accept compensation in exchange for copies. If you distribute a large enough number of copies you must also follow the conditions in section 3. You may also lend copies, under the same conditions stated above, and you may publicly display copies. 4. COPYING IN QUANTITY If you publish printed copies of the Document numbering more than 100, and the Document’s license notice requires Cover Texts, you must enclose the copies in covers that carry, clearly and legibly, all these Cover Texts: Front-Cover Texts on the front cover, and Back-Cover Texts on the back cover. Both covers must also clearly and legibly identify you as the publisher of these copies. The front cover must present the full title with all words of the title equally prominent and visible. You may add other material on the covers in addition. Copying with changes limited to the covers, 69 GIMP GNU Solutions Brasil/SP as long as they preserve the title of the Document and satisfy these conditions, can be treated as verbatim copying in other respects. If the required texts for either cover are too voluminous to fit legibly, you should put the first ones listed (as many as fit reasonably) on the actual cover, and continue the rest onto adjacent pages. If you publish or distribute Opaque copies of the Document numbering more than 100, you must either include a machine-readable Transparent copy along with each Opaque copy, or state in or with each Opaque copy a publicly-accessible computer-network location containing a complete Transparent copy of the Document, free of added material, which the general network-using public has access to download anonymously at no charge using public-standard network protocols. If you use the latter option, you must take reasonably prudent steps, when you begin distribution of Opaque copies in quantity, to ensure that this Transparent copy will remain thus accessible at the stated location until at least one year after the last time you distribute an Opaque copy (directly or through your agents or retailers) of that edition to the public. It is requested, but not required, that you contact the authors of the Document well before redistributing any large number of copies, to give them a chance to provide you with an updated version of the Document. 5. MODIFICATIONS You may copy and distribute a Modified Version of the Document under the conditions of sections 2 and 3 above, provided that you release the Modified Version under precisely this License, with the Modified Version filling the role of the Document, thus licensing distribution and modification of the Modified Version to whoever possesses a copy of it. In addition, you must do these things in the Modified Version: A. Use in the Title Page (and on the covers, if any) a title distinct from that of the Document, and from those of previous versions (which should, if there were any, be listed in the History section of the Document). You may use the same title as a previous version if the original publisher of that version gives permission. B. List on the Title Page, as authors, one or more persons or entities responsible for authorship of the modifications in the Modified Version, together with at least five of the principal authors of the Document (all of its principal authors, if it has less than five). C. State on the Title page the name of the publisher of the Modified Version, as the publisher. D. Preserve all the copyright notices of the Document. E. Add an appropriate copyright notice for your modifications adjacent to the other copyright notices. F. Include, immediately after the copyright notices, a license notice giving the public permission to use the Modified Version under the terms of this License, in the form shown in the Addendum below. G. Preserve in that license notice the full lists of Invariant Sections and required Cover Texts given in the Document’s license notice. H. Include an unaltered copy of this License. 70 GIMP GNU Solutions Brasil/SP I. Preserve the section entitled "History", and its title, and add to it an item stating at least the title, year, new authors, and publisher of the Modified Version as given on the Title Page. If there is no section entitled "History"in the Document, create one stating the title, year, authors, and publisher of the Document as given on its Title Page, then add an item describing the Modified Version as stated in the previous sentence. J. Preserve the network location, if any, given in the Document for public access to a Transparent copy of the Document, and likewise the network locations given in the Document for previous versions it was based on. These may be placed in the "History"section. You may omit a network location for a work that was published at least four years before the Document itself, or if the original publisher of the version it refers to gives permission. K. In any section entitled "Acknowledgements"or "Dedications", preserve the section’s title, and preserve in the section all the substance and tone of each of the contributor acknowledgements and/or dedications given therein. L. Preserve all the Invariant Sections of the Document, unaltered in their text and in their titles. Section numbers or the equivalent are not considered part of the section titles. M. Delete any section entitled "Endorsements". Such a section may not be included in the Modified Version. N. Do not retitle any existing section as "Endorsements"or to conflict in title with any Invariant Section. O. If the Modified Version includes new front-matter sections or appendices that qualify as Secondary Sections and contain no material copied from the Document, you may at your option designate some or all of these sections as invariant. To do this, add their titles to the list of Invariant Sections in the Modified Version’s license notice. These titles must be distinct from any other section titles. You may add a section entitled "Endorsements", provided it contains nothing but endorsements of your Modified Version by various parties for example, statements of peer review or that the text has been approved by an organization as the authoritative definition of a standard. You may add a passage of up to five words as a Front-Cover Text, and a passage of up to 25 words as a Back-Cover Text, to the end of the list of Cover Texts in the Modified Version. Only one passage of Front-Cover Text and one of Back-Cover Text may be added by (or through arrangements made by) any one entity. If the Document already includes a cover text for the same cover, previously added by you or by arrangement made by the same entity you are acting on behalf of, you may not add another; but you may replace the old one, on explicit permission from the previous publisher that added the old one. The author(s) and publisher(s) of the Document do not by this License give permission to use their names for publicity for or to assert or imply endorsement of any Modified Version. 6. COMBINING DOCUMENTS You may combine the Document with other documents released under this License, under the terms defined in section 4 above for modified versions, provided that you include in the combination all of the Invariant Sections of all of the original documents, unmodified, and list them all as Invariant Sections of your combined work in its license notice. 71 GIMP GNU Solutions Brasil/SP The combined work need only contain one copy of this License, and multiple identical Invariant Sections may be replaced with a single copy. If there are multiple Invariant Sections with the same name but different contents, make the title of each such section unique by adding at the end of it, in parentheses, the name of the original author or publisher of that section if known, or else a unique number. Make the same adjustment to the section titles in the list of Invariant Sections in the license notice of the combined work. In the combination, you must combine any sections entitled "History"in the various original documents, forming one section entitled "History"; likewise combine any sections entitled "Acknowledgements", and any sections entitled "Dedications". You must delete all sections entitled "Endorsements." 7. COLLECTIONS OF DOCUMENTS You may make a collection consisting of the Document and other documents released under this License, and replace the individual copies of this License in the various documents with a single copy that is included in the collection, provided that you follow the rules of this License for verbatim copying of each of the documents in all other respects. You may extract a single document from such a collection, and distribute it individually under this License, provided you insert a copy of this License into the extracted document, and follow this License in all other respects regarding verbatim copying of that document. 8. AGGREGATION WITH INDEPENDENT WORKS A compilation of the Document or its derivatives with other separate and independent documents or works, in or on a volume of a storage or distribution medium, does not as a whole count as a Modified Version of the Document, provided no compilation copyright is claimed for the compilation. Such a compilation is called an "aggregate", and this this License does not apply to the other self-contained works thus compiled with the Document, on account of their being thus compiled, if they are not themselves derivative works of the Document. If the Cover Text requirement of section 3 is applicable to these copies of the Document, then if the Document is less than one quarter of the entire aggregate, the Document’s Cover Texts may be placed on covers that surround only the Document within the aggregate. Otherwise they must appear on covers around the whole aggregate. 9. TRANSLATION Translation is considered a kind of modification, so you may distribute translations of the Document under the terms of section 5. Replacing Invariant Sections with translations requires especial permission from their copyright holders, but you may include translations of some or all Invariant Sections in addition to the original versions of these Invariant Sections. You may include a translation of this License provided that you also include the original English version of this License. In case of a disagreement between the translation and the original English version of this License, the original English version will prevail. 72 GIMP GNU Solutions Brasil/SP 10. TERMINATION You may not copy, modify, sublicense, or distribute the Document except as expressly provided for under this License. Any other attempt to copy, modify, sublicense or distribute the Document is void, and will automatically terminate your rights under this License. However, parties who have received copies, or rights, from you under this License will not have their licenses terminated so long as such parties remain in full compliance. 11. FUTURE REVISIONS OF THIS LICENSE The Free Software Foundation may publish new, revised versions of the GNU Free Documentation License from time to time. Such new versions will be similar in spirit to the present version, but may differ in detail to address new problems or concerns. See http://www.gnu.org/copyleft/. Each version of the License is given a distinguishing version number. If the Document specifies that a particular numbered version of this License "or any later version"applies to it, you have the option of following the terms and conditions either of that specified version or of any later version that has been published (not as a draft) by the Free Software Foundation. If the Document does not specify a version number of this License, you may choose any version ever published (not as a draft) by the Free Software Foundation. How to use this License for your documents To use this License in a document you have written, include a copy of the License in the document and put the following copyright and license notices just after the title page: Copyright ©YEAR YOUR NAME. Permission is granted to copy, distribute and/or modify this document under the terms of the GNU Free Documentation License, Version 1.1 or any later version published by the Free Software Foundation; with the Invariant Sections being LIST THEIR TITLES, with the Front-Cover Texts being LIST, and with the Back-Cover Texts being LIST. A copy of the license is included in the section entitled "GNU Free Documentation License". If you have no Invariant Sections, write "with no Invariant Sections"instead of saying which ones are invariant. If you have no Front-Cover Texts, write "no Front-Cover Texts"instead of "Front-Cover Texts being LIST"; likewise for Back-Cover Texts. If your document contains nontrivial examples of program code, we recommend releasing these examples in parallel under your choice of free software license, such as the GNU General Public License, to permit their use in free software. 73 Tradução não oficial da FDL GNU Free Documentation License - João S. O. Bueno Tradução de João S. O. Bueno - Email: [email protected] Esta é uma tradução não oficial da Licença de Documentação Livre GNU em Português Brasileiro. Ela não é públicada pela Free Software Foundation, e não se aplica legalmente a distribuição de textos que usem a GFDL - apenas o texto original em Inglês da GNU FDL faz isso. Entretanto, nós esperamos que esta tradução ajudará falantes de português a entenderem melhor a GFDL. This is an unofficial translation of the GNU General Documentation License into Brazilian Portuguese. It was not published by the Free Software Foundation, and does not legally state the distribution terms for software that uses the GFDL–only the original English text of the GFDL does that. However, we hope that this translation will help Portuguese speakers understand the GFDL better. Licença de Documentação Livre GNU Versão 1.1, Março de 2000 Copyright ©2000 Free Software Foundation, Inc. 59 Temple Place, Suite 330, Boston, MA 02111-1307 USA É permitido a qualquer um copiar e distribuir cópias exatas deste documento de licensa, mas não é permitido altera-lo. 1. INTRODUÇÃO O proposito desta Licença é deixar um manual, livro-texto ou outro documento escrito ¨livre¨ no sentido de liberdade: assegurar a qualquer um a efetiva librdade de copiar ou redistribui-lo, com ou sem modificações, comercialmente ou não. Secundariamente, esta Licença mantém para o autor e editor uma forma de ter crédito por seu trabalho, sem ser considerado responsável pelas modificações feitas por terceiros. Esta Licença é um tipo de ¨copyleft¨ (¨direitos revertidos¨), o que significa que derivações do documento precisam ser livres no mesmo sentido. Ela complementa a GNU Licença Pública Geral (GNU GPL), que é um copyleft para software livre. Nós fizemos esta Licença para que seja usada em manuais de software livre, por que softwrae livre precisa de documentação livre: um programa livre deve ser acompanhado de manuais que provenham as mesmas liberdades que o software possui. Mas esta Licença não esta restriat a manuais de software; ela pode ser usada para qualquer trabalho em texto, independentemente do assunto ou se ele é públicado como um livro impresso. Nós recomendamos esta Licença principalmente para trabalhos cujo propósito seja de intrução ou referência. 74 GIMP GNU Solutions Brasil/SP 2. APLICABILIDADE E DEFINIÇÕES Esta Licença se aplica a qualquer manual ou outro texto que contenha uma nota colocada pelo detentor dos direitos autorias disendo que ele pode ser distribuido sob os termos desta Licença. O ¨Documento¨, abaixo, se refere a qualquer tal manual ou texto. Qualquer pessoa do público é um licensiado e é referida como ¨você¨. Uma ¨Versão Modificada¨ do Documento se refere a qualquer trabalho contendo o documento ou uma parte dele, quer copiada exatamente, quer com modificações e/ou traduzida em outra lingua. Uma ¨Seção Secundária¨ é um apêndice ou uma seção inicial do Documento que trata exclusivamente da relação dos editores ou dos autores do Documento com o assunto geral do Documento (ou assuntos relacionados) e nõa contém nada que poderia ser incluido diretamente nesse assunto geral. (Por exemplo, se o Documento é em parte um livro texto de matemática, a Seção Secundária pode não explicar nada de matemática). Essa relação poderia ser uma questão de ligação histórica com o assunto, ou matérias relacionadas, ou de posições legais, comerciais, filosóficas, eticas ou políticas relacionadas ao mesmo. As ¨Seções Invariantes¨ são certas Seções Secundárias cujos títulos são designados, como sendo de Seções Invariantes, na nota que diz que o Documento é publicado sob esta Licença. Os ¨Textos de Capa¨ são certos trechos curtos de texto que são listados, como Textos de Capa Frontal ou Textos da Quarta Capa, na nota que diz que o texto é publicado sob esta Licença. Uma cópia ¨Transparente¨ do Documento significa uma cópia que pode ser lida automaticamente, representada num formato cuja especificação esteja disponível ao público geral, cujos conteúdos possam ser vistos e editados diretamente e sem mecanismos especiais com editores de texto genéricos ou (para imagens compostas de pixels) programas de pintura genéricos ou (para desenhos) por algum editor de desenhos de grandemente difundido, e que seja passivel de servir como entrada a formatadores de texto ou para tradução automática para uma variedade de formatos que sirvam de entrada para formartadores de texto. Uma cópia feita em um formato de arquivo outrossim Transparente cuja constituição tenha sido projetada para atrapalhar ou desencorajar modificações subsequentes pelos leitores não é Transparente. Uma cópia que não é ¨Transparente¨ é chamada de ¨Opaca¨. Exemplos de formatos que podem ser usados para cópias Transparentes incluem ASCII simples sem marcaçÕes, formato de entrada do Texinfo, formato de entrada do LaTex, SGML ou XML usando uma DTD disponibilizada públicamente, e HTML simples, compatível com os padrões, e projetado para ser modificado por pessoas. Formatos opacos incluem PostScript, PDF, formatos proprietarios que podem ser lidos e editados apenas com processadores de texto proprietários, SGML ou XML para os quais a DTD e/ou ferramentas de processamento e edição não estejam disponíveis para o público, e HTML gerado automaticamente por alguns editores de texto com finalidade apenas de saída. A ¨Página do Título¨ significa, para um livro impresso, a página do título propriamente dita, mais quaisquer páginas subsequentes quantas forem necessárias para conter, de forma legível, o material que esta Licença requer que apareça na página do título. Para trabalhos que não tenham uma tal página do título, ¨Página do Título¨ significa o texto próximo da aparição mais proeminente do título do trabalho, precedendo o início do corpo do texto. 75 GIMP GNU Solutions Brasil/SP 3. FAZENDO CÓPIAS EXATAS Você pode copiar e distribuir o Documento em qualquer meio, de forma comercial ou não comercial, desde que esta Licença, as notas de copyright, e a nota de licença dizendo que esta Licença se aplica ao documento estejam reproduzidas em todas as cópias, e que você não acrescente nenhuma outra condição quaisquer que sejam às desta Licença. Você não pode usar medidas técnicas para obstruir ou controlar a leitura ou confecção de cópias subsequentes das cópias que você fizer ou distribuir. Entretanto, você pode aceitar compensação em troca de cópias. Se você distribuir uma quantidade grande o suficiente de cópias, você também precisa respeitar as condições da seção 3. Você também pode emprestar cópias, sob as mesmas condições colocadas acima, e você também pode exibir coópias publicamente. 4. FAZENDO CÓPIAS EM QUANTIDADE Se você públicar cópias do Documento em número maior que 100, e a nota de licença do Documento obrigar Textos de Capa, você precisa incluir as cópias em capas que tragam, clara e legivelmente, todos esses Textos de Capa: Textos de Capa da Frente na capa da frente, e Textos da Quarta Capa na capa de trás. Ambas as capas também precisam identificar clara e legivelmente você como o editor dessas cópias. A capa da frente precisa apresentar o título completo com todas as palavras do título igualmente proeminentes e visíveis. Você pode adicionar outros materiais às capas. Fazer cópias com modificações limitadas às capas, tanto quanto estas preservem o título do documento e satisfçam a essas condições, pode tratado como cópia exata em outros aspectos. Se os textos requeridos em qualquer das capas for muito volumoso para caber de forma legível, você deve colocar os primeiros (tantos quantos couberem de forma razoável) na capa verdadeira, e continuar os outros nas páginas adjacentes. Se você publicar ou distribuir cópias Opacas do Documento em número maior que 100, voce precisa ou incluir uma cópia Transparente que possa ser lida automáticamente com cada cópia Opaca, ou informar em ou com cada cópia Opaca a localização de uma cópia Transparente completa do Documento acessível publicamente em uma rede de computadores, à qual o público usuário de redes tenha acesso a download gratuito e anônimo utilizando padrões públicos de protocolos de rede. Se você utilizar o segundo método, você precisa tomar cuidados razoavelmente prudentes, quando iniciar a distribuição de cópias Opacas em quantidade, para assegurar que esta cópia Transparente vai permanecer acessível desta forma na localização especificada por pelo menos um ano depois da última vez em que você distribuir uma cópia Opaca (diretamente ou através de seus agentes ou distribuidores) daquela edição para o público. É pedido, mas não é obrigatório, que você contate os autores do Documento bem antes de redistribuir qualquer grande número de cópias, para lhes dar uma oportunidade de prover você com uma versão atualizada do Documento. 5. MODIFICAÇÕES Você pode copiar e distribuir uma Versão Modificada do Documento sob as condições das seções 2 e 3 acima, desde que você publique a Versão Modificada estritamente sob esta Licença, com a 76 GIMP GNU Solutions Brasil/SP Versão Modificada tomando o papel do Documento, de forma a licenciar a distribuição e modificação da Versão Modificada para quem quer que possua uma cópia da mesma. Além disso, você precisa fazer o seguinte na versão modificada: A. Usar na Página de Título (e nas capas, se alguma) um título distinto daquele do Documento, e daqueles de versões anteriores (que deveriam, se houvesse algum, estarem listados na seção Histórico do Documento). Você pode usar o mesmo título de uma versão anterior se o editor original daquela versão lhe der permissão. B. Listar na Página de Título, como autores, uma ou mais das pessoas ou entidades responsáveis pela autoria das modificações na Versão Modificada, conjuntamente com pelo menos cinco dos autores principais do Documento (todos os seus autores principais, se ele tiver menos que cinco). C. Colocar na Página de Título o nome do editor da Versão Modificada, como o editor. D. Preservar todas as notas de copyright do Documento. E. Adicionar uma nota de copyright apropriada para suas próprias modificaçÕes adjacente às outras notas de copyright. F. Incluir, imediatamente depois das notas de copyright, uma nota de licença dando ao público o direito de usar a Versão Modificada sob os termos desta Licença, na forma mostrada no Adendo abaixo. G. Preservar nessa nota de licença as lisats completas das Seções Invariantes e os Textos de Capa requeridos dados na nota de licença do Documento. H. Incluir uma cópia inalterada desta Licença. I. Preservar a seção entitulada ¨Histórico¨, e seu título, e adicionar à mesma um item dizendo pelo menos o título, ano, novos autores e editor da Versão Modificada como dados na Página de Título. Se não houver uma sessão denominada ¨Histórico¨ no Documento, criar uma dizendo o título, ano, autores, e editor do Documento como dados em sua Página de Título, então adicionar um item descrevendo a Versão Modificada, tal como descrito na sentença anterior. J. Preservar o endereço de rede, se algum, dado no Documento para acesso público a uma cópia Transparente do Documento, e da mesma forma, as localizações de rede dadas no Documento para as versões anteriores em que ele foi baseado. Elas podem ser colocadas na seção ¨Histórico¨. Você pode omitir uma localização na rede para um trabalho que tenha sido publicado pelo menos quatro anos antes do Documento, ou se o editor original da versão a que ela ser refira der sua permissão. K. Em qualquer seção entitulada ¨Agradecimentos¨ ou ¨Dedicatórias¨, preservar o título da seçãom e preservar a seção em toda substância e tim de cada um dos agradecimentos de contribuidores e/ou dedicatórias dados. L. Preservar todas as Seções Invariantes do Documento, inalteradas em seus textos ou em seus títulos. Números de seção ou equivalentes não são considerados parte dos títulos da seção. 77 GIMP GNU Solutions Brasil/SP M. Apagar qualquer seção entitulada ¨Endossos¨. Tal sessão não pode ser incluída na Versão Modificada. N. Não re-entitular qualquer seção existente com o título ¨Endossos¨ ou com qualquer outro título dado a uma Seção Invariante. Se a Versão Modificada incluir novas seções iniciais ou apêndices que se qualifiquem como Seções Secundárias e não contenham nenhum material copiado do Documento, você pode optar por designar alguma ou todas aquelas seções como invariantes. Para fazer isso, adicione seus títulos à lista de Seções Invariantes na noda de licença da Versão Modificada. Esses títulos precisam ser diferentes de qualquer outro título de seção. Você pode adicionar uma seção entitulada ¨Endossos¨, desde que ela não contenha qualquer coisa além de endossos da sua Versão Modificada por várias pessoas ou entidades - por exemplo, declarações de revisores ou de que o texto foi aprovado por uma organização como a definição oficial de um padrão. Você pode adicionar uma passagem de até cinco palavras como um Texto de Capa da Frente , e uma passagem de até 25 palavras como um Texto de Quarta Capa, ao final da lista de Textos de Capa na Versão Modificada. Somente uma passagem de Texto da Capa da Frente e uma de Texto da Quarta Capa podem ser adicionados por (ou por acordos feitos por) qualquer entidade. Se o Documento já incluir um texto de capa para a mesma capa, adicionado previamente por você ou por acordo feito com alguma entidade paar a qual você esteja agindo, você não pode adicionar um outro; mas você pode trocar o antigo, com permissão explicita do editor anterior que adicionou a passagem antiga. O(s) autor(es) e editor(es) do Documento não dão permissão por esta Licença para que seus nomes sejam usados para publicidade ou para assegurar ou implicar endossamento de qualquer Versão Modificada. 6. COMBINANDO DOCUMENTOS Você pode combinar o Documento com outros documentos publicados sob esta Licença, sob os termos definidos na seção 4 acima para versões modificadas, desde que você inclua na combinação todas as Seções Invariantes de todos os documentos originais, sem modificações, e liste todas elas como Seções Invariantes de seu trabalho combinado em sua nota de licença. O trabalho combinado precisa conter apenas uma cópia desta Licença, e Seções Invariantes Idênticas com multiplas ocorrências podem ser sunstituídas por apenas uma cópia.Se houver multiplas Seções Invariantes com o mesmo nome mas com conteúdos distintos, faça o título de cada seção único adicionando ao final do mesmo, em parênteses, o nome do autor ou editor origianl daquela seção, se for conhecido, ou um número que seja único. Faça o mesmo ajuste nos títulos de seção na lista de Seções I nvariantes nota de licença do trabalho combinado. Na combinação, você precisa combinar quaisquer seções intituladas ¨Histórico¨ dos diversos documentos originais, formando uma seção entitulada ¨Histórico¨; da mesma forma combine quaisquer seções entituladas ¨Agradecimentos¨, ou ¨Dediucatórias¨. Você precisa apagar todas as seções intituladas como ¨Endosso¨. 78 GIMP GNU Solutions Brasil/SP 7. COLETÂNEAS DE DOCUMENTOS Você pode fazer uma coletânea consitindo do Documento e outros documentos publicados sob esta Licença, e substituir as cópias individuais desta Licença nos vários documentos com uma única cópia incluida na coletânea, desde que você siga as regras desta Licença para cópia exata de cada um dos Documentos em todos os outros aspectos. Você pode extrair um único documento de tal coletânea, e distribui-lo individualmente sob esta Licença, desde que você insira uma cópia desta Licença no documento extraido, e siga esta Licença em todos os outros aspectos relacionados à cópia exata daquele documento. 8. AGREGAÇÃO COM TRABALHOS INDEPENDENTES Uma compilação do Documento ou derivados dele com outros trabalhos ou documentos separados e independentes, em um volume ou mídia de distribuição, não conta como uma Versão Modificada do Documento, desde que não seja reclamado nenhum copyright de compilação seja reclamado pela compilação. Tal compilação é chamada um ¨agregado¨, e esta Licença não se aplica aos outros trabalhos auto-contidos compilados junto com o Documento, só por conta de terem sido assim compilados, e eles não são trabalhos derivados do Documento. Se o requerido para o Texto de Capa na seção 3 for aplicável a essas cópias do Documento, então, se o Documento constituir menos de um quarto de todo o agregado, os Textos de Capa do Documento podem ser colocados em capas adjacentes ao Documento dentro do agregado. Senão eles precisam aparecer nas capas de todo o agregado. 9. TRADUÇÃO Tradução é considerada como um tipo de modificação, então você pode distribuir traduções do Documento sob os termos da seção 4. A substituição de Seções Invariantes por traduções requer uma permissão especial dos detentores do copyright das mesmas, mas você pode incluir traduções de algumas ou de todas as Seções Invariantes em adição as versões orginais dessas Seções Invariantes. Você pode incluir uma tradução desta Licença desde que você também inclua a versão original em Inglês desta Licença. No caso de discordância entre a tradução e a versão original em Inglês desta Licença, a versão original em Inglês prevalecerá. 10. TÉRMINO Você não pode copiar, modificar, sublicenciar, ou distribuir o Documento exceto como expressamente especificado sob esta Licença. Qualquer outra tentativa de copiar, modificar, sublicenciar, ou distribuir o Documento é nula, e resultara automaticamente no término de seus direitos sob esta Licença. Entretanto, terceiros que tenham recebido cópias, ou direitos, de você sob esta Licença não terão suas licenças terminadas tanto quanto esses terceiros permaneçam em total acordo com esta Licença. 79 GIMP GNU Solutions Brasil/SP 11. REVISÕES FUTURAS DESTA LICENÇA A Free Software Foundation pode públicar novas versões revisadas da Licença de Documentação Livre GNU de tempos em tempos. Tais novas versões serão similares em espirito à versão presente, mas podem diferir em detalhes ao abordarem novos porblemas e preocupações. Veja http://www.gnu.org/copyleft/. A cada versão da Licença é dado um número de versão distinto. Se o Documento especificar que uma versão particular desta Licença ¨ou qualquer versão posterior¨ se aplica ao mesmo, você tem a opção de seguir os termos e condições daquela versão específica, ou de qualquer versão posterior que tenha sido publicada (não como rascunho) pela Free Software Foundation. Se o Documento não especificar um número de Versão desta Licença, você pode escolher qualquer versão já publicada (não como rascunho) pela Free Software Foundation. ADENDO: Como usar esta Licença para seus documentos Para usar esta Licença num documento que você escreveu, inclua uma cópia desta Licença (em Ingles) no documento e ponha as seguintes notas de copyright e licenças logo após a página de título: Copyright ©ANO SEU NOME. É dada permissão para copiar, distribuir e/ou modificar este documento sob os termos da Licença de Documentação Livre GNU, Versão 1.1 ou qualquer versão posterior públicada pela Free Software Foundation; com as Seções Invariantes sendo LISTE SEUS TÍTULOS, com os Textos da Capa da Frente sendo LISTE, e com os Textos da Quarta-Capa sendo LISTE. Uma cópia da licença em está inclusa na seção entitulada ¨Licença de Documentação Livre GNU¨. Se você não tiver nenhuma Seção Invariante, escreva ¨sem Seções Invariantes¨ ao invés de dizer quais são invariantes. Se você não tiver Textos de Capa da Frente, escreva ¨sem Textos de Capa da Frente¨ ao invés de ¨com os Textos da Capa da Frente sendo LISTE¨; o mesmo para os Textos da Quarta Capa. Se o seu documento contiver exemplos não triviais de código de programas, nos recomendamos a publicação desses exemplos em paralelo sob a sua escolha de licença de software livre, tal como a GNU General Public License, para permitir o seu uso em software livre. 80
Download