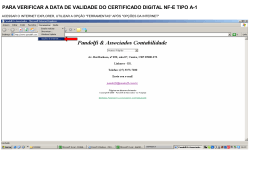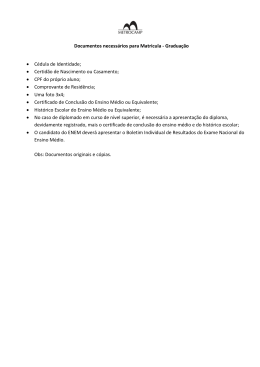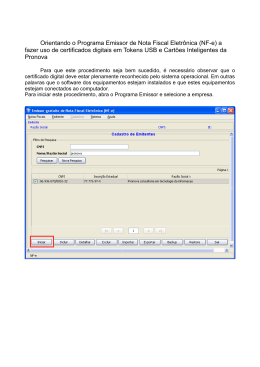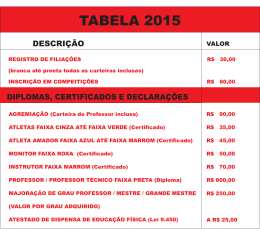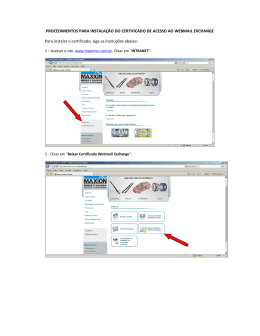Certificado A1– Backup Importação e Exportação do Certificado Digital A1 Janeiro/2015 Exportação do Certificado Digital 1) Abra o Internet Explorer, clique em Ferramentas e a seguir em Opções da Internet: 2) Selecione a aba Conteúdo, clique no botão Certificados: © Imprensa Oficial Todos os direitos reservados. Imprensa Oficial do Estado S.A. - 2015 Página 1 de 13 Certificado A1– Backup Importação e Exportação do Certificado Digital A1 Janeiro/2015 3) Na tela abaixo, selecione o seu certificado digital e clique em Exportar: 4) O Assistente para exportação de certificados é iniciado. Clique em Avançar: © Imprensa Oficial Todos os direitos reservados. Imprensa Oficial do Estado S.A. - 2015 Página 2 de 13 Certificado A1– Backup Importação e Exportação do Certificado Digital A1 Janeiro/2015 5) Na tela abaixo, preste muita atenção às opções. Tenha certeza de que o item “Sim, exportar a chave particular” esteja selecionado. Caso essa opção não esteja selecionada, o certificado digital não mais poderá ser exportado para um arquivo com toda a sua funcionalidade. Em seguida clique em Avançar: 6) Na tela abaixo, certifique-se que as opções em seu computador estejam como segue, e clique em Avançar: © Imprensa Oficial Todos os direitos reservados. Imprensa Oficial do Estado S.A. - 2015 Página 3 de 13 Certificado A1– Backup Importação e Exportação do Certificado Digital A1 Janeiro/2015 7) Defina (e confirme) uma senha para proteger o arquivo que será gerado. Essa mesma senha será utilizada para acesso ao seu certificado digital em uma eventual importação: 8) Nas telas abaixo, defina o local (caminho) e nome do arquivo que conterá o seu certificado digital. Clique em Procurar: © Imprensa Oficial Todos os direitos reservados. Imprensa Oficial do Estado S.A. - 2015 Página 4 de 13 Certificado A1– Backup Importação e Exportação do Certificado Digital A1 Janeiro/2015 9) Selecione a pasta de destino do arquivo e um nome de sua preferência: 10) É mostrado abaixo o caminho completo do arquivo que contém seu certificado digital. Lembre-se desse caminho para efetuar uma cópia de segurança (CD, pen drives, disquetes, etc) para possível futura importação. Clique em Avançar: © Imprensa Oficial Todos os direitos reservados. Imprensa Oficial do Estado S.A. - 2015 Página 5 de 13 Certificado A1– Backup Importação e Exportação do Certificado Digital A1 Janeiro/2015 11) Na tela abaixo, clique em Concluir: 12) A seguir, clique em OK: © Imprensa Oficial Todos os direitos reservados. Imprensa Oficial do Estado S.A. - 2015 Página 6 de 13 Certificado A1– Backup Importação e Exportação do Certificado Digital A1 Janeiro/2015 13) A mensagem abaixo significa que a exportação do certificado digital teve êxito: Atenção Recomendações de segurança É recomendável fazer uma cópia desse arquivo que acaba de ser gerado em um local seguro. Não esqueça a senha, pois somente com ela o seu certificado poderá ser restaurado ao seu computador, caso necessário. Tenha um cuidado especial com a guarda do local onde seu arquivo esteja salvo. Caso alguém tenha acesso a esse arquivo e descubra a sua senha, poderá assumir a sua identidade digital. ] © Imprensa Oficial Todos os direitos reservados. Imprensa Oficial do Estado S.A. - 2015 Página 7 de 13 Certificado A1– Backup Importação e Exportação do Certificado Digital A1 Janeiro/2015 Importação do Certificado Digital 1) Localize onde se encontra a cópia do certificado, (HD, CD, pen drive, etc) e dê dois cliques no arquivo. Será iniciado o Assistente para importação de certificados. Clique em Avançar: 2) Após a seleção, será mostrado o caminho completo do arquivo. Clique em Avançar, conforme a tela abaixo: © Imprensa Oficial Todos os direitos reservados. Imprensa Oficial do Estado S.A. - 2015 Página 8 de 13 Certificado A1– Backup Importação e Exportação do Certificado Digital A1 Janeiro/2015 3) Digite a senha que foi atribuída quando da geração ou exportação do certificado digital. Tenha certeza de selecionar a opção “Marcar esta chave como exportável...” e “Ativar proteção de chaves privadas...”. Sem essas opções, os certificados digitais não poderão ser exportáveis, impedindo futura cópia de segurança. Clique em Avançar, conforme tela abaixo: © Imprensa Oficial Todos os direitos reservados. Imprensa Oficial do Estado S.A. - 2015 Página 9 de 13 Certificado A1– Backup Importação e Exportação do Certificado Digital A1 Janeiro/2015 4) Na tela abaixo, selecione a opção “Colocar todos os certificados no armazenamento a seguir” e clique em Avançar: 5) Na tela abaixo, clique em Concluir: © Imprensa Oficial Todos os direitos reservados. Imprensa Oficial do Estado S.A. - 2015 Página 10 de 13 Certificado A1– Backup Importação e Exportação do Certificado Digital A1 Janeiro/2015 6) Caso tenha sucesso, teremos as mensagens abaixo: © Imprensa Oficial Todos os direitos reservados. Imprensa Oficial do Estado S.A. - 2015 Página 11 de 13 Certificado A1– Backup Importação e Exportação do Certificado Digital A1 Janeiro/2015 Clique em OK e confira se o certificado realmente foi importado para o computador. 7) Abra o Internet Explorer. Vá em Ferramentas – Opções da Internet: 8) Selecione a aba Conteúdo e, em seguida, Certificados: © Imprensa Oficial Todos os direitos reservados. Imprensa Oficial do Estado S.A. - 2015 Página 12 de 13 Certificado A1– Backup Importação e Exportação do Certificado Digital A1 Janeiro/2015 9) Na tela abaixo, verifique se aparece o nome do titular do certificado: Seguindo esses passos, o seu certificado digital, que foi importado, está pronto para uso. © Imprensa Oficial Todos os direitos reservados. Imprensa Oficial do Estado S.A. - 2015 Página 13 de 13
Download