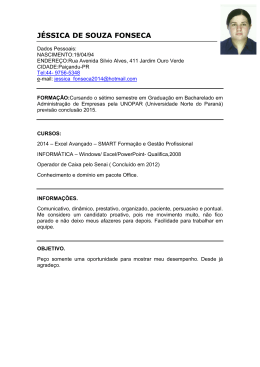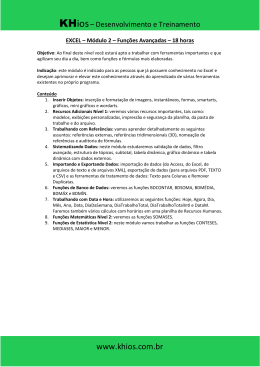APOSTILA DE EXEMPLO (Esta é só uma reprodução parcial do conteúdo) 1 Índice Aula 1.............................................................................................3 Introdução .................................................................................................................................3 Formatações de tabela .....................................................................................................4 Função HOJE .............................................................................................................................6 Função SE....................................................................................................................................6 Exercícios ....................................................................................................................................7 Exercício de Fixação ........................................................................................................ 12 2 Aula 1 Introdução O Microsoft Excel (popularmente conhecido somente como “Excel”) é um programa de planilha eletrônica de cálculo escrito e produzido pela Microsoft para computadores que utilizam o sistema operacional Microsoft Windows e também computadores Macintosh da Apple. Seus recursos incluem uma interface intuitiva, capacitadas ferramentas de cálculo e de construção de gráficos que, juntamente com o Marketing agressivo, tornaram do Excel um dos mais populares e um dos programas mais utilizados nos computadores hoje em dia. É, com grande vantagem que o aplicativo de planilha eletrônica tornou-se dominante. Especificamente, você pode usar o Excel para acompanhar dados, criar modelos de análise de dados, criar fórmulas para fazer cálculos desses dados, organizar dinamicamente os dados de várias maneiras e apresentá-los em diversos tipos de gráficos profissionais. Cenários comuns de uso do Excel incluem: Contabilidade - Você pode usar os poderosos recursos de cálculo do Excel em vários demonstrativos de contabilidade financeira; por exemplo, de fluxo de caixa, de rendimentos ou de lucros e perdas. Orçamento - Independentemente de as suas necessidades serem pessoais ou relacionadas a negócios, você pode criar qualquer tipo de orçamento no Excel; por exemplo, um plano de orçamento de marketing, um orçamento de evento ou de aposentadoria. Cobrança e vendas - O Excel também é útil para gerenciar dados de cobrança e vendas, e você pode criar facilmente os formulários de que precisa; por exemplo, notas fiscais de vendas, guias de remessa ou pedidos de compra. Relatórios - Você pode criar muitos tipos de relatórios no Excel que reflitam uma análise ou um resumo de dados; por exemplo, relatórios que medem desempenho de projeto, mostram variação entre resultados reais e projetados, ou ainda relatórios que você pode usar para previsão de dados. Planejamento - O Excel é uma ótima ferramenta para criar planos profissionais ou planejadores úteis; por exemplo, um plano de aula semanal, de pesquisa de marketing, de impostos para o final do ano, ou ainda planejadores que ajudam a organizar refeições semanais, festas ou férias. Acompanhamento - Você pode usar o Excel para acompanhamento de dados de uma folha de ponto ou de uma lista; por exemplo, uma folha de ponto para acompanhar o trabalho, ou uma lista de estoque que mantém o controle de equipamentos. Usando calendários - Por causa de seu espaço de trabalho semelhante a grades, o Excel é ideal para criar qualquer tipo de calendário; por exemplo, um calendário acadêmico para controlar atividades durante o ano escolar, um calendário de ano fiscal para acompanhar eventos e etapas comerciais. 3 Formatações de tabela A primeira atitude que devemos ter ao trabalhar com o Excel é definir qual o tipo de formatação vamos utilizar. Podemos digitar um texto inserindo-o dentro de uma célula. Logo após podemos fazer o processo de formatação desejado. No campo 1 encontramos uma formatação típica para o texto, que é escolher o tipo de fonte e também o tamanho da mesma. Existem fontes que podemos considerar “padrões” para o desenvolvimento de qualquer arquivo em qualquer editor. Dentre elas se destacam a Times New Roman, Arial, Verdana, Cambria, dentre muitas outras. No campo 2 podemos definir alguns estilos para a fonte que escolhemos, da seguinte forma: Negrito é um estilo de formatação que consegue deixar uma palavra, linha ou texto em total evidencia dentro do documento. Exemplo.: Excel Avançado. Itálico nos permite deixar a fonte inclinada, como se fosse a torre de Pisa, localiza na Itália. Exemplo.: Excel Avançado. Sublinhado nos permite dar um visual mais “moderno” para a palavra, tem por principal função traçar uma linha abaixo da palavra. Exemplo.: Excel Avançado. No campo 3 encontramos talvez umas das formatações mais utilizadas dentro do Excel, que é as Bordas de uma tabela. Podemos definir uma gama de estilos e tipo de Bordas, porém não podemos abusar delas, por que geralmente os projetos feitos dentro do Excel contém um padrão, onde não podemos ultrapassar esses limites. Assim como nas fontes, as bordas também contém padrões de uso, onde existem alguns tipos principais, como colocar bordas em toda a tabela, colocar somente uma borda para dar um contorno na tabela ou quem sabe colocar somente uma borda para sublinhar a tabela. Enfim, existem inúmeras possibilidades e formas de aplicar as bordas dentro da tabela. 4 No campo 4 podemos encontrar as cores de preenchimento da tabela, ou seja, podemos definir uma cor de preenchimento tanto para a fonte quanto para a tabela. Cores de preenchimento Cores da Fonte No campo 5 já é possível escolher o estilo de alinhamento desejado, ou seja, podemos colocar um texto, número ou imagem em diferente formas de alinhameto. Alinhando o texto à esquerda podemos alinhar o texto para que ele se inicie na margem esquerda do documento, como ilustra a figura. Alinhando o texto ao centro podemos alinhar de uma maneira em que ele fique totalmente focado ao centro do documeto, como ilustra a figura. Alinhando o texto à direita podemos fazer o oposto de alinha-lo à esquerda, ou seja, ao invés dele começar na margem esquerda ele irá começar na margem direita do documento, como ilustra a figura. No campo 6 podemos encontrar um estilo muito parecido com o do campo 5, porém ele alinha ao tamanho da pagina e não ao do texto. Podemos alinhar o texto acima, no centro e abaixo da página, conforme for nossa necessidade. No campo 7 podemos encontrar uma função muito utilizada no Excel, que é Mesclar as Células que você não estiver usando, ou seja, você pode adicionar a tabela um título, número ou qualquer outro caractere, fazendo isso você poder selecionar o número de células desejado e ativar a opção, com isso todas as células selecionadas irão ficar somente a cargo do título ou caractere que você escolheu. O Excel nos disponibiliza inúmeras opções de funções para o uso. Na aula 1 relembramos para você duas das principais funções, que é a função HOJE e a função SE. 5 Função HOJE É responsável por devolver o número de série da data atual. O número de série é o código de data-hora utilizado pelo Excel para cálculos de datas e horas. Se o formato das células correspondia a Geral antes da introdução da fórmula, o Excel altera o formato da célula para Data. Se pretender visualizar o número de série, terá de alterar o formato da célula para Geral ou Número. A função HOJE é útil quando necessita de apresentar a data atual numa folha de cálculo, independentemente de quando abrir o livro. Esta função também é útil para calcular intervalos. Por exemplo, se conhecer alguém que tenha nascido em 1963, poderá utilizar a fórmula para calcular a idade dessa pessoa no respectivo aniversário no ano atual. Função SE A função SE retornará um valor se uma condição que você especificou for avaliada como verdadeiro e outro valor se essa condição for avaliada como falso. Por exemplo, a fórmula =SE(A1>10,"Mais que 10","10 ou menos") retornará "Mais que 10" se A1 for maior que 10 e "10 ou menos" se A1 for menor que ou igual a 10. Sua estrutura é composta pelos seguintes fatores: - Teste Lógico - É Obrigatório. Qualquer valor ou expressão que possa ser avaliado como verdadeiro ou falso. Por exemplo, A10=100 é uma expressão lógica, se o valor da célula A10 for igual a 100, a expressão será considerada VERDADEIRO. Caso contrário, a expressão será considerada como Falso. - Valor se for verdadeiro - É opcional. O valor que você deseja que seja retornado se o argumento for considerado verdadeiro. Por exemplo, se o valor desse argumento for "Dentro do orçamento" e o argumento for considerado verdadeiro, a função SE retornará o texto "Dentro do orçamento". - Valor se for falso - É opcional. O valor que você deseja que seja retornado se o argumento for considerado falso. Por exemplo, se o valor desse argumento for "Acima do orçamento" e o argumento for considerado falso, a função SE retornará o texto "Acima do orçamento". 6 Exercícios 1) Clique em Iniciar. 2) Clique em Todos os programas. 3) Clique sobre o Microsoft Excel. 4) Crie uma tabela 7 5) Após este procedimento, selecione a tabela, clique sobre o botão borda opção Todas as Bordas. e escolha a 6) Selecione a tabela novamente e clique sobre formatar células, que se localiza na seta que fica no canto inferior direito do submenu alinhamento. 7) Clique sobre a guia Fonte e escolha a fonte Impact. Em bordas defina um contorno com a linha grossa . Clique em Ok. 8) Em seguida, selecione a primeira célula da coluna Data da Aprovação. 9) Clique sobre o quadro de funções 8 10) Procure a função HOJE. 11) Clique em OK. Na caixa argumentos da função que se abrirá, clique me Ok. 12) Após este processo, selecione a primeira célula da coluna comparação. 9 13) Clique novamente sobre o quadro de funções e insira a função SE. 14) Faça um comparação sobre os dados de sua tabela, como por exemplo, se a média do aluno for inferior a 6,5, o aluno estará reprovado. Caso contrário estará aprovado. 15) Utilize o Laço para transpor o teste e a data para os demais itens da tabela. 10 11 Exercício de Fixação Crie uma tabela com base em matrículas de alunos, use como referência a idade do cliente, ou seja, se o aluno for menor de idade, não poderá completar a matrícula sem a mediação dos pais. Utilize a função SE para fazer este teste lógico. Aplique a data em que o cliente foi fazer a matrícula. 12
Download