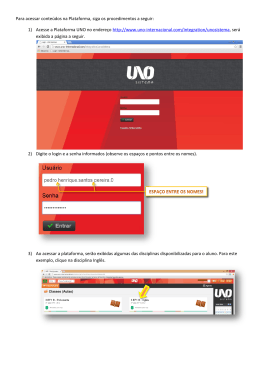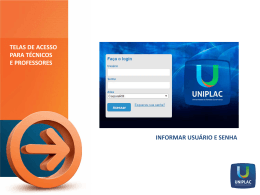16bit.qxp 8/15/97 12:03 PM Page 1 V E R S Ã O 5.1/5.2 TM GUIA DE INFORMAÇÕES INICIAIS PA R A W I N D O W S 1 6 B I T S 16bit.qxp 8/15/97 12:03 PM Page 2 GROUPWISE 5.2 - GUIA DE INFORMAÇÕES INICIAIS O GroupWise é um software projetado para atender a todas as suas necessidades nas áreas de troca de mensagens, agendamento de horários, compromissos e gerenciamento de documentos. A seguir é apresentada uma visão geral de como usar o GroupWise. Enviar Mensagens e Marcar Compromissos Com o sistema de troca de mensagens do GroupWise, você evita digitar um memorando, copiá-lo, distribuí-lo e depois não ter certeza se os destinatários o receberam. O GroupWise permite que você envie uma mensagem para várias pessoas rapidamente e monitore quem a abriu, a apagou e muito mais. O recurso de agendamento proporciona uma maneira fácil de descobrir quando as pessoas, a sala de reunião e outros recursos estão disponíveis. Encontrar e Ordenar Endereços Normalmente, quando envia uma mensagem para várias pessoas, você não gosta de perder tempo digitando nomes no quadro Para. O Bloco de Endereços permite selecionar rapidamente várias pessoas para uma mensagem. Existem várias formas de ordenar as informações do Bloco de Endereços. Para evitar a necessidade de pesquisar o Bloco de Endereços inteiro, você pode criar endereços pessoais. Utilizar Seu Calendário Pessoal O GroupWise o ajuda a organizar seus horários, monitorando seus compromissos, tarefas e lembretes diários. As diferentes telas disponíveis em Calendário permitem visualizar um dia, semana, ano ou apenas tarefas, apenas compromissos e muito mais. Você também pode marcar e remarcar compromissos a partir do seu Calendário. Obter Informações de Status Em vez de ficar na dúvida se um destinatário recebeu ou abriu suas mensagens de correio, você pode usar o recurso Informações para verificar o status das mensagens enviadas. A janela Informações mostra a data e a hora em que os destinatários receberam, abriram, aceitaram ou apagaram sua mensagem. No caso das mensagens recebidas, a janela Informações mostra os nomes dos outros destinatários. O Que Mais? O GroupWise o ajuda a trabalhar com maior rapidez e eficiência. • Use a Estante para abrir rapidamente Caixas de Entrada ou de Saída filtradas, uma tela de correio ou um programa que você use com freqüência e muito mais. Os ícones que você coloca na Estante fornecem atalhos que ficam disponíveis sempre que o GroupWise é aberto. • O Notify avisa que você recebeu novas mensagens, que alguém abriu mensagens que você enviou ou que você deve comparecer a um compromisso. Você também pode acertar alarmes enquanto o Notify estiver rodando para lembrá-lo de dar um telefonema, disparar um programa e muito mais. • A Indicação de Rota envia uma mensagem de correio ou tarefa de um membro de um grupo para outro, permitindo que cada um adicione comentários antes de enviá-la para o membro seguinte. Você determina a ordem em que as pessoas deverão receber a mensagem e, caso se coloque como último na indicação de rota, a mensagem retornará para você. 16bit.qxp 8/15/97 12:03 PM Page 3 Informações sobre a Janela Principal A Janela Principal é a base do GroupWise 5. A partir da Janela Principal, você pode abrir sua Caixa de Entrada ou de Saída, marcar compromissos, ver seu Calendário e muito mais. A Estante permite que você abra mais facilmente as telas, macros ou aplicativos usados com maior freqüência. Clique duas vezes para listar os itens que você enviou. Clique duas vezes para listar os itens que você recebeu. Clique duas vezes para listar os itens que você apagou. Clique duas vezes para Clique duas vezes para Clique duas vezes escrever um lembrete. marcar uma reunião. para ver seu horário. Clique duas vezes para enviar Clique duas vezes para Clique duas vezes para designar uma tarefa. uma mensagem de correio. enviar um recado. Pastas Caixa de Entrada e Caixa de Saída A sua pasta Usuário (indicada pelo seu nome) representa o seu banco de dados do GroupWise. A pasta Usuário contém outras pastas e itens. A sua pasta Caixa de Correio na Caixa de Entrada inclui todos os itens que você recebeu. Na Caixa de Saída, estão todos os itens que você enviou. O Calendário mostra os seus compromissos, lembretes e tarefas na forma de uma lista. O seu Gabinete é um container para todas as suas pastas pessoais. A Barra de Botões Em qualquer tela ou janela, clique em Layout > Barra de Botões para apresentar uma barra de atalhos para tarefas comuns. Você pode editar qualquer barra de botões para incluir as tarefas que usa com maior freqüência, disparar um programa, rodar uma macro e muito mais. Detalhes sobre a Janela Principal • Um tópico da Ajuda explica o que todos os ícones próximos aos itens da sua Caixa de Entrada representam. Clique em ?>Procurar Ajuda sobre>digite ícones>clique duas vezes em ícones (Caixa de Entrada). • Um instrutor ensina como filtrar as Caixas de Entrada e de Saída ou o Lixo para ver itens específicos de acordo com critérios definidos por você. Clique em Ajuda>Instrutores>Ver Apenas Itens Específicos>OK. • Um tópico da Ajuda mostra as formas de usar sua Estante. Clique em Ajuda>Procurar Ajuda sobre > digite Estante>clique em Exibir Tópicos> Exibir Tópicos. • Um livro de Como Fazer permite escolher entre vários tópicos diferentes sobre a organização da sua Caixa de Correio. Clique em Ajuda>Como Fazer>Organizar e Limpar Minha Caixa de Correio>Organizar Minhas Caixas de Entrada e de Saída>clique em um tópico. • Um tópico da Ajuda explica como usar o seu Calendário para gerenciar seu horário. Clique em Ajuda>Procurar Ajuda sobre>digite Calendário>clique em Mostrar Tópicos>clique duas vezes em Calendário. 16bit.qxp 8/15/97 12:03 PM Page 4 Visão Geral Getting Acquainted do Bloco with de Endereços the Address Pense no Bloco de Endereços como a sua agenda de telefones no GroupWise. Ele armazena nomes, endereços de e-mail, telefones e muito mais. Você pode ordenar os nomes da lista por nome, sobrenome ou ID do usuário e, dessa maneira, encontrá-los mais rapidamente. Utilize Endereços Pessoais para listar os nomes internos, endereços externos e grupos para os quais você envia mais itens. Cada registro em Endereços Pessoais pode ser editado quando for preciso atualizar informações como nomes, endereços, telefones ou nomes de organizações. Tarefas Básicas Enviar uma Mensagem de Correio 3. Na lista drop-down de categorias Recurso, 1. Clique em Enviar>Correio Novo. 2. Digite um ou mais nomes de usuários no 4. No quadro de listagem Recursos, clique em quadro Para. 3. Digite um assunto. 4. Digite uma mensagem. 5. Clique em Enviar. Ler um Item que Você Recebeu 1. Clique duas vezes em Entrada na Janela Principal. 2. Clique duas vezes no item que deseja ler. Mostrar seu Calendário 1. Clique em Janela>Calendário. Para mostrar uma tela de calendário diferente, clique na lista pop-up Calendário na Janela Principal>clique em uma tela. Adicionar a Tela de Calendário à sua Barra de Botões 1. Na Janela Principal, clique em Layout>Barra de Botões, se for necessário mostrar a barra de botões. 2. Clique o botão direito do mouse na barra de botões>clique em Editar. clique em Menu Janela Calendário. 5. Clique em Adicionar Botão>OK. Encontrar Horários Livres para uma Reunião 1. Clique em Enviar>Compromisso Novo. 2. Digite os nomes dos usuários e dos recursos no quadro Para. Se você não souber os nomes corretos, clique em Endereço>clique duas vezes em cada usuário e recurso que deseje incluir no agendamento>clique em OK. 3. Especifique o primeiro dia possível para a reunião no quadro Início. 4. Especifique a duração da reunião. 5. Clique em Ocupado?>OK. 6. Arraste o quadro de contorno até encontrar um bloco de tempo disponível (não sombreado) na linha superior>clique em OK. 7. Complete o compromisso>clique em Enviar. 16bit.qxp 8/15/97 12:03 PM Page 5 Como Usar a Ajuda Online Toda a documentação do cliente do GroupWise está disponível online. Existem vários métodos de acesso à Ajuda online para você escolher o que melhor se adequa às suas necessidades. Procurar mostra palavras-chave que o ajudam a encontrar tópicos. Seu funcionamento é similar ao uso de um índice remissivo em um livro. 1. Clique em Ajuda>Procurar Ajuda sobre. Como Fazer organiza os tópicos da Ajuda em tarefas comuns para você encontrar rapidamente o que está procurando. 1. Clique em Ajuda>Como Fazer. Recursos que Você Deve Experimentar Recurso Para Saber Mais Acertar alarmes Clique em Ajuda>Instrutores>clique duas vezes em Compromisso-Acertar Alarme. Recolher uma mensagem Clique em Ajuda>Como Fazer>Consertar os Meus Erros>Recolher uma Mensagem. Atuar como proxy para outro usuário Clique em Ajuda>Procurar Ajuda sobre>digite proxy>clique em Exibir Tópicos>clique duas vezes em Proxy. Obter informações de status Clique em Ajuda>Como Fazer>Enviar Mensagens>Entregar Mensagens>Verificar se Todos Receberam a Minha Mensagem. Usar seu calendário pessoal Clique em Ajuda>Procurar Ajuda sobre>digite calendário pessoal>clique em Mostrar Tópicos>clique duas vezes em Calendário. Verificar se existem conflitos entre os horários de outras pessoas antes de marcar uma reunião Clique em Ajuda>Instrutores>clique duas vezes em Horário - Verificar Conflitos. 16bit.qxp 8/15/97 12:03 PM Page 6 Utilizar Recursos Automáticos O Enhancement Pack do GroupWise inclui recursos opcionais que funcionam automaticamente, como, por exemplo, incluir sua assinatura em uma mensagem enviada por você, corrigir a ortografia das mensagens, abrir uma tela de calendário cada vez que abrir um compromisso, ordenar mensagens semelhantes em um processo de mensagens, adicionar seu nome a compromissos programados por você, reenviar mensagens não-entregáveis, e muito mais. O Enhancement Pack do GroupWise é instalado separadamente do GroupWise. Para instalar o Enhancement Pack, execute o SETUP.EXE, localizado no diretório UTILS\GEP do diretório de instalação do Cliente. Abrir as Mesmas Telas Cada Vez que Iniciar o GroupWise Se você abre as mesmas telas toda vez que inicia o GroupWise, economize tempo colocando todas essas telas na Estante em um ícone Inicialização. Por exemplo, você pode abrir sempre a tela da sua agenda diária e uma Caixa de Entrada filtrada quando abrir o GroupWise. 1. Abra duas ou mais janelas ou telas. 2. Organize as janelas como deseja que elas apareçam quando abertas. 3. Minimize as telas para que apareçam como ícones na área de trabalho. 4. Arraste um dos ícones de tela para a Estante. 5. Arraste o segundo ícone de tela para o ícone existente na Estante. 6. Feche os ícones de tela da área de trabalho. Quando você clicar duas vezes no ícone Estante pela primeira vez, as telas aparecerão como ícones minimizados. Clique duas vezes em cada um deles e feche as telas abertas. Com isso, quando você clicar duas vezes no ícone Estante, as duas telas aparecerão. Você pode encontrar este Guia de Informações Iniciais e informações adicionais sobre o GroupWise na home page GroupWise Cool Solutions no endereço www.gwmag.com. Se tiver dúvidas sobre o uso da sua Caixa de Correio, entre em contato com um representante técnico da Novell. Patente Pendente Impresso nos E.U.A. 102-000999-001 A PDF
Download