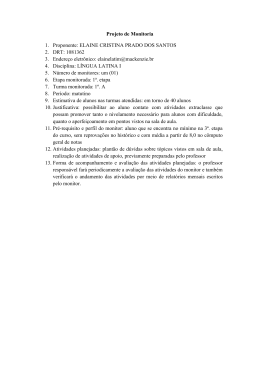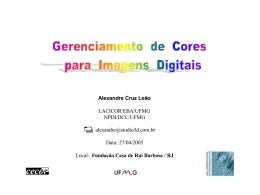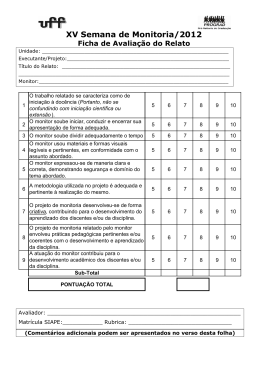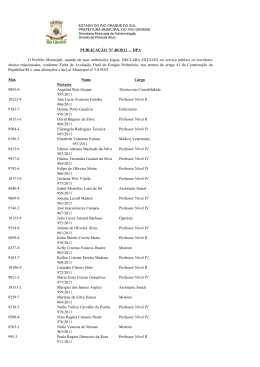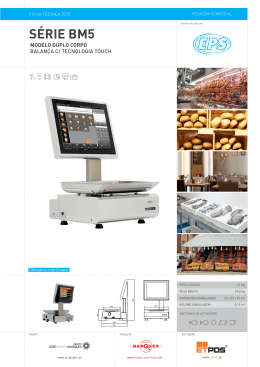Você pode ler as recomendações contidas no guia do usuário, no guia de técnico ou no guia de instalação para PHILIPS 190EL1SB . Você vai encontrar as respostas a todas suas perguntas sobre a PHILIPS 190EL1SB no manual do usuário (informação, especificações, recomendações de segurança, tamanho, acessórios, etc). Instruções detalhadas para o uso estão no Guia do Usuário. Manual do usuário PHILIPS 190EL1SB Guia do usuário PHILIPS 190EL1SB Manual de instruções PHILIPS 190EL1SB Instruções de uso PHILIPS 190EL1SB Instruções de utilização PHILIPS 190EL1SB Seu manual do usuário PHILIPS 190EL1SB http://pt.yourpdfguides.com/dref/4242655 Resumo do manual: Se desligar o monitor retirando o cabo eléctrico ou o cabo eléctrico de corrente contínua, espere 6 segundos antes de voltar a ligar o cabo para um funcionamento normal. Utilize sempre o cabo eléctrico aprovado fornecido pela Philips. Se não tiver o cabo eléctrico, contacte com o centro de assistência local. @@@@@@@@Desligue o monitor da tomada se precisar de o limpar com um pano ligeiramente húmido. Pode limpar o ecrã com um pano seco se o monitor estiver desligado. Porém, nunca utilize solventes orgânicos, tais como álcool ou líquidos à base de amoníaco para limpar o monitor. Para evitar o risco de choques ou danos permanentes no equipamento, não exponha o monitor ao pó, chuva ou humidade excessiva. Se o monitor se molhar, limpe-o com um pano seco logo que possível. Se alguma substância estranha ou água penetrar no monitor, desligue-o imediatamente e retire o cabo eléctrico. Depois, remova a água ou qualquer outra substância e envie-o ao centro de manutenção. %Ï %Ï Não guarde ou utilize o monitor LCD em locais expostos ao calor, luz solar directa ou temperaturas muito baixas. Para garantir o melhor desempenho do monitor e poder utilizá-lo durante muito tempo, utilize-o num local com temperaturas e humidades dentro dos seguintes limites. r Temperatura: 0-40°C 32-95°F r Humidade: 20-80% RH IMPORTANTE: Active sempre um programa de protecção de ecrã móvel quando deixar o seu monitor inactivo. Active sempre uma aplicação de actualização periódica de ecrã se o seu monitor LCD for mostrar um conteúdo estático e inalterável. Apresentação ininterrupta de imagens imóveis ou estáticas durante um longo período pode causar "envelhecimento" no seu ecrã, também conhecido como "imagem remanescente" ou "fantasma". "Envelhecimento", "imagem remanescente", ou "fantasma" é um fenómeno amplamente conhecido na tecnologia dos painéis LCD. Na maioria dos casos, o "envelhecimento" ou "imagem remanescente" ou "fantasma" desaparece gradualmente ao fim de um determinado período de tempo, depois de a alimentação ter sido desligada. ATENÇÃO: Situações de "envelhecimento" ou "imagem remanescente" ou "fantasma" mais graves não desaparecem e não podem ser reparados. Os danos mencionados acima não estão cobertos pela sua garantia. Assistência: %Ï %Ï %Ï %Ï A tampa da caixa só deve ser aberta por um técnico de assistência habilitado. Se houver necessidade de um documento para efeitos de reparação ou integração, contacte com o centro de assistência local. (consulte o capítulo "Centro de Informações ao Cliente") Para informações sobre o transporte, consulte "Especificações Físicas". Não deixe o monitor num carro/porta-bagagens exposto à luz solar directa. Consulte um técnico de assistência se o monitor não funcionar normalmente ou se não estiver certo da medida a tomar depois de ter cumprido as instruções de utilização apresentadas no presente manual. RETORNAR AO INÍCIO DA PÁGINA · Normas de segurança e resolução de problemas · Perguntas frequentes gerais · Compatibilidade com outros periféricos · Tecnologia do ecrã LCD · Ergonomia, ecologia e normas de segurança · Resolução de problemas · Informação regulamentar Perguntas frequentes Perguntas frequentes gerais P1:Ao instalar o monitor o que devo fazer se o ecrã mostrar a mensagem 'Cannot display this video mode' (Não é possível mostrar este modo de vídeo)? R: Resolução recomendada para o monitor Philips de 19 ": 1440x900 a 60 Hz. 1Desligue todos os cabos e depois ligue o PC ao monitor que usou . anteriormente. 2No menu Start (Iniciar) do Windows seleccione Settings/Control Panel . (Definições/Painel de controlo). Na janela Control Panel (Painel de controlo) seleccione o ícone Display (Visualização). Na opção Display (Visualização) do Control Panel (Painel de controlo) seleccione o separador "Settings"(Definições). Neste separador existe uma caixa com o nome 'desktop area' (Área do ambiente de trabalho), mova a barra deslizante para 1440x900 píxeis (19"). 3Abra a opção 'Advanced Properties' (Propriedades avançadas) e defina a . opção Refresh Rate (Taxa de actualização) para 60 Hz, depois clique em OK (OK). 4Reinicie o computador e repita as etapas 2 e 3 para verificar se o PC está . definido para 1440x900 a 60 Hz (19"). 5Encerre o computador, desligue o monitor antigo e volte a ligar o monitor LCD . da Philips. 6Ligue o monitor e depois o PC. . P2:Qual é a taxa de actualização recomendada para o monitor LCD? R:A taxa de actualização recomendada para monitores LCD é de 60 Hz. Em caso de qualquer problema no ecrã, pode definir esta taxa para 75 Hz para ver se o problema desaparece. P3:O que são os ficheiros .inf e .icm existentes no CDROM? Como posso instalar os controladores (. inf e .icm)? R: Estes são os ficheiros contendo os controladores do monitor. Siga as instruções que encontra no manual do utilizador para instalar os controladores. O computador pode pedir os controladores do monitor (ficheiros .inf e . icm) ou o disco do controlador ao instalar o monitor pela primeira vez. Siga as instruções para usar o CD-ROM incluído na embalagem. Os controladores do monitor (ficheiros .inf e .icm) serão instalados automaticamente. P4:Como posso ajustar a resolução? R: O controlador da placa de vídeo/gráfica e o monitor determinam as resoluções disponíveis. A resolução pretendida pode ser seleccionada no Control Panel (Painel de controlo) do Windows® na opção "Display properties" (Propriedades de visualização). P5:E se me perder ao fazer ajustes no monitor? R:Prima o botão OK (OK) e depois escolha 'Reset' (Repor) para repor as predefinições de fábrica. P6:O ecrã LCD é resistente a riscos? R: De uma forma geral, recomendamos que o ecrã não seja sujeito a choques excessivos e que não haja contacto entre o ecrã e objectos pontiagudos ou rombos. Seu manual do usuário PHILIPS 190EL1SB http://pt.yourpdfguides.com/dref/4242655 Ao manusear o monitor, certifique-se de que não exerce qualquer pressão ou força sobre a superfície do ecrã. Isto pode invalidar a garantia. P7:Como devo limpar a superfície do ecrã LCD? R:Para uma limpeza normal, use um pano macio e limpo. Para uma limpeza mais aprofunda, use álcool isopropilo. Não use outros solventes tais como, álcool etílico, etanol, acetona, hexano, etc. P8:Posso alterar a definição de cor do monitor? R:Sim, pode alterar a definição de cor utilizando os comandos mostrados no ecrã tal como se descreve a seguir, 1. Prima "OK" (OK) para ver o menu no ecrã 2. Prima a seta para baixo para seleccionar ao item "Color" (Cor) e prima "OK" (OK) para aceder às opções do mesmo. Estão disponíveis as três opções seguintes. a. Color Temperature (Temperatura da cor); as seis opções disponíveis são: 6500K, 9300K e . b. sRGB; esta é uma definição padrão que garante o correcto intercâmbio de cores entre dispositivos diferentes (e.g. câmaras digitais, monitores, impressoras, scanners, etc.) c. User Define (Definição do utilizador); o utilizador pode escolher a definição predeferida em termos da cor através do ajuste das cores vermelha, verde e azul. *Medição da cor da luz emitida por um objecto durante o seu aquecimento. Esta medição é expressa através de uma escala absoluta, (graus Kelvin). As temperaturas em graus Kelvin mais baixas como a 2004 K apresentam uma tonalidade avermelhada; as temperaturas mais altas como a 9300 K apresentam uma tonalidade azulada. Uma temperatura neutra resulta na cor branca, sendo o valor de 6504 K. P9:O monitor LCD da Philips pode ser montado na parede? R:Sim. Os monitores LCD da Philips incluem esta opção. Os orifícios para montagem VESA existentes na parte de trás permitem ao utilizador montar o monitor Philips na maior parte dos braços ou acessórios padrão VESA. Recomendamos-lhe que contacte o seu representante da Philips para mais informações. VOLTAR AO TOPO DA PÁGINA Compatibilidade com outros periféricos P10:Posso ligar o monitor LCD a qualquer PC, estação de trabalho ou Mac? R:Sim. Todos os monitores LCD da Philips são totalmente compatíveis com PCs, Macs e estações de trabalho padrão. Pode ter de usar um adaptador para ligar o monitor ao sistema Mac. Contacte o seu representante da Philips para mais informações. P11:Os monitores LCD da Philips são Plug-and-Play? R:Sim, os monitores são compatíveis com a norma Plug-and-Play em termos dos sistemas operativos Windows® 95, 98, 2000, XP, Vista e Linux. VOLTAR AO TOPO DA PÁGINA Tecnologia do ecrã LCD P12:Que tipo de tecnologia de ecrã largo está disponível? R:Actualmente, os ecrãs do tipo IPS oferecem a melhor relação de contraste quando comparados com as tecnologias MVA ou PVA. Os ecrãs do tipo TN têm vindo a melhorar ao longo dos anos mas não chegaram ainda ao nível da relação de contraste oferecida pelos ecrãs IPS. VOLTAR AO TOPO DA PÁGINA Ergonomia, ecologia e normas de segurança P13: O que são as imagens residuais que aparecem nos eu ao PC. Prima o botão Auto (Auto). Elimine as barras verticais utilizando a opção Phase/Clock (Fase/Relógio) do item Setup (Configurar) em Main Controls (Controlos principais). Aparecimento de cintilação horizontal %Ï %Ï Prima o botão Auto (Auto). Elimine as barras verticais utilizando a opção Phase/Clock (Fase/Relógio) do item Setup (Configurar) em Main Controls (Controlos principais). A imagem parece desfocada, pouco nítida ou escura %Ï Ajuste o contraste e o brilho no ecrã. %Ï Uma "imagem residual" permanece depois da alimentação ter sido desligada. %Ï %Ï A apresentação de imagens estáticas no ecrã por longos períodos de tempo pode causar o aparecimento de "imagens residuais" no mesmo. O aparecimento de "imagens residuais" é um fenómeno bem conhecido e que afecta os ecrãs LCD. Na maior parte dos casos, esta imagem residual desaparece gradualmente algum tempo após desligar a alimentação. Active sempre uma protecção for manufacturers to secure market recognition for efforts to reduce the environmental impact of its products." Benefits of EPEAT Reduce use of primary materials Reduce use of toxic materials Avoid the disposal of hazardous waste EPEAT'S requirement that all registered products meet ENERGY STAR's energy efficiency specifications, means that these products will consume less energy throughout their life. RETURN TO TOP OF THE PAGE ROHS is a European Directive aiming to control the use of certain hazardous substances in the production of new electrical and electronic equipment. Philips has completely eliminated four of six RoHS-banned substances form its products by 1998-eight full years before compliance was required and has lowered usage of the remaining substances significantly below the mandated levels. RETURN TO TOP OF THE PAGE CE Declaration of Conformity This product is in conformity with the following standards - EN60950-1:2001 (Safety requirement of Information Technology Equipment) - EN55022:2006 (Radio Disturbance requirement of Information Technology Equipment) EN55024:1998 (Immunity requirement of Information Technology Equipment) - EN61000-3-2:2006 (Limits for Harmonic Current Emission) EN61000-3-3:1995 (Limitation of Voltage Fluctuation and Flicker) following provisions of directives applicable - 2006/95/EC (Low Voltage Directive) 2004/108/EC (EMC Directive) and is produced by a manufacturing organization on ISO9000 level. The product also comply with the following standards ISO13406-2 (Ergonomic requirement for Flat Panel Display) - GS EK1-2000 (GS specification) - prEN50279:1998 (Low Frequency Electric and Magnetic fields for Visual Display) - MPR-II (MPR:1990:8/1990:10 Low Frequency Electric and Magnetic fields) - TCO'03, TCO Display 5.0 (Requirement for Environment Labelling of Ergonomics, Energy, Ecology and Emission, TCO: Swedish Confederation of Professional Employees) for TCO versions RETURN TO TOP OF THE PAGE Energy Star Declaration This monitor is equipped with a function for saving energy which supports the VESA DPM standard. This means that the monitor must be connected to a computer which supports VESA DPM. Seu manual do usuário PHILIPS 190EL1SB http://pt.yourpdfguides.com/dref/4242655 Time settings are adjusted from the system unit by software. VESA State Normal operation Power Saving Alternative 2 One step ON (Active) LED Indicator Green Power Consumption < 22.8 W (typ.) Sleep Amber < 0.8 W (typ.) Switch Off Off < 0.5 W (typ.) As an ENERGY STAR® artner, we have determined that this product meets the P ENERGY STAR® guidelines for energy efficiency. We recommend you switch off the monitor when it is not in use for a long time. RETURN TO TOP OF THE PAGE Federal Communications Commission (FCC) Notice (U.S. Only) This equipment has been tested and found to comply with the limits for a Class B digital device, pursuant to Part 15 of the FCC Rules. These limits are designed to provide reasonable protection against harmful interference in a residential installation. This equipment generates, uses and can radiate radio frequency energy and, if not installed and used in accordance with the instructions, may cause harmful interference to radio communications. However, there is no guarantee that interference will not occur in a particular installation. If this equipment does cause harmful interference to radio or television reception, which can be determined by turning the equipment off and on, the user is encouraged to try to correct the interference by one or more of the following measures: Reorient or relocate the receiving antenna. Increase the separation between the equipment and receiver. Connect the equipment into an outlet on a circuit different from that to which the receiver is connected. %Ï %Ï %Ï Consult the dealer or an experienced radio/TV technician for help. Changes or modifications not expressly approved by the party responsible for compliance could void the user's authority to operate the equipment. Use only RF shielded cable that was supplied with the monitor when connecting this monitor to a computer device. To prevent damage which may result in fire or shock hazard, do not expose this appliance to rain or excessive moisture. THIS CLASS B DIGITAL APPARATUS MEETS ALL REQUIREMENTS OF THE CANADIAN INTERFERENCE-CAUSING EQUIPMENT REGULATIONS. RETURN TO TOP OF THE PAGE FCC Declaration of Conformity Declaration of Conformity for Products Marked with FCC Logo, United States Only This device complies with Part 15 of the FCC Rules. Operation is subject to the following two conditions: (1) this device may not cause harmful interference, and (2) this device must accept any interference received, including interference that may cause undesired operation. RETURN TO TOP OF THE PAGE Commission Federale de la Communication (FCC Declaration) Cet équipement a été testé et déclaré conforme auxlimites des appareils numériques de class B,aux termes de l'article 15 Des règles de la FCC. Ces limites sont conçues de façon à fourir une protection raisonnable contre les interférences nuisibles dans le cadre d'une installation résidentielle. CET appareil produit, utilise et peut émettre des hyperfréquences qui, si l'appareil n'est pas installé et utilisé selon les consignes données, peuvent causer des interférences nuisibles aux communications radio. Cependant, rien ne peut garantir l'absence d'interférences dans le cadre d'une installation particulière. Si cet appareil est la cause d'interférences nuisibles pour la réception des signaux de radio ou de télévision, ce qui peut être décelé en fermant l'équipement, puis en le remettant en fonction, l'utilisateur pourrait essayer de corriger la situation en prenant les mesures suivantes: %Ï %Ï %Ï Réorienter ou déplacer l'antenne de réception. Augmenter la distance entre l'équipement et le récepteur. Brancher l'équipement sur un autre circuit que celui utilisé par le récepteur. Demander l'aide du marchand ou d'un technicien chevronné en radio/télévision. Toutes modifications n'ayant pas reçu l'approbation des services compétents en matière de conformité est susceptible d'interdire à l'utilisateur l'usage du présent équipement. N'utiliser que des câbles RF armés pour les connections avec des ordinateurs ou périphériques. CET APPAREIL NUMERIQUE DE LA CLASSE B RESPECTE TOUTES LES EXIGENCES DU REGLEMENT SUR LE MATERIEL BROUILLEUR DU CANADA. RETURN TO TOP OF THE PAGE EN 55022 Compliance (Czech Republic Only) RETURN TO TOP OF THE PAGE Polish Center for Testing and Certification Notice The equipment should draw power from a socket with an attached protection circuit (a three-prong socket). All equipment that works together (computer, monitor, printer, and so on) should have the same power supply source. The phasing conductor of the room's electrical installation should have a reserve short-circuit protection device in the form of a fuse with a nominal value no larger than 16 amperes (A). To completely switch off the equipment, the power supply cable must be removed from the power supply socket, which should be located near the equipment and easily accessible. A protection mark "B" confirms that the equipment is in compliance with the protection usage requirements of standards PN-93/T-42107 and PN-89/E-06251. RETURN TO TOP OF THE PAGE North Europe (Nordic Countries) Information Placering/Ventilation VARNING: FÖRSÄKRA DIG OM ATT HUVUDBRYTARE OCH UTTAG ÄR LÄTÅTKOMLIGA, NÄR DU STÄLLER DIN UTRUSTNING PÅPLATS. Placering/Ventilation ADVARSEL: SØRG VED PLACERINGEN FOR, AT NETLEDNINGENS STIK OG STIKKONTAKT ER NEMT TILGÆNGELIGE. Paikka/Ilmankierto VAROITUS: SIJOITA LAITE SITEN, ETTÄ VERKKOJOHTO VOIDAAN TARVITTAESSA HELPOSTI IRROTTAA PISTORASIASTA. Plassering/Ventilasjon ADVARSEL: NÅR DETTE UTSTYRET PLASSERES, MÅ DU PASSE PÅ AT KONTAKTENE FOR STØMTILFØRSEL ER LETTE Å NÅ. RETURN TO TOP OF THE PAGE BSMI Notice (Taiwan Only) RETURN TO TOP OF THE PAGE Ergonomie Hinweis (nur Deutschland) Der von uns gelieferte Farbmonitor entspricht den in der "Verordnung über den Schutz vor Schäden durch Röntgenstrahlen" festgelegten Vorschriften. Auf der Rückwand des Gerätes befindet sich ein Aufkleber, der auf die Unbedenklichkeit der Inbetriebnahme hinweist, da die Vorschriften über die Bauart von Störstrahlern nach Anlage III ¤ 5 Abs. 4 der Röntgenverordnung erfüllt sind. Damit Ihr Monitor immer den in der Zulassung geforderten Werten entspricht, ist darauf zu achten, daß 1Reparaturen nur durch Fachpersonal durchgeführt werden. Seu manual do usuário PHILIPS 190EL1SB http://pt.yourpdfguides.com/dref/4242655 . 2nur original-Ersatzteile verwendet werden. . 3bei Ersatz der Bildröhre nur eine bauartgleiche eingebaut wird. . Aus ergonomischen Gründen wird empfohlen, die Grundfarben Blau und Rot nicht auf dunklem Untergrund zu verwenden (schlechte Lesbarkeit und erhöhte Augenbelastung bei zu geringem Zeichenkontrast wären die Folge). Der arbeitsplatzbezogene Schalldruckpegel nach DIN 45 635 beträgt 70dB (A) oder weniger. ACHTUNG: BEIM AUFSTELLEN DIESES GERÄTES DARAUF ACHTEN, DAß NETZSTECKER UND NETZKABELANSCHLUß LEICHT ZUGÄNGLICH SIND. RETURN TO TOP OF THE PAGE End-of-Life Disposal Your new monitor contains materials that can be recycled and reused. Specialized companies can recycle your product to increase the amount of reusable materials and to minimize the amount to be disposed of. Please find out about the local regulations on how to dispose of your old monitor from your sales representative. RETURN TO TOP OF THE PAGE China RoHS The People's Republic of China released a regulation called "Management Methods for Controlling Pollution by Electronic Information Products" or commonly referred to as China RoHS. All products including CRT and LCD monitor which are produced and sold for China market have to meet China RoHS request. s¯OÝO·u(g P RETURN TO TOP OF THE PAGE Lead-free Product Lead free display promotes environmentally sound recovery and disposal of waste from electrical and electronic equipment. Toxic substances like Lead has been eliminated and compliance with European community's stringent RoHs directive mandating restrictions on hazardous substances in electrical and electronic equipment have been adhered to in order to make Philips monitors safe to use throughout its life cycle. RETURN TO TOP OF THE PAGE Sobre esse guia · Sobre esse guia · Descrição das notas contidas no guia Sobre esse guia Esse guia eletrônico do usuário foi desenvolvido para qualquer usuário do monitor Philips LCD. Esse guiacontém informações sobre as características e recursos do monitor LCD, sua instalação, operação e também apresenta outras informações relevantes. Seus conteúdos são idênticos às informações incluídas na versão impressa desse guia. As seções do guia são as seguintes: %Ï %Ï %Ï %Ï %Ï %Ï %Ï Informações de segurança e solução de problemasn fornece sugestões e soluções para problemas comuns, bem como inclui outras informações úteis. Sobre esse manual eletrônico do usuário oferece uma visão geral das informaçõescontidas no guia, juntamente com as descrições de ícone de notas e outras documentações de referência. Informações do produto oferece uma visão geral das características e recursos do monitor, bem como das especificações técnicas do mesmo. Instalação do monitor descreve o processo de instalação inicial e oferece uma visão geralda utilização do monitor. Exibição na tela fornece informações sobre como ajustar as definições do seu monitor. Atendimento ao cliente e garantia contém uma lista dos Centros de Informação do Cliente Philips em todo o mundo, juntamente com números de telefones de ajuda e informações sobre a garantia aplicável ao produto. Baixar arquivos e imprimir transfere todo esse manual para o disco rígido do seu computador, tornando mais fácil a sua consulta. RETORNAR AO INÍCIO DA PÁGINA Descrição das notas contidas no guia As subseções a seguir descrevem as convenções das notas usadas nesse documento: Notas, Cuidados e Avisos Em todo o guia podem ocorrer blocos de textos podem estar em negrito ou itálico e acompanhados por um ícone. Estes blocos de texto contêm notas, cuidados e advertências e são usados da seguinte forma: NOTA: Esse ícone indica informações e sugestões importantes que auxiliam na melhor utilização do seus sistema computacional. CUIDADO: Esse ícone indica informações que explicam como evitar danos potenciais ao hardware ou perda de dados. AVISO: Esse ícone indica o potencial para lesãomaterial e explica como evitar o problema. Algumas advertências podem aparecer em formatos alternados e podem não ser acompanhadas por um ícone. Em tais casos, a apresentação específica da advertência é imposta pelo órgão regulador. RETORNAR AO INÍCIO DA PÁGINA · O monitor LCD · SmartImage · SmartContrast Informação acerca do produto O monitor LCD · SmartSaturate · SmartSharpness · Especificações técnicas · Resolução e modos predefinidos · Política de píxeis defeituosos da Philips · Poupança automática de energia · Vistas do produto · Características físicas · SmartControl II Porque preciso desta tecnologia? Parabéns pela sua compra e bem-vindo à Philips. Para tirar o máximo partido dos serviços de assistência da Philips, registe o seu produto em www.philips.com/welcome SmartContrast O que é? Tecnologia única que analisa de forma dinâmica o conteúdo mostrado no ecrã e optimiza automaticamente a relação de contraste do monitor LCD para uma máxima nitidez e uma melhor experiência de visualização. Esta tecnologia aumenta a luz de fundo para proporcionar imagens mais claras, nítidas e brilhantes ou diminui a mesma para que possa ver imagens nítidas contra fundos escuros. Para poder ver imagens nítidas e para um maior conforto de visualização seja qual for o tipo de conteúdo. A tecnologia SmartContrast controla e ajusta de forma dinâmica a luz de fundo para proporcionar imagens de vídeo mais claras, nítidas e brilhantes e para tornar o texto mais legível. Ao reduzir o consumo de energia por parte do monitor, está a poupar na conta da electricidade e a prolongar a vida útil do monitor.. Como funciona? Ao activar o SmartContrast este analisa o conteúdo que pretende ver em tempo real e ajusta as cores e a intensidade da luz de fundo. Esta função optimiza o contraste de forma dinâmica para poder tirar o máximo partido dos seus vídeos ou jogos. Seu manual do usuário PHILIPS 190EL1SB http://pt.yourpdfguides.com/dref/4242655 VOLTAR AO TOPO DA PÁGINA Especificações técnicas* PAINEL LCD · Tipo · Tamanho da tela · Pitch de pixel · Tipo de painel LCD · Área útil efetiva LCD TFT 19" 0,2835 x 0,2835 mm 1440 x 900 pixels 408,24 x 255,15 mm · Cores de tela 16,7 m VARRIMENTO · Taxa de actualização vertical · Frequência horizontal 56 Hz-75 Hz 30 kHz-83 kHz VÍDEO · Banda de vídeo · Impedância de entrada - Vídeo - SInc. · Níveis dos sinais de entrada · Sinal de entrada sinc. · Polaridade de sinc. 75 2.2K 0.7 Vpp Sinc. separado Sinc. composto Sinc. verde Positiva e negativa 140 MHz * Estes dados estão sujeitos a alteração sem aviso prévio. VOLTAR AO TOPO DA PÁGINA Resolução e modos predefinidos A. Resolução máxima Para 190EL1 1440 x 900 a 75 Hz (entrada analógica) 1440 x 900 a 75 Hz (entrada digital) B. Resolução recomendada Para 190EL1 1440 x 900 a 60 Hz (entrada digital) 1440 x 900 a 60 Hz (entrada analógica) 13 modos predefinidos: Freq. h (kHz) 31.469 31.469 35.000 37.500 38.879 46.875 49.70 48. 363 60.023 63.981 79.976 55.935 70. 635 Resolução 720*400 640*480 640*480 640*480 800*600 800*600 832*624 1024*768 1024*768 1280*1024 1280*1024 1440*900 1440*900 Freq. v (Hz) 70.087 59.940 67.000 75. 000 60.317 75.00 75.000 60.004 75.029 60.020 75.025 59.887 74.984 VOLTAR AO TOPO DA PÁGINA Poupança automática de energia Se tiver software ou uma placa de vídeo compatível com a norma VESA DPM instalados no seu PC, o monitor pode reduzir automaticamente o consumo de energia quando não estiver a ser utilizado. Se uma entrada do teclado, rato ou outro dispositivo de entrada é detectada, o monitor é "reactivado" automaticamente. A tabela a seguir apresenta o consumo de energia e a sinalização desta função automática de poupança de energia: Definição da gestão de energia Modo VESA Actividade Suspender Desligar Vídeo LIGADO DESLIGADO DESLIGADO Sincronização Sincronização Energia utilizada horizontal vertical Sim Não Sim Não <22,8 W (padrão) < 0,8 W (padrão) < 0,5 W (padrão) Cor do LED Verde Amber Desligado This monitor is ENERGY STAR® compliant. As an ENERGY STAR® Partner, we have determined that this product meets the ENERGY STAR® guidelines for energy efficiency. * Estes dados estão sujeitos a alteração sem aviso prévio. A resolução nativa do monitor é de 1440 x 900, por predefinição o monitor tem um contraste de 100% (máx.) 50% e uma temperatura de cor de 6500K, com padrão branco completo e sem áudio/USB. VOLTAR AO TOPO DA PÁGINA Vistas do produto Siga as ligações para ver as várias vistas do monitor e seus componentes. Parte da frente Descrição do produto VOLTAR AO TOPO DA PÁGINA Características físicas 1) Inclinação VOLTAR AO TOPO DA PÁGINA · Características do produto · Especificações técnicas · Resoluções e modos de fábrica · Economia automática de energia · Características físicas · Marcação de pinos · Visualizações do produto Normas da Philips quanto ao defeito de pixel Normas da Philips quanto ao defeito de pixel dos monitores de tela plana A Philips se esforça para oferecer produtos da mais alta qualidade. Utilizamos alguns dos mais avançados processos de fabricação disponíveis no mercado e uma rigorosa prática de controle de qualidade. Entretanto, algumas vezes os defeitos de pixel ou subpixel decorrentes em painéis LCD TFT utilizados em monitores de tela plana são inevitáveis. Nenhum fabricante pode garantir que todos os painéis sejam imunes a defeitos de pixel, mas a Philips garante que todo monitor que apresentar vários defeitos inaceitáveis será reparado ou substituído, de acordo com a garantia. Este informativo explica os diferentes tipos de defeitos de pixel, além de definir os níveis aceitáveis de defeito para cada tipo. Para ter o seu monitor reparado ou substituído de acordo com a garantia, o número de defeitos de pixel em um painel LCD TFT deverá ultrapassar estes níveis aceitáveis. Por exemplo, no máximo 0,0004% de subpixels em um monitor XGA de 19 polegadas podem estar com defeito. Além disso, pelo fato de alguns tipos ou combinações de defeitos de pixel serem mais perceptíveis do que outros, a Philips determina padrões ainda mais elevados de qualidade para estes casos. Esta política aplica-se a todo o mundo. Pixels e Subpixels Um pixel, ou um elemento de figura, é composto de três subpixels nas cores primárias de vermelho, verde e azul. Muitos pixels juntos formam uma figura. Quando todos os subpixels de um pixel estão claros, os três subpixels coloridos aparecem juntos como um único pixel branco. Quando todos estiverem escuros, os três subpixels coloridos aparecem juntos como um único pixel preto. Outras combinações de subpixels claros e escuros aparecem como pixels únicos de outras cores. Tipos de defeitos de pixel Os defeitos de pixel e subpixel aparecem na tela de diferentes maneiras. Há duas categorias de defeitos de pixel e diversos tipos de defeitos de subpixels em cada categoria. Anomalias de Pontos Brilhantes As anomalias de pontos brilhantes aparecem como pixels ou subpixels que estão sempre acesos ou "ligados". Isto é, um ponto brilhante é um sub-pixel que sobressai no ecrã quando o monitor apresenta um padrão escuro. Há três tipos diferentes de anomalias de pontos brilhantes: Um subpixel claro vermelho, verde ou azul Dois subpixels adjacentes claros: - Vermelho + azul = roxo Três subpixels adjacentes - Vermelho + verde = amarelo - Verde + azul = ciânico (azul claro) claros (um pixel branco) Um ponto brilhante vermelho ou azul deve ser 50% mais brilhante do que os pontos vizinhos enquanto um ponto brilhante verde é 30% mais brilhante do que os pontos vizinhos. Anomalias de Pontos Pretos As anomalias de pontos pretos aparecem como pixels ou sub-pixels que estão sempre escuros ou "desligados". Isto é, um ponto preto é um sub-pixel que sobressai no ecrã quando o monitor apresenta um padrão claro. Seu manual do usuário PHILIPS 190EL1SB http://pt.yourpdfguides.com/dref/4242655 Estes são os tipos de anomalias de pontos pretos: Um subpixel escuro Dois ou três subpixels adjacentes escuros Proximidade dos defeitos de pixel Pelo fato de os defeitos de pixel e subpixel do mesmo tipo e que estejam próximos um do outro serem mais perceptíveis, a Philips também especifica tolerâncias para a proximidade de defeitos de pixel. Tolerâncias de defeitos de pixel Para que seja reparado ou substituído devido a defeitos de pixel durante o período de garantia, o painel LCD TFT presente em um monitor de tela plana Philips deverá apresentar defeitos de pixel ou subpixel que ultrapassem as tolerâncias listadas abaixo. DEFEITOS NOS PONTOS DE LUMINOSIDADE MODELO 1 subpixel a brilhar 2 subpixels adjacentes a brilhar 3 subpixels adjacentes a brilhar (um pixel branco) Distancia entre dois pontos de luminosidade com defeitos* Defeitos nos pontos de luminosidade de todos os tipos NÍVEL ACEITÁVEL 190EL1 3 1 0 >15mm 3 DEFEITOS NOS PONTOS PRETOS MODELO 1 subpixel escuro 2 subpixels adjacentes escuros 3 subpixels adjacentes escuros Distância entre dois pontos pretos com defeito* Número total de pontos pretos com defeito de todos os tipos NÍVEL ACEITÁVEL 190EL1 5 ou menos 2 ou menos 0 >15mm 5 ou menos NÚMERO TOTAL DE DEFEITOS NOS PONTOS MODELO Número total de pontos brilhantes ou pretos com defeitos de todos os tipos NÍVEL ACEITÁVEL 190EL1 5 ou menos Nota: * Defeitos em 1 ou 2 subpixels adjacentes = 1 ponto com defeito RETORNAR AO INÍCIO DA PÁGINA SmartControl II (nos modelos seleccionados) · Informação acerca do produto · Política de píxeis defeituosos da Philips · Philips SmartControl ll · Sistemas operativos suportados e requisitos · Instalação · Utilização · P&R Philips SmartControl II O SmartControl II é um software baseado no monitor com uma interface gráfica de fácil utilização que guia o utilizador ao longo da operação de sintonização fina da resolução, da calibração da cor e de outras definições como, por exemplo, o brilho, o contraste, o relógio e a fase, a posição, as cores RGB, os pontos brancos e - nos modelos que integram altifalantes - o ajuste do volume. Sistemas operativos suportados e requisitos: 1Sistemas operativos suportados: 2000, XP, NT 4.0, XP edição de 64 bits, Vista 32/64. IE 6.0/7.0. . 2Idiomas suportados: Inglês, Chinês simplificado, Alemão, Espanhol, Francês, Italiano, Russo, Português. . 3Monitor Philips com suporte para a interface DDC/CI. . Instalação: %Ï %Ï Siga as instruções para concluir a instalação. Pode abrir o programa após conclusão da instalação. Se quiser abrir o program mais tarde clique no atalho existente no ambiente de trabalho ou na barra de ferramentas. Utilização: 1. Utilização pela primeira vez Assistente %Ï %Ï %Ï %Ï Ao utilizar o SmartControl II pela primeira vez após a instalação, será automaticamente encaminhado para o assistente. Este irá guiá-lo passo a passo pelas várias operações de ajuste do desempenho do monitor. Posteriormente, se quiser utilizar o assistente pode fazê através do menu Plug-in (Plug-in). Na janela Standard (Padrão), poderá ajustar mais definições sem utilizar o assistente. Sequência do assistente analógico Resolução Focagem Brilho Contraste Posição Ponto branco (Temperatura da cor) Ficheiro Sequência do assistente analógico Resolução Contraste Brilho Ponto branco (Temperatura da cor) Ficheiro - 2. A janela Standard (Padrão): O menu Adjust (Ajustar): %Ï %Ï O menu Adjust (Ajustar) permite-lhe ajustar as opções Brightness (Brilho), Contrast (Contraste), Focus (Focagem), Position (Posição) e Resolution (Resolução). Siga as instruções para ajustar as opções. A opção Cancel (Cancelar) permite ao utilizador cancelar a instalação. Visualização no modo analógico Sim Sim Sim Sim Sim Nome do separador Adjust (Ajustar) Adjust (Ajustar) Adjust (Ajustar) Adjust (Ajustar) Adjust (Ajustar) Sub menu Brightness (Brilho) Contrast (Contraste) Focus (Focagem) (Clock & Clock Phase (Relógio e Fase)) Position (Posição) Resolution (Resolução) Visualização no modo digital Sim Sim Não Não Sim O menu Color (Cor): %Ï %Ï %Ï O menu Color (Cor) permitelhe ajustar as opções RGB (RGB), Black Level (Nível de negro), White Point (Ponto branco), Color Calibration (Calibração da cor) e SmartImage (Imagem inteligente) (Consulte a secção SmartImage (Imagem inteligente)). Siga as instruções para ajustar as opções. Consulte a tabela em baixo para mais informações acerca das opções dos sub menus. Exemplo de calibração da cor Visualização no modo analógico Sim Sim Sim Sim Sim Visualização no modo digital Sim Sim Sim Sim Sim Nome do separador Color (Cor) Color (Cor) Color (Cor) Color (Cor) Color (Cor) Sub menu RGB (RGB) Black Level (Nível de negro) White Point (Ponto branco) Color Calibration (Calibração da cor) Viewing Mode (Modo de visualização) A opção "Show Me" (Mostrar) inicia o tutorial para calibração da cor. 2Start (Iniciar) - inicia a sequência de calibração da cor composta por 6 etapas. @@. @@@@@@. Ecrã para calibração inicial da cor: 1O . @@2O . @@3O . @@4O . @@@@@@@@intervalo de tempo mínimo é de 5 minutos. O botão deslizante está predefinido para 5. 4O . modo de protecção contra roubo não requer que o monitor esteja ligado a um anfitrião diferente. Depois da introdução e aceitação do código PIN, é mostrada a seguinte caixa de diálogo: %Ï Clique no botão No (Não) para aceder ao ecrã seguinte. Clique no botão Yes (Sim) para aceder a um web site seguro. Depois da criação do código PIN, a janela Theft Deterrence (Anti roubo) indica que a função anti roubo está activada e oferece o botão PIN Options (Opções do PIN): 1A janela Theft Deterrence Enabled (Activar função anti roubo) é mostrada. Seu manual do usuário PHILIPS 190EL1SB http://pt.yourpdfguides.com/dref/4242655 . 2A opção Disable Theft (Desactivar função anti roubo) abre o ecrã da página seguinte. . 3O . botão PIN Options (Opções do PIN) apenas fica disponível quando o utilizador cria um código PIN, este botão permite o acesso a um web site seguro. O botão Disable Theft (Desactivar função anti roubo) abre a janela seguinte: 1Depois de introduzir o código PN, o botão Accept (Aceitar) desactiva o código PIN. . 2O . botão Cancel (Cancelar) abra a janela principal da função Theft Deterrence (Anti roubo) e mostra a opção Theft Deterrence Disabled (Função anti roubo desactivada). @@@@@@. @@@@. @@@@@@4O . @@@@@@@@@@@@Quando esta opção está desactivada, o . @@@@@@@@A predefinição é 0% Opaque (Opaco 0%). . @@@@@@@@ Option>Audio Pivot (Opção>Pivot de áudio) Help>User Manual (Ajuda > manual do utilizador) - Esta opção apenas fica activa ao seleccionar User Manual (Manual do utilizador) no menu pendente Help (Ajuda). Help>Version (Ajuda > Versão) - Esta opção apenas fica activa ao seleccionar Version (Versão) no menu pendente Help (Ajuda). Menu de contexto A apresentação do menu de contexto encontra-se activada por predefinição. Se a opção Enable Context Menu (Activar menu de contexto) estiver assinalada em Options>Preferences (Opções> Preferências), o menu de contexto será mostrado. O menu de contexto inclui quatro entradas: 1SmartControll II - O ecrã About (Acerca do) é mostrado quando esta opção é seleccionada. . 2Select Preset (Seleccionar predefinição) - Mostra um menu com as predefinições guardadas de forma hierárquica e para uso . imediato. Um visto mostra a predefinição actualmente seleccionada. A opção Facoty Preset (Predefinições de fábrica) pode também ser acedida através do menu pendente. 3Tune Display - Abra o painel de controlo do SmartControl II. . 4Fly off for SmartImage (Opções do SmartImage) - Check current settings (Verificar definições actuais), Off (Desactivar), . Office Work (Trabalho de escritório), ImageViewing (Visuailzar imagem), Entertainment (Entretenimento), Economy (Económico). Menu do tabuleiro de sistema activado O menu do tabuleiro de sistema pode ser mostrado clicando a tecla direita do rato sobre o ícone do SmartControl II no tabuleiro de sistema. Clique a tecla esquerda do rato para abrir a aplicação. O tabuleiro de sistema inclui cinco entradas: 1Help (Ajuda) - Para aceder ao ficheiro contendo o manual do utilizador: abre o ficheiro que contém o manual do utilizador . usando a janela do browser predefinido. 2Technical Support (Assistência técnica) - Mostra a página de assistência técnica. . 3Check for Update (Verificar existência de actualizações) - Leva o utilizador até ao web site PDI Landing e verifica a versão . que o utilizador tem contra a versão mais recente disponível. 4About (Acerca do) - Mostra informação mais detalhada: versão do produto, informação da versão e nome do produto. . 5Exit (Sair) - Fecha o SmartControll II. Para executar novamente o SmartControll II seleccione SmartControll II no menu . Program (Programas) ou faça um duplo clique sobre o ícone do PC ou reinicie o sistema. Menu do tabuleiro de sistema desactivado Quando o tabuleiro de sistema se encontra desactivado na pasta de preferências, apenas a opção EXIT (Sair) fica disponível. Para remover completamente o SmartControll II do tabuleiro de sistema, desactive a opção Run (Executar) no menu Startup (Iniciar) em Options>Preferences (Opções>Preferências). P&R P1.Troquei o monitor de um PC e agora não posso utilizar o SmartControl, o que devo fazer? R. Reinicie o PC e veja se o SmartControl funciona. Caso contrário, terá de remover e reinstalar o SmartControl para ter a certeza de que o controlador correcto está instalado. P2. O SmartControl começa por funcionar bem mas depois pára de funcionar, o que posso fazer? R. Caso tenha executado as acções seguintes, pode ser necessário reinstalar o controlador do monitor. %Ï %Ï %Ï %Ï %Ï Substituiu a placa de vídeo por outra Actualizou o controlador de vídeo Desenvolveu actividades ao nível do sistema operativo relacionadas com o service pack ou com o patch Executou o Windows Update e actualizou o controlador do monitor e/ou de vídeo O Windows foi iniciado com o monitor desligado no botão de alimentação ou na tomada eléctrica. Para descobrir o que se passou, prima a tecla direita do rato sobre My Computer (O meu computador) e clique em Properties>Hardware-> Device Manager (Propriedades->Hardware-> Gestor de dispositivos). @@Remova o SmartControl e volte a instalá-lo. @@@@@@Instale o controlador. Remova o SmartControl e reinstale-o. @@@@@@@@@@Instale o controlador. @@O que posso fazer? R. Contacte o gestor de TI ou o centro de assistência da Philips. P6. @@R. Quando o SmartImage está activado, o esquema sRGB é automaticamente desactivado. Para utilizar o esquema sRGB, terá de desactivar o Smartlmage com o botão existente no painel frontal do seu monitor. VOLTAR AO TOPO DA PÁGINA Instalação do Monitor LCD Descrição da visão frontal do · produto · Conexão ao seu PC · A base · Passos Iniciais · Otimização do desempenho Descrição da visão frontal do produto 1 2 3 4 5 MENU Para ligar e desligar o monitor Para ter acesso ao menu OSD (instruções no ecrã) / Para ajustar o brilho do ecrã . Controlo automático da imagem com alternância entre o formato panorâmico e 4:3. Ajustar automaticamente as definições de posição horizontal, posição vertical, fase e relógio, ou Regressar ao nível anterior do menu OSD. RETORNAR AO INÍCIO DA PÁGINA Vista Traseira 1 2 3 4 Bloqueio Kensigton anti roubo Entrada VGA Entrada DVI-D (disponível para os modelos seleccionados ) Entrada de alimentação a.c. RETORNAR AO INÍCIO DA PÁGINA Otimização do desempenho %Ï Para obter o melhor desempenho, certifique-se de que as definições do monitor estão ajustadas em 1440x900, 60Hz . Seu manual do usuário PHILIPS 190EL1SB http://pt.yourpdfguides.com/dref/4242655 Nota: Pode verificar as actuais configurações do monitor, premindo uma vez o botão "OK". O modo do monitor actual é apresentado nos controlos principais OSD (instruções no ecrã) designado por RESOLUÇÃO. RETORNAR AO INÍCIO DA PÁGINA A conexão ao seu PC · Descrição da visão frontal do produto · Pacote de acessórios Retire todas as partes da embalagem. · A conexão ao seu PC · Passos Iniciais · A otimização do desempenho · A base Pacote de Acessórios Cabo de alimentação Cabo de DVI (opcjonalny) Cabo de VGA Pacote E-DFU RETORNAR AO INÍCIO DA PÁGINA A conexão ao seu PC 1) Ligue firmemente o cabo de alimentação à parte de trás do monitor. (Aquando da instalação inicial, este produto da Philips inclui um cabo VGA préligado. ) * disponível para os modelos seleccionados * disponível para os modelos seleccionados 2) Ligação ao PC (a) (b) (c) (d) Desligue o computador e retire o cabo de alimentação. Ligue o cabo de sinal do monitor ao conector de vídeo localizado na traseira do computador. Ligue o cabo de alimentação do computador e do monitor a uma tomada. Ligue o computador e o monitor. Se visualizar uma imagem no ecrã do monitor, é porque a instalação está concluída. RETORNAR AO INÍCIO DA PÁGINA A base : · Parte da frente Descrição do produto · Acessórios · Instalação e ligação do monitor · Introdução · Optimização do desempenho · Instalar a base · Retirar a base · Remover a base Instalar e retirar a base Instalar a base 1) Segure firmemente no monitor com ambas as mãos. Instale a base no monitor, ouvirá um estalido quando as patilhas ficarem devidamente encaixadas. Depois, liberte a coluna de altura ajustável. VOLTAR AO TOPO DA PÁGINA Retirar a base É possível separar o monitor da base e montá-lo numa parede usando o suporte compatível com a norma VESA (100x100 mm) à venda no mercado ou a base opcional Super Ergo Base da Philips (conforme o modelo de monitor que tiver). Remover a base Coloque o monitor sobre uma superfície plana e com o ecrã voltado para baixo, exerça pressão sobre o botão de libertação e puxe a base para a separar do monitor. 2)Remover a base do monitor LCD. 3) Orifícios para a montagem VESA(100x100 mm) VOLTAR AO TOPO DA PÁGINA Passos Iniciais Seu Monitor LCD : · Descrição da visão frontal do produto · Configurar e ligar o monitor · Passos Iniciais · A otimização do desempenho Os monitores Philips têm incorporada a característica DDC2B VESA, de forma a suportar os requisitos Plug & Play para o Windows® 2000/XP/Vista. Clique no ícone "Monitor" contido no painel de controlo do Windows® 2000/XP/Vista e active a aplicação Plug & Play. O ficheiro de informação ( .inf) deve ser instalado. O procedimento de instalação baseado no Windows® 2000, XP e Vista está especificado abaixo. Para o Windows® 2000 Passos Iniciais Utilizar o ficheiro de informação ( .inf) para o Windows® 2000/XP/Vista ou mais recente 1Inicie o Windows® 2000; . 2Clique no botão "Iniciar", aponte para "Definições" e clique em "Painel de controlo"; . 3Faça duplo clique sobre o ícone "Monitor"; . 4Seleccione o separador "Definições" e clique em "Avançadas..."; . 5Clique no botão "'Monitor": se o botão "Propriedades" estiver inactivo, significa que o . monitor não estiver configurado correctamente. Pare a instalação. Se o botão "Propriedades" estiver activo, clique no botão "Propriedades". Siga os passos seguintes; 6Clique em "Controlador", clique em "Actualizar o controlador...' e a seguir clique no . botão "Seguinte"; 7Seleccione "Apresentar uma lista de controladores conhecidos para este dispositivo", de . forma a que possa seleccionar um controlador específico. Clique em "Seguinte" e a seguir clique em "Com disquete. .."; 8Clique no botão "Procurar..." e seleccione a unidade F: (unidade de CD-ROM); . 9Clique no botão "Abrir" e a seguir clique no botão "OK"; . 1 Seleccione o modelo do seu monitor, clique no botão "Seguinte" e volte a clicar no botão 0. "Seguinte"; 1 Clique no botão "Concluir" e a seguir clique no botão "Fechar"; 1. Se conseguir visualizar a janela "Não foi encontrada nenhuma assinatura digital", clique no botão "Sim". Para o Windows® XP 1Inicie o Windows® XP . 2Clique no botão "Iniciar" e, em seguida, em "Painel de Controlo". . 3Seleccione e clique em "Impressoras e outro hardware". . 4Clique no item "Monitor". . 5Escolha o separador "Definições" e, depois, clique no botão "Avançadas". . 6Escolha o separador "Monitor". . - Se o botão "Propriedades" estiver inactivo, significa que o monitor está correctamente configurado. Interrompa a instalação. - Se o botão "Propriedades" estiver activo, clique no botão "Propriedades. Neste caso, siga os passos apresentados a seguir. 7Clique no separador "Controlador" e, seguidamente, clique no botão "Actualizar . controlador". 8Escolha o botão "Instalar a partir de lista ou local específico [avançado]" e, a seguir, . clique no botão "Seguinte". 9Escolha o botão "Não procurar. Eu escolho o controlador a instalar". A seguir, clique no . botão "Seguinte". 1 Clique no botão "Colocar disco..." e, depois, clique no botão "Procurar...". 0. Seguidamente, seleccione a unidade adequada F: (Unidade de CD-ROM). 1 Clique no botão "Abrir" e, seguidamente, no botão "OK". 1. 1 Escolha o modelo do monitor e clique no botão "Seguinte". 2. - Se visualizar a mensagem "não passou o teste Windows® Logo para verificação da sua compatibilidade com o Windows® XP", clique no botão "Continuar mesmo assim". Seu manual do usuário PHILIPS 190EL1SB http://pt.yourpdfguides.com/dref/4242655 1 Clique no botão "Terminar" e, depois, escolha o botão "Fechar". 3. 1 Clique no botão "OK" e, depois, novamente no botão "OK" para fechar a caixa de 4. diálogo Propriedades do monitor. Windows® Vista 1Inicie o Windows®Vista . 2Clique no botão Iniciar; depois seleccione e clique em 'Painel de controlo'. . 3Seleccione e clique na opção 'Hardware e som' . 4Escolha a opção 'Gestor de dispositivos' e clique em 'Actualizar controladores do . dispositivo'. 5Seleccione a opção 'Monitor' e depois clique em 'Generic PnP Monitor'. . 6Clique em 'Actualizar software do controladore'. . 7Seleccione a opção 'Procurar o software do controlador no meu computador'. . 8Clique no botão 'Procurar' e escolha a unidade em que colocou o disco. Por exemplo: . (unidade de CD-ROM:\\Lcd\PC\drivers\). 9Clique no botão 'Seguinte'. . 1 Aguarde alguns minutos pela instalação do controlador e depois clique no botão 0. 'Fechar'. Se a versão do Windows® 2000/XP/Vista for diferente ou necessitar de informação mais detalhadas acerca da instalação, consulte o manual do utilizador do Windows® 2000/XP/Vista. RETORNAR AO INÍCIO DA PÁGINA Display na tela (OSD) · Descrição do display na tela · A estrutura do OSD Descrição do display na tela O que é display na tela? Esta é uma característica em todos os monitores de cristal líquido da Philips a qual permite o usuário final ajustar a performance da tela dos monitores diretamente através de uma janela de instruções que aparece na tela. A interface do usuário é fácil de ser usada ao operar o monitor. Instruções básicas e simples sobre as teclas de controle. Nos controles frontais do seu monitor, uma vez que o botão MENU/OK tenha sido apertado, a janela dos controles principais do On-Screen Display (OSD) aparecerá. Agora você já pode começar a fazer os ajustes às diversas funções do seu monitor. Use as teclas os ajustes. para fazer modelo duplo modelo Analógica RETORNAR PARA O INÍCIO DA PÁGINA A estrutura do OSD Segue abaixo uma visão geral da estrutura do On-Screen Display. Estas informações poderão ser usadas como referência quando desejar fazer diferentes ajustes. Notificação de Resolução Este monitor foi concebido para um desempenho óptimo na sua resolução original, 1440X900@60Hz. Quando o monitor é ligado numa resolução diferente, é emitido um alerta no ecrã: use 1440x900@60Hz para melhores resultados. O alerta da exibição da resolução original pode ser desligado a partir do Configuração no OSD (Menu no ecrã). RETORNAR PARA O INÍCIO DA PÁGINA Atendimento ao Cliente e Garantia SELECIONE O SEU PAÍS / Região PARA LER A COBERTURA DA GARANTIA: WESTERN EUROPE: Alemanha · Áustria - Bélgica · Espanha · França · Grécia · Finlândia · Holanda · Irlanda · Itália · Luxemburgo · Noruega · Portugal · Reino Unido · Suéncia · Suíça · Polônia EASTERN EUROPE: Hungria · Rússia · República Checa · Eslováquia · Eslovénia Turquia LATIN AMERICA: Argentina · Brasil NORTH AMERICA: Canadá · EUA PACIFIC: Austrália · Nova Zelândia ASIA: China · Coréia · Filipinas · Hong Kong · Índia · Indonésia · Málasia · Paquistão · Singapura · Taiwan · Tailândia · Vietnã AFRICA: África Do Sul MIDDLE EAST: Emiratos Árabes Unidos · A sua Garantia Philips F1rst Choice Agradecemos o facto de ter adquirido este monitor Philips. Todos os monitores Philips são concebidos e fabricados segundo elevados padrões e apresentam um desempenho de alta qualidade, facilidade de utilização e instalação. Na eventualidade de experimentar dificuldades na instalação ou utilização deste produto, queira contactar directamente o centro de apoio Philips para beneficiar da Garantia Philips F1rst Choice. Esta garantia de assistência de três anos dá-lhe o direito a trocar um modelo no local se o monitor tiver alguma avaria ou se apresentar avariado. A Philips que essa troca decorra no prazo de 48 horas a seguir à recepção da sua chamada. O que é que está coberto? A Garantia Philips F1rst Choice aplica-se a Andorra, Áustria, Bélgica, Chipre, Dinamarca, França, Alemanha, Grécia, Finlândia, Irlanda; Itália, Liechtenstein, Luxemburgo, Mónaco, Países Baixos, Noruega, Polónia, Portugal, Suécia, Suíça, Espanha e Reino Unido, exclusivamente para os monitores originalmente concebidos, fabricados, aprovados e/ou autorizados para utilização nos referidos países. A cobertura da garantia tem início na data em que adquire o monitor. Nos três anos seguintes, o monitor será trocado por, pelo menos, um monitor equivalente no caso de deficiências abrangidas pela cobertura da garantia. O monitor trocado fica na sua posse, enquanto a Philips fica na posse do monitor deficiente/original. Relativamente ao monitor trocado, o prazo da garantia é igual ao do monitor original, ou seja, 36 meses a contar da data da aquisição do monitor original. O que é que está excluído? A Garantia Philips F1rst choice aplica-se desde que o produto seja utilizado adequadamente para o fim a que se destina, nos termos das instruções de utilização e contra a apresentação da factura original de compra ou recibo, indicando a data de compra, o nome do concessionário, assim como o modelo e o número de produção do produto. A Garantia Philips F1rst Choice poderá não ser aplicada se: %Ï %Ï Os documentos tiverem sido de algum modo alterados ou ficarem ilegíveis; O número do modelo ou de produção existente no produto tiver sido alterado, apagado, removido ou tornado ilegível; %Ï Tiverem sido realizadas reparações ou modificações e alterações ao produto por entidades ou pessoas não autorizadas; Os danos forem provocados por acidentes, incluindo, entre outros, relâmpagos, água ou incêndio, uso incorrecto ou descuido; Problemas de recepção provocados pelas condições do sinal ou sistemas de cabos ou antena no exterior da unidade; Deficiências provocadas pelo abuso ou uso incorrecto do monitor; O produto exigir alteração ou adaptação para possibilitar que cumpra normas técnicas locais ou nacionais, que se aplicam a países para os quais o produto não foi originalmente concebido, fabricado, aprovado e/ou autorizado. Seu manual do usuário PHILIPS 190EL1SB http://pt.yourpdfguides.com/dref/4242655 Powered by TCPDF (www.tcpdf.org)
Download