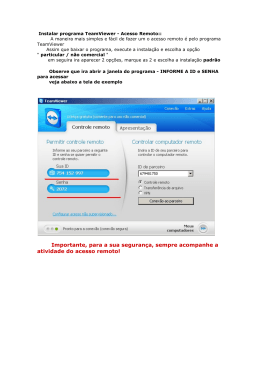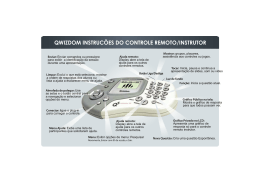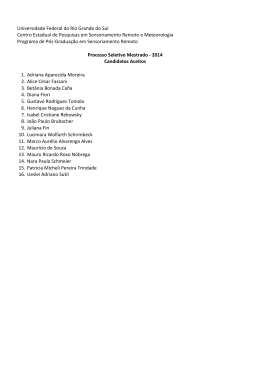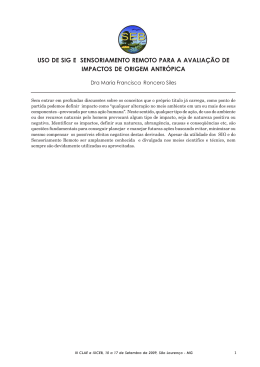1. CONHECENDO O APLICATIVO DE CONEXÃO REMOTA Para acesso remoto externo devemos utilizar um aplicativo chamado AMMY ADMIN V3.0 PREMIUM. Este aplicativo é reconhecido pelo símbolo de um “A” vermelho Figura 1 - Executável do AMMY ADMIN Ao executar este aplicativo a tela do sistema remoto irá abrir, nesta tela teremos algumas funções básicas a seguir. Figura 2 - TELA PRINCIPAL DO AMMY ADMIN 2 Manual de Suporte Técnico – Acesso Remoto SIP – Sistema Integrado Profissional • Conhecendo cada ícone Ao abrir a tela do sistema remoto veremos uma tela com duas funções, Cliente e Operador, primeiro vamos conhecer a tela de cliente. • Módulo Cliente 1. Sua ID: Código para acesso remoto na maquina do cliente. 2. Sua IP: IP local da máquina do cliente. 3. COMEÇAR e PARAR: Local indicado para começar ou parar uma conexão. OBS.: Geralmente o botão COMEÇAR já vem clicado. 3 Manual de Suporte Técnico – Acesso Remoto SIP – Sistema Integrado Profissional • Módulo Operador Diferente do módulo Cliente neste módulo o operador irá somente digitar a ID do cliente e clicar em conectar. 1. Cliente ID/IP: Local onde o operador irá digitar o ID do cliente. 2. Conectar: Botão onde o operador irá clicar para ter acesso ao computador do cliente. Agora que você já conheceu um pouco do aplicativo de acesso remoto vamos conectar o aplicativo a um computador de cliente. 4 Manual de Suporte Técnico – Acesso Remoto SIP – Sistema Integrado Profissional 2. CONECTANDO EM UM CLIENTE Vimos anteriormente no módulo operador que para conectar em um cliente basta clicar em conectar assim que for digitado o ID do cliente. 1. ID do cliente no campo do operador 2. Clicar em conectar. Ao clicar em conectar o cliente irá receber uma mensagem para aceitar, a partir do momento que o cliente clicar em aceitar você estará pronto para acessar remotamente o computador do cliente. 5 Manual de Suporte Técnico – Acesso Remoto SIP – Sistema Integrado Profissional 3. CONHECENDO O MENU DE INTERATIVIDADE REMOTO Quando o cliente aceitar o acesso remoto no computador do Operador vai aparecer a barra (menu) abaixo. Neste menu teremos comandos básicos como simplesmente abrir o menu iniciar do Windows ou comandos mais aprimorados como transferir um arquivo. Na imagem acima temos os seguintes comandos: - Configura a qualidade de vídeo do cliente no computador do operador. - Transfere arquivos remotamente tanto do operador para o cliente quanto do cliente para o operador. - Chat com voz. - Visualizar e comandar o computador do cliente. - Deixa a tela em full screen. - Atualiza o acesso (tela). - Comandos do sistema operacional. 6 Manual de Suporte Técnico – Acesso Remoto SIP – Sistema Integrado Profissional 4. TRANSFERINDO UM ARQUIVO Ao clicar no botão de transferência de arquivo a tela abaixo irá aparecer para o operador do remoto. O lado esquerdo sempre será o do operador e o direito o cliente. 7 Manual de Suporte Técnico – Acesso Remoto SIP – Sistema Integrado Profissional Assim que você escolher o arquivo que será transferido você deverá clicar no botão de transferência. • Configurando a tela do cliente remoto Na barra de tarefas você encontrará um botão para a configuração da tela do cliente, nesta configuração você poderá escolher a opção de qualidade de vídeo. 8 Manual de Suporte Técnico – Acesso Remoto SIP – Sistema Integrado Profissional Ao clicar no botão de opção de vídeo irá abrir a tela a baixo, desde já ficamos sabendo que a qualidade de 32 bit já vem como padrão. 9 Manual de Suporte Técnico – Acesso Remoto SIP – Sistema Integrado Profissional
Download