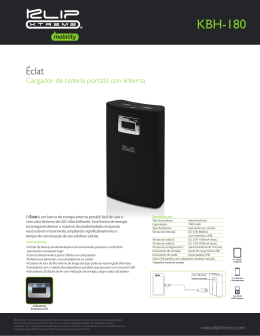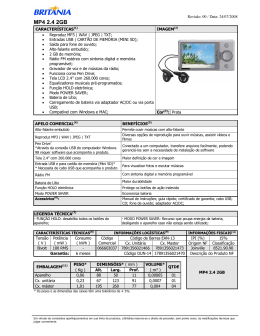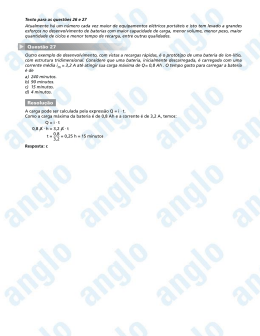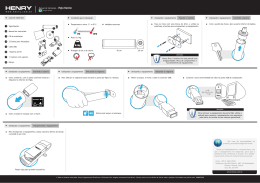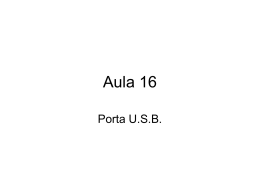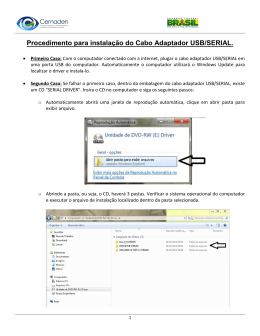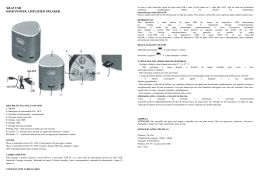Componentes do produto 1 Português Componentes do produto • Alguns produtos e alguns de seus componentes podem não ser idênticos em formato e cor às imagens de alguns modelos. • O cabo de alimentação e o adaptador para CA podem ser diferentes, dependendo do país. • Para limpar o produto, utilize um agente de limpeza específico para computadores. • Se você utilizar tíner, benzeno, álcool ou outro agente semelhante em vez de agente específico de limpeza, o produto poderá ser danificado ou deformado. Corpo principal do Notebook 35,5 cm / 14 polegadas (Série N450) 39,5 cm / 15,6 polegadas (Série N550) Guia de instalação Adaptador para CA Cabo de alimentação CyberLink Media Suite (Opcional) Bateria Guia do Usuário e Guia de Solução de Problemas Para utilidade dos usuários, são fornecidos o Guia do Usuário e o Guia de Solução de Problemas em um manual eletrônico em vez de uma versão impressa. Selecione [Iniciar] > [Todos os Programas] > [LG Software] > [Guia do Usuário] > [Guia do Usuário] ou [Guia de Solução de Problemas]. • As figuras neste documento estão sujeitas a alterações sem aviso prévio. • Talvez o modelo exibido seja diferente do modelo real. User’s Guide (N450/N550 Series) Important notice Using the Computer LG Smart Application 6RPHRIWKHFRPSRQHQWVPD\ORRNGLIIHUHQWIURPWKHSLFWXUH /*(OHFWURQLFV,QF Using the Software Restoring the System Setup and Upgrade Appendix Português Ao comprar o notebook, os componentes a seguir serão fornecidos. Verifique os componentes antes do uso. 2 Nome de cada peça Nome de cada peça Português • Conhecer o nome e os recursos de cada peça será útil ao usar o notebook. • O teclado e as especificações do produto podem ser diferentes, dependendo do modelo. • As imagens no guia de instalação podem ser diferentes do modelo adquirido. • A superfície do produto é isolado-revestido. Visão frontal 2D 3D SRS Sound Solutions Botão (Opcional) Microfone embutido 3D Space Botão (Opcional) Botão de energia (Power) LG Smart Share Botão Teclado LG Network Manager Botão Slot para múltiplos cartões Lâmpada Operacional da Webcam Touchpad webcam Alto-falantes embutidos • Dependendo do modelo, os botões SRS e 3D Space podem ser diferentes. • Para os modelos 2D, SRS Sound Solutions será iniciado, e para os modelos 3D, 3D Space será iniciado. • O botão 3D Space só pode ser usado em modelos com LCD 3D. Nome de cada peça 3 Vista da esquerda Português Vista da direita Vista traseira Orifício da chave de segurança (Orifício de abertura Kensington) Porta para fone de ouvido Aberturas de ventilação da ventoinha Unidade de disco óptico Porta VGA Porta USB (porta USB 2.0) Porta LAN Porta de alimentação Porta HDMI Aberturas de ventilação da ventoinha Porta do microfone Porta USB (porta USB 3.0/de recarga rápida)* • Os dispositivos não compatíveis com USB 3.0 poderão não funcionar normalmente quando forem conectados à porta USB 3.0. É recomendável usar a porta USB 2.0 quando o dispositivo não funcionar normalmente. • A porta USB de recarga rápida está em conformidade com as especificações do USB. Esta função pode não funcionar apropriadamente em produtos que não estejam em conformidade com as especificações USB. 4 Usando teclas de acesso Usando teclas de acesso Português Você pode usar teclas de acesso, conforme indicado abaixo, para executar várias funções. Fn + F1 F2 1 ! F3 2 F4 + F5 F6 F7 F8 F9 Z F10 F11 F12 Info Z Tecla de acesso Função Fn+F1 Tecla de acesso personalizável (Configurável no OSD) Fn+F2 Tecla de acesso personalizável (Configurável no OSD) Z Z Fn+F3 Ampliando a tecla de acesso Fn+F4 Executa o modo definido como modo de espera do Windows. Fn+F5 Tecla LIGA/DESLIGA touchpad Fn+F6 Dispositivos sem fio (LAN sem fio, Bluetooth) ativados/desativados. Fn+F7 Troca entre monitor e projetor. Fn+F8 Executa o SRS Sound Solution / SRS Wide 3D Sound. Fn+F9 Mudo Fn+F10 Exibe informações resumidas do sistema. Fn+F11 Modo de controle do ventilador Fn+F12 Modo de hibernação (quando o OSD for instalado) Precauções ao usar o adaptador para CA Não dobre muito o cabo de alimentação do adaptador para CA. • Do contrário, os fios dentro do cabo podem se quebrar e causar choque elétrico ou incêndio. Usando a bateria 5 Usando a bateria • A bateria é um bem consumível e, portanto, pode durar menos que antes, quando a bateria foi usada pela última vez. • A aparência e a cor do produto podem não ser idênticos à aparência e à cor da ilustração. • Para obter mais detalhes, consulte o guia do usuário. 1 Vire o notebook para ver a câmara da bateria. 2 Deslize a bateria em direção ao encaixe. RELEASE 3 Empurre a bateria em direção à direção da seta (No. 1) até ouvir um clique. 4 A trava da bateria (No. 2) é automaticamente acionada. RELEASE Precauções durante utilização da bateria Use baterias certificadas e reconhecidas pela . • Do contrário, pode ocorrer explosão ou incêndio. Não use o laptop sobre tapete, cobertor ou cama. Nem coloque o adaptador embaixo do cobertor. • O produto pode apresentar problemas de funcionamento, provocar incêndio ou queimar o usuário devido ao aumento de temperatura. Evite umidade e calor acima de 60 °C, como acontece dentro de veículos ou saunas. • Ela pode explodir ou provocar incêndio. Mantenha a bateria distante de fontes de calor. • Do contrário, pode ocorrer explosão ou incêndio. Não deixe que a bateria entre em contato com objetos metálicos, como a chave de ignição de um carro ou clipes de papel. • Do contrário, ela pode superaquecer e ser danificada, resultando em incêndio ou ferimentos. Se perceber vazamento ou sentir um odor estranho proveniente da bateria, remova-a e entre em contato com a central de atendimento local. • Ela pode explodir ou provocar incêndio. Não deixe o computador ligado em um espaço sem ventilação suficiente (por exemplo, dentro da bolsa) por um longo período de tempo ou várias vezes. • A bateria pode superaquecer e provocar incêndio. Carregue a bateria apenas com o instrumento fornecido. • Do contrário, ela pode ser danificada apresentando risco de incêndio. Português Antes de usar a bateria pela primeira vez, certifique-se de carregá-la completamente. 6 Conexão de alimentação Conexão de alimentação Português O adaptador para CA é usado para energizar e carregar o notebook. • Não utilize um adaptador diferente do adaptador para CA fornecido no momento da compra do produto. • O cabo de alimentação e o adaptador para CA podem ser diferentes, dependendo do país. 1 Conecte o adaptador para CA a uma tomada elétrica com o cabo de alimentação. (O adaptador para CA fornecido pode ser usado em 110V/220V.) 2 Conecte o adaptador para CA ao notebook. Quando o adaptador para CA estiver conectado, a lâmpada do adaptador para CA se acende. Status Lâmpada Ativado O adaptador para CA está conectado. Desativado O adaptador para CA não está conectado. Piscando A carga da bateria está abaixo do limite de bateria baixa. Desativado 1 Clique em Iniciar na barra de tarefas. 2 Clique em Desligar para desligar o computador. • Antes de clicar em Desligar, salve todas as tarefas em que estiver trabalhando. Expandindo a capacidade da memória 7 Expandindo a capacidade da memória • Para expansão da memória, recomendamos que você receba um serviço pago de uma Central de atendimento certificada da LG Electronics. A LG Electronics renuncia qualquer responsabilidade por danos decorrentes de um serviço não certificado ou da desmontagem arbitrária. • Para obter mais informações sobre expansão ou substituição de memória, consulte o manual do usuário. ! Precauções ao expandir a memória • Antes de remover a tampa do PC, desligue a alimentação CA e remova o cabo de alimentação, a bateria e todos os periféricos. • Empurre até que a memória esteja completamente fixada na trava. • Verifique a capacidade da memória durante a segunda inicialização. Se a capacidade da memória não estiver correta, instale o cartão de memória principal novamente. • Use somente o módulo de memória principal expansível fabricado pela LG. O uso de um módulo de memória diferente dos módulos recomendados pode causar o mau funcionamento do notebook. 1 Remova a bateria, os quatro parafusos na capa da memória na parte de baixo do notebook e a capa. 2 Insira o cartão de memória no slot de memória na direção da seta e pressione o cartão de memória para baixo para instalá-lo. (Quando o cartão de memória for instalado, você ouvirá um 'clique’.) 3 Assim que o cartão de memória for instalado, substitua a tampa da memória e feche-a com os quatro parafusos. Português Se desejar expandir a memória, consulte: 8 Registering User Information for Windows® 7 Registering User Information for Windows® 7 Português Ao utilizar seu notebook pela primeira vez, você poderá realizar o processo de registro para uso do Windows® 7. • O processo de registro pode ser diferente, dependendo das especificações do produto, mas ele não afeta o uso do sistema. • A imagem ilustrada poderá ser diferente, dependendo dos tipos de Windows® 7 instalados no sistema. Registrando as Informações do Usuário para o Windows® 7 1 Quando a tela a seguir aparecer, verifique o país, a região, a hora, a moeda, o layout do teclado, etc. para ver se estão corretos e clique no botão [Avançar]. 2 Siga as instruções para concluir o registro. Usando o LG Power Manager Suite LG Power Manager Suite é usado para definir as configurações relacionadas à energia do PC e ao carregamento de bateria/USB. Gerenciador de recarga rápida por USB sempre ativa O Gerenciador de recarga rápida por USB sempre ativa permite o carregamento de um dispositivo USB usando a porta USB de recarga rápida. Quando o PC for ligado, o dispositivo USB será carregado de maneira mais rápida que quando o PC é desligado ou no modo de espera/ hibernação. Gerenciador de vida útil da bateria Define o nível de recarga da bateria. Quando o modo de Extensão de Vida for utilizado, ele possibilitará que você estenda a vida da bateria, reduzindo o processo de envelhecimento da bateria. Usando o LG Smart Recovery 9 Usando o LG Smart Recovery Fazendo um back-up completo (CD/DVD de Recuperação do Sistema) Selecione Área de Trabalho > LG Smart Recovery > Back-up do Sistema e defina a localização do back-up para DVD ou CD. Clique no botão [Avançar]. • O modelo que não dá suporte para uma função de gravação de CD/DVD não consegue fazer backup do CD/DVD. • Dois ou mais CDs/DVDs podem ser exigidos dependendo do tamanho da partição. • Se o sistema falhar ao inicializar, usando a mídia de recuperação do sistema (como CD/DVD), reinicie o sistema e pressione [F12] para selecionar CD/DVD como dispositivo de inicialização ou pressione [F2] para inserir BIOS SETUP e altere a opção da ordem da inicialização. Português LG Smart Recovery pode criar cópia de backup da partição do sistema, incluindo configuração e arquivos do sistema. Ele permite a fácil recuperação da partição do sistema sem qualquer CD ou DVD de recuperação do sistema. Para recuperar o sistema com mais eficiência, crie uma mídia de recuperação (DVD, CD, HD DVD ou disco Blu-ray) usando a função de back-up do sistema LG Smart Recovery. O CD ou DVD de recuperação ajuda a restaurar o sistema com maior facilidade, oferecendo a função de inicialização e a função de recuperação do sistema. 10 LG Network Manager LG Network Manager Português LG Network Manager permite configurar e usar rede com fio/sem fio com facilidade. LG Smart Share O LG Smart Share usa DNLA para pesquisar e apreciar vídeos, fotos, música e outro conteúdo de mídia usando um dispositivo conectado a uma rede local. LG Smart Care LG Smart Care permite diagnosticar e otimizar o sistema de maneira conveniente. LG Intelligent Update LG Intelligent Update permite instalar vários drivers, aplicativos e patches do Windows com facilidade. Se você estiver conectado à Internet, será possível fazer download das versões mais recentes desses programas. Criando DVDs Usando um Programa do Windows 11 Criando DVDs Usando um Programa do Windows • Não é possível criar um disco de vídeo de DVD de vídeos criados com os codecs não suportados por Windows DVD Maker. Criando DVDs com o Windows DVD Maker 1 Selecione Iniciar > Todos os Programas > Windows DVD Maker. 2 Quando o DVD Maker do Windows for executado, clique em [Selecionar Imagem ou Vídeo]. • Para obter mais detalhes sobre como usar o Windows DVD Maker, consulte o Guia do Usuário. • As figuras neste documento estão sujeitas a alterações sem aviso prévio. Tour pelo Windows DVD Maker 1 File: Seleciona o projeto atual. 2 Preview: Visualiza o vídeo de DVD definido pelo usuário. 3 Menu text: Edita o texto para o menu do DVD. 4 Customize menu: Altera e salva o estilo do menu do DVD. 5 Slide show: Se você criar um disco de vídeo de DVD com imagens, será possível adicionar a função de apresentação de slides e inserir música. 6 Menu Styles: Selecione o tipo de menu básico para o disco de vídeo de DVD. Português O Windows DVD Maker cria um disco de vídeo de DVD do conteúdo (imagens e vídeos) armazenados no seu computador. 12 Criando DVDs Usando um Programa do Windows Criar um DVD diretamente do Windows Explorer Português 1 No Windows Explorer, selecione o conteúdo que deseja e clique em [Burn] na parte superior da tela. 2 Quando você insere um DVD em branco e a tela a seguir aparece, é possível criar um DVD da maneira que deseja. • Like a USB flash drive: Armazena, edita e exclui arquivos de disco a qualquer momento. • With a CD/DVD player: Não é possível editar ou excluir arquivos, uma vez que eles são gravados. 3 Selecione o menu desejado e clique no botão Avançar para criar um disco de vídeo de DVD. Guia de Solução de Problemas 13 Guia de Solução de Problemas O PC está em modo de espera ou hibernação para reduzir o consumo de energia. - O LED de Power (Liga/Desliga) está piscando (Espera): Pressione qualquer tecla no teclado. - O LED de Power (Liga/Desliga) está apagado (Hibernar): Pressione o botão Power (Liga/ Desliga) para ligar o sistema. • Modo de espera: Desliga todos os dispositivos não utilizados pelo sistema, inclusive HDD e ODD, com exceção da placa-mãe e da memória. • Modo de hibernação: Armazena os dados atuais em HDD e desliga a energia de todos os dispositivos no notebook. - Reinsira a bateria, reconecte o cabo de energia e pressione o botão de energia. • Cuidado: Dados não salvos poderão ser perdidos. Quando você não conseguir se conectar rede sem fio - Pressione [Fn]+[F6] para verificar se o dispositivo de rede sem fio está desligado. Se ele estiver desligado, pressione [Fn]+[F6] para ligá-lo. (É possível ligar ou desligar o dispositivo de rede sem fio pressionando [Fn]+[F6].) - Selecione [Iniciar] > [Painel de controle] > [Exibir por] > [Ícone Pequeno] > [Central de rede e compartilhamento] > [Gerenciamento de redes sem fio] e verifique se o Ponto de acesso que você deseja usar está sendo exibido corretamente. - Execute o [LG Smart Care] para diagnósticos e reparos. - Talvez você não consiga acessar a rede sem fio protegida. Nesse caso, entre em contato com o gerente ou fabricante do dispositivo de rede sem fio. - Reinstale o driver de rede sem fio. Quando não é possível ligar a alimentação - Verifique se o cabo de alimentação está conectado. - Verifique se o nível da bateria está baixo. Se o nível da bateria estiver baixo, conecte o cabo de alimentação e recarregue a bateria. - Desconecte o cabo de alimentação e remova a bateria. Reinsira a bateria, reconecte o cabo de energia e pressione o botão de energia. Português Quando a tela estiver preta 14 Guia de Solução de Problemas Quando o touchpad não estiver funcionando adequadamente - Pressione [Fn]+[F5] para habilitar o touchpad. Português Sempre que você pressionar [Fn]+[F5], o status muda nesta ordem para touchpad desabilitado, touchpad desabilitado automaticamente e touchpad habilitado. - Se o touchpad não funcionar adequadamente, ele estará no status Desabilitar ou no status Habilitar Automaticamente. Quando não é possível acessar um website específico ou executar um programa específico - Pressione [Iniciar] > [Painel de controle] > [Exibir por] > [Ícones pequenos]> [Contas do usuário] > [Alterar configurações de controle de conta de usuário] > [Não notificar] > [OK]. • Microsoft recomenda o uso do controle de conta de usuário. Quando você não conseguir se conectar à Internet - Verifique se o cabo da Internet está conectado adequadamente. - Execute o LG Smart Care para realizar diagnósticos e reparos. - Em caso de modem externo desligue o modem e o notebook. Ligue o modem novamente. Depois de aguardar 30 segundos, ligue o notebook. Selecione [Iniciar] > [Painel de controle] > [Exibir por] > [Ícones pequenos]> [Central de rede e compartilhamento] > [Solucionar problemas]. - Reinstale o driver de rede. - Entre em contato com o provedor de serviços de Internet. Guia de Solução de Problemas 15 Quando a conexão de Internet está instável Quando a conexão da Internet estiver instável, altere a configuração do sistema, conforme a seguir: - Selecione [Iniciar] > [Painel de controle] > [Exibir por] > [Ícones pequenos]> [Sistema] > [Gerenciador de dispositivos]. - Selecione [Atheros AR8161/8165 PCI-E Gigabit Ethernet Controller (NDIS 6.20)] no item do Adaptador de Rede. • Nota: O nome da placa de LAN exibida no Gerenciador de dispositivos pode diferir dependendo do modelo. - Clique com o botão direito do mouse e selecione o menu [Properties]. - Selecione [Speed Duplex] na tela do [Atheros AR8161/8165 PCI-E Gigabit Ethernet Controller (NDIS 6.20) - Propriedades] e selecione [100 Mbps Full Duplex] no item [Valor] antes de processar o botão [OK]. Português O cartão LAN instalado neste produto dá suporte para Gigabit Ethernet (1000 Mbps). Se o provedor de serviço de Internet não der suporte a 1000 Mbps, a conexão da Internet poderá ficar instável. 16 Guia de Solução de Problemas Quando a comunicação com um dispositivo USB estiver desabilitada na porta USB de recarga rápida Português Alguns dispositivos USB talvez não deem suporte à função de comunicação quando a função de recarga estiver sendo utilizada. Se a comunicação não estiver habilitada na porta USB de carregamento rápido, você pode alterar as configurações do sistema da seguinte maneira: - Ligue o notebook e pressione [F2] para entrar na tela de configuração do sistema. - Vá para a guia [Advanced], conforme exibido a seguir para alterar as definições da [USB charging Support] para [Disabled]. • Nota: Quando o [USB charging Support] estiver definido como [Disabled], a porta USB de recarga rápida poderá ser usada no modo normal de recarga quando o PC estiver ligado. InsydeH20 Setup Utility This menu enables or disables support for USB charging port USB BIOS Legacy Support Wake on LAN in S4/S5 HDC Configure As AC Mode Fan always on DC Mode Fan always on USB charging port <Enabled> <Disabled> <AHCI> <Disabled> <Disabled> <Disabled> Mute button Option <Mute While Booting> VT Support <Enabled> Use XD Capability Battery Charge Stop <Enabled> <100%> USB charging Support Rev. 3.7 <Enabled> Disabled Enabled Internal Devices Configurations '' - Pressione [F10] e selecione [Yes] quando o menu [Exit Saving Changes?] aparecer. InsydeH20 Setup Utility <Enabled> <Disabled> <AHCI> <Disabled> <Disabled> <Disabled> USB BIOS Legacy Support Wake on LAN in S4/S5 HDC Configure As AC Mode Fan always on DC Mode Fan always on USB charging port <Mute While Booting> Mute button Option VT Support Rev. 3.7 This menu enables or disables support for USB charging port Exit Saving Changes? Use XD Capability Battery Charge Stop <Enabled> <Enabled> [ Yes ] [ <100%> No ] Internal Devices Configurations '' - As configurações são armazenadas e o sistema é reinicializado automaticamente. Guia de Solução de Problemas 17 Quando não sair som dos auto-falantes - Pressione o botão de MUDO ou o botão de controle de volume para ver se o som está Quando o sistema estiver lento ou uma mensagem de erro for exibida - Verifique se o sistema está infectado por um vírus ou código malicioso. - Limpe seu disco regularmente. (Selecione [Iniciar] > [Computador]. Selecione a unidade e clique com o botão direito do mouse. Selecione [Propriedades] > [Geral] > [Limpeza de Disco] e faça a limpeza da unidade seguindo as instruções.) - Use [LG Smart Recovery] para redefinir o sistema para o estado padrão de fábrica ou restaurar o sistema para o estado especificado pelo usuário. • Cuidado: Dados não salvos poderão ser perdidos. Quando a tela LCD fica abruptamente escura ou brilhante - Verifique a potência nominal do adaptador para CA. - Verifique se o adaptador para CA está conectado corretamente. - Verifique o nível da bateria. Quando quiser reinstalar os drivers - Selecione [Iniciar] > [Painel de controle] > [Exibir por] > [Ícones pequenos] > [Programa e recursos] e remova o driver a ser reinstalado. - Selecione [Iniciar] > [Todos os Programas] > [LG Software] > [LG Intelligent Update] para executar o programa. Selecione [Instalação automática] ou [Instalação manual] para reinstalar o driver. Português suprimido ou para verificar o nível do volume. - Execute [LG Smart Care] para realizar diagnósticos e reparos. - Reinstale o driver de som. MEMO Português MEMO Português MEMO Português
Download