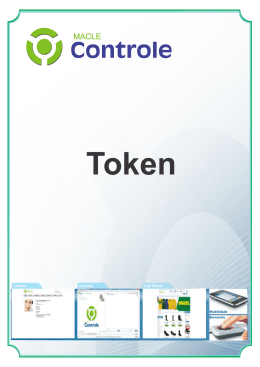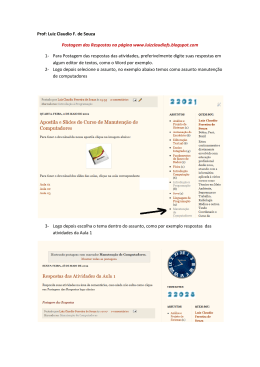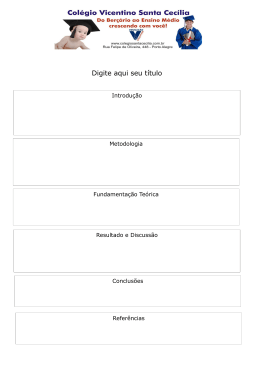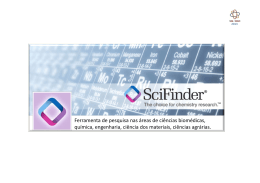Atendimento WEB IAMSPE v20130424.docx Manual de Atendimento Atendimento WEB IAMSPE v20130424.docx ÍNDICE CARO CREDENCIADO, LEIA COM ATENÇÃO. .......................................................................................................................... 3 SUPORTE DA MEDLINK VIA LINK DÚVIDAS ........................................................................................................................ 3 MOVIMENTO MANUAL............................................................................................................................................................ 3 IMPOSSIBILIDADE DE ACESSO A WEB ............................................................................................................................... 3 DOCUMENTAÇÃO COMPLEMENTAR ................................................................................................................................... 3 FECHAMENTO DE LOTE E GRD ............................................................................................................................................ 3 GRD .......................................................................................................................................................................................... 3 REMESSA DE DOCUMENTOS (FATURAMENTO) ................................................................................................................. 3 COBRANÇA DE SADT EM PRONTO-SOCORRO (PS) .......................................................................................................... 4 TERAPIAS E PROCEDIMENTOS SERIADOS ........................................................................................................................ 4 INTERFACE COM SISTEMA DE ATENDIMENTO E FATURAMENTO DO PRESTADOR (SISTEMA DE GESTÃO) ........... 4 BOLETOS EXTRAVIADOS ...................................................................................................................................................... 4 PROBLEMAS DE CADASTRO ................................................................................................................................................ 4 PENDÊNCIA DO ATENDIMENTO ........................................................................................................................................... 4 ITENS DE FACILIDADE ........................................................................................................................................................... 4 CENTRAIS DE ATENDIMENTO .................................................................................................................................................... 5 PROCESSO DE ATENDIMENTO E FATURAMENTO .................................................................................................................. 6 ACESSANDO O MEDLINK WEB .................................................................................................................................................. 7 ADMINISTRAÇÃO DE USUÁRIOS ............................................................................................................................................... 8 CRIANDO UM NOVO USUÁRIO .............................................................................................................................................. 8 EDITANDO UM USUÁRIO EXISTENTE .................................................................................................................................. 9 REMOVENDO UM USUÁRIO................................................................................................................................................. 11 BOLETO DE ATENDIMENTO...................................................................................................................................................... 12 CONSULTA ELETIVA .................................................................................................................................................................. 13 SP / SADT .................................................................................................................................................................................... 15 SP/SADT JUSTIFICADA PRÉ-AUTORIZADA ............................................................................................................................ 17 INCLUIR PEDIDO (SOLICITAÇÃO DE SENHA) ......................................................................................................................... 18 ACOMPANHAMENTO DE PEDIDO ............................................................................................................................................ 23 TRANSAÇÃO EM CONTINGÊNCIA ............................................................................................................................................ 25 CANCELA GUIA .......................................................................................................................................................................... 26 HISTÓRICO (REIMPRESSÃO DE BOLETOS) ............................................................................................................................ 27 IMPRESSÃO DE CONTINGÊNCIAS TRANSFERIDAS .............................................................................................................. 28 FECHAMENTO DE LOTE ............................................................................................................................................................ 29 GRD .............................................................................................................................................................................................. 31 BOLETO DE GRD ........................................................................................................................................................................ 32 2 Atendimento WEB IAMSPE v20130424.docx CARO CREDENCIADO, LEIA COM ATENÇÃO. Este manual tem por objetivo auxiliá-lo no uso da solução MedLink Web que está sendo implantada para realização dos atendimentos da operadora Iamspe. Se mesmo após a leitura deste manual, as dúvidas persistirem, contate a: GESTÃO DE REDE IAMSPE : (11) 3191-4360 opção 2 SUPORTE DA MEDLINK VIA LINK DÚVIDAS A Medlink possui um canal de suporte especial para a solução WEB, veja o link “Dúvidas” no canto superior direito da página. Basta clicar, preencher os dados de contato e a Medlink irá entrar em contato. Este canal destina-se apenas a dúvidas sobre uso da solução, outros assuntos relativos a negativas ou cadastro de paciente ou procedimentos devem ser direcionadas diretamente a central de atendimento da operadora. MOVIMENTO MANUAL Ao realizar a transação pelo sistema Medlink deixa de ser necessário preencher a guia manual do Iamspe para este atendimento. Atenção: Todos os atendimentos do Iamspe obrigatoriamente deverão ser passados pela Medlink. IMPOSSIBILIDADE DE ACESSO A WEB Caso não seja possível o acesso ao sistema MedLink WEB, realize o atendimento em guia manual (guia de papel) e submeta a transação no sistema Medlink assim que o acesso for reestabelecido. Anexe a guia manual à guia eletrônica emitida pelo Medlink Web para comprovar a assinatura do paciente. DOCUMENTAÇÃO COMPLEMENTAR Apenas as guias manuais do Iamspe deixam de ser necessárias. TODOS os demais documentos (Pedidos Médicos, relatórios médicos, Laudos e outros) continuarão sendo EXIGIDOS, PREENCHIDOS E ANEXADOS aos Boletos de atendimento. FECHAMENTO DE LOTE E GRD O Fechamento de Lote deverá ser realizado todos os dias ou a cada troca de plantão. Ao realizar o Fechamento Lote são fechados todos os terminais que realizaram transações. O Fechamento se aplica a TODAS as operadoras e TODOS os Credenciados cadastrados para aquele posto. GRD Quando a GRD é realizada, todos os terminais (logins) do Credenciado selecionado terão a sua GRD realizada. Antes de realizar a GRD, observe com bastante atenção se todos os Cancelamentos de Guias já foram realizados. Após a GRD ser realizada, não mais será possível o cancelamento de qualquer guia. Caso o terminal seja utilizado por mais de uma Operadora, a GRD será individualizada por operadora. REMESSA DE DOCUMENTOS (FATURAMENTO) Jamais envie faturamento com a falta de boletos. Caso ocorra, acesse a opção histórico no menu de atendimento e reimprima o boleto da transação. Encaminhe a cobrança dos atendimentos somente com os documentos referentes à GRD´s. Os pedidos médicos, relatórios médicos, laudos devem continuar sendo anexados aos boletos de atendimento. Não encaminhar cobrança em guia manual, exceto nos casos de expressa autorização do Iamspe (anotar data, motivo e nome do autorizador). 3 Atendimento WEB IAMSPE v20130424.docx COBRANÇA DE SADT EM PRONTO-SOCORRO (PS) O IAMSPE possui 3 códigos de consulta para serem usados em PS: 02011034 – Atendimento/Consulta Simples em PS 02011042 – Atendimento/Consulta em PS com Observação até 8 horas 02011053 – Atendimento/Consulta em PS com Medicação Quando o paciente der entrada na recepção uma Guia de Consulta deverá ser realizada na solução Medlink WEB, o código a ser usado nesta Consulta é aquele que mais se aproximar das necessidades de atendimento do paciente. Caso não seja possível determinar o código correto então recomenda-se usar o código de consulta simples: 02011034. Se posteriormente for identificado que o código correto de cobrança é outro, então estorne a consulta com o código 02011034 e autorize uma nova consulta com o código correto. Neste caso anexe a guia estornada a nova consulta a fim de comprovar a assinatura do paciente. Se o paciente realizar algum exame ou procedimento, estes também deverão ser autorizados no Medlink Web. Caso não seja possível autorizar estes procedimentos com o paciente presente, as autorizações deverão ser feitas posteriormente pela recepção ou pelo faturamento, anexando a guia da consulta a estes atendimentos para comprovar a assinatura do paciente. TERAPIAS E PROCEDIMENTOS SERIADOS As assinaturas referentes a cada sessão realizada devem ser colhidas em uma Guia de SP/SADT qualquer (papel). Esta guia manual deverá ser anexada a guia eletrônica gerada na Solução Medlink Web, a fim de comprovar as sessões realizadas pelo paciente. As terapias e procedimentos seriados deverão ser cobrados somente após a última sessão em que o paciente esteve presente. A quantidade do procedimento deverá sempre ser preenchida com a quantidade total das sessões a que o paciente efetivamente compareceu e realizou, mesmo que tenha abandonado a terapia. INTERFACE COM SISTEMA DE ATENDIMENTO E FATURAMENTO DO PRESTADOR (SISTEMA DE GESTÃO) Caso utilize um sistema de gestão para registrar os atendimentos o campo referente a GUIA DA OPERADORA no seu sistema obrigatoriamente deve ser preenchido com o número da guia autorizada no Medlink Web. BOLETOS EXTRAVIADOS Caso perca algum boleto de atendimento, acesse a opção histórico no menu de atendimento e reimprima o boleto da transação. PROBLEMAS DE CADASTRO Entrar em contato com o setor de Cadastro Iamspe pelos telefones (11) 5088-8204 ou (11) 5088-8181 ou no Ceama de sua região. PENDÊNCIA DO ATENDIMENTO No caso de alguma PENDÊNCIA DO ATENDIMENTO, como por exemplo, a falta da assinatura do médico solicitante no pedido médico ou necessidade de repetição do procedimento, que possa atrasar o envio da GRD, contatar a Central de Atendimento para instruções de como proceder. ITENS DE FACILIDADE Na solução MedLink WEB existem alguns itens que poderão ser úteis para facilitar o uso da solução no dia a dia. Veja cada um deles e suas funções: Utilizado para recuperar alguns dados da transação anterior, como por exemplo, os dados do Médico Executante. Utilizado para limpar todos os dados já digitados no formulário TISS da solução WEB MedLink. Marque esta opção se, para um mesmo beneficiário, seja necessário o envio de mais de 06 (seis) procedimentos. Todos os dados serão mantidos para que apenas sejam colocados os demais procedimentos. 4 Atendimento WEB IAMSPE v20130424.docx CENTRAIS DE ATENDIMENTO No caso de problemas referentes a cadastro do prestador ou credenciamento entre em contato com a: GESTÃO DE REDE IAMSPE: (11) 3191-4360 opção 2 No caso de problemas com Pedidos de senha: CENTRAL DE REGULAÇÃO IAMSPE: (11) 3191-4350 No caso de problemas referentes a cadastro de pacientes entre em contato com o CEAMA de sua região ou contate a: CENTRAL DE CADASTRO IAMSPE (11) 4573-8204 ou (11)4573-8181 No caso de dúvidas ou problemas referentes a solução Medlink Web entre em contato com o: SUPORTE MEDLINK: (11) 3191-4360 opção 1 Solicite o Suporte a MedLink para: - Comunicar problemas na solução Medlink. - Obter informações para as seguintes negativas informadas pela solução Medlink: 01-9929 01-9993 01-9977 01-9994 01-9980 01-9995 01-9981 01-9996 01-9986 01-9997 01-9990 01-9998 01-9992 01-9999 Atenção: Caso o sistema MedLink apresente qualquer outra negativa diferente das citadas acima, o atendimento será feito direto pela Central de Atendimento (Não pedir o Suporte MedLink). 5 Atendimento WEB IAMSPE v20130424.docx PROCESSO DE ATENDIMENTO E FATURAMENTO O fluxo abaixo se refere ao processo genérico de atendimento e faturamento pelo sistema MedLink, as particularidades você encontrará ao longo deste manual. Use este fluxo como um guia para ajudá-lo na leitura e compreensão do conteúdo deste manual. ATENDENTES Fechamento de Lote (diário/turno) CANCELAMENTOS DE GUIAS Atendimentos GRD ou Envio de XML FATURISTAS Organização da Documentação Preparação dos Envelopes Entrega dos Documentos no Iamspe 6 Atendimento WEB IAMSPE v20130424.docx ACESSANDO O MEDLINK WEB Para acessar o sistema MedLink WEB abasta acessar o site http://web.medlinksaude.com.br/tiss. Seu Usuário será o CPF, CNPJ ou Código que o identifique junto a operadora, e este Não poderá ser alterado. Sua Senha inicial será, também, o CPF, CNPJ ou Código de identificação, está deverá ser alterada logo no seu primeiro acesso. Veja: a b c a Digite o Usuário. Neste caso, será o CPF, CNPJ ou Código de Identificação. b Digite a Senha. Inicialmente a senha será o CPF, CNPJ ou Código de Identificação, esta deverá ser alterada no seu primeiro acesso. c Clique no botão Entrar. Caso possua mais de um posto, aparecerá a tela abaixo. a b a Selecione o Posto. b Clique no botão Entrar. 7 Atendimento WEB IAMSPE v20130424.docx ADMINISTRAÇÃO DE USUÁRIOS Neste capitulo veja como criar, alterar e excluir usuários da solução MedLink WEB TISS. Após realizar o acesso ao MedLink WEB TISS, clique em Adm. Usuários. CRIANDO UM NOVO USUÁRIO a b d e f g c h i j 8 Atendimento WEB IAMSPE v20130424.docx a Clique em Adicionar. b Selecione o Perfil para este novo usuário, veja os existentes e sugestões de utilização: Atendente – Usado normalmente para usuários que farão apenas atendimentos (recepção). Poderão ser atribuídas outras funções a este usuário, como por exemplo, executar GRD, bastando para isso marcar a caixa GRD. Faturista – Usado normalmente para usuários que apenas realizam o faturamento do estabelecimento. Poderão ser atribuídas outras funções a este usuário, como por exemplo, realizar atendimentos, bastando para isso marcar a caixa Atendimentos. Supervisor - Usado normalmente para usuários que apenas poderão gerenciar os usuários da solução. Poderão ser atribuídas outras funções a este usuário, como por exemplo, realizar a GRD, bastando para isso marcar a caixa GRD. Completo – Terá todas as funções do administrador. c Caso seja necessária a inclusão de mais alguma Função ao perfil selecionado, marque a caixa ao lado da função que se deseja adicionar. d Crie o Login do usuário. e Crie o Nome do usuário. Este nome aparecerá no canto superior esquerdo, Exemplo: Nome: Maria, ao acessar o sistema aparecerá “Bom Dia, Maria”. f Crie uma Senha para acesso deste usuário. g Confirme a senha escolhida em Confirmar Senha. h Selecione o Posto para onde este usuário está sendo criado. i Use estes campos para cadastrar Médicos Atendentes para uma determinada operadora. Para isto, selecione a Operadora e Médico Atendente, depois clique no botão Adicionar. j Clique no botão Salvar para incluir este usuário. EDITANDO UM USUÁRIO EXISTENTE a b 9 Atendimento WEB IAMSPE v20130424.docx c a Selecione o Usuário que se deseja editar. b Clique no botão Editar. c Aparecerá a tela para a alteração do usuário, faça as alterações necessárias e ao final clique no botão Salvar. Atenção: 1. O campo Login não pode ser editado. 2. Para desativar um usuário temporariamente, como por exemplo, férias de um usuário, marque a caixa Conta Desativada. 10 Atendimento WEB IAMSPE v20130424.docx REMOVENDO UM USUÁRIO a b c a Selecione o Usuário que se deseja remover. b Clique no botão Salvar. c Aparecerá a tela acima, confira o Login e Nome e caso seja correto, clique no botão Confirma para remover este usuário. 11 Atendimento WEB IAMSPE v20130424.docx BOLETO DE ATENDIMENTO Substitui as guias manuais Iamspe. O Boleto de atendimento é emitido em duas vias de igual conteúdo, sendo uma para controle do pagamento do Credenciado e outra para apresentação de cobrança junto a Iamspe. As duas vias devem ser assinadas pelo paciente/responsável No caso de extravio de boleto, verificar se a mesma não está disponível no Histórico para a reimpressão. Caso não esteja, solicitar 2a. via através da Central de Atendimento Iamspe. Apenas o preenchimento das guias manuais do Iamspe deixa de ser necessário. TODOS os demais documentos (Pedidos Médicos, relatórios médicos, Laudos e outros) continuarão sendo EXIGIDOS, PREENCHIDOS E ANEXADOS aos Boletos de atendimento. ATENÇÃO: Caso utilize um sistema de gestão para registrar os atendimentos, o campo referente a GUIA DA OPERADORA no seu sistema obrigatoriamente deve ser preenchido com o número da guia autorizada no Medlink Web. NÚMERO DA GUIA a b c d d a Número da Guia: Número a ser informado no sistema interno do prestador como número da guia da operadora. Também utilizado para cancelar guias. b Data da Autorização: Data a ser informado no sistema interno do prestador como data de execução do atendimento. c Código na Operadora: Código Iamspe do prestador que executou o atendimento. d Procedimentos e Exames Realizados: Procedimentos autorizados na transação. 12 Atendimento WEB IAMSPE v20130424.docx CONSULTA ELETIVA Autoriza consultas médicas, geralmente com data e hora marcada (eletiva). Para acessar a Consulta Eletiva selecione Atendimento, em seguida Consulta e por último, Eletiva. a b 13 Atendimento WEB IAMSPE v20130424.docx Dados do Beneficiário. Campo a (Obrigatório) - Selecione a Operadora. Campo 4 (Obrigatório) - Digite o número do cartão do beneficiário. Dados do Contratado Executante. Campo 9 (Obrigatório) - Selecione o Código do Contratado Executante (código na operadora). Para digitar, selecione o ícone e preencha os seguintes campos: Campo 9 (Obrigatório) – Digite Código do Contratado Executante (código na operadora); Campo 10 (Obrigatório) - Digite Nome do Contratado; Campo b (Obrigatório) – Selecione o Código do Profissional Executante (CPF); Para digitar, selecione o ícone e preencha os seguintes campos: Campo b (Obrigatório) - Digite Código do Profissional Executante (CPF); Campo 20 (Obrigatório) – Digite Nome do Profissional Executante; Campo 21 (Obrigatório) – Digite ou selecione Conselho Profissional; Campo 22 (Obrigatório) – Digite o Número no Conselho; Campo 23 (Opcional) – Selecione a UF (Apenas se a UF do estabelecimento for diferente da UF do Executante). Campo 24 (Obrigatório) – Digite o CBOS da consulta. Para pesquisar digite ao menos 3 caracteres do nome da especialidade e será exibido uma lista para escolher a especialidade; Hipóteses Diagnósticas. Os campos de 25 à 31 não são obrigatórios. Procedimento Realizado. Campo 34 (Obrigatório) – Digite o Código do Procedimento (7012611) - Utilizado apenas pelos credenciados; Clique no botão Enviar. A Guia de Consulta não deve ser impressa, é necessário apenas transcrever o número da guia aprovada no Medlink para o “Mapa Mensal de Consultas”. A partir de 01/04/2012 o Iamspe passou a utilizar o “Mapa Mensal de Consultas” em substituição às Guias de Consultas impressas pelo sistema Medlink. As instruções de preenchimento e utilização do “Mapa Mensal de Consultas” estão no Ofício Circular DECAM nº 001/2012 de 05/03/2012, o qual foi enviado pelo Iamspe para todos os seus prestadores. Exemplo de preenchimento do Mapa Mensal de Consulta: Preencher conforme indicado no Ofício 1 04/04/12 José da Silva (nome do paciente) 1000000 (número da matrícula) 00000038283 José da Silva 14 Atendimento WEB IAMSPE v20130424.docx SP / SADT Utilizado para realização de Consultas (apenas Hospitais), Exames, Procedimentos (Pequenas Cirurgias) e/ou Terapias (Procedimentos Seriados), sendo permitida a digitação de até 06 códigos de procedimentos diferentes. Deverá ser anexada ao boleto de atendimento a Prescrição do Exame ou Procedimento, Assinado e Carimbado pelo Médico Solicitante. Para os exames em que o solicitante é o executor não há necessidade de anexar pedido médico. Para acessar a SP/SADT selecione Atendimento, em seguida SP/SADT e por último, Exames/procedimentos/terapias. a b Observações importantes para terapias e procedimentos seriados: As assinaturas referentes a cada sessão realizada devem ser colhidas em uma Guia de SP/SADT qualquer (papel). Esta guia manual deverá ser anexada a guia eletrônica gerada na Solução Medlink Web, a fim de comprovar as sessões realizadas pelo paciente. As terapias e procedimentos seriados deverão ser cobrados somente após a última sessão em que o paciente esteve presente. A quantidade do procedimento deverá sempre ser preenchida com a quantidade total das sessões a que o paciente efetivamente compareceu e realizou, mesmo que tenha abandonado a terapia. 15 Atendimento WEB IAMSPE v20130424.docx Dados do Beneficiário. Campo a (Obrigatório) - Selecione a Operadora. Campo 4 (Obrigatório) - Digite o número do cartão do beneficiário. Dados do Contratado Solicitante. Campo 13 (Obrigatório) – Digite o Código do Solicitante Contratado (CNPJ ou CPF). Campo 14 (Opcional) – Digite o Nome do Contratado. Profissional Solicitante. Campo 16 (Obrigatório) Campo 17 (Obrigatório) Campo 18 (Obrigatório) Campo 19 (Obrigatório) Solicitante). – – – – Digite o Nome do Profissional Solicitante. Digite ou selecione o Conselho Profissional. Digite o Número do Conselho. Selecione a UF (Apenas se a UF do estabelecimento for diferente da UF do Dados da Solicitação. Campo 22 (Obrigatório) – Selecione o Caráter da Solicitação conforme a solicitação médica. Campo 23 (Opcional) – Selecione ou digite o CID 10. Campo obrigatório se Pequena Cirurgia, Terapia, Consulta de Referencia ou Alto Custo. Campo 24 (Opcional) – Digite a Indicação Clínica. Campo obrigatório se Pequena Cirurgia, Terapia, Consulta de Referencia ou Alto Custo. Dados do Contratado Executante. Campo 30 (Obrigatório) – Digite ou selecione o Código do Executante Contratado (CNPJ ou CPF). Para digitar, selecione o ícone e preencha os seguintes campos: Campo 30 (Obrigatório) - Código do Executante (CNPJ ou CPF). Campo 31 (Obrigatório) - Nome do Executante Contratado. Profissional Executante Campo 40a (Opcional) – Selecione o Código do Profissional Executante. Para digitar, selecione o ícone e preencha os seguintes campos: Campo 40a (Opcional) – Digite o Código do Profissional Executante. Campo 41 (Obrigatório) – Digite o Nome do Profissional Executante. Campo 42 (Opcional) – Digite ou selecione o Conselho Profissional. Campo 43 (Opcional) – Digite Número do Conselho. Campo 44 (Opcional) – Digite ou selecione a UF do Conselho. Campo 45a (Opcional) – Digite ou selecione o Grau de Participação. Dados do Atendimento. Campo 46 (Obrigatório) – Selecione o Tipo de Atendimento. Campo 3 (Opcional) – Digite o Número da Guia Principal. Campo (Obrigatório) – Selecione se o Caráter do Atendimento é de urgência (Sim) ou não (Não). b Consulta Referência (Opcional – Campos não habilitados para digitação). Campo 49 (Opcional) – Digite ou selecione o Tipo de Doença. Campo 50 (Opcional) – Digite o Tempo de Doença e selecione a Unidade (Anos, Meses ou Dias). Procedimentos e Exames Realizados Campo 55 (Obrigatório) – Para informar o CÓDIGO DO PROCEDIMENTO você pode: a - Digitar o código do procedimento a ser realizado. b - Pode pesquisar na tabela, utilizando para isso o ícone c - Ou pode selecioná-lo dos mais usuais. . Campo 57 (Obrigatório) – Digite a Quantidade do procedimento. Após digitar ou selecionar o procedimento e a quantidade, clique no botão Adicionar Procedimento. Para remover um procedimento já adicionado, clique no link Remover do procedimento que se deseja excluir. Clique no botão Enviar. Atenção: Hospitais que realizam atendimento de Consulta em Pronto Socorro deverão passar a transação como SP/SADT utilizando o código de consulta simples (02011034) no ato do atendimento para que o paciente assine a guia. Se for necessário você pode estornar (cancelar) o primeiro atendimento e passar uma nova transação com o código de consulta correto (02011042 ou 02011053). Neste caso anexe a guia estornada a nova guia. As consultas eletivas devem ser passadas como uma transação de SP/SADT, utilizando o código específico para este atendimento. Qualquer dúvida quanto a este processo entre em contato com a Gestão de Rede do Iamspe. 16 Atendimento WEB IAMSPE v20130424.docx SP/SADT JUSTIFICADA PRÉ-AUTORIZADA Atenção: Está Opção NÃO deve ser utilizada. Para Executar um Pedido, acesse a opção Outros / Solicitação de Senha / Acompanhamento de Pedidos, pesquise o pedido e clique no ícone , automaticamente será exibida a tela da transação de SP/SADT Pré- Autorizada toda preenchida. Caso a solicitação possua mais de 6 procedimentos é necessário executar a solicitação selecionando os procedimentos através do ícone , até que todos tenham sido executados. Observação: Os Pedidos de senhas devem ser solicitados através da opção Outros / Solicitação de Senha / Inclusão de Pedido. 17 Atendimento WEB IAMSPE v20130424.docx INCLUIR PEDIDO (SOLICITAÇÃO DE SENHA) Utilizado para solicitação de senha para procedimentos pré-autorizados. Para realizar um pedido de autorização prévia, selecione no menu: Outros / Solicitação de Senha / Inclusão de Pedido. Primeiro digite o número da carteira do beneficiário e clique em Buscar, se o número da carteira estiver correto os dados do beneficiário serão carregados na tela. Depois, selecione o Tipo de Atendimento. Após ter informado o Número da Carteira e o Tipo de Atendimento clique em Avançar. 18 Atendimento WEB IAMSPE v20130424.docx Na aba Informações, apenas os dados do Solicitante são obrigatórios. Já existe uma base cadastrada de médicos solicitantes, para pesquisar um médico clique no ícone “lupa”. Será exibida a tela de pesquisa. Informe o número no conselho do médico no campo código ou o nome parcial do médico no campo descrição e clique em Buscar. Ao clicar no médico desejado, seus dados serão transportados para os campos do solicitante na aba Informações. 19 Atendimento WEB IAMSPE v20130424.docx Preencha agora os campos da aba Procedimentos/Serviço. A tabela de procedimentos do Iamspe já está cadastrada no sistema, para pesquisar um procedimento clique no ícone “lupa”. Será exibida a tela de pesquisa. A pesquisa pode ser feita informando parte do código do procedimento no campo código ou informando parte do nome do procedimento no campo descrição e clique em Buscar. Ao clicar no procedimento desejado, seus dados serão transportados para a tela Procedimentos/Serviços e então clique no botão Adicionar. Os campos Técnica e Via por padrão são informados como Convencional e Via Única respectivamente, apenas altere estes campos se for necessário e de acordo com a necessidade do procedimento. Pode ser incluído até 06 procedimentos na mesma solicitação. 20 Atendimento WEB IAMSPE v20130424.docx A aba observação é de preenchimento opcional, nela você pode passar qualquer informação complementar. A aba indicação clínica é de preenchimento recomendado, deverá ser preenchida com as justificativas médicas para os procedimentos solicitados. A aba anexos serve para acrescentar ao pedido documentos exigidos pela operadora, exemplo: laudos, prontuários médicos e outros. Para incluir um arquivo clique no botão “Anexar Arquivo”. 21 Atendimento WEB IAMSPE v20130424.docx Clique no botão selecionar arquivo e escolha o arquivo de um diretório de seu computador ou rede. Depois clique no botão de Upload. Obs.: Caso seja incluído um arquivo, é obrigatório preencher o campo Descrição informando do que se trata o arquivo. Agora basta clicar em solicitar pedido e aguardar a tela de resposta. Esta solicitação foi aceita e recebeu o número de pedido 744. Quando a solicitação recebe um número de pedido, isto significa que o pedido foi gerado e enviado para a operadora. Sempre que um pedido é gerado, ele fica pendente aguardando liberação da operadora. Eventuais negativas recebidas em procedimentos dentro de um pedido serão analisadas pela operadora posteriormente. Os pedidos poderão ser executados somente após a análise e autorização do Iamspe, para verificar o status ou executar um pedido e acesse a opção acompanhamento de pedido. 22 Atendimento WEB IAMSPE v20130424.docx ACOMPANHAMENTO DE PEDIDO Utilizado para acompanhar, editar, cancelar e executar uma solicitação de senha. Para acessar o Acompanhamento de Pedidos selecione Outros, em seguida Solicitação de Senha e por último, Acompanhamento de Pedidos. A pesquisa pode ser realizada por qualquer um dos dados abaixo, ou combinação entre eles: Número do Pedido Número da carteira Intervalo de data da solicitação de autorização Situação do pedido O ícone da coluna Edit, exibe a tela do pedido. Enquanto o pedido estiver com a Situação de Pendente para Análise é possível incluir mais procedimentos no mesmo pedido através da Aba Procedimentos/Serviços do pedido. O ícone da coluna Canc, é utilizado para cancelar o pedido. É obrigatório informar o motivo do cancelamento no campo observação. 23 Atendimento WEB IAMSPE v20130424.docx O ícone Ao clicar na exigência são mostrados os dados da exigência e o campo de resposta, também é possível anexar um arquivo na resposta caso seja solicitado. O ícone da coluna Proc, exibe quais procedimentos estão autorizados na senha em questão. Ao clicar nele é exibida a tela com os Detalhes da autorização. Através dela é possível selecionar quais procedimentos deseja executar (é aceito no máximo 6 procedimentos por transação). Para executar a transação com senha, basta clicar no ícone que automaticamente será exibida a tela da transação de SP/SADT Pré-Autorizada toda preenchida. Caso a solicitação possua mais de 6 procedimentos é necessário executar a solicitação selecionando os procedimentos através do ícone , até que todos tenham sido executados. da coluna Exig, acessa a tela com as exigências do pedido. 24 Atendimento WEB IAMSPE v20130424.docx TRANSAÇÃO EM CONTINGÊNCIA Esta funcionalidade estará disponível nos casos em que não é possível realizar um atendimento on-line (indisponibilidade do sistema). Para utilizar esta funcionalidade, basta clicar no botão Efetuar esta transação em contingência, conforme a figura abaixo. Pode ser usada para qual quer tipo de transação, com exceção de Fechamento de Lote e GRD. Será impresso boleto com o ID DE CONTINGENCIA, onde o paciente deverá assinar. Possui um risco menor de negativa por não haver possibilidade de erro de preenchimento. Os Boletos de aprovação ou negativa da contingência não serão impressos automaticamente. Eles estarão disponíveis para a impressão, após a GRD, no item Histórico (veja o item Histórico na página 31), estes deverão ser impressos e anexados aos respectivos boletos de contingência, onde consta a assinatura do paciente. Para identificar de qual atendimento é a contingência transferida, utilize o número de ID de Contingência. Este número aparecerá tanto na transação de contingência como na transferência da mesma (contingência transferida). EXEMPLO DE USO DA TRANSAÇÃO EM CONTINGENCIA. 25 Atendimento WEB IAMSPE v20130424.docx CANCELA GUIA Cancela uma transação já autorizada sistema MedLink. O Boleto do Cancela Guia deverá ser anexado ao Boleto da transação original, e ambos NÃO deverão serão enviados ao Iamspe. O Cancelamento de Guia só poderá ser realizado antes da GRD. Para acessar o item Cancela Guia selecione Cancelamentos e em seguida Cancela Guia. a c b d e Campo a (Obrigatório) – Digite o Nº Guia da Operadora a ser cancelada (estornada). Campo b (Obrigatório) - Digite ou selecione a Data Emissão da Guia que será Cancelada (estornada). Para selecionar a Data Emissão da Guia, clique no link Calendário, o Calendário c aparecerá. Para selecionar a data, basta clicar no dia correspondente. Para alterar o mês, clique em < para o mês anterior e > para o próximo mês. Campo d (Obrigatório) – Selecione a Operadora. Campo (Obrigatório) – Digite ou selecione Prestador Recebedor. Para digitar, selecione o ícone e Clique no botão Enviar. 26 Atendimento WEB IAMSPE v20130424.docx HISTÓRICO (REIMPRESSÃO DE BOLETOS) Reimprime os boletos de atendimentos, as Contingências e GRD´s aprovados. Para realizar a reimpressão de um boleto, selecione Histórico. d a b c e f h g i J a Pesquisa Transações. b Filtros disponíveis para Pesquisa Transações. c Buscar (Pesquisa Transações). d Pesquisa Guias. e Pesquisa pelo número da Guia. f Pesquisa pela data da transação. g Campo a ser preenchido com o número da guia ou a data da transação. h Buscar (Pesquisa Guias). i Para visualizar e imprimir o boleto, clique em qualquer informação da guia. j Para acessar as outras páginas, basta clicar no número da página que se deseja visualizar. Atenção: Estarão disponíveis para a reimpressão as transações atuais e as da última GRD gerada. 27 Atendimento WEB IAMSPE v20130424.docx IMPRESSÃO DE CONTINGÊNCIAS TRANSFERIDAS Para imprimir o boleto da contingência transferida, selecione a opção Histórico e analise os itens da coluna On-Line que apareça a palavra Trf. Estas são as contingências transferidas. As contingências somente serão visualizadas após a realização da GRD. a b Veja na coluna On-line os atendimentos que tem a palavra Trf, esta é a transferência de contingência. Veja na coluna Aprovada se a contingência foi aprovada (Sim) ou foi negada (Não). a b Para visualizar e imprimir o boleto, clique em qualquer informação da transação. Atenção: Estarão disponíveis para impressão apenas os boletos das transferências de contingências que foram aprovados. Para as negadas, será possível apenas visualizar o motivo da negativa. 28 Atendimento WEB IAMSPE v20130424.docx FECHAMENTO DE LOTE Operação que totaliza os atendimentos realizados nos terminais desde o último fechamento realizado. É recomendada a realização de, no mínimo, um Fechamento de Lote por dia. Não há impressão de Boleto de Fechamento. O Fechamento de Lote se aplica a TODAS AS OPERADORAS cadastradas, não sendo possível separá-las em fechamentos diferentes. Caso a funcionalidade “GRD D –n” esteja habilitada para seu estabelecimento, o FECHAMENTO DE LOTE deverá ocorrer, OBRIGATORIAMENTE, TODOS OS DIAS a fim de que nenhuma transação fique “de fora” da GRD. Para acessar Fechamento de Lote selecione Outros, em seguida Administrativas e por último, Fechamento. a a Clique em [Enviar]. Veja a tela a seguir. 29 Atendimento WEB IAMSPE v20130424.docx a b a Terminal foi fechado, pois haviam transações no mesmo. b Para os Terminais sem transações é exibida a mensagem: Fechamento não necessário para os demais terminais. 30 Atendimento WEB IAMSPE v20130424.docx GRD Determina quais boletos (atendimentos) serão enviados para a operadora. Limitado a uma GRD por dia na Iamspe. Informa o número que identificará a GRD e a quantidade de documentos a serem enviadas. A GRD é realizada para todos os postos. ATENÇÃO: Confirme se as TRANSAÇÕES de CANCELA GUIA de todos os postos, foram realizadas. Para realizar a GRD, selecione Outros, em seguida Administrativas e por último, GRD. a b c a Selecione a Operadora. b Digite ou selecione o Prestador Recebedor para crédito. Para digitar, selecione o ícone c . Clique no botão Enviar. Atenção: A GRD é feita por operadora. Deverá ser gerada uma GRD para cada código de operadora cadastrado. Tenha certeza de já terem sido realizados os Estornos e as Transações de Complemento. 31 Atendimento WEB IAMSPE v20130424.docx BOLETO DE GRD Informa o número do Malote e dos lotes de atendimento (um para as transações de Consulta TISS e outro para SP\SADT). Documento impresso em 03 vias de igual conteúdo. a b c a Cód. na operadora: Código designado pela operadora que identifica o prestador. b Id GRD: Número que identifica a GRD. c Relação de Lotes: Para cada lote gerado na GRD é descrito o número do lote, a respectiva quantidade de guias, oPprimeiro e o último código de autenticação das guias de cada do lote e o valor do lote. a r a a c e s s a r M a t e r a l s e l e c i o n e A t 32
Download