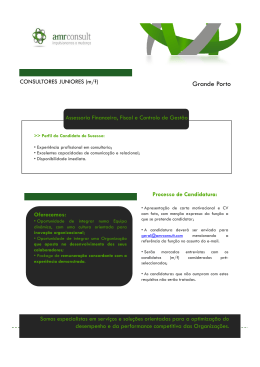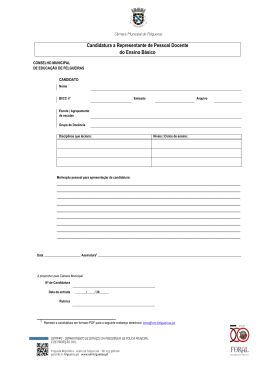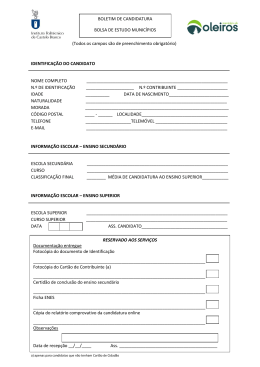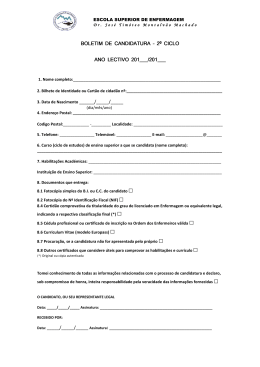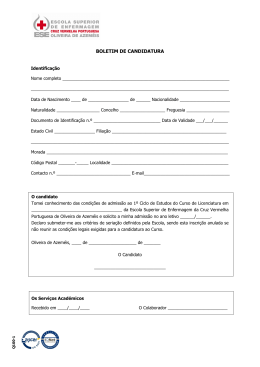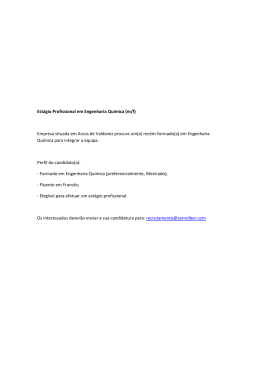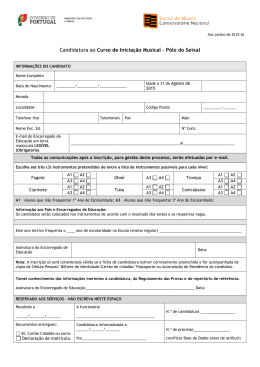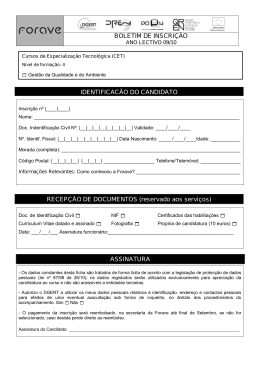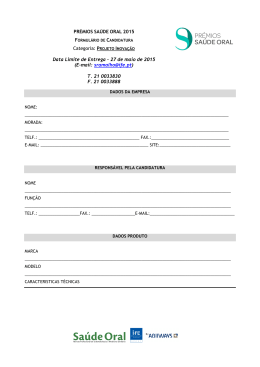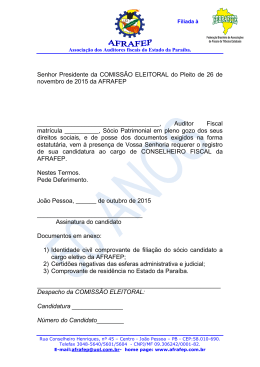Manual do Candidato Para efetuar o processo de candidatura deve aceder ao link: http://ff.academicos.ul.pt/cssnetff Tenha sempre em atenção que durante o seu processo de candidatura todos os campos assinalados com * são de preenchimento obrigatório. 1. Para iniciar o processo é necessário escolher o tipo de curso a que se pretende candidatar, (ver na imagem 1). Para informações adicionais sobre o regime de candidatura (ver → na imagem 1). Imagem 1 - Página Inicial do CSSNet 1 Manual do Candidato 2. De seguida crie o seu registo, selecionando “registar” (ver na imagem 2). Imagem 2 - Auto-registo 3. Apenas poderá avançar no registo após ler e aceitar os termos e condições que lhe são apresentados. Para tal deverá selecionar “sim”, no canto inferior direito (ver → na imagem 3). Imagem 3 - Termos e condições 2 Manual do Candidato 4. Na página do registo preencha todos os dados solicitados (nome completo, nome de utilizador, palavra passe que pretende utilizar e e-mail). O nome de utilizador não deverá ter espaços nem caracteres acentuados e deverá ser em minúsculas. Exemplo: Nome: Luis Silva - Nome do Utilizador: lsilva Após preenchimento de todos os dados, selecione “submeter” (ver → na imagem 4). Imagem 4 - Registo 5. Após submissão dos dados, irá receber uma mensagem na sua conta de correio eletrónico, a solicitar a confirmação do registo efetuado (ver imagem 5). Imagem 5 - E-mail de registo NOTA IMPORTANTE: Durante todo o processo de candidatura verifique, sempre, a sua caixa de SPAM. 3 Manual do Candidato 6. Para confirmação do registo, basta selecionar “confirmar registo” (ver na imagem 6). Imagem 6- Confirmação de registo 7. Feita a confirmação do registo, terá acesso à página web de entrada na aplicação das candidaturas online. Insira o nome de utilizador e a palavra-chave que indicou no registo (ver imagem 7). Imagem 7 - Ativação do registo NOTA IMPORTANTE Caso pretenda efetuar a candidatura a mais do que um curso em simultâneo, é necessário efetuar tantos registos quanto o número de cursos a que se pretende candidatar ficando, assim, com um utilizador e uma palavra-chave para cada processo de candidatura. Se durante o processo de candidatura não tiver toda a informação necessária para a realizar, poderá sair da aplicação e voltar mais tarde, sem que isso implique a perda de dados já carregados. 4 Manual do Candidato 8. Depois de efetuar a autenticação, proceda à validação dos seus dados pessoais e selecione “seguinte” (ver na imagem 8). Imagem 8 – Validação de dados pessoais 9. Concluída a validação dos dados, escolha o tipo de curso (ver ← na imagem 9) e o curso (ver → na imagem 9) ao qual pretende candidatar-se, após o que deverá selecionar “seguinte” (ver na imagem 9). Imagem 9 - Selecção de tipo de curso e curso de candidatura 5 Manual do Candidato 10. Preencha todos os campos com os seus dados pessoais (situação profissional do candidato e contactos). Após preenchimento dos dados, selecione “seguinte” (ver na imagem 10). Imagem 10 – Dados Pessoais do candidato Importante: Caso não encontre o estabelecimento de ensino onde se graduou, deverá selecionar “Outro Estabelecimento”. O mesmo deverá ser efetuado para o Curso, onde deverá selecionar “outro” caso não encontre o curso que frequentou. 6 Manual do Candidato 11. De seguida submeta os documentos que terão de acompanhar a sua candidatura. Os documentos devem ser enviados separadamente, em formato PDF e o tamanho máximo de cada documento é de 4096Kb. Por exemplo, para enviar o seu CV deverá selecionar “Procurar” (ver → na imagem 11), carregar o documento pretendido e depois clicar em enviar (ver ← na imagem 11). Deve seguir o mesmo procedimento para os restantes documentos a enviar. Depois de enviar todos os documentos solicitados deverá clicar em “seguinte” (ver na imagem 11). Imagem 11 – Documentos de Candidatura 7 Manual do Candidato 12. Por fim, irá visualizar um resumo da sua candidatura, conforme a imagem 12. Se a informação estiver correta, selecione “formalizar candidatura” (ver → na imagem 12). Se necessitar de proceder a alterações selecione “Alterar Dados Candidatura” (ver → na imagem 12). Imagem 12 – Resumo da Candidatura (Formalizar Candidatura) 8 Manual do Candidato 13. Depois de formalizar a candidatura, aparecerá, para além do resumo da sua candidatura o boletim que serve de comprovativo da submissão da candidatura e o comprovativo para pagamento da taxa de candidatura. Para visualizar o boletim para pagamento da taxa de candidatura selecione “descarregar” (ver na imagem 13). Este documento está visível na imagem 14. Se pretnde efetuar uma transferência bancária estrangeira, por favor, leia com atenção, as instruções na imagem 14. () Para visualizar o comprovativo de candidatura selecione “descarregar” (ver na imagem 13). Este documento está visível na imagem 15. Imagem 13 – Pagamento Pendente 9 Manual do Candidato Imagem 14 - Taxa de candidatura com refª MB 10 Manual do Candidato Imagem 15 - Comprovativo de candidatura Nota final: deverá consultar com regularidade o email de contacto que indicou para obter informações sobre o estado da sua candidatura. Caso tenha dúvidas ou problemas com a sua candidatura, deverá enviar email para: [email protected] 11
Download