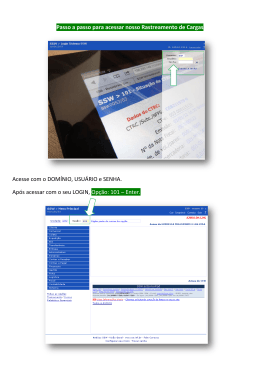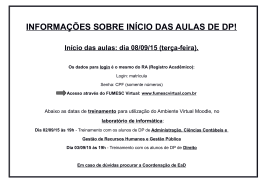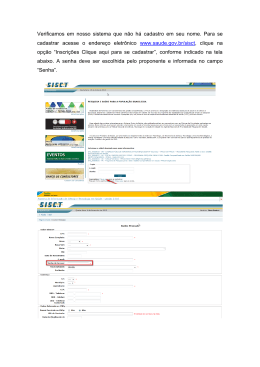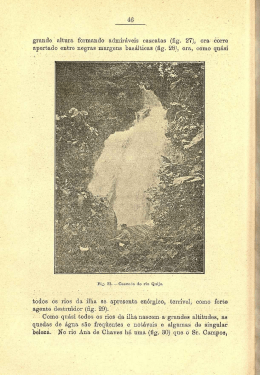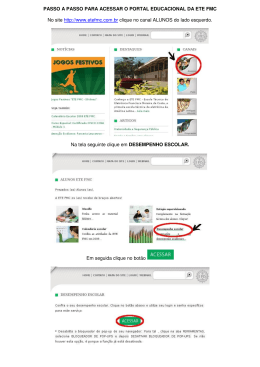ROTEIRO PARA INSCRIÇÃO NO AMBIENTE VIRTUAL DE APRENDIZAGEM (AVA) FASB-MOODLE Elaborado por: Cristiano de Oliveira Farias Professor – FASB 1. OBTENDO UM E-MAIL. (caso já possua e use com freqüência, vá para a página 7). Existem diversos serviços de e-mail gratuito e de qualidade na Internet. Aqui será apresentado o Gmail. O primeiro passo é digitar www.gmail.com na barra de endereços do seu navegador. Você será levado à página inicial do gmail (fig. 1), clique em Inscreva-se no Gmail e siga para a tela de cadastro de novos usuários apresentada na figura 2. figura 1 – Tela inicial do Gmail. No cadastro você deve preencher o seu Nome, sobrenome e o login (nome de usuário). Escolha com cuidado, pois é com esse login que você vai ter acesso ao sistema de e-mail e também é através dele que outras pessoas enviarão mensagens. Aqui o login escolhido foi: [email protected] , percebam que o gmail não utiliza o .com.br, apenas o .com . 2 Antes de prosseguir com o cadastro você deve verificar se o login escolhido está disponível, caso contrário escolha outro até dar certo e só então entre com a sua senha (fig 3). A senha é pessoal e intransferível, você precisa escolher uma senha que não seja fácil de esquecer, senão ficará sem acesso ao e-mail. Outro detalhe importante é que a maioria dos serviços de e-mail gratuitos congelam a conta se o usuário não acessar pelo menos uma vez por mês (isso não acontece com o Gmail). figura 2 – iniciando o cadastro. figura 3 – escolhendo uma senha. 3 Na seqüência você deve escolher e responder uma pergunta secreta (fig. 4). Esta pergunta serve para recuperar a senha em caso de esquecimento. O e-mail secundário não é obrigatório (uma vez que este pode ser o seu primeiro e-mail), mas se preenchido é pra ele que a senha perdida vai ser enviada. (fig. 4) Depois disso é só escolher o local (Brasil) e confirmar a verificação de palavras que serve para evitar a ação de programas robôs criados por Hackers. (fig. 4) No final da página estão os termos do serviço e o botão de aceitação, caso você concorde clique neste botão para que sua conta de e-mail seja criada. (fig. 4) figura 4 – finalizando o cadastro. Se tudo der certo você verá uma tela como a da figura 5, caso contrário veja qual foi a pendência apresentada e conserte (as mais comuns são: senhas diferentes e verificação de palavras incorretas). 4 Parabéns, agora é só clicar onde mostra as figuras 5 e 6 que você vai direto para a caixa de entrada do seu e-mail. Na tela da figura 5 são mostradas dicas do Gmail e na figura 6 é apresentado o Gtalk, um programa de comunicação do Google semelhante ao Messenger da Microsoft, só que muito mais leve. Existe também a opção de habilitar ou não o histórico de batepapo pelo Gtalk. figura 5 – dicas do Gmail. figura 6 – Mais dicas. 5 Pronto, agora você já possui um e-mail e já tem até uma mensagem na caixa de entrada. (fig. 7) figura 7 – Caixa de entrada. Toda vez que precisar acessar o e-mail digite www.gmail.com e entre com o usuário e senha. (fig. 8) figura 8 – Tela inicial do Gmail. 6 2. ACESSANDO VIRTUAL O AMBIENTE DE APRENDIZAGEM No primeiro acesso ao Moodle (ambiente de estudo), você vai fazer seu cadastro para ter acesso aos recursos do sistema e ao ambiente de estudo. O endereço é: http://ead.ffassis.edu.br Obs.: • Perceba que não tem o www. • Este ambiente é muito dinâmico e as telas podem ser um pouco diferentes. figura 9 – Tela inicial do AVA-FASB. Clique em Acesso (fig. 9) e você será levado à página de login do sistema. 7 figura 10 – Tela de login do AVA-FASB. Clique em Cadastro de usuários (fig. 10) e insira seus dados conforme solicitado na figura 11. figura 11 – Cadastrar este novo usuário. Escolha um nome de usuário, não é obrigatório ser o mesmo login do e-mail, mas se for, é mais fácil para não esquecer; Digite a senha escolhida, também não precisa ser a mesma do email; Informe seu e-mail, confirme digitando novamente; Insira seu nome e sobrenome nos campos solicitados; 8 Informe sua cidade e país; Clique em Cadastrar este novo usuário; Será enviado um e-mail para que o cadastro seja confirmado; Isto é necessário para evitar cadastros indevidos; Vá até seu e-mail e verifique (figuras 12 e 13). figura 12 – Verificar o e-mail confirmando o cadastro. Clique no e-mail para abri-lo. figura 13– Verificar o e-mail confirmando o cadastro. Clique no link de confirmação. Neste momento você será levado de volta ao moodle e poderá acessar o seu ambiente particular, observe a figura 14. 9 Verifique se o seu nome aparece na parte superior direita. figura 14– Sua página inicial no moodle. Como foi dito antes, esta tela irá mudar ao longo do tempo, mas a região central permanecerá com esta disposição em que o aluno deve identificar o nome do seu curso e clicar sobre o mesmo. Percebam que os cursos estão agrupados com a mesma localização da estrutura física da FASB, distribuídos em Campus I e II. Clicando sobre o nome, você será levado à pagina de disciplinas oferecidas pelo seu curso. (fig. 15) 10 figura 15– Disciplinas oferecidas pelo curso de Administração Geral. Encontre a disciplina que procura e clique sobre o nome dela para fazer a sua inscrição (isto só será necessário no primeiro acesso). Para se inscrever é necessário informar o código de inscrição, que será fornecido pelo professor. figura 16 – Tela de inscrição exclusiva da disciplina. 11 Verifique o nome da disciplina e do professor. Informe código de inscrição exatamente como foi passado, pois o sistema diferencia maiúsculas e minúsculas. Agora é só clicar no botão: “Faça a minha inscrição neste curso” figura 17 – Tela inicial da disciplina. Pronto, você já está inscrito na disciplina, aproveite para explorar o ambiente. Nas colunas da direita e da esquerda ficam as atividades, recursos e outros menus. Já na região central fica o espaço preparado pelo professor especificamente para a disciplina. Vamos conhecer alguns módulos: 1. Lista dos participantes 1.1. Este módulo permite acessar as informações dos demais participantes do curso assim como dos professores responsáveis pelo mesmo. 2. Configuração de Perfil 2.1. Esta funcionalidade permite aos usuários Moodle alterar/configurar seus perfis, você pode acessa-la clicando sobre o seu nome no canto superior esquerdo da tela ou no final da página. 3. Últimas Notícias 3.1. “Últimas Notícias” é um fórum especial dos cursos que adotam os formatos semanais e tópicos. É um bom lugar para publicar avisos que devam ser vistos por todos os alunos. Como regra pré-definida, todos os alunos são assinantes deste fórum e receberão uma cópia dos avisos via e-mail. 12 4. Próximos eventos 4.1. O ambiente Moodle tem uma ferramenta (que não é visível quando você acessa a disciplina recém-criada) chamada Calendário. Os próximos eventos agendados no Calendário aparecem nesta seção. 5. Atividade recente 5.1. Este módulo mostra todas as atividades que foram incluídas pelo professor desde a última vez que o usuário acessou o curso. Para mantê-lo atualizado e atento para as novidades e compromissos. 6. Fórum 6.1. A atividade “Fórum” tem seu funcionamento básico parecido com uma simples lista de discussão. Essa ferramenta, apesar de simples, é muito útil em diversas situações; como, por exemplo, para discutir temas do curso, dúvidas sobre trabalhos, etc. Fique atento às novidades que serão publicadas na página inicial da FASB. 13
Download