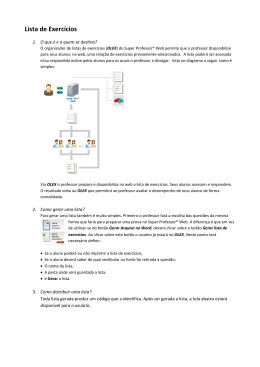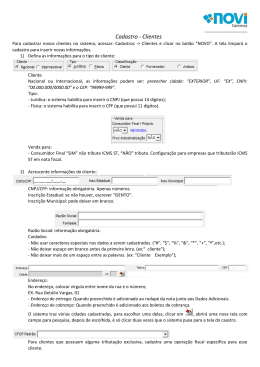MANUAL DO USUÁRIO SISTEMA DE GESTÃO DE PROCESSOS DISCIPLINARES (CGU-PAD) ÍNDICE 1. O SISTEMA ..................................................................................................................... 4 2. ACESSO INICIAL ............................................................................................................ 4 3. ESTRUTURA DO SISTEMA ............................................................................................ 5 4. CADASTRO INICIAL ....................................................................................................... 6 4.1 Inserção de Novo Processo ....................................................................................... 6 4.1.1 Dados Processo ...................................................................................................... 7 4.1.1.1. Tipo de processo ............................................................................................. 7 4.1.1.2 Tipo de ato instaurador ..................................................................................... 9 4.1.1.3. Informações específicas sobre instauração por portaria conjunta ................... 9 4.1.1.4. Número do Ato instaurador. ........................................................................... 11 4.1.1.5. Data do ato instaurador ................................................................................. 11 4.1.1.6. Data de publicação do ato instaurador .......................................................... 11 4.1.1.7 Cargo da autoridade instauradora .................................................................. 11 4.1.1.8 Veículo de publicação do ato instaurador ....................................................... 11 4.1.1.9 Data de registro .............................................................................................. 12 4.1.1.10 Fato sob apuração ........................................................................................ 12 4.1.1.11. Assunto ........................................................................................................ 12 4.1.1.12. Data ou período da suposta irregularidade .................................................. 12 4.1.1.13. Data da ciência da suposta irregularidade pela autoridade instauradora .... 12 4.1.1.14. Informe o Nº do Processo principal.............................................................. 12 4.1.1.15. Observações................................................................................................ 13 4.1.1.16 Processos vinculados ................................................................................... 13 4.1.1.17. Local do Fato – Órgão/Entidade .................................................................. 14 4.1.1.18. UF. ............................................................................................................... 14 4.1.1.19. Localidade ................................................................................................... 14 4.1.1.20. Instauração solicitada pela CGU ................................................................. 15 4.1.2. Comissão Apuratória ............................................................................................ 16 4.1.2.1 E-mail. ............................................................................................................ 16 4.1.2.2 Endereço Comissão Apuratória ...................................................................... 16 4.1.2.3 Telefone contato ............................................................................................. 16 4.1.2.4 Observações................................................................................................... 16 4.1.2.5 Membro........................................................................................................... 16 4.1.2.6 Alterações da Comissão por Portaria Durante a Fase Instrutória ................... 16 4.1.3. Agentes ................................................................................................................ 17 4.1.3.1 Dados do Agente ............................................................................................ 17 4.1.3.2. Situação ......................................................................................................... 18 4.1.3.3. Exclusão de agentes ..................................................................................... 19 4.2. Inserção/alteração de dados em processo já cadastrado ....................................... 20 4.3 Atualizações possíveis no Processo na fase “Instauração/Instrução” ...................... 21 4.4 Exclusão de Processos ............................................................................................ 21 5. PORTARIAS (anteriormente denominado ATO INSTAURADOR) ................................. 21 5.1 Finalidade do ato ...................................................................................................... 22 5.1.1. Tipo de ato ........................................................................................................ 23 5.1.2. Número do ato .................................................................................................. 23 5.1.3. Data do ato ....................................................................................................... 23 5.1.4. Cargo da autoridade instauradora .................................................................... 23 5.1.5. Data de publicação do ato ................................................................................ 23 5.1.6. Veículo de publicação ....................................................................................... 23 5.1.7 Anexar Documento ............................................................................................ 23 2 5.1.8 Comissão Apuratória ......................................................................................... 24 5.2 Exclusão de Portaria ................................................................................................ 24 6. ATUALIZAR FASE DE PROCESSO.............................................................................. 24 6.1. Regras Gerais de Uso ............................................................................................. 24 6.2. Aba “Fase do Processo” .......................................................................................... 26 6.3. Aba “Agentes” ......................................................................................................... 26 6.5 Cadastrando as Fases do Processo ........................................................................ 27 6.5.1 Fase “Indiciamento/Citação/Defesa Escrita/Relatório Final” .............................. 27 6.5.2 Fase “Encaminhado para Julgamento” .............................................................. 28 6.5.3 Fase “Processo Julgado” ................................................................................... 29 6.5.4 Fase “Reconsideração/Recurso Hierárquico” .................................................... 31 6.5.5 Fase “Decisão Reconsideração/Recurso Hierárquico” ...................................... 31 6.5.6 Fase Revisão do Processo ................................................................................ 32 6.5.7. Fase “Decisão Revisão do Processo” ............................................................... 33 6.5.8. Fase “Anulado por Decisão Administrativa” ...................................................... 33 6.5.9. Fase “Anulado por Decisão Judicial” ................................................................ 34 6.5.10. Avocação/Requisição pela CGU..................................................................... 35 6.6. Correção de dados nas fases ................................................................................. 35 6.6.1. Ajustando dados da última fase gravada .......................................................... 36 6.6.2. Ajustando dados de fases anteriores à última fase gravada ............................ 36 6.6.3. Ajustando o cadastro inicial ou dados dos agentes .......................................... 37 7. CONSULTA ................................................................................................................... 37 7.1 Dados Processo ....................................................................................................... 37 7.1.1 Documentos – Consulta .................................................................................... 38 7.1.2 Dados Processo – Consulta .............................................................................. 38 7.1.3 Portaria – Consulta ............................................................................................ 38 7.1.4. Fase Processo – Consulta ................................................................................ 39 7.1.5. Comissão Apuratória – Consulta ...................................................................... 39 7.1.6 Agentes – Consulta ........................................................................................... 39 7.1.7 – Relatório de Dados do Processo .................................................................... 39 7.2. Agente. .................................................................................................................... 40 7.3. Emissão de Relatórios ............................................................................................ 40 7.3.1. Órgão/Entidade................................................................................................. 41 7.3.2. Tipo do Processo .............................................................................................. 41 7.3.3. Assunto ............................................................................................................. 41 7.3.4. Período ............................................................................................................. 41 7.3.5. Relatório a ser emitido ...................................................................................... 41 7.3.5.1. Por Fase do Processo ..................................................................... 42 7.3.5.2. Por Resultados de Julgamentos Consolidados ............................... 42 7.3.5.3. Por Situação Atual........................................................................... 43 7.3.5.4. Por Assunto ..................................................................................... 43 7.3.6. Formato do Relatório ........................................................................................ 44 8. ANEXAR DOCUMENTOS ............................................................................................. 44 8.1 Regras Gerais de Uso .............................................................................................. 44 8.2 Incluir Novo Documento ........................................................................................... 44 8.3. Consultar Documento.............................................................................................. 45 8.4. Excluir Documento .................................................................................................. 45 8.5 Gerenciamento de Documentos Anexados .............................................................. 46 3 1. O SISTEMA O Sistema CGU-PAD foi desenvolvido para gerenciar informações relativas aos processos disciplinares instaurados no âmbito dos órgãos e entidades, inclusive Empresas Públicas e Sociedades de Economia Mista, do Poder Executivo Federal. Sua utilização é regulada pela Portaria n.º 1.043, de 24 de julho de 2007, pelo Termo de Uso e os manuais do Sistema. Os órgãos cadastradores possuem, ainda, competência para definir a Política de Uso do Sistema em sua esfera de atuação, segundo o disposto no Termo de Uso. 2. ACESSO INICIAL O acesso à base de dados oficial do Sistema é realizado por meio da página: https://pad.cgu.gov.br/CGUPAD/. Este ambiente deverá ser utilizado somente para a inserção de dados de processos disciplinares reais. O acesso ao Sistema no ambiente de treinamento é realizado por meio da página: https://treinapad.cgu.gov.br/. Este ambiente deve ser utilizado para familiarização com o Sistema, realização de testes e inserções de dados fictícios, pois sua base de dados é diferente da oficial. A única diferença em relação ao oficial são os dados – de resto, a estrutura é idêntica, exatamente para viabilizar o treinamento. O fornecimento das senhas de acesso ao CGU-PAD e ao seu ambiente de treinamento obedecerá aos procedimentos previstos na Política de Uso do órgão/entidade cadastrador. Para mais informações consulte o Coordenador Ministerial e/ou Coordenador Adjunto no seu órgão ou entidade, indicado no endereço http://www.cgu.gov.br/cgupad/cgupad_orgaos/index.asp. A CGU somente fornece senhas de acesso aos Administradores Principais indicados. O usuário receberá, via correio eletrônico, uma senha inicial que deverá ser trocada, NO PRIMEIRO ACESSO, por uma senha alfanumérica de 8 a 12 dígitos. Após a primeira troca de senha, o usuário poderá alterá-la, a qualquer tempo, pelo menu “Manutenção”, opção “Alterar senha”. Para acesso ao Sistema, o usuário deve preencher os campos "CPF", "Senha" e "Código" (copiar o número de segurança apresentado na figura), e clicar no botão "Avançar". A senha de acesso ao CGU-PAD não possui um prazo padrão para expiração, cabendo ao órgão/entidade cadastrador definir se adotará um prazo de expiração para ela. Para verificar se o seu órgão realiza concessões de acesso com prazo de expiração, consultar a Política de Uso do Órgão/Entidade no endereço: http://www.cgu.gov.br/cgupad/cgupad_orgaos/index.asp. 4 A senha do usuário será bloqueada após 3 (três) tentativas erradas de login. Neste caso, o usuário deverá solicitar o desbloqueio e o envio de nova senha ao administrador do Sistema em seu órgão/entidade. Para saber quem é o administrador na sua instituição, consultar o endereço http://www.cgu.gov.br/cgupad/cgupad_orgaos/index.asp. O perfil do usuário é determinado pela senha que o administrador lhe concede. As senhas podem ser de: Consulta: permite consultas a processos e emissão de relatórios; Cadastro: permite o cadastro de processos e consultas de processos específicos; ou com ambas as funcionalidades; Administrador: reservado aos responsáveis pelo gerenciamento de senhas, para que possam conceder senhas e bloquear ou alterar o perfil dos usuários. O perfil também define hierarquia de acesso, que pode ser observada no canto superior direito da tela inicial do Sistema. Somente é possível cadastrar processos no órgão/entidade de seu perfil, e somente é possível realizar consulta de procedimentos cadastrados por alguém do próprio perfil hierárquico ou de um inferior. Essa hierarquia segue a estrutura organizacional do SIORG (http://www.siorg.gov.br/), ou seja: uma unidade que esteja em certa posição no SIORG não poderá acessar os processos das unidades de mesmo nível (por exemplo, uma gerência estadual não enxerga os processos da gerência de outro Estado) nem os de nível superior. A única exceção à regra da hierarquia de acesso é o cadastro de julgamento de processo, conforme descrito no item 6.5.3. 3. ESTRUTURA DO SISTEMA O CGU-PAD apresenta os menus apresentados a seguir, correspondentes a módulos/funcionalidades do sistema: CADASTROS: menu utilizado para inserir novos processos e atualizar/alterar a situação dos já cadastrados. É subdividido da seguinte forma: - Processo: Inclusão de novos processos, atualização dos que se encontram na fase “Instauração/Instrução” e inclusão de agentes. Acessível apenas enquanto o processo se encontra na fase “Instauração/Instrução”. - Portaria: Inclusão de novas portarias de prorrogação/recondução dos trabalhos e alteração de Presidente e/ou Membros da Comissão Apuratória. - Fase do Processo: Inclusão de outras fases do processo a partir da fase "Indiciamento/Citação/Defesa Escrita/Relatório Final". - Anexar Documentos ao Processo: Inclusão/Alteração de documentos digitalizados ao processo. Possui restrição de tipos e tamanhos de arquivos, sendo possível anexar documentos de até 5Mb, com as extensões .pdf, .tif,.jpg. 5 CONSULTAS: Utilizado para consultar os dados dos processos de forma integral. É subdivido em: - Dados do Processo: Permite a consulta ao conteúdo integral do processo cadastrado e impressão de seu relatório completo. - Agente: Emite um relatório dos procedimentos que envolvem o agente consultado. Se os procedimentos foram cadastrados dentro ou abaixo do perfil hierárquico do usuário são exibidos todos os procedimentos relacionados em quaisquer fases. Caso o procedimento tenha sido cadastrado fora do perfil hieráquico do usuário são exibidos os procedimentos que estejam encerrados. - Emissão de Relatórios: Emite relatórios consolidados, quantitativos e qualitativos, para uso gerencial. MANUTENÇÃO: Para usuários cadastradores utilizado para alterar a senha atual. Para usuários administradores também permite o acesso ao perfil dos demais usuários. 4. CADASTRO INICIAL 4.1 Inserção de Novo Processo Após efetuar o login no Sistema CGU-PAD, selecione no menu CADASTROS a opção PROCESSO e, no lado direito da aba, clicar no botão “Novo Processo”. Os campos do quadro "Consulta \ Processo" consistem em campos de pesquisa e somente devem ser utilizados para a busca de processos anteriormente cadastrados que estejam na fase "Instauração/Instrução". O cadastrador apenas preencherá os campos de pesquisa se desejar alterar informações de processos já armazenados no CGU-PAD e que ainda se encontram na fase inicial de cadastramento (denominada "Instauração/Instrução"). Porém, para iniciar o cadastramento de um novo processo, deve-se clicar diretamente no botão “Novo Processo”. Esta operação irá abrir uma página para o cadastramento de um novo processo. Ela é subdividida em três abas: - Dados Processo - Comissão Apuratória - Agentes As abas “Dados do Processo” e “Comissão Apuratória” devem ser preenchidas na mesma oportunidade, pois a gravação de seus dados está vinculada ao preenchimento completo de todos os campos obrigatórios. (marcados com *), ou seja, somente é possível realizar a gravação do processo após a inserção de todos os dados obrigatórios das duas abas. A aba “Agentes” deve ser preenchida sempre que o processo apresentar indício de autoria (ou seja, possuir agentes na condição de investigados). Os agentes investigados podem ser inseridos a qualquer tempo, desde que o processo esteja nesta fase inicial de 6 cadastramento (denominada fase de "Instauração/Instrução"). Portanto, se um processo for instaurado sem a indicação de acusados, ele poderá ser inicialmente cadastrado no CGU-PAD sem o preenchimento da aba "Agentes". Daí, quando surgirem indícios de autoria (agentes investigados) ao longo da instrução, o cadastrador poderá completar o cadastramento com a inclusão dos dados desses agentes investigados (preenchimento da aba Agentes). Atenção: No caso de Sindicâncias Investigativas não devem ser cadastrados Agentes no processo e o tipo a ser utilizado é Sindicância. É possível cadastrar os procedimentos meramente investigativos, sem indícios de autoria – para isso, basta deixar de preencher a aba Agentes! 4.1.1 Dados Processo Nessa aba, serão cadastradas as informações sobre o processo disciplinar, especificando o tipo de procedimento que foi adotado para a devida apuração dos fatos. 4.1.1.1. Tipo de processo Selecionar qual o tipo de procedimento disciplinar está sendo instaurado. As possibilidades existentes no Sistema são: • Apuração Direta • Procedimento Administrativo para Empregado Público (artigo 3º Lei 9.962/00) • Procedimento Disciplinar de Empresa Pública ou Sociedade de Economia Mista • Procedimento Administrativo Disciplinar (Lei nº 8.112/90) • Rito Sumário (Lei nº 8.112/90) • Sindicância • Sindicância ’Servidor Temporário‘ (artigo 10 Lei 8.745/93) • Sindicância Patrimonial Apuração Direta – P/ Empresa Pública e Sociedade de Economia Mista Procedimento utilizado por algumas Empresas Públicas e Sociedades de Economia Mista. É um procedimento célere e com o menor nível de formalidades. Porém, somente empresas e sociedades de economia mista podem usá-la, e, mesmo assim, devem ter a Apuração Direta prevista em normativo próprio. Outros órgãos não podem utilizar este procedimento. Em razão de suas peculiaridades, orientamos o usuário a, primeiro, ler o item 4.1 e seus subitens e só então ler o item 4.1.4, específico de Apuração Direta, para facilitar o aprendizado. Procedimento Administrativo para Empregado Público (artigo 3º Lei 9.962/00): Utilizar esta opção quando se tratar de procedimento administrativo disciplinar relativo a empregados celetistas da ADMINISTRAÇÃO FEDERAL DIRETA, AUTÁRQUICA E FUNDACIONAL, conforme descrito a seguir: 7 A Lei nº 9.962/00, de 22 de fevereiro de 2000, disciplina o regime de emprego público do pessoal da Administração federal direta, autárquica e fundacional, e seu artigo 3º versa especificamente sobre a rescisão do contrato de trabalho desses empregados da Administração direta. Para mais informações, consulte o Manual de PAD http://www.cgu.gov.br/Publicacoes/GuiaPAD/Arquivos/ManualPAD.pdf ; da CGU: Procedimento Disciplinar de Empresa Pública ou Sociedade de Economia Mista: Esta opção deve ser selecionada nos procedimentos que apurem responsabilidades de contratados por EMPRESAS PÚBLICAS, SOCIEDADES DE ECONOMIA MISTA E FUNDAÇÕES PÚBLICAS DE DIREITO PRIVADO, onde as leis de criação ou os regulamentos e regimentos internos da entidade estabelecem o regime disciplinar próprio de seus empregados, elencando as penas cabíveis e as autoridades competentes para aplicá-las. Se se tratar de um procedimento com características peculiares caso não encontre exatamente correspondentes no CGU-PAD, procure interpretar e adaptar o cadastramento na medida do que for possível, usando o campo “Observações” para complementar quando necessário. Entre em contato com a CGU, caso permaneçam dúvidas, no e-mail [email protected]. Procedimento Administrativo Disciplinar (Lei nº 8.112/90): Esta opção deve ser utilizada para todos os processos referentes à apuração de responsabilidade de servidores sob o regime estatutário da Lei 8.112, conforme título V da mesma. Para conceitos mais detalhados, consultar o Guia de PAD no portal da CGU: http://www.cgu.gov.br/Publicacoes/GuiaPAD/Manual de PAD Rito Sumário (Lei nº 8.112/90): Esta opção deve ser utilizada quando a portaria de instauração do procedimento especificar que se trata de rito sumário. Esse rito pode ser utilizado para a apuração de acumulação ilegal de cargos, de abandono de cargo e de inassiduidade habitual de servidores sob o regime estatutário da Lei 8.112. É um rito que, em geral, tem instrução célere, pois visa apurar casos em que já se tem materialidade pré-constituída. Sindicância “Servidor Temporário” (artigo 10 Lei 8.745/93): Essa opção deve ser utilizada nos casos de apuração de responsabilidade de servidores contratados no regime temporário da Lei 8.745/1993. A Lei nº 8.745/93 dispõe sobre a contratação por tempo determinado para atender a necessidade temporária de excepcional interesse público, nos termos do inciso IX do art. 37 da Constituição Federal. A infração disciplinar cometida por “servidor temporário” será apurada conforme os ditames dos artigos 10 e11. Para conceitos mais detalhados, consultar o Guia de PAD no portal da CGU: http://www.cgu.gov.br/Publicacoes/GuiaPAD/Manual de PAD 8 Sindicância Patrimonial: Esta opção deve ser selecionada quando estiver sendo utilizada a Sindicância Patrimonial. Trata-se de um procedimento instaurado de forma sigilosa (sem publicidade), tanto de ofício como destinado a apurar denúncia (inclusive anônima) ou representação. A finalidade é apurar possível enriquecimento ilícito a partir da análise da incompatibilidade do patrimônio do servidor com a respectiva renda. Este procedimento não está relacionado com perecimento ou desaparecimento de patrimônio do órgão/entidade. Para conceitos mais detalhados, consultar o Guia de PAD no portal da CGU: http://www.cgu.gov.br/Publicacoes/GuiaPAD/Manual de PAD Sindicância: Esta classificação deve ser utilizada tanto para as Sindicâncias Investigativas (ou preparatórias) como para as Sindicâncias Acusatórias (ou contraditórias). A sindicância investigativa (ou preparatória) é um procedimento que antecede a instauração da sede contraditória e, portanto, tem rito inquisitorial, pois não há a quem garantir prerrogativas de defesa e pode ser conduzida por um ou mais servidores. Tem prazo de trinta dias, podendo ser prorrogada por igual prazo. A sindicância acusatória (contraditória) é o procedimento para apurar responsabilidade de menor gravidade e pode, se for o caso, após respeitados o contraditório e a ampla defesa, resultar em apenação. ATENÇÃO: É possível cadastrar sindicâncias investigativas, sem indício de autoria, bastando efetuar o cadastramento das abas “Dados do PAD” e “Comissão Apuratória” sem preencher os dados da aba “Agentes”. 4.1.1.2 Tipo de ato instaurador Selecionar o tipo de ato instaurador que deu início ao processo, entre as opções: - Portaria - Portaria conjunta - Ordem de serviço - Despacho - Apuração Direta (selecionado automaticamente pelo sistema nos casos previstos). Se nenhum desses 4 tipos servir exatamente, pode-se usar “despacho” como tipo genérico/residual. 4.1.1.3. Informações específicas sobre instauração por portaria conjunta 9 A portaria conjunta é modalidade de ato instaurador que somente deve ser utilizada naqueles casos em que a apuração envolve Agentes com exercício em unidades de órgãos distintos. Isto é, o objeto do procedimento cadastrado deve estar relacionado com pelo menos dois órgãos diversos, ainda que do mesmo ministério. O cadastro de procedimento dessa espécie deve observar as seguintes peculiaridades: - No campo Local do Fato, selecionar primeiramente o “órgão/entidade” do usuário cadastrador. Assim, se a Portaria foi assinada pelos Ministros de Estado de dois órgãos, selecionar a opção de Ministério ao qual se vincula o cadastrador do processo. - Clicar no botão “Adicionar” e verificar, na lista de controle “Órgãos da Portaria Conjunta”, se o órgão selecionado foi de fato inserido. - Proceder a nova seleção para cada um dos demais órgãos/entidades que compõem a portaria conjunta. A cada etapa, clicar no botão “Adicionar” e verificar, na lista de controle “Órgãos da Portaria Conjunta”, se o órgão selecionado foi realmente inserido. A alteração dos dados dos órgãos da Portaria Conjunta pode ser feita a qualquer tempo, desde que o processo esteja na fase inicial de cadastramento (denominada "Instauração/Instrução"). Para alterar, o usuário deve selecionar, no menu CADASTROS, a opção PROCESSO, preencher um ou mais campos de pesquisa da aba "Consulta Processo" e clicar no botão "Pesquisar", para localizar o processo já cadastrado. Na página de resultados da pesquisa (denominada "Dados Processo"), basta clicar sobre o número do processo desejado para abrir a tela de cadastramento inicial. No final da aba “Dados Processo”, encontra-se a listagem com os "Órgãos da Portaria Conjunta". Para o órgão inicial é possível realizar apenas a edição dos dados, clicando no bloco de notas com lápis ( Para os demais órgãos, é possível excluí-los, clicando na lixeira ( reinseri-los corretamente, utilizando o botão “Adicionar”. ). ), e posteriormente Os agentes só poderão estar vinculados a um dos “órgãos/entidades” registrados na aba “Dados PAD” > "Órgãos da Portaria Conjunta". ATENÇÃO: Os agentes só poderão estar vinculados a um dos "Órgãos da Portaria Conjunta" (registrados na aba “Dados Processo”). Não é possível alterar um processo já cadastrado para que o ato instaurador passe a ser Portaria Conjunta. Só se pode usar esse ato instaurador para o cadastro inicial. Importante: Apenas o órgão que iniciou o cadastramento do processopode alterar e incluir dados posteriormente até a fase de “Encaminhamento para Julgamento”. Uma vez que a situação do processo muda para "Encaminhado para Julgamento", cada órgão só poderá alterar a situação do agente pertencente à hierarquia do próprio órgão, sendo que os demais agentes estarão visíveis apenas no módulo de consulta. (mais detalhes sobre como consultar no item 7). 10 Feita essa ressalva, o resultado do julgamento, isto é, a decisão proferida, será registrado nos mesmos moldes dos demais processos, conforme explicado no item 6.5.3. deste manual. Após o encaminhamento para julgamento, o processo é dividido com acessos apartados para cada órgão, mas mantendo a numeração. Na atualização das fases, é necessário efetuar atualizações dos processos para todos os órgãos, independentemente. No caso específico da Portaria Conjunta, é possível corrigir o cadastro dos órgãos instauradores do procedimento, mas só enquanto o processo estiver na Fase “Instauração/Instrução”. Para o inicial é possível realizar apenas a edição dos dados, clicando no bloco de notas com lápis. Para os demais órgãos, é possível excluí-los, clicando na lixeira, e posteriormente reinseri-los corretamente. ATENÇÃO: essa alteração dos órgãos somente é possível na fase de “Instauração/Instrução” do processo. Após essa fase não é possível realizar qualquer alteração nesse sentido. Caso o processo não esteja nessa fase, será necessário seguir o procedimento do item 6.6.2. 4.1.1.4. Número do Ato instaurador: Campo de livre preenchimento. Inserir o número da portaria, portaria conjunta, ordem de serviço ou despacho. 4.1.1.5. Data do ato instaurador: Inserir a data do ato instaurador. Não confundir com a data de publicação do ato. 4.1.1.6. Data de publicação do ato instaurador: Inserir a data na qual o ato instaurador foi publicado, caso não tenha havido publicação repetir a “data do ato instaurador”. 4.1.1.7 Cargo da autoridade instauradora: Inserir o cargo que a autoridade ocupava no momento em que instaurou o processo disciplinar. 4.1.1.8 Veículo de publicação do ato instaurador: Selecionar o veículo de publicação por meio do qual o ato instaurador foi publicado, entre: - boletim de pessoal ou de recursos humanos - boletim de serviços gerais - boletim interno - diário oficial - outro Se for selecionada a opção Outro, insira o nome do veículo no campo *Qual? , de preenchimento obrigatório. 11 4.1.1.9 Data de registro: A data é registrada automaticamente pelo próprio Sistema, não podendo ser alterada pelo usuário. Refere-se à data de cadastramento do processo no CGU-PAD. 4.1.1.10 Fato sob apuração: Campo de livre preenchimento em que o cadastrador deverá descrever, com o maior detalhamento e concisão possíveis, o acontecimento sobre o qual incide a investigação processual. Deve descrever o fato ocorrido e suas circunstâncias, além de outros fatos conexos que serão investigados no processo. Evitar colocar só enquadramentos legais; frases muito vagas; ou descrições excessivamente minuciosas. Inserir aquilo que for necessário para que qualquer pessoa leia a descrição e tenha uma idéia razoável sobre o que trata o processo. 4.1.1.11. Assunto: Lista fechada para seleção do assunto ou dos assuntos pertinentes ao fato sob apuração. Se vários assuntos forem aplicáveis, deve-se incluí-los um por um: selecione um assunto, clique no botão “Adicionar” e repita o procedimento com o próximo assunto, até que todos tenham sido incluídos. Ao lado da caixa de assuntos, há um link chamado “Descrição”, que mostra, se for o caso, um esclarecimento adicional sobre o assunto selecionado. O assunto não se confunde com o enquadramento legal da infração, pois tem como finalidades a elaboração de relatórios estatísticos e aumentar a padronização, melhorando as consultas, portanto não trata-se de pré-julgamento. 4.1.1.12. Data ou período da suposta irregularidade: São dois campos para se registrar, ainda que aproximadamente, o período de tempo em que ocorreu o fato. Mesmo que seja difícil identificar o período exato de ocorrência do fato, o cadastrador deverá registrar duas datas que definam um espaço de tempo, mesmo que amplo, em que o fato deva ter ocorrido. Caso o fato tenha ocorrido em data específica, deve-se preencher somente o primeiro campo, pois o sistema entenderá que o fato ocorreu em certa data. 4.1.1.13. Data da ciência da suposta irregularidade pela autoridade instauradora: Deve ser preenchido com a data de conhecimento do fato por parte da autoridade instauradora, como, por exemplo, a data do protocolo de uma denúncia. Para mais informações a respeito deste item, consultar o Guia de PAD no endereço http://www.cgu.gov.br/Publicacoes/GuiaPAD/ 4.1.1.14. Informe o Nº do Processo principal Registrar o número do Processo Administrativo em que correm os autos do processo disciplinar. A numeração deve ser colocada de forma completa de acordo com o sistema de numeração estabelecido pelo Ministério do Planejamento, Orçamento e Gestão para o Poder Executivo Federal, incluindo os dígitos verificadores. O sistema de numeração única foi estabelecido pela Portaria nº 171, de 28/12/1999, do MPOG. O Sistema só identificará os valores se preenchidos integralmente, por exemplo: se o número de um processo é “00190.001234/2007-00” e o usuário inserir apenas “00190.001234/2007”, o Sistema não irá gravar os dados, indicando que o número do processo está incorreto. 12 É possível cadastrar no sistema os processos registrados com o número único calculado sobre um ano de apenas dois dígitos, por exemplo: “23072.012936/06-68”. Como exceções, os procedimentos instaurados por empresas públicas e sociedades de economia mista podem ser cadastrados com formato distinto do número COMPROT. Caso o processo não apresente o número completo (inclusive o DV), recomenda-se entrar em contato com o suporte de informática do órgão para que ele seja fornecido. Caso essa informação não esteja disponível, entrar em contato com o endereço de suporte do Sistema na CGU ([email protected]) informando o problema. Caso o Sistema não permita o cadastramento de processo com numeração semelhante ao COMPROT provavelmente a geração de números no órgão está em desconformidade com a portaria citada acima. Entrar em contato com a CGU nestes casos. 4.1.1.15. Observações Campo opcional, de livre preenchimento, onde o cadastrador deverá registrar ou complementar informações que considere relevantes acerca do processo. No caso de o fato ter ocorrido em órgão extinto, não é possível indicar, no campo “Órgão/Entidade”, o órgão onde se originou o fato, pois a listagem de órgãos é atualizada por meio do SIORG, estando disponíveis somente os órgãos atualmente ativos. Portanto, deve-se indicar o órgão de ocorrência do fato no campo "Observações". Instruções sobre como preencher o campo Órgão/Entidade, nesses casos, encontram-se descritas no tópico “Órgão/Entidade”, item 4.1.1.17. 4.1.1.16 Processos vinculados “Procedimento vinculado” é todo aquele que esteja relacionado com o(s) fato(s) sob apuração. Somente é obrigatório inserir aqui os procedimentos disciplinares vinculados, sendo facultativa a inserção de procedimentos não disciplinares vinculados. Ao selecionar a opção “sim”, será aberto um novo quadro com a pergunta: “Quais?” Nesse quadro, devem ser inseridos os números dos processos que estão relacionados ao processo administrativo principal. Esse campo também exige a regra da numeração completa COMPROT, que comporta as exceções mencionadas no item 4.1.1.13. Para validar a inserção, é necessário clicar no botão “Adicionar” cada vez que se for adicionar um número de processo. Pode-se inserir tantos números de processos quantos forem necessários. Não é necessário que os processos vinculados estejam cadastrados no Sistema CGUPAD, como, por exemplo procedimentos não disciplinares. Se forem procedimentos disciplinares devem estar cadastrados no Sistema e ao realizar consultas pelo número do processo o Sistema apresentará não apenas o procedimento original cadastrado, mas também todos os procedimentos em que ele conste como vinculado. 13 Exemplos de procedimentos vinculados: procedimento prévio que deu origem ao procedimento que está sendo cadastrado; procedimentos de apuração de responsabilidades de agentes diferentes sobre o mesmo fato; etc. 4.1.1.17. Local do Fato – Órgão/Entidade Este campo refere-se à unidade do órgão/entidade onde ocorreu o FATO sob apuração. O CGU-PAD abre a hierarquia do órgão de acordo com o SIORG (www.siorg.gov.br). A hierarquia máxima de cadastramento (campo em cinza) é definida pelo perfil hierárquico concedido ao usuário cadastrador no momento de sua habilitação no Sistema (geração de senha). Assim, o cadastrador somente poderá cadastrar processos cujo fato sob apuração tenha ocorrido em unidade inserida no seu perfil hierárquico. O cadastrador deverá selecionar, no campo em branco (opções disponíveis), as divisões do órgão, em cada um dos níveis de hierarquia disponíveis, um a um, até que seja selecionada a unidade em que realmente ocorreu o fato investigado. Caso essa unidade não esteja disponível para seleção, o cadastrador deverá manter a seleção até o nível hierárquico mais detalhado possível. Caso não existam no processo informações a respeito do local de ocorrência do fato apurado, o cadastrador deverá manter o campo de seleção em cinza (nível máximo de hierarquia disponível) e não realizar outras seleções do campo em branco. Isso, no entanto, deve ser usado apenas nesse caso de desconhecimento do local. Em nenhum outro se deve manter o local apenas como “Ministério”, senão, seria inviável extrair relatórios estatísticos. Para excluir uma unidade que porventura tenha sido selecionada erradamente, basta clicar sobre seu nome (link em azul). O Sistema retornará para a seleção anterior, apagando todas as seleções posteriores. Caso o órgão/entidade tenha sido extinto/convertido, e não conste da listagem, insira o órgão atual para o qual ele foi convertido ou pelo qual foi absorvido. Nestes casos, informe no campo “Observações” em qual órgão efetivamente o fato ocorreu. Se o órgão/entidade teve sua subordinação alterada para outro Ministério, não será possível cadastrar o Ministério a que o órgão/entidade estava vinculado à época dos fatos. Nestes casos, cadastre o Ministério a que o órgão/entidade está atualmente subordinado, e informe no campo “Observações” a qual Ministério o órgão se subordinava quando o fato ocorreu. 4.1.1.18. UF: Campo para inserir a Unidade Federativa onde aconteceu o FATO que está sendo apurado, tendo como listagem as siglas dos Estados Brasileiros. Não confundir com o local de apuração, de instauração ou de cadastramento do processo. 4.1.1.19. Localidade: Deve ser selecionada a cidade onde ocorreu o FATO que está sendo apurado, assim como no campo “UF”, descrito acima. Não confundir com o local de apuração, instauração ou cadastramento do processo. Os municípios estarão 14 dispostos de acordo com a unidade federativa (Estado Brasileiro) selecionada no campo anterior, em ordem alfabética, de acordo com a lista do IBGE. 4.1.1.20. Instauração solicitada pela CGU Este campo deve ser marcado somente quando a instauração do processo disciplinar tenha sido solicitada pela Controladoria-Geral da União (CGU). Para tanto, o cadastrador deve identificar algum documento no processo por meio do qual a CGU formaliza ao órgão/entidade a solicitação de instauração de processo disciplinar para apurar esse fato, por exemplo, um ofício da Corregedoria da CGU ou uma recomendação em Relatório de Auditoria. Ao selecioná-lo, 4 novos campos serão abertos, devendo ser preenchidos com dados do documento da CGU (denominado “expediente”) que solicitou a instauração. São eles: - Tipo de expediente - Número do expediente - Data do expediente - Número do processo CGU Tipo de expediente: Tipo de expediente encaminhado pela CGU que veio a solicitar a instauração de processo disciplinar. São 3 (três) as opções para seleção: - Aviso, - Ofício e - Relatório de auditoria. Número do expediente: Deve-se inserir a numeração do expediente. Essa numeração é encontrada no início do documento como em: “Ofício nº xxxx /2007/AAAA/CGU”. Deve ser inserido o número “xxxx”. ATENÇÃO: Conferir sempre a numeração! Data do expediente: Colocar a data disposta no expediente que solicitou a instauração do processo disciplinar. Número do processo CGU: É a numeração do processo no âmbito da ControladoriaGeral da União. Lembrar sempre de inserir a numeração de forma completa, inclusive com os dígitos verificadores. Nos Avisos e Ofícios, o número do processo encontra-se no rodapé da página e/ou no corpo de texto. Caso não haja referência ao número do processo na CGU, o campo deverá permanecer em branco. 15 ATENÇÃO: Ao término do preenchimento de todas as abas (Dados Processo, Agentes e Comissão Apuratória) deve-se clicar em “Gravar” para que os dados sejam salvos, e essa é a única forma de gravar os dados. O botão “Gravar” encontra-se disponível na página de Agentes. Os campos com asterisco são obrigatórios. Caso algum desses campos não seja preenchido, o Sistema não aceitará a gravação e especificará quais os campos que precisam ser completados. Em razão dessa checagem de campos obrigatórios, o sistema não grava os dados automaticamente durante o cadastro. A única forma de gravar os dados é clicar no referido “Gravar”. 4.1.2. Comissão Apuratória Deve-se preencher esta aba com as seguintes informações: 4.1.2.1 E-mail: Campo de preenchimento não obrigatório onde se deve informar o endereço eletrônico institucional da unidade responsável pela apuração, o da Comissão Apuratória ou o do seu Presidente. 4.1.2.2 Endereço Comissão Apuratória: Registrar o endereço completo onde a Comissão Apuratória está instalada, especificando o nome do prédio e a sala. 4.1.2.3 Telefone contato: Inserir o telefone institucional para contato com a Comissão Apuratória ou com o seu Presidente. 4.1.2.4 Observações: Sugere-se a inserção de dados adicionais dos integrantes da Comissão Apuratória, a exemplo de cargo que ocupam, lotação, dentre outros. 4.1.2.5 Membro: Nesta seção devem ser incluídos os dados dos integrantes da Comissão Apuratória. Ao preencher os dados de determinado integrante é necessário clicar no botão “Adicionar” o que liberará os campos para a próxima inserção. 4.1.2.5.1 Nome: Inserir o nome do integrante da Comissão Apuratória. Campo obrigatório. 4.1.2.5.2 CPF: Inserir o CPF do integrante. É necessária a inclusão de CPF válido (11 dígitos), pois o Sistema realiza a verificação automática do número inserido. Campo obrigatório. 4.1.2.5.3 Matrícula: Inserir a matrícula do integrante, caso se trate de funcionário público não registrado no Siape, deve-se inserir a identificação funcional do servidor no órgão. Campo não obrigatório. 4.1.1.5.4 Atribuição: Selecionar a atribuição do integrante na comissão, se Membro ou Presidente. Campo obrigatório. 4.1.2.6 Alterações da Comissão por Portaria Durante a Fase Instrutória Caso haja alteração de Presidente e/ou Membros da Comissão Apuratória no curso do processo, deve-se atualizar essa informação por meio do menu “Portaria”, seguindo o procedimento descrito no item 5 deste Manual. 16 ATENÇÃO: Lembre-se de clicar no botão "ADICIONAR" para inserir cada um dos integrantes da Comissão Apuratória. Ao término do preenchimento de todas as abas (Dados Processo, Comissão Apuratória e Agentes), deve-se clicar no botão “GRAVAR” (na Aba Agentes), para que os dados sejam salvos. Os campos com asterisco são obrigatórios. Caso algum desses campos não tenha sido preenchido, o Sistema não aceitará a gravação e especificará quais os campos que precisam ser completados. O processo não está gravado até que o Sistema apresente uma mensagem de sucesso. 4.1.3. Agentes A aba “Agentes” traz o rol de investigados do procedimento. A partir do momento em que existem investigados no processo os mesmos devem ser inseridos no Sistema, excetuando-se o caso de Sindicância Investigativa. O cadastro de novos agentes somente pode ser efetuado enquanto o processo estiver na fase inicial de cadastramento (denominada “Instauração/Instrução”). Ou seja, uma vez atualizada a fase do processo para “Indiciamento/Citação/Defesa Escrita/Relatório Final”, não será possível acrescentar ou retirar novos agentes do cadastro sem que haja retorno à fase “Instauração/Instrução”. Para retornar à fase “Instauração/Instrução” é necessário excluir as demais fases já inseridas, conforme descrito no procedimento 6.5.3. 4.1.3.1 Dados do Agente Aqui são registrados os dados referentes aos agentes que estão sendo investigados no processo disciplinar. Agentes são todos os agentes públicos sobre os quais há a suspeita de conduta irregular referente àquele fato. Deve-se incluir todos os agentes sobre os quais haja suspeita antes de o processo sair da fase de "Instauração/Instrução”, pois, depois dela, não é mais possível incluir nenhum agente. (Nas fases seguintes do processo, para se incluir um novo agente, será necessário excluir todas as fases posteriores até o retorno à de “Instauração/Instrução”, conforme descrito no item 6.5.3.) Todos os campos da aba “Agentes” são de preenchimento obrigatório, portanto, antes de iniciar o cadastramento, verifique se todos os dados estão disponíveis, em especial o nº do CPF e da matrícula dos agentes (supostos acusados), para evitar retrabalho. ATENÇÃO: Os agentes somente poderão ser cadastrados/excluídos enquanto o processo estiver na fase Instauração/Instrução. Após esta fase, para alterar os dados dos agentes, o cadastrador deverá excluir, uma a uma, todas as fases posteriores do processo, conforme descrito no item 6.5.3. Muita atenção neste momento! 4.1.3.1.1 CPF (Cadastro de Pessoa Física): Preencher o CPF do agente que está sendo investigado no processo disciplinar. É necessária a inclusão de CPF válido (11 dígitos), pois o sistema realiza a verificação automática dos dígitos verificadores do número inserido. 17 4.1.3.1.2 Nome: Inserir o nome completo do investigado. 4.1.3.1.3 Matrícula: Nesse campo, deve ser registrada a matrícula do agente. Caso se trate de servidor não registrado no Siape, deve-se inserir a matrícula ou identificação funcional que ele tiver no órgão. Se essa informação não estiver disponível no processo, ela poderá ser solicitada ao setor de Recursos Humanos do órgão/entidade. 4.1.3.1.4. Servidor cedido? Nesse campo, deve-se especificar se o servidor, na época dos fatos, era cedido de outra entidade pública ou não. Quando marcada a opção “sim”, outro campo é aberto: “Origem”. Este também é um campo obrigatório, onde deve ser registrado o órgão/entidade de origem do servidor, ou seja, o órgão de onde ele foi cedido. 4.1.3.1.5. Órgão/Entidade - Lotação do Agente: Neste campo, deve-se inserir os dados da lotação do Agente da época em que ocorreu o fato sob apuração. O CGUPAD abre a hierarquia do órgão de acordo com o SIORG (www.siorg.gov.br). A hierarquia máxima de cadastramento (campo em cinza) é definida pelo nível de acesso concedido ao usuário cadastrador no momento de sua habilitação no Sistema (geração de senha). Assim, o cadastrador somente poderá cadastrar agentes que tenham lotação à época dos fatos em uma unidade inserida na hierarquia a que o cadastrador tenha acesso. O cadastrador deverá selecionar, no campo em branco (opções disponíveis), as divisões do órgão, em cada um dos níveis de hierarquia disponíveis, até que seja selecionada a unidade em que aquele agente estava lotado na época em que ocorreu o fato sob apuração. Basta clicar sobre a unidade desejada e esperar que ela seja incluída na lista – observe que ela aparecerá com cor azul, em contraste com as anteriores, que são trazidas automaticamente e têm cor cinza, indicando que não podem ser alteradas. Se a unidade desejada não estiver disponível para seleção ou não aparecer, o cadastrador deverá manter a seleção até o nível hierárquico mais detalhado possível. Caso não existam no processo informações a respeito da lotação do agente à época dos fatos, o cadastrador deverá deixar a caixa de seleção cinza do jeito que está (ela já traz o nível máximo de hierarquia disponível) e não utilizar o campo em branco para fazer outras inclusões. Para modificar uma unidade que porventura tenha sido selecionada erradamente, basta clicar sobre o nome dela (note que ela fica sublinhada em azul). O Sistema retornará para a seleção anterior, apagando todas as seleções inferiores à apagada. 4.1.3.2. Situação É a qualidade do agente diante do processo disciplinar, naquela fase que está sendo cadastrada no CGU-PAD. No caso do cadastramento inicial, todos os agentes estarão, necessariamente, na situação de "investigados". O campo está em cinza, indicando que o cadastrador está impedido de alterar essa informação. 18 ATENÇÃO: Ao final do preenchimento dos dados de cada Agente, deve-se clicar em “Adicionar”; caso contrário, os campos preenchidos não serão incluídos no Sistema. Cada agente adicionado ficará listado num quadro abaixo, na lista de controle dos agentes. Podem ser inseridos tantos agentes quantos necessários, mas lembre-se de que somente é possível incluir agentes enquanto o processo estiver na fase “Instauração/Instrução”. Ao término do preenchimento de todas as abas (Dados Processo, Comissão Apuratória e Agentes), deve-se clicar no botão “GRAVAR” (na Aba Agentes), para que os dados sejam salvos. Se o botão “Gravar” não for clicado, nada será salvo, pois o CGU-PAD não faz gravações automáticas ao longo do cadastro. Os campos com asterisco são obrigatórios. Caso algum deles não tenha sido preenchido, o Sistema não aceitará a gravação e especificará quais os campos que precisam ser completados. 4.1.3.3. Exclusão de agentes Se o processo em que está o agente a ser excluído estiver na fase de "Instauração/Instrução", o cadastrador deverá selecionar, no menu CADASTROS, a opção Processo. A seguir, preencher um ou mais campos de pesquisa da aba "Consulta Processo": Se o usuário já dispõe do número completo (com 17 dígitos) do processo que deseja localizar, não é necessário e nem recomendável o preenchimento dos demais campos de pesquisa. Basta digitar o número e clicar em “Pesquisar”. Na página de resultados da pesquisa (denominada "Dados Processo"), basta clicar sobre o número do processo desejado para abrir a tela de cadastramento inicial. Feito isso, selecione a terceira aba, “Agentes”, para acessar o quadro com os dados dos agentes cadastrados. No final desse quadro, localizar o agente que se deseja excluir, na lista de controle, e clicar na lixeira ( ) localizada na última coluna de informações sobre o agente. Somente será possível executar a operação se a lixeira estiver ativa (verde). Se o processo em que está o agente a ser excluído estiver em fase diferente da inicial, que é a “Instauração/Instrução”, será necessário excluir todas as outras fases até que o processo retorne à fase inicial – vide o procedimento nos itens 6.6.2. e 6.6.3. 4.1.4. Apuração direta O cadastro deste procedimento tem diversas peculiaridades, necessárias para adequar seu menor nível de formalidades e exigências: I) Na aba “Dados Processo”: 19 1) O “Tipo do Ato Instaurador” é preenchido automaticamente pelo Sistema como “Apuração Direta” 2) O número do ato instaurador também fica travado em “0000”, pois é muito comum a Apuração ser iniciada por ato sem numeração. Se, porém, o ato tiver numeração e o usuário quiser inseri-la no sistema, pode utilizar o campo “Observações”, de livre preenchimento, descrito no item 4.1.1.15. 3) Data do ato instaurador: Este campo fica travado e não pode ser preenchido, mas isso não impede o usuário de colocar a data do ato, que deve ser preenchida no campo “Data do Ato”, abaixo deste. 4) Veículo de Publicação e “Qual?”: Também ficam travados, não sendo possível alterálos. II) Na aba “Comissão Apuratória”: Mesmo a Apuração Direta não tendo comissão, é necessário preencher esta aba, pois, apesar de se chamar “Comissão Apuratória”, ela comporta os dados do responsável pela condução da Apuração. A diferença está na “Atribuição”, em que, em vez de escolher entre “Presidente” ou “Membro” para cada pessoa a ser cadastrada, o usuário só pode escolher um “Responsável”. É obrigatório que a Apuração tenha pelo menos um Responsável cadastrado. 4.2. Inserção/alteração de dados em processo já cadastrado Selecionar, no menu CADASTROS, a opção PROCESSO e realizar a pesquisa para localizar o processo. Se o usuário já dispõe do número completo (com 17 dígitos) do processo que deseja localizar, não é necessário o preenchimento dos demais campos de pesquisa, pois só existe um processo cadastrado no CGU-PAD com aquele número em cada tipo de procedimento. Inclusive, se preenchido o número, o sistema desconsiderará os outros parâmetros de pesquisa, mesmo que preenchidos/marcados, então, se o usuário já tem o número, é recomendável usar apenas ele para pesquisa. Após o preenchimento do(s) campo(s), clicar no botão "Pesquisar". Na página de resultados da pesquisa (aba "Dados Processo"), basta clicar sobre o número do processo desejado para abrir a tela de cadastramento. ATENÇÃO: Qualquer que seja a aba em que se alterar ou incluir dados, a gravação dos dados somente poderá ser feita na aba “Agentes”, pois é lá que o botão “Gravar” fica disponível, do mesmo modo que no cadastro inicial. Além disso, os dados somente são salvos se o usuário clicar no botão “Gravar”, pois o sistema não faz gravações automáticas ao longo do cadastramento. 20 4.3 Atualizações possíveis no Processo na fase “Instauração/Instrução” É possível realizar a atualização de dados do processo, a inserção/exclusão de agentes e/ou a exclusão do processo somente enquanto o processo encontrar-se na fase inicial de cadastramento (denominada Fase de "Instauração/Instrução"). Para realizar estas operações, antes de qualquer coisa, é preciso localizar o processo por meio da pesquisa: selecionar no menu CADASTROS a opção PROCESSO, preencher um ou mais campos de pesquisa da aba "Consulta Processo" e clicar em pesquisar, procedendo como descrito no item “Inserção/alteração de dados em processo já cadastrado”. Após a realização das alterações desejadas, quaisquer que tenham sido as abas, deve-se utilizar o botão "GRAVAR", encontrado no fim da página da aba “Agentes”, para registrálas no Sistema. Caso contrário, todas as alterações serão perdidas! 4.4 Exclusão de Processos A exclusão de processos do CGU-PAD somente poderá ser realizada enquanto o processo estiver na fase inicial, denominada “Instauração/Instrução”. Caso existam outras fases cadastradas, elas terão de ser excluídas antes de realizar-se a exclusão do processo. Procedimento: Selecionar, no menu CADASTROS, a opção PROCESSO, e pesquisar o processo conforme procedimento descrito no item “Inserção/alteração de dados em processo já cadastrado”. Na página de resultados da pesquisa (denominada "Dados Processo"), localize o processo que deseja excluir. Na última coluna de informações sobre o processo, existe uma lixeira ( processo. ). Se ela estiver ativa (verde), basta clicar sobre a lixeira para excluir o 5. PORTARIAS (anteriormente denominado ATO INSTAURADOR) É possível incluir um novo Ato em qualquer momento do cadastro do processo. Para inserir uma nova Portaria no processo deve-se seguir o procedimento: Selecionar no menu CADASTROS, a opção PORTARIAS Pesquisar o processo, preenchendo um ou mais dos campos de busca. Se já dispor do número completo (com 17 dígitos) do processo que deseja localizar, não é necessário o preenchimento dos demais campos de pesquisa. Após o preenchimento do(s) campo(s), clicar no botão "Pesquisar". 21 Na página de resultados da pesquisa (denominada "Dados Processo"), clicar sobre o número do processo desejado para abrir a tela de cadastramento de Portarias. Clicar no botão INSERIR PORTARIA Preencher as abas de acordo com as especificações a seguir Clicar no botão “Gravar”. 5.1 Finalidade do ato Neste campo, deverá ser escolhido qual o objeto do ato a ser cadastrado, devendo se optar por uma das seguintes alternativas: Importante: para a conceituação dos termos “Recondução” e “Prorrogação”, consultar o Manual de Processo Administrativo Disciplinar da Controladoria-Geral da União, no endereço: http://www.cgu.gov.br/Publicacoes/GuiaPAD/ a) Alteração da Comissão Apuratória: São as Portarias que designam novo Presidente e/ou Membro para integrar a Comissão Apuratória, sem fazer qualquer outra coisa no processo. Nesse caso, a aba “Comissão Apuratória” necessariamente deverá ser atualizada com os dados do(s) novo(s) integrante(s) da comissão. O Sistema carrega automaticamente os dados da comissão anterior, para simplificar o trabalho, já que, usualmente, a alteração de membros não abrange todos. Para atualizar os dados deve-se excluir os registros dos membros que saíram, e incluir os registros dos membros que entraram na comissão b) Alteração da Comissão Apuratória / Continuidade da Apuração / Recondução: Para os procedimentos da Lei 8.112/90, é possível apenas uma prorrogação dos trabalhos. Até é possível que os trabalhos continuem além do prazo já prorrogado, mas somente por meio do que se chama de recondução da comissão – ou seja, a reinstauração do processo, só que com os mesmos membros. Quando a Portaria a ser cadastrada, além de designar novo Presidente e/ou Membro para integrar a Comissão Apuratória, reconduz a Comissão, deve-se utilizar esta opção. Nesse caso, deverão ser atualizados tanto a aba “Comissão Apuratória” como o número de dias que a Portaria estabeleceu para a conclusão do processo. c) Alteração da Comissão Apuratória / Prorrogação de Prazo: Para a Portaria que, além de designar novo Presidente e/ou Membro para integrar a Comissão Apuratória, também prorroga o prazo originalmente estabelecido para a conclusão do procedimento. Deve-se atualizar a aba “Comissão Apuratória” e apontar o número de dias de prorrogação estabelecidos na Portaria cadastrada. 22 d) Continuidade da Apuração / Recondução: Para os procedimentos da Lei 8.112/90, é possível apenas uma prorrogação dos trabalhos. Se for necessário estender o prazo após uma prorrogação dos trabalhos, deve ser realizada a recondução da comissão. Para aquelas Portarias que reconduzem a Comissão sem alterar a sua composição devese utilizar esta opção. Deve-se apenas apontar o prazo determinado na Portaria, não sendo possível alterar qualquer coisa na composição da Comissão – observe que a aba “Comissão Apuratória” nem fica disponível para seleção. e) Prorrogação de Prazo. Para as Portarias que prorrogam o prazo originalmente estabelecido para a conclusão do procedimento, sem alterar a composição da comissão. Deve-se apontar o prazo determinado na Portaria, não havendo a possibilidade de se proceder qualquer alteração na aba “Comissão Apuratória” – ela nem fica disponível para seleção. 5.1.1. Tipo de ato: Cadastrar qual espécie de ato foi utilizado, se Portaria, Portaria Conjunta, Ordem de Serviço ou Despacho. 5.1.2. Número do ato: Registrar o número do ato que se está cadastrando. 5.1.3. Data do ato: Campo onde deve constar a data do ato (e não de sua publicação, que deve ser preenchida em campo descrito a seguir). A data necessariamente deverá ser posterior às dos atos anteriormente cadastrados. 5.1.4. Cargo da autoridade instauradora: Deve ser registrado o cargo da autoridade que assinou o ato a ser cadastrado. 5.1.5. Data de publicação do ato: Deve-se registrar a data em que o ato foi publicado. 5.1.6. Veículo de publicação: Registro do veículo de publicação pelo qual o ato foi tornado público, devendo-se selecionar uma das opções: Boletim de Pessoal ou de Recursos Humanos, Boletim de Serviços Gerais, Boletim Interno, Diário Oficial ou Outro. No caso de se optar por “Outro”, é aberto o campo “Qual?” onde deverá ser descrito o meio de publicação. 5.1.7 Anexar Documento: Ao lado do campo “Finalidade” pode ser observado o link “ ”. Trata-se de atalho para a opção de menu de mesmo nome. Por meio deste link pode ser aberta página de anexação de documentos sem que seja necessária a saída da página de cadastro. Ao contrário do que ocorre caso a área de anexação seja acessada pelo menu “Cadastros”, ao clicar-se no citado link, não são perdidas as informações já digitadas na página de cadastro de portarias. 23 Mais informações sobre esta opção podem ser obtidas no Capítulo 8 deste Manual. 5.1.8 Comissão Apuratória Esta aba poderá ser atualizada somente quando o ato cadastrado tiver por finalidade: “Alteração da Comissão Apuratória”; “Alteração da Comissão Apuratória/Continuidade da Apuração/Recondução” ou “Alteração da Comissão Apuratória/Prorrogação de Prazo”. Deve-se preencher os dados referentes aos novos integrantes da Comissão, em substituição àqueles que deixaram de integrá-la. Os dados referentes à Comissão anterior são automaticamente carregados, podendo ser alterados no momento do cadastramento da Portaria. Os dados excluídos e alterados são mantidos no Sistema, vinculados à portaria à qual se relacionam, podendo ser consultados posteriormente. 5.2 Exclusão de Portaria É possível realizar a exclusão de uma portaria cadastrada por engano em qualquer momento do cadastramento, com exceção do Ato Instaurador inserido no cadastramento inicial do processo. ATENÇÃO: Este procedimento exclui automaticamente a comissão apuratória vinculada à Portaria. As opções de “Continuidade da Apuração” e “Prorrogação” sem alteração de integrantes da Comissão não excluem as comissões cadastradas. A exclusão pode ser feita sempre a partir da última Portaria cadastrada, clicando-se na lixeira ( ) ao final da linha onde consta o ato. s A inclusão e a exclusão de portarias podem ser realizadas a qualquer momento do cadastramento do procedimento. 6. ATUALIZAR FASE DE PROCESSO 6.1. Regras Gerais de Uso Por meio do menu Cadastros => Fase do Processo, o usuário deverá cadastrar as fases pelas quais o processo passar. Para a utilização adequada deste menu, o usuário deve estar atento às seguintes regras gerais de uso: 24 O Sistema foi desenvolvido para o cadastramento de cada atualização de fase em separado. Portanto, a cada fase cadastrada com sucesso, o Sistema retorna para a página dos resultados da última pesquisa efetuada. Assim como no cadastro inicial, os dados só são efetivamente inseridos no sistema por meio do comando “Gravar”. Antes de clicar no botão Gravar (na aba “Agentes”), certifique-se de que todas as alterações foram realizadas nas duas abas: “Fase do Processo” e “Agentes”. Caso tenha se esquecido de atualizar algum dado, o cadastrador deverá retornar ao processo (clicando sobre o seu número, na página com o resultado da pesquisa de processos), atualizar os dados faltantes e clicar no botão Gravar (na aba "Agentes"). A situação do agente só é efetivamente alterada por meio do comando “Atualizar” ( ), sendo necessário ainda clicar no botão “gravar” para que todos os dados sejam salvos, após todas as atualizações terem sido efetuadas com sucesso. Portanto, antes de gravar os dados, verifique na aba “Agentes” a lista de controle ao final da página para se certificar de que todas as atualizações de agentes foram realizadas com sucesso. O Sistema não permite que seja omitido o cadastramento de qualquer das fases regulares do processo disciplinar. Sendo assim, só constarão nos campos *Fase do Processo (Aba “Fase do Processo”) e *Situação (Aba “Agentes”) as opções de atualização possíveis para a fase em que o processo se encontra. Estas são as fases do processo disponíveis para efeito do Sistema: 1. Instauração/Instrução; 2. Indiciamento/Citação/Defesa Escrita/Relatório Final; 3. Encaminhado para Julgamento; 4. Processo Julgado; Quando o processo encontra-se julgado, há ainda a possibilidade de cadastramento das fases de “Reconsideração/Recurso Hierárquico” e/ou “Revisão do Processo”, após as quais é possível o cadastramento de, respectivamente, “Decisão Reconsideração/Recurso Hierárquico” e “Decisão Revisão do Processo”. As opções “Anulado por Decisão Administrativa”, “Anulado por Decisão Judicial” e “Avocação/Requisição pela CGU” estarão disponíveis em todas as fases do processo disciplinar. A fase “Encaminhado para Julgamento” permite o registro do encaminhamento do processo disciplinar para o julgamento por autoridade competente. Isso permite que, se o processo for para julgamento e voltar para a unidade cadastradora sem o devido cadastro, os cadastradores da unidade original do processo poderão completar o cadastro eles mesmos. Se for inserido dado em desacordo com as regras do Sistema ou não for inserido dado nos campos assinalados com * (campos obrigatórios), ao clicar no botão Gravar (na aba “Agentes”), o Sistema emitirá uma mensagem de erro informando qual foi o comando equivocado. Basta inserir o dado de forma adequada e clicar novamente no botão Gravar. 25 Por exemplo: se o usuário inserir, no campo *Data da Situação, data anterior à da última fase cadastrada; ao gravar os dados, o Sistema identificará a inconsistência de datas e acusará esse erro, informando que a “Data da situação da Nova Fase do Processo deve ser maior ou igual à data da Fase Anterior (...)”. A visualização simultânea de todas as abas do processo cadastrado só é possível a partir de busca no menu Consultas. 6.2. Aba “Fase do Processo” Nesta aba serão apresentados os principais dados do processo disciplinar e o histórico das suas fases (com as respectivas datas de início) já cadastradas no Sistema. Para cadastrar uma nova FASE DO PROCESSO basta: 1) No campo *Fase do Processo selecionar a nova fase a ser cadastrada; 2) Preencher demais informações nos campos que aparecerem na aba; 3) Clicar na aba “Agentes”, para atualizar a situação dos agentes cadastrados; 4) Gravar as informações. Em todas as fases há um campo opcional “Observações”, de livre preenchimento. Pode ser utilizado pelo cadastrador para a inserção ou complementação de informações consideradas relevantes a respeito daquela fase do processo. ATENÇÃO: Para a alteração de dados da fase anterior, ou exclusão das fases já cadastradas, consulte o item 6.5. Correção de Dados nas Fases. 6.3. Aba “Agentes” Nesta aba serão apresentados não só os principais dados do processo disciplinar, mas também os dos agentes envolvidos. Visualizando informações: Ao selecionar um dos agentes (clicando sobre o seu nome na lista de controle ao final da página), serão apresentados os demais dados cadastrados no Sistema para esse agente. Além disso, ao se posicionar o cursor sobre o ícone , será apresentado o histórico da situação do agente (com as respectivas datas) no curso do processo disciplinar. Por fim, na lista de controle de agentes, o usuário pode posicionar o cursor sobre os campos da coluna “Órgão/Entidade” para visualizar um quadro com a estrutura hierárquica em que se insere a lotação do agente cadastrado. Cadastrando a situação: Para cadastrar a nova situação do agente, siga estes passos: 1) No campo *Situação: selecionar a situação a ser cadastrada. O Sistema apenas disponibilizará as situações de agente compatíveis com a fase do processo que está 26 sendo cadastrada (opção selecionada no campo * Fase do Processo:, na Aba Fase do Processo); 2) Clicar no botão “Atualizar”; 3) Se houver outros agentes, selecionar o próximo e repetir o mesmo procedimento para cada um; 4) Verificar se todos os dados, tanto na aba “Fase do Processo” como na “Agentes”, foram adequadamente atualizados. 5) Clicar no botão "Gravar" (na Aba “Agentes”). 6.4.1 Situação do Agente na Fase “Instauração/Instrução” Se o processo encontrar-se na fase de Instauração/Instrução, o agente cadastrado estará automaticamente na situação de "investigado". Esta é a única fase do processo em que há a possibilidade de exclusão do agente, caso se verifique equívoco no seu cadastramento. Veja o item 4.1.3.3 para o procedimento de exclusão de agentes. 6.5 Cadastrando as Fases do Processo 6.5.1 Fase “Indiciamento/Citação/Defesa Escrita/Relatório Final” Todas essas etapas processuais são consolidadas em uma única fase para efeito do CGU-PAD. Normalmente, a Fase "Indiciamento/Citação/Defesa Escrita/Relatório Final" terá seu início contado a partir da expedição do Termo de Indiciamento. No caso de procedimentos sem indício de autoria (não há agentes acusados), considerase a data do Relatório Final da Comissão como o início desta fase. Procedimento de execução: - No campo * Fase do Processo: selecionar a opção "Indiciamento/Citação/Defesa Escrita/Relatório Final". - No campo *Data da Situação: inserir a data do Termo de Indiciamento. No caso de procedimentos sem indício de autoria, inserir a data do Relatório Final da Comissão. - Selecionar a aba “Agentes” e, na lista de controle ao final da página, clicar sobre o nome do agente a ser atualizado. - No campo *Situação do Agente: selecionar a situação do agente nesta fase. Indicar se o agente foi "indiciado" ou "não indiciado" no processo. - Clicar no botão "Atualizar" e, se for o caso, repetir a operação para cada Agente da lista de controle. - Conferir se os dados cadastrados nas duas abas estão corretos e clicar no botão "Gravar" (na Aba Agente). Situação do Agente: Se o processo encontrar-se na fase de “Indiciamento/Citação/Defesa Escrita/Relatório Final”, o cadastrador poderá selecionar uma destas opções: 27 - Indiciado: se aquele agente foi indiciado no processo. - Não-indiciado: se aquele agente não foi indiciado no processo. Comentários gerais: - Na gravação desta fase, o Sistema não permite que o agente permaneça na situação de investigado. Dessa forma, deve-se selecionar uma das opções apresentadas obrigatoriamente. - Mesmo o agente na situação de "não indiciado" poderá ser submetido a outro processo disciplinar na fase de Processo Julgado. - Enquanto não for alterada a fase, haverá ainda a opção de exclusão do agente, conforme procedimento descrito no item 4.1.3.3. - Os processos que tiverem como tipo “Sindicância Patrimonial” ou “Apuração Direta” não terão como opção o cadastramento desta fase, pois a regra geral deste caso é que a primeira nova fase a ser cadastrada já seja o Encaminhamento para Julgamento. 6.5.2 Fase “Encaminhado para Julgamento” Esta fase registra a data em que o processo foi encaminhado para a autoridade julgadora e seu cargo. Procedimento de execução: 1) No campo *Fase do Processo: selecionar a opção "Encaminhado para Julgamento". 2) No campo *Data da Situação: inserir a data em que a Comissão Apuratória encerrou os seus trabalhos e encaminhou os autos para a autoridade julgadora. 3) No campo *Autoridade Responsável pelo Julgamento: selecionar o cargo da autoridade que julgará o processo, podendo ser "Presidente da República", "Ministro de Estado" do órgão ou qualquer outra "Autoridade do Órgão/Entidade". => No caso de “Autoridade do Órgão/Entidade”, aparece um novo campo, no qual se deve especificar o cargo da autoridade. 4) Conferir se os dados cadastrados nas duas abas estão corretos e clicar no botão "Gravar" (na Aba Agente). Situação do Agente: Se o processo encontrar-se na fase de Encaminhado para Julgamento, o cadastrador não poderá alterar a situação do agente, já que esta é apenas uma etapa de trâmite processual, indicando a possibilidade de o processo ser encaminhado para autoridade de nível hierárquico superior. Dessa forma, o procedimento se resume a atualizar e conferir os dados na aba “Fase do Processo”. ATENÇÃO: Esta é a única fase do processo em que não é necessário atualizar a situação do(s) agente(s). O agente permanecerá na situação de "indiciado" ou "não indiciado", conforme o que tiver sido gravado na fase anterior! 28 6.5.3 Fase “Processo Julgado” Nesta fase registra-se a data do julgamento do processo e a decisão para cada Agente. Mesmo que o processo tenha subido para julgamento e voltado sem o registro do julgamento, a unidade cadastradora inicial deverá efetuar o registro. Procedimento de execução: - No campo *Fase do Processo: selecionar a opção "Processo Julgado". - No campo *Data da Situação: inserir, preferencialmente, a data da publicação do julgamento. Caso a decisão de julgamento não tenha sido publicada, inserir a data da assinatura do ato pela autoridade julgadora. - Selecionar a aba “Agentes” e, na lista de controle ao final da página, clicar sobre o nome do agente a ser atualizado. - No campo *Situação do Agente: selecionar a situação do agente nesta fase. Indicar se o agente foi "absolvido", "apenado", teve a "penalidade prescrita" ou foi "submetido a outro processo disciplinar". Preencher os demais campos conforme orientação do item 6.4.4. deste Manual. - Clicar no botão "Atualizar", e repetir a operação para cada Agente da lista de controle. - Conferir se os dados cadastrados nas duas abas estão corretos e clicar no botão "Gravar" (na Aba Agente). Importante: Caso o processo seja de natureza investigativa e não possua Agentes cadastrados, na aba “Fase do Processo” é apresentado o campo “Situação do processo”, onde se deve registrar as providências tomadas: “Arquivamento” do processo ou “Instauração de novo Processo Disciplinar”. 6.5.3.1. Situação do Agente Nesta fase, cada Agente possui um campo opcional “Observações”, de livre preenchimento, no qual o cadastrador poderá inserir informações consideradas relevantes para o registro dos resultados alcançados no processo disciplinar para aquele agente. Exemplos: informação existência de ação penal em curso, anotação nos assentamentos funcionais em face da aposentadoria do servidor, etc. Se o processo encontrar-se na fase de Processo Julgado, o cadastrador poderá selecionar uma das seguintes opções: - Absolvido: se aquele agente indiciado foi absolvido ou teve o processo arquivado, seja qual for o motivo (falta de provas, não caracterização de infração etc.).. - Submetido a outro processo disciplinar: se aquele agente, indiciado ou não, foi submetido a outro processo disciplinar. - Apenado: se o agente indiciado foi apenado no processo. - Penalidade prescrita: se se reconheceu a prescrição da penalidade a que o agente estaria sujeito no processo. 6.5.3.1.1. Situação: “Apenado”. Se for selecionada a situação Apenado, novos campos 29 serão disponibilizados: - Número do Ato: Deve-se inserir o número do ato, seja qual for sua natureza (portaria, despacho, decisão etc.), que aplicou a punição. - Data de publicação: Data em que esse ato foi publicado. Se não houve publicação, deixar o campo em branco. - Veículo de publicação: Veículo em que esse ato foi publicado (diário oficial, boletim interno...). Assim como no campo anterior, se não houve publicação, deixar o campo em branco. - *Penalidade Aplicada: selecionar o tipo de penalidade aplicada. Se for selecionada a opção Outra, inserir a sua descrição no campo *Qual?. - *Enquadramento Legal da Irregularidade: selecionar a fundamentação legal utilizada para a penalidade. Se for selecionada a opção Outros, inserir a sua descrição no campo *Qual?. Observe que é possível selecionar mais de um enquadramento, caso a punição tenha sido aplicada com base em vários deles. Assim, se for o caso, após cada seleção de enquadramento deve-se clicar no botão “adicionar” e repetir o procedimento até que todas as fundamentações tenham sido registradas. - Outras Consequências do Processo Disciplinar: Selecionar os campos “Remessa de Informação ao Ministério Público (responsabilidade criminal)", “Remessa de Processo à Procuradoria da Entidade / Consultoria Jurídica / Advocacia Geral da União (Responsabilidade civil)” e/ou “Instauração de TCE”; caso estas medidas tenham sido tomadas ou recomendadas. Assim, o cadastrador apenas selecionará este(s) campo(s) caso verifique documentação no processo que indique a adoção desta(s) providência(s) (por exemplo, recomendação no parecer jurídico que embasou a decisão). Observe que é possível selecionar várias delas. 6.5.3.1.2. Situação: “Penalidade prescrita”. Se for selecionada a situação Penalidade Prescrita, novos campos serão disponibilizados: - *Penalidade Registrada: selecionar o tipo de penalidade relativamente à qual se reconheceu a prescrição. Se for selecionada a opção Outra, inserir a sua descrição no campo *Qual?. - *Enquadramento Legal da Irregularidade: selecionar a fundamentação legal utilizada para a aplicação da penalidade. Se for selecionada a opção Outros, inserir a sua descrição no campo *Qual?. Observe que é possível selecionar mais de um enquadramento, caso a punição prescrita devesse ter sido aplicada com base em vários deles. Lembre que após cada seleção de enquadramento deve-se clicar no botão “adicionar” e repetir o procedimento até que todas as fundamentações tenham sido registradas. - Outras Consequências do Processo Disciplinar: Selecionar os campos “Remessa de Informação ao Ministério Público (responsabilidade criminal)", “Remessa de Processo à Procuradoria da Entidade / Consultoria Jurídica / Advocacia Geral da União (Responsabilidade civil)” e/ou “Instauração de TCE”; caso estas medidas tenham sido tomadas ou recomendadas. Assim, o cadastrador apenas selecionará este(s) campo(s) caso verifique documentação no processo que indique a adoção desta(s) providência(s) 30 (por exemplo, recomendação no parecer jurídico que embasou a decisão). Observe que é possível tanto selecionar apenas uma dessas consequências como várias delas. Após a seleção da situação do agente e o preenchimento dos campos respectivos: • Clicar no Botão Atualizar; • Selecionar outro agente e seguir o mesmo procedimento; • Verificar se todos os dados, nas abas Fase do Processo e Agentes, foram adequadamente atualizados; • Clicar no botão "Gravar" (na Aba Agentes). 6.5.4 Fase “Reconsideração/Recurso Hierárquico” Esta fase corresponde ao ato de recebimento da reconsideração ou do recurso. Para efeito do CGU-PAD, tanto o pedido de reconsideração quanto o recurso hierárquico são registrados como uma fase do processo, por meio desta opção. Assim, mesmo que tenha havido um pedido de reconsideração e um recurso hierárquico, sucessivamente, só se deve cadastrar a fase uma vez, pois, para efeito do CGU-PAD, basta cadastrar a fase uma vez. Procedimento de execução para inserção: - Na aba “Fase do processo”, campo * Fase do Processo, selecionar a opção "Reconsideração/Recurso Hierárquico"; - No campo *Data da Situação: a data do recebimento do pedido de reconsideração ou recurso hierárquico; - Selecionar a aba “Agentes” e, na lista de controle ao final da página, clicar sobre o nome do agente que realizou o pedido de reconsideração ou recurso hierárquico; - No campo *Situação do Agente: selecionar a situação "reconsideração/recurso hierárquico"; - Clicar no botão "Atualizar" e, se for o caso, repetir a operação somente para os outros agentes que tenham feito pedido de reconsideração ou recorrido, ou que tenham assinado o pedido de reconsideração/recurso hierárquico junto com o agente anterior; - Conferir se os dados cadastrados nas duas abas estão corretos e clicar no botão "Gravar" (na Aba Agente). Não atualizar a situação do agente se aquele agente não fez pedido de reconsideração ou interpôs recurso hierárquico no processo. 6.5.5 Fase “Decisão Reconsideração/Recurso Hierárquico” Para cadastrar a decisão de uma reconsideração ou de um recurso hierárquico é necessário que a fase do recebimento do respectivo pedido já tenha sido cadastrada, conforme o item anterior. A partir deste momento é possível cadastrar a fase de decisão, alterando-se apenas as situações dos agentes que estejam com a situação "Reconsideração/Recurso Hierárquico". 31 Procedimento de execução para inserção da decisão: - Na aba “Fase do Processo”, campo *Fase do Processo, selecionar a opção "Decisão Reconsideração/Recurso Hierárquico". - No campo *Data da Situação: a data da decisão. - Selecionar a aba “Agentes” e, na lista de controle ao final da página, clicar sobre o nome do agente que teve sua situação alterada pelo evento. - No campo *Situação do Agente: selecionar a situação "absolvido", "apenado", "penalidade prescrita" ou "submetido a outro processo disciplinar". Preencher os demais campos conforme orientação do item 6.4.4. deste Manual. ATENÇÃO: Ainda que a autoridade tenha decidido manter a situação anterior do agente, o cadastrador deverá preencher novamente os campos descrevendo a situação do agente após a decisão da autoridade. - Clicar no botão "Atualizar", e repetir a operação para os agentes que estejam na situação “Reconsideração/Recurso”. - Conferir se os dados cadastrados nas duas abas estão corretos e clicar no botão "Gravar" (na Aba Agente). Atenção: Caso a decisão da autoridade julgadora do pedido de reconsideração ou do recurso atinja também agente que não tenha sido o autor do pedido, deve-se, para efeito do CGU-PAD, voltar para a fase “Pedido de reconsideração/recurso hierárquico” e alterar a situação deste agente para "reconsideração/recurso hierárquico". Aí sim, de volta à fase “Decisão Reconsideração/Recurso Hierárquico”, é que se poderá atualizar a situação desse agente (que não tinha feito pedido/interposto recurso). 6.5.6 Fase Revisão do Processo Nesta fase deve ser registrado o início de uma revisão do processo. Se a revisão for realizada a pedido, deve-se registrar a data do pedido; se de ofício, a em data que se iniciou a revisão. Procedimento de execução para registro do início de uma revisão do processo: - Na aba “Fase do Processo”, campo * Fase do Processo, selecionar a opção "Revisão do Processo". - No campo *Data da Situação: a data de início da revisão do processo. - Selecionar a aba “Agentes” e, na lista de controle ao final da página, clicar sobre o nome do agente para o qual o processo será revisto. - No campo *Situação do Agente: selecionar a situação "Revisão do processo". - Clicar no botão "Atualizar", e repetir a operação somente para os agentes que serão submetidos à revisão do processo. - Conferir se os dados cadastrados nas duas abas estão corretos e clicar no botão "Gravar" (na Aba Agente). Observações: Não atualizar a situação do agente se aquele agente não foi submetido à revisão do processo, a menos que o processo tenha sido revisto de ofício (por decisão da Administração). Neste caso, deve-se selecionar a opção “Revisão do Processo” para todos os agentes cadastrados. 32 6.5.7. Fase “Decisão Revisão do Processo” Para cadastrar a decisão de uma revisão, é necessário que o início já tenha sido cadastrado. A partir dele, é possível cadastrar a fase de decisão, alterando-se as situações de agentes que estejam com a opção "revisão do processo" selecionada. Procedimento de execução para inserção da decisão: - Na aba “Fase do Processo”, campo * Fase do Processo: selecionar a opção "Decisão Revisão do Processo". - No campo *Data da Situação, inserir a data da decisão. - Na aba “Agentes”, na lista de controle ao final da página, clicar sobre o nome do agente que teve sua situação alterada pelo evento. - No campo *Situação do Agente: selecionar a situação "absolvido", "apenado", "penalidade prescrita" ou "submetido a outro processo disciplinar". Preencher os demais campos, conforme orientação do item 6.4.4. deste Manual. Ainda que a autoridade tenha decidido manter a situação anterior do agente, o cadastrador deve preencher novamente os campos descrevendo a situação do agente após a decisão da autoridade. - Clicar no botão "Atualizar", e repetir a operação somente para os agentes que tenham assinado o pedido de Revisão; - Conferir se os dados cadastrados nas duas abas estão corretos e clicar no botão "Gravar" (na aba “Agentes”). Atenção: Caso a decisão da autoridade julgadora do pedido de revisão atinja também agente que não tenha sido o autor do pedido, ou decida de ofício rever o processo de outro agente, deve-se, para efeito do CGU-PAD, voltar para a fase “Pedido de reconsideração/recurso hierárquico” e alterar a situação deste agente para "revisão". Aí sim, de volta à fase “Decisão Revisão do Processo”, é que se poderá atualizar a situação desse agente (que não tinha pedido a revisão). 6.5.8. Fase “Anulado por Decisão Administrativa” Esta opção pode ser utilizada em qualquer momento do cadastro, toda vez que houver uma anulação do processo por decisão de autoridade administrativa, com ou sem refazimento de fase. Procedimento de execução: - Na aba “Fase do Processo”, campo * Fase do Processo, selecionar a opção "Anulado por Decisão Administrativa". - No campo *Data da Situação, inserir a data do ato que anulou o processo. - No campo *Veículo de publicação, selecionar o veículo utilizado para a publicação do ato de anulação. Se for selecionada a opção Outro, inserir o nome do veículo no campo *Qual? Exemplo de uso: Se a anulação não for publicada, selecionar “Outro” e inserir “Decisão” no campo *“Qual?”. - No campo *Data de Publicação: inserir a data da publicação do ato. Caso o ato não tenha sido publicado, repetir a data do ato. - No campo *Cargo da autoridade anuladora do processo: inserir o cargo da autoridade que assinou o ato de anulação do processo. 33 - Selecionar a aba “Agentes” e, na lista de controle ao final da página, clicar sobre o nome do agente para o qual o processo foi anulado. - No campo *Situação do Agente: selecionar a situação "Anulado Administrativamente". - Clicar no botão "Atualizar" e, se for o caso, repetir a operação somente para outros agentes que tenham sofrido os efeitos da anulação do processo, mas somente para eles. Se houve anulação total do processo, todos os agentes devem ter sua situação atualizada para "anulado administrativamente". - Conferir se os dados cadastrados nas duas abas estão corretos e clicar no botão "Gravar" (na Aba Agente). ATENÇÃO: Depois que a fase “Anulado por Decisão Administrativa” é cadastrada, o Sistema permite que seja selecionada qualquer fase do processo, de forma que o cadastrador poderá inserir dados sobre as fases que foram "refeitas" a partir do ato de anulação, total ou parcial, do processo disciplinar. Porém, só será possível selecionar fases adicionais para os agentes que estiverem marcados com a situação “Anulado Administrativamente”. Assim, na hora de incluir uma nova fase, observe que, se houver agentes que não estejam em “Anulado”, não será possível alterar sua situação! Observação: se o ato de anulação foi parcial e não alcançou aquele agente, não atualize sua situação. 6.5.9. Fase “Anulado por Decisão Judicial” Esta opção é utilizada quando houver anulação por via judicial. É necessário indicar quais agentes a decisão afeta. Se houver decisões diferentes para cada Agente, será necessário cadastrá-las individualmente. Procedimento de execução: Na aba “Fase do Processo”: No campo * Fase do Processo, selecionar a opção "Anulado por Decisão Judicial"; - No campo *Data da Situação, inserir a data da decisão judicial que anulou o processo; - No campo *Informe nº do Processo Judicial, inserir o número do processo judicial; - No campo *Juízo: selecionar qual o órgão judiciário que decidiu pela anulação (por exemplo, TRF da 1ª Região); - No campo *Tipo do Juízo: selecionar o tipo de Juízo que decidiu pela anulação (vara, plenário, turma...); - No campo *Tipo de Decisão: informar se a decisão é definitiva (decorrente de acórdão ou sentença) ou liminar; - No campo Descrição do Juízo: informar outras informações disponíveis com relação ao juízo (como número da turma ou da seção); - No campo *UF: selecionar a sigla do Estado relativo ao juízo que proferiu a decisão; - No campo *Cidade: selecionar o município relativo ao juízo que proferiu a decisão; - Informar se se trata de Justiça comum ou federal. 34 - Na aba “Agentes”: - Na lista de controle ao final da página, clicar sobre o nome do agente relativamente ao qual o processo foi anulado; - No campo *Situação do Agente: selecionar a situação "Anulado Judicialmente"; - Clicar no botão "Atualizar" e, se for o caso, repetir a operação para os outros agentes que tiveram o processo anulado pela decisão judicial, mas somente para eles; - Conferir se os dados cadastrados nas duas abas estão corretos e clicar no botão "Gravar" (na Aba “Agentes”). ATENÇÃO: Depois que a fase “Anulado por Decisão Judicial” é cadastrada, o Sistema permite que seja selecionada qualquer fase do processo, de forma que o cadastrador poderá inserir dados sobre as fases que foram "refeitas" a partir do ato de anulação, total ou parcial, do processo disciplinar. Porém, só será possível selecionar fases adicionais para os agentes que estiverem marcados com a situação “Anulado Judicialmente”. Assim, na hora de incluir uma nova fase, observe que, se houver agentes que não estejam em “Anulado”, não será possível alterar sua situação. Observação: se o ato de anulação for parcial e não alcançar algum agente, não atualize sua situação. 6.5.10. Avocação/Requisição pela CGU Esta fase pode ser cadastrada a qualquer momento, devendo ser utilizada se a CGU avocar determinado processo para dar continuidade em sua apuração. Uma vez cadastrada esta fase, o processo ficará indisponível para atualização pelos usuários da unidade, sendo que a responsabilidade pelo registro passará à CGU. Caso tenha cadastrado esta fase incorretamente entre em contato com a CGU para que a fase seja excluída. ([email protected]). Procedimento de execução: - Na aba “Fase do Processo”, campo * Fase do Processo: selecionar a opção "Avocação/Requisição pela CGU"; - No campo *Data da Situação: inserir a data do ato que avocou o processo; - Selecionar a aba “Agentes” e, na lista de controle ao final da página, clicar sobre o agente; - No campo *Situação do Agente: selecionar a situação "avocado/requisitado pela CGU"; - Clicar no botão "Atualizar", e repetir a operação para cada um dos outros agentes em relação aos quais o processo tenha sido avocado; - Conferir se os dados cadastrados nas duas abas estão corretos e clicar no botão "Gravar" (na Aba Agente). 6.6. Correção de dados nas fases É possível alterar dados cadastrados incorretamente em qualquer fase do processo e no seu cadastro inicial. 35 Para a correção de portarias cadastradas incorretamente seguir os procedimentos do Capítulo 5. 6.6.1. Ajustando dados da última fase gravada No menu CADASTROS, opção “Fase do Processo”, consulte o processo a ser alterado (utilize um ou mais campos de pesquisa da aba "Filtra Processo" e clique no botão "Pesquisar"). Na página de resultados da pesquisa clique sobre o número do processo que deseja corrigir. Assim, abre-se a página inicial de alteração de fases com os dados em branco. Para alterar a última fase gravada: Selecione a fase na lista de controle apresentada ao final da página, para que ela seja carregada nas abas “Fase do Processo” e “Agentes” (observe que ela estará colorida em azul); Altere as informações necessárias; Selecione a Aba “Agentes” e clique no botão “Gravar”, ao final da página. Caso desista de efetuar alterações em qualquer momento, basta selecionar o botão “Cancelar”, pois o sistema não faz gravações automáticas. 6.6.2. Ajustando dados de fases anteriores à última fase gravada Para corrigir dados de fases anteriores à última cadastrada, é necessário excluir todas as fases cadastradas depois daquela que será alterada. No menu CADASTROS, opção “Fase do Processo”, consulte o processo a ser alterado (utilize um ou mais campos de pesquisa da aba "Filtra Processo" e clique no botão "Pesquisar"). Na página de resultados da pesquisa clique sobre o número do processo que deseja corrigir. Assim, abre-se a página inicial de alteração de fases com os dados em branco. Localize o ícone da “lixeira” ( ) da fase que será excluída e clique nele para excluir; Repita o procedimento até que a fase que deve ser alterada seja a primeira da lista (ela deve ficar colorida em azul e estar com a lixeira ativa); Para alterar esta fase, clique sobre seu nome em azul e siga o procedimento descrito no item 6.6.1.; Selecione a Aba “Agentes” e clique no botão “Gravar”, ao final da página, para gravar as alterações. ATENÇÃO: As alterações efetuadas por meio deste mecanismo excluem automaticamente todas as situações dos agentes cadastradas nas fases excluídas. Após a execução deste procedimento, é necessário recadastrar todas as fases excluídas. 36 Não é necessário recadastrar as portarias de prorrogação e recondução, pois elas são tratadas separadamente no Sistema e ficam “isoladas” desse módulo, não sendo afetadas pelas exclusões de fases do processo. 6.6.3. Ajustando o cadastro inicial ou dados dos agentes Para ajustar o cadastro inicial, siga este procedimento: Excluir as fases cadastradas até a fase “Instauração/Instrução”, conforme descrito no item 6.6.2. Essa volta à primeira fase do processo fará com que ele deixe de ficar disponível no módulo “Fase do Processo”, só podendo ser acessado no módulo “Processo”: No menu CADASTROS, opção “Processo”, consulte o processo a ser alterado (utilize um ou mais campos de pesquisa da aba "Consulta Processo" e clique no botão "Pesquisar"). Na página de resultados da pesquisa, clique sobre o número do processo que deseja corrigir. Isso abre a página de cadastro inicial do processo. Efetue as alterações necessárias nos dados do processo ou dos agentes. Selecione a Aba “Agentes” e clique no botão “Gravar”, ao final da página. Refaça o cadastramento do processo, recadastrando todas as fases que foram excluídas. Não é necessário recadastrar as portarias de prorrogação e recondução, pois elas são tratadas separadamente no sistema, ficando “isoladas” das exclusões de fases do processo. ATENÇÃO: Após a confirmação da exclusão, não é possível retornar ao estado anterior nem desfazer a ação. Assim, antes de excluir, tenha absoluta certeza de que está excluindo a fase adequada. 7. CONSULTA O menu CONSULTAS possibilita a pesquisa dos processos cadastrados, mas só será possível visualizar aqueles cadastrados dentro do perfil hierárquico de acesso do usuário. Este perfil de acesso ao CGU-PAD é definido no momento em que o administrador habilita do usuário no Sistema (concessão de senha de acesso), segundo a Política de Uso do Órgão/Entidade. Para consultar a Política de Uso de sua instituição, acesse o endereço http://www.cgu.gov.br/cgupad/cgupad_orgaos/index.asp. 7.1 Dados Processo Opção do menu CONSULTA que permite a visualização detalhada dos dados dos processos cadastrados. Para pesquisar os processos, selecionar o menu CONSULTAS e clicar na opção “Dados Processo”. Em seguida, será aberta uma página de busca que possibilita a pesquisa dos processos por diversos parâmetros. 37 Se quiser, o usuário pode se limitar a preencher só um dos campos de busca para localizar o processo desejado. Nenhum dos campos é de preenchimento obrigatório, podendo ser combinados na medida do interesse do usuário. Porém, se preenchido o campo “Número do Processo”, os demais campos serão desconsiderados pelo Sistema para a realização da pesquisa. Por isso, sugere-se o preenchimento apenas do campo "Número do Processo" para a pesquisa, sempre que se desejar consultar processo específico e se conhecer seu número. Após o preenchimento do(s) campo(s), clicar no botão "Pesquisar". Observação: É possível fazer uma pesquisa global, que retornará todos os processos cadastrados no nível de acesso do usuário. Para fazer isso, basta clicar no botão "Pesquisar" sem preencher qualquer dos campos de busca. Na página de resultados da pesquisa são apresentados os processos no nível de acesso do usuário que atendam simultaneamente a todos os parâmetros de busca utilizados na pesquisa. Os resultados da pesquisa podem ser ordenados (na forma crescente) segundo cada uma das colunas de informações. Para isso, basta clicar no título de cada coluna. Para visualizar os dados de um processo, basta clicar no seu número (link em azul). As informações são apresentadas em cinco abas, descritas a seguir. 7.1.1 Documentos – Consulta Processos que possuem documentos anexados apresentam na tela de resultado da pesquisa o símbolo “ ” no final da linha de suas informações. Ao clicar nele, o Sistema abrirá uma janela com a lista de documentos anexados ao processo. Para visualizá-los, basta clicar sobre o nome do arquivo do documento desejado. O documento será aberto em aplicativo instalado em seu computador, de acordo com o formato em que foi gravado no Sistema, podendo ser copiado para o computador ou impresso. Caso encontre problemas para visualizar o documento, verifique se possui o programa necessário para abrir o tipo específico do arquivo. 7.1.2 Dados Processo – Consulta Nesta aba é possível visualizar as informações referentes aos dados básicos do processo disciplinar, registrados no cadastro inicial do processo. 7.1.3 Portaria – Consulta Aqui, o sistema automaticamente apresenta as Informações sobre a Portaria mais recente cadastrada para o processo disciplinar. 38 Observe que, abaixo do quadro com os dos dados do processo, existe um quadro com uma lista, em ordem cronológica decrescente, com as demais portarias cadastradas referentes ao processo. Para visualizar as informações registradas para cada Portaria, basta localizar, nesse quadro, a portaria que se deseja consultar e clicar em seu link azul. 7.1.4. Fase Processo – Consulta Ao se clicar sobre esta aba, serão apresentadas as informações referentes à fase atual do procedimento e, abaixo, um quadro chamado “Fase do Processo”, com uma relação das fases pelas quais o processo disciplinar já passou, com as respectivas datas na coluna da direita. Para visualizar os dados referentes às fases anteriores, basta procurar nesse quadro a fase que se deseja consultar e clicar nela. 7.1.5. Comissão Apuratória – Consulta Nesta aba, é possível visualizar os dados referentes à comissão que conduz o processo e seus dados de contato. É possível visualizar um rol de todos os indivíduos que já integraram a Comissão ao longo do processo: observe que, abaixo lista de membros atuais (“Membros da Comissão”), há um quadro com as colunas “Portaria” e “Data”. Assim, para acessar os dados referentes aos presidentes e/ou membros anteriores, localize nesse quadro a respectiva portaria e clique nela. 7.1.6 Agentes – Consulta Aqui são exibidos os dados relativos aos investigados no processo disciplinar. É nesta aba que consta a informação sobre a atual situação do(s) agente(s) no processo. Por padrão, o sistema mostra automaticamente os dados do agente que estiver em primeiro lugar, em ordem alfabética. No caso de existir mais de um investigado no procedimento, selecione, dentro do rol de agentes localizado na parte inferior da tela, aquele sobre o qual se deseja obter informações e clique sobre seu nome. É possível ainda visualizar o histórico de alterações da situação do agente ao longo do processo disciplinar, em ordem cronológica. Para isso, posicione o cursor sobre o ícone . 7.1.7 – Relatório de Dados do Processo Cada aba de dados do processo tem o botão “Gerar relatório”. Ao se clicar nele, o 39 Sistema gerará relatório em formato PDF com todas as informações registradas sobre o procedimento disciplinar aberto na consulta, inclusive a listagem de documentos anexados, que podem ser consultados e impressos conforme descrito no item 7.1.1. 7.2. Agente. Este módulo permite pesquisar os processos disciplinares em que conste determinada pessoa. Para acessá-lo, selecione o menu CONSULTAS e clique no menu “Agente”. A consulta pode ser feita por nome, CPF e/ou matrícula, porém, recomenda-se utilizar apenas um critério de cada vez, pois o sistema combinará todos os critérios que forem preenchidos. Isso aumenta a possibilidade de erros, pois basta que um dos campos seja digitado incorretamente para que a consulta inteira retorne resultado negativo. Se os procedimentos foram cadastrados dentro ou abaixo do perfil hierárquico do usuário são exibidos todos os procedimentos relacionados em quaisquer fases. Caso o procedimento tenha sido cadastrado fora do perfil hieráquico do usuário são exibidos apenas os procedimentos que estejam encerrados. Assim, mesmo que um agente esteja registrado em certo processo disciplinar, a pesquisa ainda pode dar resultado negativo porque pode acontecer de o processo estar em nível de hierarquia superior à do usuário que faz a consulta e não ter sido finalizado. Assim, se não houver registros disponíveis para o usuário, a pesquisa retornará uma mensagem dizendo: “Não existe nenhum agente que atenda ao critério de pesquisa”; porém, o usuário sempre deve ter em mente as ressalvas de acesso descritas acima. Se forem encontrados registros, será aberta uma opção de download de um documento em PDF contendo relatório com os processos localizados e sua descrição. 7.3. Emissão de Relatórios Esta funcionalidade é acessada pelo menu CONSULTAS, opção “Emissão de Relatórios”, e permite a emissão de relatórios quantitativos e qualitativos referentes aos processos cadastrados no Sistema. Para a elaboração de um relatório é necessário selecionar uma das opções de formato de relatório (última opção – HTML ou PDF) e pelo menos um dos campos de cada parâmetro, dentre: - Órgão/Entidade - Tipo do Processo - Assunto - Período - Relatório a Ser Emitido Após a seleção, clicar no botão “Pesquisar” e o relatório será emitido. 40 7.3.1. Órgão/Entidade Este campo refere-se ao órgão/entidade referido como local do fato registrado no cadastro inicial do processo. Para incluir um órgão ou entidade, clique sobre seu nome. Para visualizar órgãos e entidades de nível hierarquicamente inferior à determinada unidade, clique na seta à esquerda da unidade. A lista dos órgãos segue a estrutura do SIORG. Se desejar excluir algum órgão/entidade selecionado erroneamente, clique sobre seu nome na coluna da direita “Órgãos Selecionados”. Para incluir todos os órgãos/entidades selecionáveis da listagem, clique em “Selecionar Todos”, link que fica logo abaixo de “Órgãos Disponíveis”. Analogamente, para eliminar de uma vez todos os órgãos selecionados, clique em “Desselecionar Todos”, logo abaixo de “Órgãos Selecionados”, na coluna da direita. A seleção de uma unidade de alta hierarquia traz os resultados somados de todas as unidades inferiores. 7.3.2. Tipo do Processo Todos os tipos selecionados integrarão o relatório. É possível escolher todos, bastando clicar em cada caixa de seleção. Caso não seja selecionada nenhum tipo os resultados serão mostrados com o somatório de todos os tipos. 7.3.3. Assunto Filtra os processos conforme os assuntos selecionados no cadastro inicial do processo. A lista de assuntos apresentada aqui é fechada e corresponde à mesma disponível no cadastro inicial. Este campo não é de preenchimento obrigatório. Caso não seja selecionado trará todos os resultados disponíveis. 7.3.4. Período Nos relatórios por fase do processo, o sistema baseia-se nas datas da ocorrência da fase para aplicar o filtro do período informado. Observação: no caso da fase inicial, de “Instauração/Instrução”, entende-se como data de instauração a data de publicação do ato instaurador. 7.3.5. Relatório a ser emitido É necessário que seja selecionado pelo menos um tipo de relatório para ser emitido, dentre as quatro opções disponíveis na caixa da coluna da esquerda (não confundir com as opções disponíveis na coluna da direita). 41 Todos os relatórios abaixo, mostram totais de processos, podendo listá-los individualmente com a utilização da opção “Detalhar”, que faz com que os relatórios mostrem não só os totais de cada categoria, mas também uma lista indicando cada um dos processos que a compõem. 7.3.5.1. Por Fase do Processo Este relatório lista os processos que já passaram pela fase escolhida – ou seja, não necessariamente a fase atual. Por exemplo, se for escolhido como critério a fase “Instauração/Instrução”, até os processos que estão atualmente como “Encaminhado para Julgamento”, “Revisão do Processo” etc. serão mostrados, pois eles também passaram pela fase “Instauração/Instrução”. Para obter uma lista de processos conforme a fase atual, a opção adequada é “Situação Atual”, descrita no item 7.3.5.3. A opção “Detalhar” faz o sistema indicar cada processo que compõe o total, em vez de simplesmente mostrar os quantitativos, conforme descrito acima no item 7.3.5. Neste caso pode-se selecionar a ordem em que serão apresentados os resultados: a) Nº do Processo Principal: Ordena-se a relação de processos, em primeiro lugar, por número do processo em ordem crescente. Além disso, o sistema também ordena automaticamente em 2º lugar, pelo tipo de procedimento; e em 3º lugar, pela data de ocorrência da situação. b) Data da Situação: Esta opção ordena a relação de processos por data de início da fase escolhida, em ordem crescente. O 2º parâmetro de ordenação é por tipo de procedimento; o 3º e último é por número do processo. c) Tipo de Processo: Neste caso ordena-se a relação de processos por tipos de procedimento, ordenados conforme consta na tela de consulta (Primeiro, “Procedimentos Administrativos para Empregados Públicos”; depois, “Processos Disciplinares para Empresas Públicas / Sociedades de Economia Mista”; etc). Como 2º parâmetro de ordenação, o Sistema utiliza automaticamente a data de início da fase escolhida; como 3º e último, ordena por número do processo. 7.3.5.2. Por Resultados de Julgamentos Consolidados Este relatório, em vez de listar processos ou totais de processos, lista totais de julgamentos e seus resultados. Ele tem 2 opções básicas, que abrem, cada qual, I) uma lista própria de sub-opções de pesquisa, e II) uma opção para exibir um gráfico de setores (“pizza”) depois dos totais dos julgamentos. O gráfico é facultativo, mas é obrigatório preencher pelo menos uma das duas opções básicas, descritas a seguir. a) Por Situação do Agente: serve para filtrar conforme o que aconteceu com o agente no processo. Ao se clicar na opção, o sistema abrirá uma lista com todos os possíveis 42 resultados de julgamento, de modo que o usuário pode escolher os que lhe interessarem. Pelo menos uma situação precisa ser escolhida. b) Por Enquadramento Legal: serve para filtrar conforme os enquadramentos legais aplicados nos julgamentos. Ao se clicar nesta opção, o sistema abrirá uma lista com todos os enquadramentos legais possíveis de incluir na etapa do cadastramento do julgamento. Do mesmo modo que no item anterior, é obrigatório preencher pelo menos um dos enquadramentos. Observe que há um jeito fácil de selecionar todos de uma vez: clicar em “[Selecionar Todos]”, opção que aparece ao lado de “Por Enquadramento Legal” quando se seleciona essa opção básica. A opção “Detalhar” faz o sistema indicar cada processo que compõe o total, conforme descrito acima no item 7.3.5. 7.3.5.3. Por Situação Atual Esta opção de relatório mostra os processos ordenados conforme a fase em que se encontra atualmente. Não é possível filtrar para que o relatório se limite a mostrar uma ou algumas fases atuais. A opção “Detalhar” faz o sistema indicar cada processo que compõe o total, conforme descrito acima no item 7.3.5. Marcada essa opção, as opções da caixa “Ordenar por:” permitirão que o usuário escolha com que ordem os processos detalhados serão exibidos no relatório. a) Nº do Processo Principal: Ordena-se a relação de processos, em primeiro lugar, por número do processo em ordem crescente. Depois do número do processo, o sistema ordena em 2º lugar em pelo tipo de procedimento; e, em 3º lugar, pela data de ocorrência da situação. b) Data de instauração: Esta opção ordena a relação de processos por data de início da fase escolhida, em ordem crescente. O 2º parâmetro de ordenação é por tipo de procedimento; o 3º e último é por número do processo. c) Tipo de Processo: Neste caso ordena-se a relação de processos por tipos de procedimento, ordenados conforme consta na tela de consulta (Primeiro, “Procedimentos Administrativos pra Empregados Públicos”; depois, “Processos Disciplinares para Empresas Públicas / Sociedades de Economia Mista”; etc). Como 2º parâmetro de ordenação, o Sistema utiliza automaticamente a data de início da fase escolhida; como 3º e último, ordena por número do processo. d) Fase atual: Esta opção aninha os processos, no detalhamento, conforme a fase atual, por ordem alfabética do nome da fase. 7.3.5.4. Por Assunto Este relatório mostra os totais de processos cadastrados para cada um dentre os assuntos disponíveis no sistema (são os mesmos disponíveis no cadastro inicial, item 4.1.1.11.), independente da fase em que se encontrem. Tem a vantagem de mostrar 43 também os processos sem assunto, que são os cadastrados antes da exigência do assunto como campo obrigatório. 7.3.6. Formato do Relatório Pode-se optar dentre: - Formato HTML: gera relatório no formato das páginas de internet do CGU-PAD. Opção ideal para consultas rápidas no próprio Sistema. - Formato PDF: gera um arquivo em PDF formatado de maneira amigável para impressão, trazendo, inclusive, informações a respeito da emissão do relatório no rodapé. Vale ressaltar que as informações registradas no CGU-PAD são de caráter sigiloso, pois são informações pessoais de processos em andamento. Assim, devem ser adotadas as medidas necessárias à proteção dos dados, 8. ANEXAR DOCUMENTOS 8.1 Regras Gerais de Uso O Sistema CGU-PAD permite a anexação das principais peças dos procedimentos disciplinares ao respectivo cadastro no Sistema. A obrigatoriedade de anexação de documentos é definida diretamente por cada Corregedoria Setorial da CGU. A ferramenta também está disponibilizada para ser utilizada a critério dos órgãos e entidades com o intuito de melhorar seus controles. Existem diversos tipos de documentos já padronizados no sistema, tais como “Relatório Final”, “Parecer” jurídico, “Julgamento”, “Portaria” e “Atos que alterem o resultado do Processo”, conforme descrito no próximo item. Observe-se que a inclusão de documentos no Sistema não exclui a obrigatoriedade de arquivamento dos documentos originais conforme as normas e os trâmites próprios da unidade. Os documentos digitalizados a serem anexados somente são permitidos nos formatos pdf, tif ou jpg. Arquivos de texto (.doc ou .odt) podem ser facilmente convertidos em formato PDF por meio das opções “salvar como” ou “exportar” dos respectivos editores de texto, ou por meio de programas de conversão específicos. Arquivos com mais de 5Mb devem ser divididos para anexação. 8.2 Incluir Novo Documento Selecione o menu “CADASTROS” e clique em “Anexar Documento ao Processo”, o que levará à página Cadastro \ Anexar Documento \ Anexar Documento no Processo. Uma vez nela, utilize as ferramentas de pesquisa para localizar o processo que se deseja 44 acessar. Para uma descrição mais detalhada sobre pesquisa de processos, consulte o item 4.2. Ao selecionar o processo, o usuário será levado à aba “Anexar Documento no Processo”, que já traz automaticamente o número do processo selecionado e na qual se pode anexar novos documentos: Para começar, clique no botão “Procurar” e selecione, no diretório de seu computador, o documento a ser anexado; Informar no campo *Nome o título pelo qual o usuário deseja que o Sistema se refira ao documento. o O campo é de livre preenchimento, servindo como se fosse um “apelido” que o usuário pode atribuir ao documento para facilitar a consulta, pois nem sempre o nome do arquivo carregado é conveniente ou intuitivo. Dessa forma, é recomendável que o nome remeta ao tipo de documento e a sua identificação, por exemplo, “portaria_prorrogacao_002” ou “port_altera_membro_003”. No campo *Tipo de documento, escolher em qual dos tipos da lista o documento se enquadra (por exemplo, “Relatório Final”, “Parecer Jurídico”, “Julgamento”, “Portaria”...). Informar no campo *Data do Documento a data em que ele foi produzido. Clicar no botão Incluir. 8.3. Consultar Documento Selecione o menu “CONSULTA” e utilize as ferramentas de pesquisa para localizar o processo que se deseja acessar. Para uma descrição mais detalhada sobre pesquisa de processos, consulte o item 4.2. Na página de resultados será possível clicar sobre o clipe ( ) para abrir a listagem de documentos anexados. Selecione o arquivo que deseja abrir clicando sobre ele. O documento será aberto em aplicativo instalado em seu computador, de acordo com o formato em que foi gravado no Sistema, podendo ser impresso ou copiado. Caso encontre problemas para visualizar o documento, verifique se possui programa destinado a abrir o tipo específico do arquivo. 8.4. Excluir Documento Selecione o menu “CADASTROS” e clique em “Anexar Documento ao Processo”, o que levará à página Cadastro \ Anexar Documento \ Anexar Documento no Processo. Uma vez nela, utilize as ferramentas de pesquisa para localizar o processo que se deseja acessar. Para uma descrição mais detalhada sobre pesquisa de processos, consulte o item 4.2. Selecionado o processo, o usuário chegará à tela “Cadastro \ Anexar Documento \ Anexar Documento no Processo”, com a aba única “Anexar Documento no Processo”. 45 Para excluir um documento registrado no processo consultado, localize a lista de documentos na parte inferior da página e clique no ícone da lixeira “ parte direita da linha de informações do documento a ser excluído. ” localizado na 8.5 Gerenciamento de Documentos Anexados O módulo de anexação de documentos não é a única forma de acessar a tela de gerenciamento dos documentos anexados: também é possível acessá-la no link “Anexar documento”, que tem ao lado o ícone “ ”. Ele aparece nas telas de inserção de portarias (botão “Inserir Portaria” => aba “Portaria”) e de cadastramento das fases de “Encaminhamento para julgamento” e “Processo julgado” (aba “Fase do Processo”). 46
Download