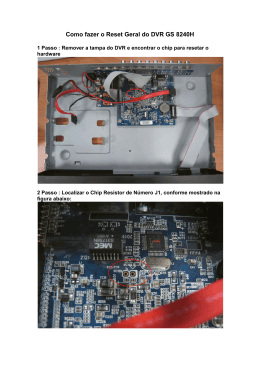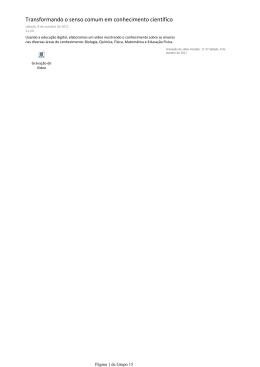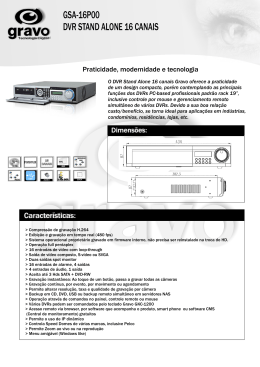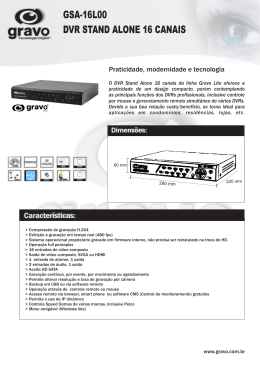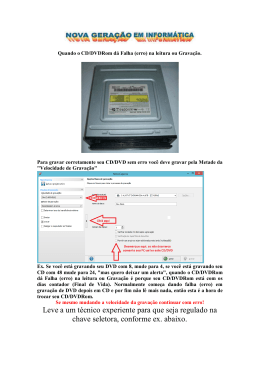HVR - GRAVADOR DIGITAL DE VÍDEO HÍBRIDO GUIA RÁPIDO DO USUÁRIO Guia rápido do usuário para instalação e operação do DVR Edição R1.0 Bem-vindo! A série DVR/HVR, é um gravador, reprodutor e editor de imagens, projetada especialmente para a área de segurança e monitoramento, é um produto de monitoramento digital excepcional. E la tem o sistem a opera cional LI NUX incorporado, que é mais estável. Além disso, usa o formato de compressão de vídeo H.264 e o formato de compressão de áudio G.711A, que asseguram a alta qualidade de imagem e a baixa taxa de erros de codificação. Este equipamento trabalha com câmeras AHD de 1Mpx e câmeras analógicas. Nota : O manual completo dos equipamentos podem ser visualizados e baixados pelo site www.alivebrasil.com.br. 1 Primeira parte: Operação básica 1. Instalação básica 1.1 Instalação do disco rígido Antes de usar pela primeira vez, é necessário instalar o disco rígido. 1 Retirar parafusos 3 Conectar cabos de energia 2 Retirar Tampa 4 Conectar cabos de dados sata 5 Recolocar tampa e parafusar 2 Nota: O DVR/HVR Depois de instalado, o disco rígido do equipamento será formatado automaticamente. O DVR é capaz operar e monitorar normalmente sem disco rígido, porém não pode gravar, editar reproduzir. 1.2 Login Figura 1 - Login Após o boot do DVR, o usuário deve fazer o login; o sistema apresentará as funções correspondentes ao usuário. Há duas configurações de usuário – admin: senha: 123456 e User: não tem senha. "Admin" é autorização do superusuário; "Guest" é a autorização do usuário comum. Proteção por senha: Se a senha for introduzida com erro três vezes seguidas, o alarme será acionado. Se a senha for introduzida com erro cinco vezes seguidas, a conta será bloqueada. (Durante a reinicialização ou após meia hora, a conta será desbloqueada automaticamente.) Para a proteção de seu sistema, modificar sua senha após o primeiro login. 3 Para trocar a senha do usuário administrador acessar no DVR/HVR Menu – Tool – Usuários > Alterar senha Figura 2,3 - Usuários Alterar senha 1.2 Pré visualização Depois fazer o login, será exibida a tela ao lado. Na visualização, será apresentado: data, hora, nome do canal, registro e o estado do alarme. Canal em gravação Sequencial Detecção de movimento no canal Sinal de áudio no canal Perda de video tabela 1 - Ícone de visualização 4 Figura 4 - Ícone de visualização 1.3 Configuração da gravação Definir os parâmetros de gravação no canal de monitoramento. Para fazer a configuração, entrar em [Menu Principal]> [Perfis de Gravação]> [Projeto de video]. A configuração padrão do sistema é de gravação contínua 24 horas. Configuração. A configuração padrão do sistema é de gravação contínua 24 horas. Nota: Há pelo menos um disco rígido de leitura-gravação se o DVR gravar normalmente. 5 Figura 5 - Menu principal Figura 6 - Click botão direito do mouse - Menu Canal Selecione o número do canal que deseja configurar. Pré-gravado Gravação 1-30 segundos antes ação de gravação.] Redundância A gravação do video é feito em dois discos(partições), um disco é de leitura e gravação o outro é redundância. 6 Semana Selecione os dias da semana ou todos para iniciar a gravações, definir o estado do vídeo: configuração, manual e parada. Tipo de gravação Selecione os tempos de gravação, o tempo de inicio e final correspondente ao dia da semana. Nota: Regular: Efetua a gravação continua na seção de tempo definido. O tipo de arquivo de vídeo é "R". Detecção de movimento Perda de sinal de video, mascaramento da câmera e se houver movimento na câmera será iniciado a gravação. O tipo de arquivo é "M". Alarme Clicar no botão "stop" e interromper a gravação do canal correspondente, sem importar o estado. 1.4 Gravação - Atalho Figura 7 - Gravação Nota: Para operação por atalho click com botão direito do mouse. Por favor tenha certeza que tem um disco rígido instalado. 7 Atalho > Menu Canais Lista todos os canais por número. Estado Na lista de canais possui 3 condições, agenda , manual, fechado. O canal marcado irá mostrar o símbolo “ ”. Manual : Selecione um ou mais canais para iniciar a gravação independente da qualquer configuração que o usuário tenha feito o dvr vai iniciar a gravação de forma prioritária. Regular: A gravação sera feita de acordo com as configuração de gravação – item 1.4 – Alarme, por movimento ou regular. Parado: Selecione 1 ou mais canais para parar as gravações. 1.5 Reprodução de vídeo Pelo menu de atalho > [Procurar], Irá para a interface de reprodução. Nota: Para a reprodução, o disco rígido precisa estar configurado para leitura e gravação ou somente em leitura. Figura 8 - Reprodução de Vídeo 8 Instrução: 1 Área de visualização – Área de reprodução que pode ser de 1 canal ou mais canais. 2 Área de seleção do canal ou canais para reprodução 3 Vídeo informação – Entrar com a data e horário para inicio da reprodução 4 Barra de rolagem – Barra de controle de reprodução, pausa e backup Figura 9 - Barra de Reprodução Características especiais: Zoom digital no modo de visualização e reprodução: Quando pré-visualização em tela única ou a reprodução em tela cheia, pode pressionar a tecla esquerda do mouse para escolher qualquer área / tamanho na foto da tela, clique no botão esquerdo do mouse na área escolhida, pode ampliar a imagem selecionada nesta área , clique no botão direito do mouse para sair do quadro parcial de zoom. 1.6 Configuração de rede Antes da configuração, certifique-se que o cabo de rede esteja conectado ao DVR e no roteador. 9 A partir de [Menu Principal]> [Configuração]> [Rede], entrar na interface de configuração. Nota: O roteador ou servidor de rede precisa esta em DHCP para que a função de obter endereço ip automaticamente seja habilitado e tenha efeito.Caso a rede em que DVR esteja conectado não esteja fornecendo IP será necessario configurar o endereço manualmente – Endereço IP – Máscara de rede – Gateway e DNS. Figura 10 - Configuração DHCP Ativar esta função para obter o endereço de rede automaticamente Endereço IP Defina o endereço IP do equipamento, o endereço IP padrão: 192.168.1.88. Máscara de sub-rede Definição equipamentos máscara de sub-rede, a máscara de sub-rede padrão: 255.255.255.0. Gateway padrão Definir o equipamento gateway padrão, o gateway padrão: 192.168.1.1. 10 Definições de DNS Servidor DNS, usado para o sistema de nomes de domínio em endereços IP. Nota: Este endereço (DNS) é fornecido pela operadora de internet. Número máximo de conexões conexão WEB, o padrão a 10. Porta TCP O maior cliente e um número de O padrão para 8000. Porta UDP O padrão para 8001. HTTP port O padrão para 80. [UPNP]: Menu Principal> Configuração > Rede > Avançado > configuração Multicast, depois de permitir que o "mapeamento de porta UPnP", em seguida, pode ser usado. 1.7 Configuração do TPZ Passo 01 Em Menu Principal > PTZ Entre com os parâmetros de controle, canal, endereço da câmera, protocolo, velocidade, data bits, stop bits. Passo 02 Controle de PTZ. 11 Figura 11- PTZ Canal Selecione o canal correspondente. Velocidade Defina a velocidade de rotação, quanto maior o número maior a velocidade, o range é de 1 a 8. Zoom Click - / + Para ajustar o zoom da câmera. PTZ Controle Focus Iris Click - / + Para ajuste de foco da câmera. Click - / + Para ajuste de íris da câmera. Botão de controle de direção Setas de controle de PTZ permitem 8 direções. (4 direções para o botão do painel frontal do DVR). Set Entra no menu de operação. 12 Visualização remota via P2P – Serviço de Nuvem. 2.1 Celular e Tablet – Instalação do aplicativo Para acessar o DVR por nuvem o usuário precisa fazer o download do aplicativo N_EYE através do play store do seu aparelho. Após baixar e instalar, o endereço de acesso do seu DVR sera encontrado pela leitura do QR code . Usuários que utilizam Celulares e tablet com Sistema operacional IOS podem baixar o aplicativo N_EYE pelo appstore. Após fazer o download e instalar o endereço de acesso do seu DVR sera encontrado pela leitura do QR code. Figura 12 - Leitura QR CODE para Android Figura 13 - Leitura QR CODE para IOS 2.2 Visualização remota via celular e tablet 13 Figura 14 - Leitura QR CODE para Android Em primeiro lugar, abra e execute o aplicativo N_EYE, click em + / Add, então encontrará maneiras diferentes de adicionar o endereço do DVR. 1 Escolha QR Code para a leitura do endereço do DVR. 2 Escolha Manual , nesta opção o usuário deve entrar com o ID do DVR. 3 Lan search, escolha esta opção se o dvr estiver na mesma rede lan do celular/tablet. A busca será feita pelo IP do equipamento . Ao adicionar o endereço do dvr click em Confirma e então será possivel a visualização dos vídeos em tempo real . 14 2.3 Visualição remota via micro computador Abra pelo navegador o site www.yunyis.com, na pagina escolha “Device Login “ 1 Figura 15 - Login Entre com ID do equipamento , selecione o canal e entre com o código de verificação bem como o idioma. Este é um guia rápido de instalação e operação, visite nosso site www.alivebrasil.com.br > DVR, pode ser feito download e visualizado gratuitamente o manual completo, bem como você vai encontrar o programa de Monitoramento CMS Alive. 1 15 ALIVE DO BRASIL LTDA. Rua Omilio Monteiro Soares, 319 - Fanny Curitiba - PR - CEP. 81030-000 Fone (41) 3068-8500 / [email protected] www.alivebrasil.com.br
Download