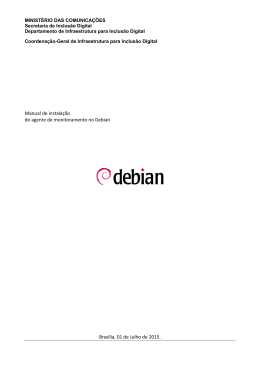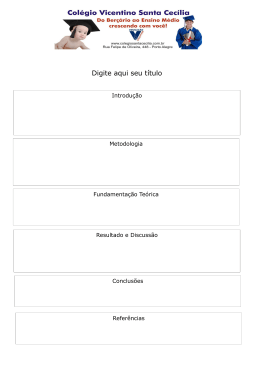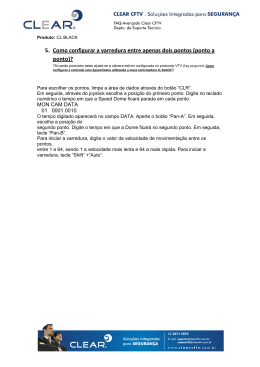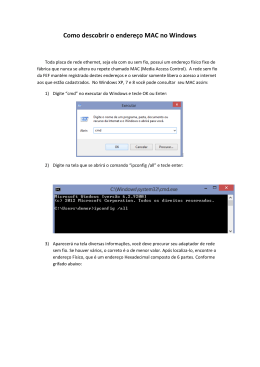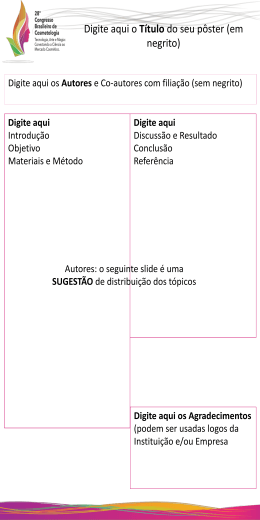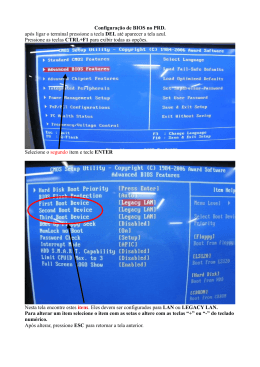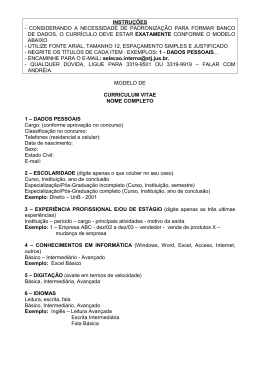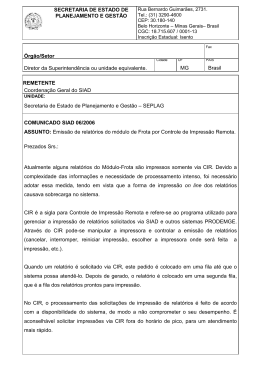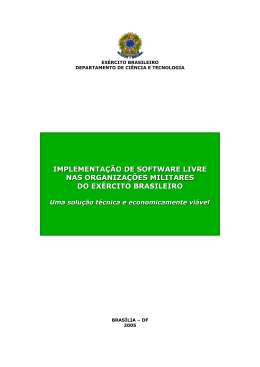MINISTÉRIO DAS COMUNICAÇÕES Secretaria de Inclusão Digital Departamento de Infraestrutura para Inclusão Digital Coordenação-Geral de Infraestrutura para Inclusão Digital MANUAL DE INSTALAÇÃO DO AGENTE DE MONITORAMENTO Sistema Operacional Linux Educacional 5.0 Brasília, 01 de julho de 2015. 1 DOWNLOAD DO AGENTE 1) Localize o navegador no canto inferior esquerdo (neste caso usamos o Firefox). Figura 1 Obs.: Outros navegadores podem ser usados, tais como: Chrome FireFox Opera Chromiun Iceweasel 2) Ao abrir o navegador, entre no endereço: http://www.goo.gl/H0681N Obs.: Os caracteres maiúsculos e minúsculos devem ser respeitados. Figura 2 2 3) Observe que agora você foi redirecionado para essa pagina abaixo, cujo link e https://simmc.c3sl.ufpr.br/#/install. Localize os campos e preencha conforme solicitado. Figura 3 4) No exemplo vamos selecionar: Distrito Federal. 5) Localize o campo onde se encontra escrito “Município”. Nesse exemplo, usaremos Brasília. 6) Localize o campo onde se encontra escrito “Nome”, neste campo você deve encontrar o nome do seu telecentro. Caso o nome do seu telecentro não esteja listado, entre em contato com setor responsável por Software para Telecentros, por meio do telefone: (61) 2027-6040 ou (61) 2027-5368. 7) Normalmente não há configurações de proxy nos telecentros. Caso o local utilize configurações de proxy para acesso à internet, essa opção deve ser marcada. Consulte o responsável pela sua internet para maiores informações. 8) Localize a caixa “Sistema operacional:”, e marque a opção “Linux”. 9) Clique no botão de Download. 10) Aguarde o Download ser concluído. (certifique-se de que o arquivo foi salvo na pasta de Downloads). Figura 4 3 INSTALAÇÃO DO AGENTE 1) Localize o Terminal no canto inferior esquerdo de um clique simples sobre ele para abri-lo. Figura 5 2) A seguinte tela será apresentada. Figura 6 4 3) Na janela do terminal digite “ls”, em seguida tecle “Enter”. Figura 7 4) Digite: “cd Downloads” e tecle “Enter”. Cuidado, pois existe diferença entre letras maiúsculas e minúsculas. Figura 8 5 5) Digite novamente “ls” e tecle “Enter”, o arquivo datasid-xxxxx.run” será apresentado. Figura 9 6) Digite “su”, em seguida tecle “Enter”. Perceba que apareceu a palavra “Senha:” Digite a senha de Administrador (ROOT), caso não saiba, peça a pessoa que fez a instalação do Ubuntu. Ao digitar a senha, ela não irá aparecer, ao termino da digitação tecle “Enter”. Cuidado, pois existe diferença entre letras maiúsculas e minúsculas, não use as aspas e se esse passo der algum tipo de erro reinicie o procedimento de instalação. Figura 10 6 7) Digite “bash NOME_DO_ARQUIVO_BAIXADO.run”, (não use as aspas). Substitua “NOME_DO_ARQUIVO_BAIXADO.run” pelo nome do arquivo que foi baixado, nesse exemplo utilizamos um arquivo chamado “datasid-11903.run”. É importante que no final do nome do arquivo esteja escrito “.run” e que seja o mesmo nome do arquivo baixado no começo desse manual. Logo após pressione “Enter”. Cuidado, pois existe diferença entre letras maiúsculas e minúsculas. Figura 11 8) Agora a instalação segue por conta própria apenas aguarde. Figura 12 7
Download