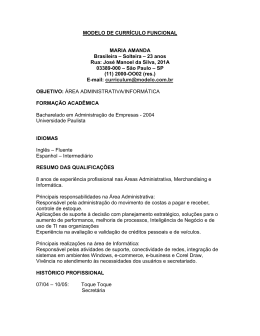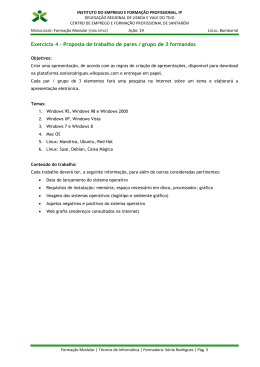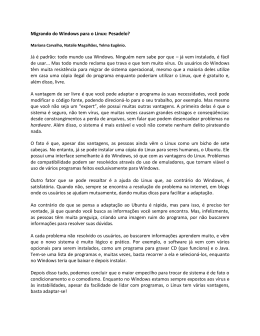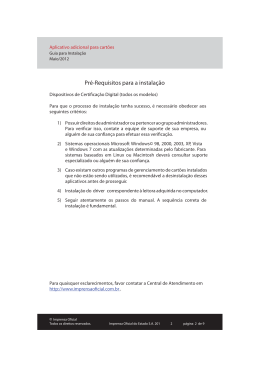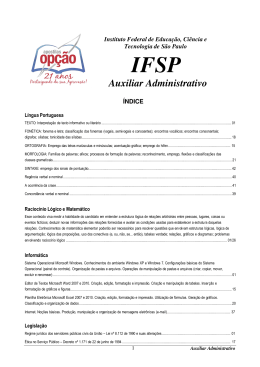Prof. Arthur Salgado O que é um sistema operacional? ◦ Conjunto de programas de sistemas situados entre os softwares aplicativos e o hardware • Estabelece uma interface com o usuário • Executa e oferece recursos para softwares aplicativos • Coordena os recursos de hardware do computador Os principais tipos de sistemas operacionais são ◦ Monotarefa: Realizam apenas uma tarefa de cada vez ◦ Multitarefa: Realizam várias tarefas ao mesmo tempo ◦ Monousuário: Permite que apenas um usuário utilize o computador de cada vez ◦ Multiusuário: Permite que vários usuários utilizem o computador ao mesmo tempo O usuário se comunica com o sistema operacional através de sua interface que pode ser ◦ Gráfica: GUI – Graphical User Interface Composto por menus, ícones, janelas ... EX: Ubuntu ◦ Texto: TUI – Text User Interface Também composta por menus, ícones e janelas mas não são capazes de reproduzir figuras EX: SETUP ◦ Linha de comando: CUI – Command-line User Interface Funciona basicamente com digitação de comandos Ex: MS-DOS Chamamos o conjunto: Sistema Operacional + Hardware de plataforma A plataforma de microcomputador mais comum hoje em dia é o conjunto: Windows + processadores Intel Softwares aplicativos geralmente são programados para plataformas específicas ◦ Ex: Microsoft Office, iWork Gerenciamento da memória Gestão do sistema de armazenamento e de arquivos ◦ Armazena arquivos em uma estrutura hierárquica Gestão e configuração de dispositivos ◦ Driver de dispositivos: Programa que possibilita a comunicação do sistema operacional com um dispositivo de entrada/saída Gestão e configuração de dispositivos ◦ Plug and Play: Reconhecimento de novos dispositivos e instalação automática dos drivers ◦ Ex: Impressoras Pendrives ... Gestão e suporte a outros programas Interfaceamento com o usuário Programação de tarefas Segurança do sistema Controle da rede Monitoração do desempenho Sistema operacional que utiliza a interface por linha de comando ◦ O C:\ indica qual unidade de disco está sendo consultada ◦ O > indica que o sistema está esperando alguma instrução ◦ Sistemas ultrapassado e que foi amplamente substituído pelos sistemas que utilizam interfaces gráficas Não possui uma interface amigável Padrão de sistema operacional para computadores com processadores Intel Iniciou-se como um ambiente operacional para o MS-DOS e não era um sistema operacional completo Agora é uma família completa de sistemas operacionais Usa uma interface gráfica colorida que facilita o acesso ao sistema operacional Os usuários podem usar os comandos e a interface do DOS Suporta plug and play Windows 3.x ◦ Uma camada adicionada “por cima” do DOS ◦ Separa o sistema operacional do usuário ◦ Torna o sistema operacional mais fácil de usar Windows 95 ◦ Sistema multitarefas compatível com o MS-DOS e versões do MS-Windows 3.x ◦ Tornou-se um sistema operacional independente ◦ OLE - Object Linking and Embedding : Permite ao usuário incorporar ou vincular um documento em outro ◦ ◦ ◦ ◦ Interface gráfica (GUI) Usa menus para ativar comandos Nomes de arquivos extensos (255 caracteres) Suporta Plug and Play Windows 95 Windows 98 ◦ Capacidade para navegação na Internet e Intranet (Internet Explorer) ◦ Suporte para hardware de última geração, inclusive DVD e multimídia ◦ Suporte para unidades de disco de grande capacidade ◦ Suporte à USB ◦ Sistemas mais lento e instável do que o windows 95 Windows 98 ◦ Requisitos mínimos de um computador com Windows 98 e um computador com Windows 7 • • • • Processador 66 MHz Memória RAM 16 MB Espaço exigido 210 a 260 MB Disco Rigido 32 GB • • • • Processador 1GHz Memória RAM 1 a 2 GB Espaço exigido 16 a 20 GB Disco Rigido > 1 TB Windows 98 Windows ME – Milenium Edition ◦ Suporte para multimídia: Windows Media Player e Windows Movie Maker (edição de vídeo) ◦ Maiores recursos de confiabilidade ◦ Suporte para redes domésticas ◦ Recurso de restauração do sistema ◦ Último sistema operacional Microsoft baseado no Windows 95 Windows XP ◦ Reúne, em um único produto, versões corporativa e doméstica: XP Home Edition (versão doméstica) Windows XP Professional (versão corporativa) XP 64-Bit Edition (processadores Intel Itanium 64 bits) ◦ Melhor interface com o usuário: área de trabalho mais clara e desobstruída; mais ícones no menu Iniciar ◦ Mais personalização ◦ Suporte para mídia digital: música em MP3, câmera fotográfica ◦ Sistema de encriptação de arquivos ◦ Suporte para múltiplos usuários ◦ Suporte e proteção para a Internet ◦ Suporte para rede sem fio Windows XP Windows Vista ◦ Nova interface gráfica ◦ Implementação de conexão peer-to-peer ◦ Novas ferramentas de criação multimídia (Windows DVD Maker) ◦ Melhoria na segurança do sistemas operacional ◦ Foi muito criticado por ser um sistema operacional “pesado” Windows Vista Windows 7 ◦ Interface gráfica aprimorada (necessita de menos recursos de hardware) ◦ Comando de voz (Inglês) ◦ Leitura nativa de Blu-Ray e HD-DVD ◦ Melhoria no desempenho ◦ Entre outras... Windows 7 Projetado para o computador Macintosh Apple Primeira GUI bem-sucedida comercialmente Serviu como modelo para o Windows e outros produtos com interface gráfica desenvolvidos a partir de então Não permite ser instalado em um PC que já tenha outro sistema operacional Desenvolvido por Linus Torvalds e disponibilizado para o público em 1991 Possibilidade de instalação em um PC, no qual tenha sido instalado outro sistema operacional (Boot Dual) Mais estável do que o Windows Usa interface de linha de comando Muitas companhias criaram uma interface gráfica ◦ Ex: Ubuntu Conceito de software aberto: código-fonte é livre e os usuários podem modificar e distribuir o software Aplicativos relativamente escassos Principais Sistemas Operacionais Componentes da tela inicial ◦ Desktop ou Área de Trabalho Local onde são exibidos os programas em execução e é ocupada por ícones de programas e pastas ◦ Barra de tarefas Local de gerenciamento dos programas em funcionamento e é composto por: Área de notificação Barra de ferramentas ◦ Botão Iniciar A partir dele é possível iniciar uma série de programas DESKTOP (ÁREA DE TRABALHO) PASTA ÍCONES ARQUIVO BOTÃO INICIAR BARRA DE FERRAMENTAS BARRA DE TAREFAS Barra de tarefas ◦ Botão direito do mouse + Propriedades Gerenciador de tarefas ◦ Mostra os programas em execução ◦ Através dele o usuário pode finalizar processos em execução Menu iniciar clássico ◦ Programas Programas instalados no Windows ◦ Favoritos Lista dos links favoritos da Internet ◦ Documentos Documentos que foram abertos recentemente ◦ Pesquisar Procurar por arquivos, pastas ◦ Ajuda do windows ◦ Executar e abrir documentos ◦ Realizar logoff Permite a troca entre usuários de um mesmo computador ◦ Desligar o computador, reiniciar, hibernar e entrar em modo de espera Menu iniciar do Windows XP ◦ ◦ ◦ ◦ ◦ ◦ ◦ ◦ ◦ ◦ ◦ ◦ Nome de usuário Lista fixa de programas Lista de programas utilizados mais recentemente Programas instalados no computador Abre a pasta Meus Documentos Lista dos documentos abertos recentemente Abre a janela do Meu Computador Abre o painel de controle Visualiza as Impressoras instaladas no computador Abre a Ajuda do Windows Pesquisa por arquivos Executar e abrir documentos Programas acessórios ◦ Programas nativos do Windows Acessibilidade Programas que adptam o Windows para portadores de necessidades especiais Comunicações Programas que permitem conexões de rede e configurações para rede e internet Entretenimento Windows media player, volume, gravador de som Ferramentas do Sistema Programas que fazem manutenção no computador ou realizam atividade de apoio Ex: Limpeza de disco, desfragmentador de disco Ferramentas do Sistema ◦ ScanDisk Utilizado para encontrar erros lógicos no disco e falhas que envolvam a organização de arquivos ◦ Desfragmentador de disco Utilizado para otimizar a organização dos arquivo no disco rígido ◦ Limpeza de disco Exclui arquivos desnecessários do computador (arquivos temporários, arquivos da lixeira, arquivos da internet) ◦ Backup Utilizado para salvar arquivos importantes do computador Painel de Controle ◦ Programas que personalizam e configuram o Windows Programas do painel de controle ◦ Adicionar Hardware Possibilita a instalação de dispositivos plug and play ou não ◦ Adicionar ou remover programas ◦ Conexões de redes Cria conexões de computadores em uma rede internet, doméstica ou empresarial ◦ Contas de usuários Cria, altera e configura contas das pessoas que utilizam o computador ◦ Data e Hora Altera a data e hora do sistema Programas do painel de controle ◦ Firewall do Windows Configura o firewall do Windows, que impede a invasão no computador através de uma rede ◦ Fontes Permite instalar, excluir e visualizar as fontes instaladas no windows ◦ Impressoras e aparelhos de fax Instalar, desinstalar, configurar e definir impressoras como padrão ◦ Opções regionais e de Idiomas Alterar o formato de exibição para números, moedas, data e hora ◦ Mouse Altera funções do botão, velocidade do duplo clique, velocidade do movimento Programas do painel de controle ◦ Opções de acessibilidade Adapta o Windows para portadores de necessidades especiais ◦ Opções de energia Define configurações de economia de energia para o computador ◦ Sistema Informações sobre o hardware ◦ Teclado Configurações do teclado, como taxa de repetição dos caracteres ◦ Vídeo Altera papel de parede, protetor de tela... Barra de Ferramentas Windows Explorer Painel de Conteúdo Painel de Pastas Windows Explorer ◦ É um gerenciador de pastas e arquivos, permitindo operações como copiar, mover, excluir, criar ... ◦ Barra de ferramentas Voltar: Volta para a pasta anterior à pasta atual Avançar: Retorna à pasta que estava antes de voltar Acima: Abre a pasta que esta acima da atual na hierarquia Pesquisar: Abre a janela de pesquisa por arquivos Pastas: Exibe/ocuta o painel de pastas Modo de exibição: Modifica o modo de exibição de arquivos e pastas (miniatura, lado a lado, ícones, lista e detalhes) Windows Explorer ◦ Painel de pastas Exibe as unidades e pastas de cada uma das unidades ◦ Painel de conteúdo Exibe o conteúdo (arquivos e pastas) de cada unidade ou pasta selecionada Seleção de arquivos e pastas em sequência ◦ Clica no primeiro arquivo ◦ Mantém pressionada a tecla SHIFT ◦ Clica no último arquivo Seleção de arquivos e pastas em sequência ◦ Para selecionar utilizando o mouse basta clicar em uma área vazia da pasta, segurar o clique e arrastar o mouse sobre os arquivos Seleção de arquivos e pastas alternados ◦ Clica no primeiro arquivo ◦ Mantém pressionada a tecla CTRL ◦ Clica nos arquivos que deseja selecionar Copiando arquivos ◦ Selecione os arquivos ◦ No menu editar clique em Copiar ou digite Ctrl+C ou clique com o botão direito sobre algum arquivo selecionado e escolha a opção Copiar Copiando arquivos ◦ Abra a pasta de destino e clique no menu Editar Colar ou utilize o atalho Ctrl + V Copiando arquivos ◦ Selecione os arquivos e pressionando a tecla CTRL arraste-os para a pasta de destino ◦ Observe que aparecerá um sinal de + ◦ Se não mantiver pressionada a tecla CTRL os arquivos serão movidos e não copiados ◦ É possível copiar arquivos entre discos diferentes (C: e D:, por exemplo), simplesmente arrastando os arquivos selecionados ◦ Observe que também aparecerá um sinal de + Movendo arquivos ◦ Selecione os arquivos ◦ No menu editar clique em Recortar ou digite Ctrl+X ou clique com o botão direito sobre algum arquivo selecionar e escolha a opção Recortar Movendo arquivos ◦ Abra a pasta de destino e clique no menu Editar Colar ou utilize o atalho Ctrl + V Movendo arquivos ◦ Para mover arquivos e pastas em um mesmo disco basta selecionar os arquivos e arrastá-los para a pasta de destino ◦ Para mover arquivos para discos diferentes (C: e D:, por exemplo) selecione os arquivos e pressionando a tecla SHIFT arraste-os para a pasta de destino Criando atalho para um arquivo ◦ Basta arrastar o arquivo selecionado para a pasta de destino segurando a tecla ALT ◦ Observe que aparecerá a imagem de uma seta Arrastar especial ◦ Arrastando os arquivos selecionados até a pasta de destino, utilizando o botão direito do mouse, serão mostradas as opções de copiar, mover ou criar atalho O Linux é uma família de sistemas operacionais que utilizam o Kernel Linux O Linux kernel foi criado em 1991 por Linus Torvalds no departamento de Ciência da Computação da universidade de Helsinki na Finlândia. Estes sistemas operacionais são distribuídos gratuitamente pela Internet. Seu código fonte é aberto (software livre). Diversas empresas oferecem o Linux em um pacote, chamados de distribuições Linux Vantagens do Linux ◦ Baixo custo: o Linux é baseado em software livre. Por isso, as empresas que distribuem o sistema não cobram pelo sistema em si, mas por serviços adicionais como suporte, treinamento, etc. ◦ Segurança: qualquer instalação ou alteração do sistema requer a autorização do “usuário root”, que é uma espécie de usuário especial do sistema. Com isso, dificilmente um vírus ou programa malicioso será instalado a não ser que você autorize, inserindo sua senha e nome de usuário. Vantagens do Linux ◦ Estabilidade: raras vezes ele trava ◦ Suporte on-line: com o Linux, você tem suporte de um grande número de fóruns, busca online e vários sites dedicados sobre o assunto. ◦ Instalação centralizada de aplicativos: com qualquer distribuição Linux atual, você tem um local onde é possível procurar, adicionar ou remover softwares. Desvantagem do Linux ◦ Escassez de aplicativos: o Windows ainda possui uma maior diversidade de programas (principalmente jogos). Porém, à medida que o Linux ganhar mais usuários esta desvantagens tenderá a desaparecer.
Download