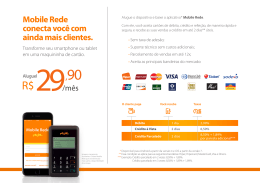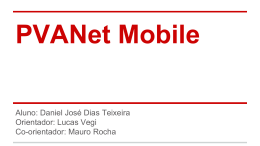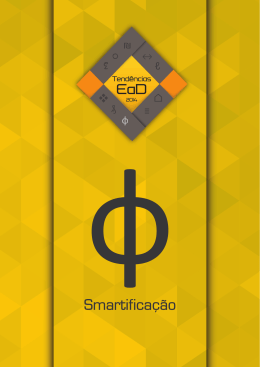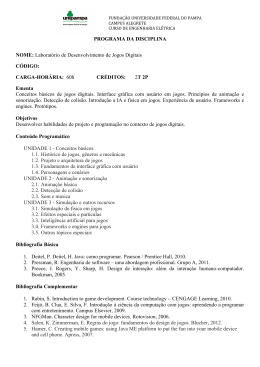Guia de referência rápida ® ® Mitel Unified Communicator Advanced Sobre o UC Advanced Desktop Client O Unified Communicator (UC) Advanced é um produto de comunicações de software integrado com todos os recursos avançados de gerenciamento de chamada do Mitel Communications Director (MCD), do Mitel 5000 Communications Platform (CP) e do Inter-Tel® Axxess® Converged Communications Platform. O Desktop Client está instalado no seu computador e fornece acesso total aos recursos do UC Advanced para os quais você está licenciado. O UC Advanced converge as funções de controle de chamadas das plataformas de comunicações Mitel com gerenciamento de contatos, Status Dinâmico e colaboração, para simplificar e ampliar as comunicações em tempo real. Você pode acessar os recursos do UC Advanced nas seguintes interfaces: • • • • • • Desktop Client Portal Web/Móvel UCA Mobile para Cliente BlackBerry® UCA Mobile para Cliente Android® UCA Mobile para Cliente iPad™ Requisitos Para instalar e usar o Desktop Client do UC Advanced, seu computador deve cumprir com os requisitos apresentados na seguinte tabela. Componente Espaço em disco 100 MB de espaço livre no HD RAM 2 GB mínimo NIC Full duplex, 10/100/1000 Mbps, (100 Mbps em full duplex recomendado) Placa de som Full duplex Sistema operacional Microsoft® Windows® XP Professional, Service Pack (SP) 3, de 32 ou 64 bits Windows Vista® Business/Enterprise/ Ultimate SP2, 32 ou 64 bits UCA Mobile para Cliente iPhone™ Aplicativos integrados Os seguintes aplicativos do Mitel interoperam com o UC Advanced: • • • • Mitel Collaboration Advanced (MCA – conhecido anteriormente como Conferência de Áudio e Web): Oferece acesso a recursos de colaboração, tais como áudio, vídeo e conferência pela internet, compartilhamento de área de trabalho, aplicativos, anotações e transferência de arquivos, em tempo real, do Desktop Client. NuPoint Unified Messaging™ (UM): Oferece acesso ao correio de voz e mensagens de FAX das interfaces do UC Advanced. Mitel Border Gateway (MBG)* e Proxy remoto*: Fornece um caminho de comunicações seguro para usuários remotos do UC Advanced para o servidor do Unified Communications. UC Mobile (Ramal dinâmico)*: Fornece twinning entre seu telefone convencional UC Advanced desk phone e outro telefone interno ou externo. * Suportado somente para sistemas MCD. Mensagem de email de boas-vindas Após a criação de sua conta no UC Advanced, você receberá uma mensagem de e-mail de boas-vindas, que fornece as credenciais de login do UC Advanced, o URL para o Web Portal e o Mobile Portal e outras informações importantes sobre o UC Advanced. Guarde este e-mail em um local seguro para consultas futuras. Requisito Intel® Pentium® 4, 1,4 GHz mínimo, (2 GHz recomendado) CPU Windows 7 Business/Enterprise/Ultimate, de 32 ou 64 bits Digital Media Player Windows Media® Player 6 ou posterior Microsoft .NET™ v4.0 Framework O UC Advanced funciona nos seguintes computadores 'thin clients': • • • Citrix® XenApp® Client v4.5, 5.0* Remote Desktop Service v6.1* VMWare 4.0 v2, 4.1 ou 5.0** * Chamadas por softphone não são compatíveis. ** Chamadas por vídeo não são compatíveis. Instalação de software Se você não tiver a permissão para instalar o software no seu computador, seu administrador de sistema irá instalar o UC Advanced Desktop Client para você. Para instalar o Desktop Client: 1. Instale o Microsoft .NET framework v4.0. 2. Navegue para o local do software Desktop Client, conforme foi especificado na mensagem de e-mail de boas-vindas. 3. Baixe o software para o seu computador. 4. Para iniciar a instalação, abra o arquivo UnifiedCommunicatorAdvanced.msi. 5. Siga as instruções do assistente de instalação para instalar o Desktop Client. Número de peça 835.3264, Unified Communicator Advanced, Versão 5.0, janeiro 2012 ® Mitel e Inter-Tel são marcas registradas da Mitel Networks Corporation. Todas as outras marcas registradas mencionadas neste documento são propriedades dos respectivos proprietários. Todos os direitos reservados. © 2009 – 2012 Mitel Networks Corporation. A permissão de reimpressão e republicação deste material, ou de reutilizar qualquer componente desta obra protegida por lei de direitos autorais em outras obras, deve ser obtida junto à Mitel. GUIA DE REFERÊNCIA RÁPIDA 6. Clique em Concluir para completar a instalação. Nota: Consulte a mensagem de boas-vindas quando o assistente de instalação informar que você deve fornecer o Servidor Unified Communications FQDN. • Colaboração*: Oferece acesso a conferência na internet, áudio e vídeo, e outros recursos de colaboração relacionados. • Importar contatos: Importa contatos do UC Advanced do seu Microsoft Outlook®, IBM® Lotus Notes®, ou Sage® Software ACT!® Personal Information Manager (PIM). Logon/logoff Utilize as credenciais da UC Advanced fornecidas na mensagem de boas-vindas para fazer logon no Desktop Client. * Recursos licenciados. Status dinâmico Para logar no Desktop Client: A visualização do Status Dinâmico indica seu Status Dinâmico atual e ajustes de presença. Na visualização do Status Dinâmico, é possível mudar seu status e configurar elementos do Status Dinâmico. 1. Abra o aplicativo UC Advanced Desktop Client. A caixa de diálogo Logon será exibida. 2. Digite seu ID de Logon e Senha na caixa de diálogo Logon. 3. Clicar em Logon. Exibições As exibições na janela principal do Desktop Client fornece acesso aos recursos do UC Advanced. Para fazer logoff do Desktop Client: Selecione Sair no menu principal para fazer logoff no Desktop Client. Ícone Contatos: Fornece sua lista de contatos corporativos, pessoais e favoritos. Clique com o botão direito em um contato para acessar as opções adicionais. Assistente de configuração Quando você fizer logon no Desktop Client pela primeira vez, siga o assistente de configuração para adicionar números de telefone, integração de calendário e seu número de identificação pessoal (PIN) de correio de voz para sua conta. Contatos de vídeo: Oferece sua lista de contatos corporativos que estão atualmente ativados para chamadas de vídeo. Histórico de chamadas: Fornece históricos de suas chamadas discadas, recebidas e perdidas. Clique com o botão direito em um número para acessar opções adicionais. Modos operacionais Você pode executar o Desktop Client nos seguintes modos: • Normal: Fornece uma interface expandida com acesso completo a todos os modos de exibição e elementos da interface. • Compacto: Fornece uma interface compacta com acesso a recursos de pesquisa e a recursos utilizados com frequência. • Bandeja: Fornece um ícone de status e um menu condensado na bandeja do sistema Windows. Comunicações: Fornece o status atual (ocioso, tocando, ocupado) de suas linhas telefônicas. Correio de voz visual: Permite reproduzir, encaminhar e excluir mensagens de correio de voz, visualizar mensagens de fax e alterar seu PIN de correio de voz. ACD: Fornece uma interface para lidar com as chamadas do Automatic Call Distribution (ACD). Menu principal Inicialização: Fornece acesso rápido aos números de telefone, URLs, aplicativos e arquivos de seu computador. O menu principal no Desktop Client oferece acesso às seguintes opções: • • Configuração: Oferece opções para configurar recursos, tais como notificação de chamadas, integração de calendário, configurações do softphone, configurações do teleworker e dispositivos USB. Janela RSS Fornece acesso à rolagem do conteúdo Really Simple Syndication (RSS), como notícias, trechos de fóruns de discussão ou informações corporativas. Também inclui links para o conteúdo web e feeds RSS adicionais. Minha conta: Fornece uma maneira de adicionar informações de contato, carregar uma foto e configurar aspectos adicionais da sua conta do UC Advanced. • Status dinâmico: Permite criar e eliminar os Status Dinâmicos e editar elementos do Status Dinâmico, tais como roteamento de chamadas e informações de presença. • Histórico detalhado de chamadas: Oferece acesso aos históricos detalhados para chamadas. • Console*: Fornece acesso a funções de operador como, por exemplo, atender, transferir e colocar em espera, e a capacidade de visualizar e alterar o Status dinâmico de outro usuário. Exibição e recursos Recursos O Desktop Client inclui os seguintes recursos de gerenciamento de comunicação: -2- • Gerenciamento de presença: Oferece telefonia, vídeo, informação de disponibilidade para batepapo/mensagens instantâneas em tempo real dos contatos que você está monitorando no momento. • Gerenciamento de contatos: Oferece acesso a contatos corporativos e permite importar e organizar contatos pessoais. Clique com o botão direito em qualquer contato para acessar as opções de comunicação associadas a ele. • • • • • Gerenciamento de chamadas: Oferece funções de controle de chamada da janela Chamada. A janela Chamada exibe informações de presença do contato com opções adicionais de comunicação. Para fazer logoff no Web e Mobile Portals: Gerenciamento de chamadas de vídeo: Oferece funções de reprodução de vídeo, opções de visualização, configurações da câmera da janela Vídeo. O Web e Mobile Portals fornecem uma interface intuitiva com acesso aos seguintes recursos: Clique no link Logout na parte superior da página. Recursos • Status dinâmico: Exibe seu status atual e permite alterar, adicionar, editar e excluir Status dinâmicos. • OfficeLink: Permite realizar chamadas a partir do Web Portal e do Mobile Portal usando um dos dispositivos configurados para sua conta do UC Advanced. • Integração de calendários: Oferece atualizações automáticas para o seu Status Dinâmico de acordo com as entradas diárias no seu calendário do Exchange, Outlook ou Lotus Notes. Histórico de chamadas: Fornece informações do histórico de chamadas para suas ligações perdidas, recebidas e efetuadas. • Gerenciamento de conhecimento: Oferece funções de busca e indexação para associar arquivos e mensagens de e-mail aos seus contatos. Contatos Corporativos: Fornece uma lista dos contatos corporativos, uma função de pesquisa e um método de exibir detalhes dos contatos. • Mensagens: Fornece uma lista atual do correio de voz e mensagens de FAX e uma maneira de fazer download desses itens para o dispositivo. • Opções de conta: Oferece um recurso para editar suas Extensões Dinâmicas, atualizar sua senha e mudar seu PIN do correio de voz. Gerenciamento de chat: A configuração do batepapo permite personalizar os alertas e ajustes de bate-papo. A caixa de diálogo Bate-papo oferece acesso ao bate-papo entre várias pessoas, emoticons, transferência de arquivos e recursos de histórico do bate-papo. Portais Web e Mobile O UC Advanced Web e Mobile Portals fornecem acesso remoto a um subconjunto de recursos do UC Advanced. Requisitos UCA Mobile para Smartphones Para iniciar o Web Portal, use um navegador da Web suportado para acessar o URL fornecido na mensagem de e-mail de boas-vindas. Use o navegador da Web original fornecido com um sistema operacional suportado para acessar o Mobile Portal. O UC Advanced Mobile para Smartphones (BlackBerry, Android, iPad e iPhone) é um aplicativo cliente que oferece atualizações do Status Dinâmico conforme sua localização atual, além de acesso a outros recursos do UC Advanced. Componente Requisitos Requisito Web Portal Navegador da Web Para instalar e usar os recursos e funções do cliente UC Advanced Mobile, seu dispositivo móvel deve cumprir com os seguintes requisitos: Microsoft Internet Explorer (IE) 7, 8, 9 Mozilla® Firefox® 3.x Apple® Safari 4.x, 5.x BlackBerry Google Chrome™ 15.x Dispositivo móvel RIM BlackBerry executando SO v 4.5 ou posterior. RIM® BlackBerry® v4.5 ou superior Android Windows Mobile® 6.5, 7.0 Dispositivo móvel Android executando SO v 2.1 ou posterior. Mobile Portal Sistema operacional Apple® iPhone™ 1.x, 2.x, 3.1 iPad Google™ Android™ 1.x, 2.0 Dispositivo móvel iPad da Apple executando SO v 4.3 ou posterior. Symbian™ 9.4, 9.5 Logon/logoff iPhone Utilize as credenciais do UC Advanced fornecidas na mensagem de e-mail de boas-vindas no Web Portal e do Mobile Portal. Dispositivo móvel iPhone da Apple executando SO v 4.2 ou posterior. Para fazer logon no Web e Mobile Portals: Instalação e configuração do software (BlackBerry) Faça download e instale o cliente móvel no seu dispositivo BlackBerry. 1. Abra um navegador da Web no seu computador ou no seu dispositivo móvel. 2. Navegue até o URL fornecido na mensagem de e-mail de boas-vindas recebida. A página de logon é exibida. 3. Digite seu ID de Logon e Senha na página de Logon. 4. (Opcional) Para salvar sua senha em logons futuros, selecione a opção Lembrar. 5. Clicar em Logon. Para instalar o UCA Mobile no seu dispositivo BlackBerry: 1. Abra um navegador da Web no seu dispositivo móvel. -3- GUIA DE REFERÊNCIA RÁPIDA 2. Navegue até o local do software UCA Mobile para BlackBerry, conforme foi especificado na mensagem de e-mail de boas-vindas. 3. Clique em Download para fazer o download e instalar o software no seu dispositivo BlackBerry. 4. Selecione Executar para iniciar o Assistente de configuração. Para sair do aplicativo Pressione o botão Menu do Android e selecione Sair. Recursos O aplicativo cliente móvel fornece acesso a todos os recursos dos Web e Mobile Portals além dos seguintes recursos baseados na localização: O Assistente de configuração fornece uma conexão de teste e permite que você selecione um serviço localizador (GPS ou Bluetooth). • Gerenciador de localizações: Permite definir localizações pessoais pelos marcadores do GPS ou Bluetooth, que muda automaticamente seu Status Dinâmico. Se tiver permissões de administrador, você pode criar, editar ou excluir Localizações Corporativas para todos os usuários do sistema. • Programador: Configura intervalos de pesquisa e opções de tempo limite para conservar a potência da bateria no seu dispositivo móvel. Nota: O ícone do aplicativo é salvo na sua pasta de downloads após a instalação. É possível mover o ícone para a tela inicial a fim de facilitar o acesso. Executar/Sair Para executar o aplicativo: Selecione o ícone do UC Advanced Mobile para BlackBerry. Nota: O ícone do aplicativo é salvo na sua pasta de downloads após a instalação. É possível mover o ícone para a tela inicial a fim de facilitar o acesso. Para sair do aplicativo: Instalação e configuração do software (iPad) Pressione o botão de menu do BlackBerry e selecione Sair. Baixe e instale o cliente móvel no seu dispositivo iPad. Recursos Para instalar o UCA Mobile no seu dispositivo iPad: O aplicativo cliente móvel fornece acesso a todos os recursos dos Web e Mobile Portals além dos seguintes recursos: • 1. Vá à App Store ou iTunes no seu dispositivo iPad. 2. Encontre o aplicativo UCA for Mobile. 3. Marque Download para baixar e instalar o software para o seu dispositivo iPad. Gerenciador de localizações: Permite definir localizações pessoais pelos marcadores do GPS ou Bluetooth, que muda automaticamente seu Status Dinâmico. Se tiver permissões de administrador, você pode criar, editar e excluir Localizações Corporativas para todos os usuários do sistema. • Programador: Configura intervalos de pesquisa e opções de tempo limite para conservar a potência da bateria no seu dispositivo móvel. • Bate-papo: Permite configurar uma sessão de bate-papo com outros usuários. Recursos O aplicativo cliente móvel fornece acesso a todos os recursos dos Web e Mobile Portals além do Gerenciador de Localização: O Gerenciador de Localização permite definir localizações pessoais pelos marcadores do GPS, mudando automaticamente seu Status Dinâmico. Se tiver permissões de administrador, você pode criar, editar ou excluir Localizações Corporativas para todos os usuários do sistema. Instalação e configuração do software (iPhone) Instalação e configuração do software (Android) Baixe e instale o cliente móvel no seu dispositivo iPhone. Baixe e instale o cliente móvel no seu dispositivo Android. Para instalar o UCA Mobile no seu dispositivo iPhone: Para instalar o UCA Mobile no seu dispositivo Android: 1. Vá à App Store ou iTunes no seu dispositivo iPhone. 2. Encontre o aplicativo UCA for Mobile. 3. Marque Download para baixar e instalar o software para o seu dispositivo iPhone. 1. Abra um navegador da Web no seu dispositivo móvel. 2. Vá à localização do software UCA Mobile para Android, conforme se especifica na mensagem de e-mail de boas-vindas. 3. Clique em Download para baixar e instalar o software para o seu dispositivo Android. 4. Selecione Executar para iniciar o Assistente de configuração. Recursos O aplicativo cliente móvel fornece acesso a todos os recursos dos Web e Mobile Portals além do Gerenciador de Localização: O Gerenciador de Localização permite definir localizações pessoais pelos marcadores do GPS, mudando automaticamente seu Status Dinâmico. Se tiver permissões de administrador, você pode criar, editar ou excluir Localizações Corporativas para todos os usuários do sistema. O Assistente de configuração fornece uma conexão de teste e permite que você selecione um serviço localizador (GPS ou Bluetooth). Executar/Sair Para executar o aplicativo: Selecione o ícone UC Advanced Mobile para Android. -4-
Download