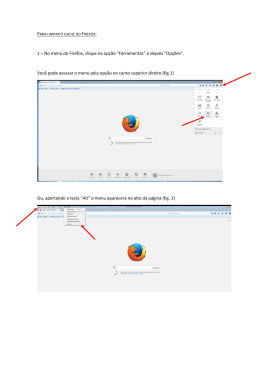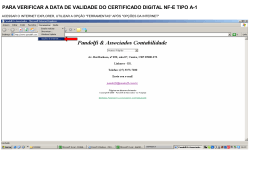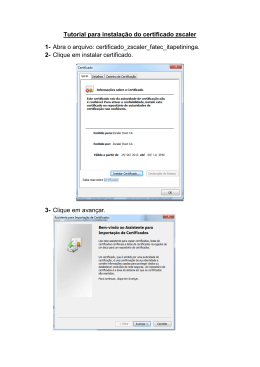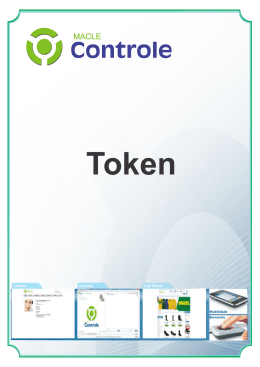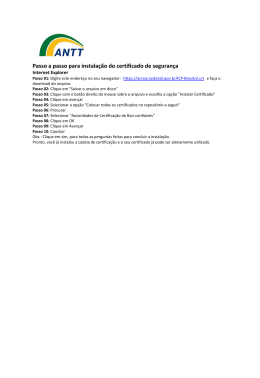Instrução para uso de certificado Digital no Mozilla Firefox versão 3.6.12 Certificado Digital do tipo A3 e A1 Cartão e Token Junho/2011 SUMÁRIO INTRODUÇÃO .................................................................................................................................................. 3 PRÉ REQUISITO:................................................................................................................................. 3 1. ABRIR AS OPÇÕES DO MENU FIREFOX .............................................................................................. 4 2. PARA INSTALAR O MÓDULO SAFESIGN DO CARTÃO INTELIGENTE (SMARTCARD) .................. 5 3. PARA INSTALAR O MÓDULO DO TOKEN SAFENET .......................................................................... 6 4. VERIFICANDO O CERTIFICADO NO MOZILLA FIREFOX .................................................................... 7 5. IMPORTANDO CERTIFICADO A1 NO MOZILLA FIREFOX (INSTALAR BACKUP.PFX) .................... 9 ANEXO A ........................................................................................................................................................ 12 EXEMPLO DE ACESSO AO SITE DA RECEITA FEDERAL PELO MOZILLA FIREFOX COM CERTIFICADO DIGITAL 12 Introdução Para confecção desse manual, foi usado o Sistema Operacional MAC OS X 10.6.6 e Mozilla Firefox 3.6.12. Algumas divergências podem ser observadas caso a versão do seu ambiente seja superior ou inferior a esta. Pré requisito: Devem evem estar instalados e conectados no equipamento os drivers do cartão e/ou ou leitora, token safenet ou token aladdin, o programa Safesign ou Safenet. De acordo com o que foi adquirido. Figura 1 1. ABRIR AS OPÇÕES DO MENU FIREFOX Com o Firefox aberto, clique no menu Firefox, Preferences... (Preferências...). Figura 2 Figura 2 Selecione a opção Advanced (Avançado). Navegue até a guia Encryption (Criptografia) e clique no botão Security Device (Dispositivos de segurança). Figura 3. Figura 3 Na janela do Device Manager (Gerenciador de dispositivos) que abrir, verifique se está listado o correspondente ao seu cartão ou token, não estando clique no botão Load (Carregar) e siga as instruções abaixo referentes ao seu dispositivo. Clique em OK. Figura 4 Figura 4 2. PARA INSTALAR O MÓDULO SAFESIGN DO CARTÃO INTELIGENTE (SMARTCARD) Após clicar no botão Load (Carregar), digite um nome para o módulo, para nosso exemplo: Safesign, e para o dispositivo: /usr/local/lib/libaetpkss.dylib, e clique em OK. Figura 5 Figura 5 Pronto, o dispositivo e seu módulo estão carregados. Clique em OK para fechar a janela. Figura 6 Figura 6 3. PARA INSTALAR O MÓDULO DO TOKEN SAFENET Da mesma forma. Para instalar o módulo do token Safenet, abra o Device Manager (Gerenciador de dispositivos), clique no botão Load (Carregar), consulte acima as figura 2, 3 e 4. Digite um nome para o módulo, para nosso exemplo Token Safenet, e o para o dispositivo: /usr/local/lib/libsfntpkcs11.dylib, clique em OK. Figura 7 Figura 7 Pronto, o dispositivo e seu módulo estão carregados. Clique em OK para fechar a janela. Figura 8 Figura 8 4. VERIFICANDO O CERTIFICADO NO MOZILLA FIREFOX Insira o cartão na leitora ou o token na entrada USB e abra o navegador Firefox. Clique no menu Firefox, Preferences (Preferências) selecione a opção Advanced (Avançado), consulte a figura 2 e 3 dessa instrução para mais informações . Navegue até a guia Encryption (Criptografia) e clique no botão View Certificates. (Ver Certificados) Figura 9 ‘ Figura 9 Digite a senha (PIN) do cartão ou token e clique em OK. Figuras 10a e 10b Figura 10a Figura 10b Observação: Quando houver o bloqueio do PIN do cartão, segue os passos para desbloqueio na instrução do software do cartão inteligente Safesign em Clique na aba Your certificates (Seus certificados) e verifique o certificado publicado no navegador. Clique em OK para fechar a janela e novamente para sair de Preferences (Preferências). Figuras 11a e 11b Figura 11a Figura 11b 5. IMPORTANDO CERTIFICADO A1 NO MOZILLA FIREFOX (Instalar backup .pfx) Abra o navegador Firefox. Clique no menu Firefox, Preferences (Preferências), selecione a opção Advanced (Avançado), consulte as figuras 2 e 3 dessa instrução para mais informações. Navegue até a guia Encryption (Criptografia) e clique no botão View Certificates (Ver Certificados). Selecione a aba Your certificates (Seus certificados) e clique no botão Import (Importar). Clique em OK. Figura 12 Figura 12 Selecione o dispositivo onde foi salvo o backup do certificado (arquivo com extensão .pfx). No exemplo dessa instrução foi usado um pendrive. Figura 13 Figura 13 Selecione o arquivo do backup e clique em Open (Abrir). Figura 14 Figura 14 Digite a senha que foi criada no momento da geração do arquivo de backup (arquivo .pfx). Essa senha é solicitada quando se exporta um certificado do navegador para um dispositivo de armazenamento, ex: pendrive, disquete, CD-R, etc. Não use senha em branco. Clique em OK. Figura 15 Figura 15 Pronto, o certificado foi importado para o Firefox e está pronto para usar. Clique em Ok no aviso e no Gerenciador de certificados para fechá-los. Figuras 16 e 17 Figura 16 Figura 17 ANEXO A Exemplo de acesso ao site da Receita Federal pelo Mozilla Firefox com Certificado Digital Com o certificado publicado no navegador (consulte instrução acima para mais informações), entre no site da Receita Federal, selecione o portal e-CAC e a opção de Acesso via Certificado Digital. Figura 18 Figura 18 Digite a senha (PIN) do cartão ou token e clique em OK. Figura 19 Figura 19 Confirme o certificado para o acesso e clique em Ok. Figura 20 Figura 20 Pronto, o certificado acessou as informações no portal e-CAC da Receita Federal. Figura 21 Figura 21 Dica: Site para baixar Versão 3.6.21 do Firefox para MAC: http://mac.oldapps.com/firefox.php?app=2ace13b62ef9ede6db666cfc8de5c12f
Download