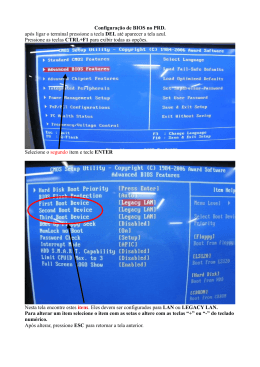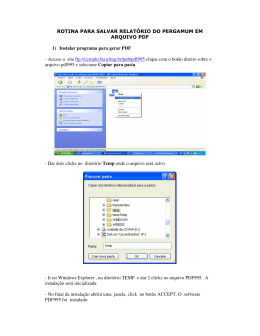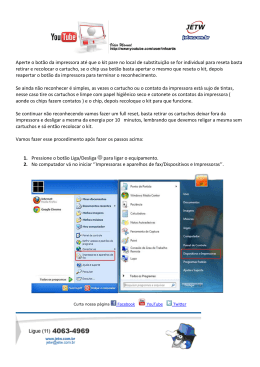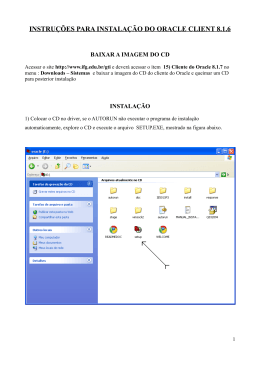Guia de configuração
Este guia fornece informações para configurar uma conexão de rede para a impressora.
Conexão de rede
Conexão sem fio
Preparação para a conexão
Configuração da impressora
Seleção do procedimento de configuração
Método botão de pressão
Configuração padrão
WPS
Outra Configuração (Configuração avançada)
Desativar
WEP
WPA/WPA2
Conexão com fio
Preparação para a conexão
Conexão de cabo
Configuração da impressora
Entrada de caractere
Solução de Problemas
Conexão de rede
Conexão sem fio
a Preparação para a conexão
Antes de iniciar a configuração da conexão sem fio
1. Verifique se a impressora está ligada.
Se a alimentação estiver ligada, o indicador luminoso em um dos botões de modo (A) será aceso.
Observações sobre a conexão sem fio
• Verifique se o computador está conectado ao ponto de acesso (A) (ou roteador de rede sem-fio) ao qual você deseja
conectar sua impressora.
• A configuração, as funções do roteador, os procedimentos de configuração e as configurações de segurança do
dispositivo de rede variam dependendo do ambiente do seu sistema. Para obter detalhes, consulte o manual do seu
dispositivo de rede ou entre em contato com o fabricante.
• Verifique se o seu dispositivo suporta IEEE802.11n, 802.11g ou 802.11b.
• Se o seu dispositivo for definido como o modo "Somente IEEE802.11 n", WEP ou TKIP não poderão ser usados como
protocolos de segurança. Altere o protocolo de segurança para seu dispositivo para algo diferente de WEP e TKIP ou
altere a configuração para algo diferente de "Somente IEEE802.11 n".
• Para uso em escritório, consulte o administrador da rede.
• Tome cuidados adicionais ao conectar a uma rede que não esteja protegida por medidas de segurança e onde haja risco
de divulgação de dados, como informações pessoais, a terceiros.
• Esta impressora não pode ser usada em conexões sem fio e com fio ao mesmo tempo.
• Uma "conexão ad-hoc" que estabelece uma conexão direta ao computador por meio de uma conexão sem fio e sem
um Dispositivo que age como ponte durante o estabelecimento de uma rede sem fio.ponto de acesso não é suportada.
Prepare um ponto de acesso.
b Configuração da impressora
1. Pressione o botão MENU (MENU) (A) na impressora.
2. Use os botões
setup).
(A) para selecionar o ícone Configuração LAN sem-fio (Wireless LAN
3. Pressione o botão (B) OK.
O indicador luminoso de Wi-Fi (azul) (C) acende quando a conexão sem fio está ativada.
c Seleção do procedimento de configuração
A impressora vai pesquisar automaticamente por pontos de acesso dando suporte à WPS (Wi-Fi
Protected Setup).
Se a tela Método botão de pressão for exibida na impressora mas você não tem certeza de que
seu ponto de acesso ou roteador suporta esta tecnologia, pressione o botão Parar (Stop) e escolha
Configuração padrão (Standard setup).
Método botão de pressão
→ d-A
Selecione o método de conexão mais adequado entre os mostrados a
seguir.
• Configuração padrão → d-B
Conecte o ponto de acesso inserindo a senha da rede
• WPS → d-C
Conecte-se ao Ponto de Acesso compatível com WPS
• Outra Configuração (Configuração avançada) → d-D
Conectando à rede inserindo as configurações do ponto de acesso
diretamente na impressora
Ao usar o número de chave WEP da chave WEP 2 à chave WEP 4, selecione
"Configuração avançada".
d-A Método botão de pressão
d Conexão usando WPS
1. Pressione e mantenha pressionado o botão WPS no ponto de acesso (por cerca de 5 segundos).
Para obter detalhes sobre o pressionamento do botão WPS, consulte o manual do seu ponto de acesso.
2. Pressione o botão OK na impressora em até 2 minutos.
O indicador luminoso (Azul) de Wi-Fi da impressora pisca enquanto está pesquisando um ponto de acesso ou se
conectando a ele.
3. Quando a tela esquerda aparecer, pressione o botão OK.
A configuração da conexão à rede foi concluída.
d-B Configuração padrão
d Conexão via Configuração padrão
1. Selecione Configuração padrão (Standard setup).
2. Pressione o botão OK.
3. Selecione seu ponto de acesso e pressione o botão OK.
4. Uma das telas acima será exibida na impressora.
5. Insira a senha de rede (chave WEP ou senha) do seu ponto de acesso ou roteador na impressora.
6. Pressione o botão OK.
7. Verifique se a senha de rede está correta.
Entrada de caractere diferencia maiúsculas de minúsculas.
8. Pressione o botão OK.
9. Quando a tela esquerda aparecer, pressione o botão OK.
A configuração da conexão à rede foi concluída.
d-C WPS
d Conexão usando WPS
1. Selecione WPS (WPS).
2. Pressione o botão OK.
3. Selecione Método botão de pressão (Push button method).
4. Pressione o botão OK.
5. Pressione o botão OK.
6. Pressione e mantenha pressionado o botão WPS no ponto de acesso (por cerca de 5 segundos).
Para obter detalhes sobre o pressionamento do botão WPS, consulte o manual do seu ponto de acesso.
7. Pressione o botão OK na impressora em até 2 minutos.
O indicador luminoso (Azul) de Wi-Fi da impressora pisca enquanto está pesquisando um ponto de acesso ou se
conectando a ele.
8. Quando a tela esquerda aparecer, pressione o botão OK.
A configuração da conexão à rede foi concluída.
d-D Outra Configuração (Configuração avançada)
d Conexão via Configuração avançada
1. Selecione Outra Configuração (Other setup).
2. Pressione o botão OK.
3. Selecione Configuração avançada (Advanced setup).
4. Pressione o botão OK.
5. Selecione seu ponto de acesso e pressione o botão OK.
6. Selecione um protocolo de segurança para o ponto de acesso e pressione o botão OK.
Desativar
7. Quando a tela esquerda aparecer, pressione o botão OK.
A configuração da conexão à rede foi concluída.
WEP
7. Selecione o número da chave WEP que você deseja usar.
8. Pressione o botão OK.
9. Insira a chave WEP do seu ponto de acesso ou roteador.
10.Pressione o botão OK.
11. Verifique se a chave WEP está correta.
12.Pressione o botão OK.
13.Quando a tela esquerda aparecer, pressione o botão OK.
A configuração da conexão à rede foi concluída.
WPA/WPA2
7. Insira a senha do seu ponto de acesso ou roteador.
8. Pressione o botão OK.
9. Verifique se a senha está correta.
10.Pressione o botão OK.
11. Quando a tela esquerda aparecer, pressione o botão OK.
A configuração da conexão à rede foi concluída.
Conexão com fio
a Preparação para a conexão
Antes de iniciar a configuração da conexão com fio
1. Verifique se a impressora está ligada.
Se a alimentação estiver ligada, o indicador luminoso em um dos botões de modo (A) será aceso.
Observações sobre a conexão com fio
• Verifique se o computador e o roteador (A) (ou ponto de acesso) estão conectados.
• A configuração, as funções do roteador, os procedimentos de configuração e as configurações de segurança do
dispositivo de rede variam dependendo do ambiente do seu sistema. Para obter detalhes, consulte o manual do seu
dispositivo de rede ou entre em contato com o fabricante.
• Para uso em escritório, consulte o administrador da rede.
• Tome cuidados adicionais ao conectar a uma rede que não esteja protegida por medidas de segurança e onde haja risco
de divulgação de dados, como informações pessoais, a terceiros.
• Esta impressora não pode ser usada em conexões sem fio e com fio ao mesmo tempo.
• Ao usar um roteador, conecte a impressora e o computador ao lado da LAN (mesmo segmento de rede).
b Conexão de cabo
Será necessário um cabo Ethernet (vendido separadamente).
1. Remova a Tampa (A) da segunda porta da parte superior localizada no lado esquerdo da parte
traseira da impressora.
2. Conecte a impressora e um dispositivo de rede (roteador, etc.) com um cabo Ethernet (A).
c Configuração da impressora
1. Pressione o botão MENU (MENU) (A) na impressora.
2. Use os botões
(A) para selecionar o ícone Configur. (Setup).
3. Pressione o botão (B) OK.
4. Selecione Configurações do dispositivo (Device settings).
5. Pressione o botão OK.
6. Selecione Configurações da LAN (LAN settings).
7. Pressione o botão OK.
8. Selecione Alterar sem-fio/com fio (Change wireless/wired).
9. Pressione o botão OK.
10.Selecione LAN com fio ativa (Wired LAN active).
11. Pressione o botão OK.
12.Pressione o botão MENU (MENU).
A configuração da conexão à rede foi concluída.
Entrada de caractere
Você pode inserir os caracteres usando os Botões numéricos (A) na impressora. Siga o procedimento
abaixo.
1. Pressione o botão
você deseja usar.
nos Botões numéricos para alternar para o modo de entrada de caractere que
Três modos de entrada de caracteres (numérico, maiúsculas e minúsculas) estão disponíveis. Sempre que você
pressionar o botão , o modo de entrada exibido no lado superior direito da tela alterna entre numérico 123, maiúsculas
ABC e minúsculas abc.
2. Insira caracteres usando os botões Numéricos.
Vários caracteres são atribuídos para cada tecla. Pressione uma tecla para alternar as opções de caractere desta tecla.
Para obter detalhes sobre caracteres atribuídos, consulte "Atribuições de tecla" abaixo.
3. Repita as etapas 1 e 2 para inserir mais caracteres.
<Key Assignments>
Botão
1
2
3
4
5
6
7
8
9
0
#
SP: Indica um único espaço.
Modo numérico 123
Modo de maiúsculas ABC
Modo de minúsculas abc
1
2
ABC
abc
3
DEF
def
4
GHI
ghi
5
JKL
jkl
6
MNO
mno
7
PQRS
pqrs
8
TUV
tuv
9
WXYZ
wxyz
0
- . SP * # ! " , ; : ^ ` _ = / | ' ? $ @ % & + ( ) [ ] { } < > \ ~
Sempre que você pressiona esse botão, o modo de entrada alterna entre o modo
numérico 123, o modo de maiúsculas ABC e o modo de minúsculas abc.
Solução de Problemas
Configuração padrão
O ponto de acesso de destino não é detectado
Verifique o nome do ponto de acesso/nome da rede e a senha de rede do seu ponto de acesso ou roteador.
• O computador e o dispositivo de rede estão configurados?
• A impressora e o dispositivo de rede estão ligados? Se o dispositivo de rede já estiver ligado, desligue-o e ligue-o
novamente.
• O ponto de acesso e a impressora estão instalados em um espaço aberto onde as comunicações sem fio são
possíveis?
• O ponto de acesso está operando em IEEE802.11n (2,4 GHz), IEEE802.11g ou IEEE802.11b?
After checking the above points, press the left Function button (A) on the printer to search for the access point again.
Se o problema não for resolvido, pode haver outras causas.
Consulte também as seções a seguir:
Desligue o ponto de acesso, ligue-o novamente, e então pressione o botão Função (Function) esquerdo na
impressora para pesquisar o ponto de acesso novamente.
Se a difusão de SSID (conexão via "ANY" SSID etc.) estiver desativada ou se o modo silencioso estiver ativado no
ponto de acesso, ative a difusão de SSID (conexão via "ANY" SSID etc.) ou desative o modo silencioso e pressione
o botão Função (Function) esquerdo na impressora para procurar pelo ponto de acesso novamente.
Selecione Inserir diretamente o nome do ponto de acesso (Directly enter the access point name) na tela Selecionar
ponto de acesso (Select access point). As configurações de conexão sem fio do ponto de acesso podem ser
inseridas diretamente na impressora.
Se "WPA/WPA2 Enterprise" for definido como o protocolo de segurança (padrão de criptografia) no ponto de acesso,
altere o protocolo de segurança (padrão de criptografia) e defina as configurações de conexão sem fio novamente.
"WPA/WPA2 Enterprise" não é suportado nesta impressora.
Para obter detalhes sobre como alterar o protocolo de segurança (padrão de criptografia) para o ponto de acesso,
consulte o manual fornecido com o ponto de acesso ou entre em contato com o fabricante.
Existem vários pontos de acesso com o mesmo nome. Deseja usar vários pontos de acesso?
A mensagem aparecerá quando forem encontrados vários pontos de acesso com o mesmo nome.
Quando você tiver somente um ponto de acesso.
Selecione Usar só um ponto acesso (Use one AccessPoint only), e então pressione o botão OK. Selecione o
endereço MAC do ponto de acesso na tela exibida e pressione o botão OK.
Para obter detalhes sobre como verificar o endereço MAC do ponto de acesso, consulte o manual fornecido com o
ponto de acesso ou entre em contato com o fabricante.
Ao usar vários pontos de acesso.
Selecione Usar vários pontos acess. (Use multiple AccessPoints) e pressione o botão OK.
Um ponto de acesso desconhecido é exibido
Os pontos de acesso em uso nas proximidades também poderão ser detectados.
O nome do ponto de acesso não é exibido adequadamente
Os nomes de ponto de acesso com caracteres de byte duplo não são exibidos adequadamente. Entretanto, poderão
ser selecionados.
O nome do ponto de acesso não é exibido automaticamente
Consulte o manual fornecido com o ponto de acesso ou entre em contato com o fabricante.
A senha de rede não é exibida automaticamente
Consulte o manual fornecido com o ponto de acesso ou entre em contato com o fabricante.
WPA/WPA2
Falha ao conectar ao ponto de acesso. Verifique as configurações do ponto de acesso e tente novamente.
Verifique se a frase-senha inserida para o ponto de acesso está correta.
Se o problema não for resolvido, pode haver outras causas.
Consulte também as seções a seguir:
Se a função DHCP do ponto de acesso estiver inativa, ative a função DHCP e defina as configurações da conexão
sem fio novamente.
Para obter detalhes sobre como verificar ou alterar as configurações do ponto de acesso, consulte o manual
fornecido com o ponto de acesso ou entre em contato com o fabricante.
Lista config. LAN sem-fio
Se a filtragem de endereço MAC estiver ativada no ponto de acesso, altere as configurações de forma que o
endereço MAC da impressora seja aceito.
Siga o procedimento abaixo para verificar o endereço MAC da impressora.
1. Pressione o botão MENU (MENU).
2. Selecione Configur. (Setup) e pressione o botão OK.
3. Selecione Configurações do dispositivo (Device settings) e pressione o botão OK.
4. Selecione Configurações da LAN (LAN settings) > Confirmar configurações da LAN (Confirm LAN settings) >
Lista config. LAN sem-fio (WLAN setting list) para verificar Endereço MAC (MAC address).
Para obter detalhes sobre como alterar as configurações do ponto de acesso, consulte o manual fornecido com o
ponto de acesso ou entre em contato com o fabricante.
Se o problema não for resolvido, pode haver outras causas.
Consulte também as seções a seguir:
Se o ponto de acesso estiver configurado para se comunicar usando somente o padrão IEEE802.11n e a criptografia
é definida como TKIP, altere o padrão de criptografia para algo diferente de TKIP ou altere o padrão de comunicação
para algo diferente de IEEE802.11n; em seguida, defina as configurações da conexão sem fio novamente.
Se a criptografia for definida como TKIP, IEEE802.11n não poderá ser usado como o padrão de comunicação.
Para obter detalhes sobre como alterar as configurações do ponto de acesso, consulte o manual fornecido com o
ponto de acesso ou entre em contato com o fabricante.
WEP
Falha ao conectar ao ponto de acesso. Verifique as configurações do ponto de acesso e tente novamente.
Verifique se chave WEP inserida para o ponto de acesso está correta. Além disso, ao usar número da chave WEP
2, 3 ou 4 do ponto de acesso, defina a utilização da chave WEP número 1 ou selecione um número da chave WEP
inserindo configurações de conexão sem fio da impressora diretamente.
Para obter detalhes sobre como alterar o número de chave WEP do ponto de acesso, consulte o manual fornecido
com o ponto de acesso ou entre em contato com o fabricante.
Se o problema não for resolvido, pode haver outras causas.
Consulte também as seções a seguir:
Se a função DHCP do ponto de acesso estiver inativa, ative a função DHCP e defina as configurações da conexão
sem fio novamente.
Para obter detalhes sobre como verificar ou alterar as configurações do ponto de acesso, consulte o manual
fornecido com o ponto de acesso ou entre em contato com o fabricante.
Se estiver usando um ponto de acesso que crie automaticamente chaves WEP, verifique a chave WEP (hexadecimal)
criada automaticamente no ponto de acesso e a insira na impressora.
Para obter detalhes sobre como verificar as especificações do ponto de acesso, consulte o manual fornecido com o
ponto de acesso ou entre em contato com o fabricante.
Lista config. LAN sem-fio
Se a filtragem de endereço MAC estiver ativada no ponto de acesso, altere as configurações de forma que o
endereço MAC da impressora seja aceito.
Siga o procedimento abaixo para verificar o endereço MAC da impressora.
1. Pressione o botão MENU (MENU).
2. Selecione Configur. (Setup) e pressione o botão OK.
3. Selecione Configurações do dispositivo (Device settings) e pressione o botão OK.
4. Selecione Configurações da LAN (LAN settings) > Confirmar configurações da LAN (Confirm LAN settings) >
Lista config. LAN sem-fio (WLAN setting list) para verificar Endereço MAC (MAC address).
Para obter detalhes sobre como alterar as configurações do ponto de acesso, consulte o manual fornecido com o
ponto de acesso ou entre em contato com o fabricante.
Para executar a Configuração padrão novamente
1. Pressione o botão MENU (MENU) (A).
2. Use os botões
(B) para selecionar Configuração LAN sem-fio (Wireless LAN setup) e pressione o
botão OK.
WPS
Não é possível a conexão. Vários pontos de acesso estão ativados.
A tela aparecerá quando vários pontos de acesso forem detectados. Aguarde um momento e defina as configurações
de WPS novamente. Pressione o botão WPS somente em um ponto de acesso.
Falha na conexão. Consulte o manual.
A tela aparece quando ocorre um erro.
Verifique as configurações do ponto de acesso e defina as configurações de WPS novamente.
Para obter detalhes sobre como verificar as configurações do ponto de acesso, consulte o manual fornecido com o
ponto de acesso ou entre em contato com o fabricante.
Erro de tempo limite. Verifique o ponto de acesso. Consulte o manual do ponto de acesso.
A tela aparecerá quando a configuração do WPS não for concluída em um tempo especificado.
Conclua a configuração no tempo especificado.
Configuração avançada
O ponto de acesso de destino não é detectado
Verifique o nome do ponto de acesso/nome da rede e a senha de rede do seu ponto de acesso ou roteador.
• O computador e o dispositivo de rede estão configurados?
• A impressora e o dispositivo de rede estão ligados? Se o dispositivo de rede já estiver ligado, desligue-o e ligue-o
novamente.
• O ponto de acesso e a impressora estão instalados em um espaço aberto onde as comunicações sem fio são
possíveis?
• O ponto de acesso está operando em IEEE802.11n (2,4 GHz), IEEE802.11g ou IEEE802.11b?
Após checar os pontos acima, pressione o botão Função (Function) esquerdo (A) na impressora para pesquisar pelo
ponto de acesso novamente.
Se o problema não for resolvido, pode haver outras causas.
Consulte também as seções a seguir:
Desligue o ponto de acesso, ligue-o novamente, e então pressione o botão Função (Function) esquerdo na
impressora para pesquisar o ponto de acesso novamente.
Se a difusão de SSID (conexão via "ANY" SSID etc.) estiver desativada ou se o modo silencioso estiver ativado no
ponto de acesso, ative a difusão de SSID (conexão via "ANY" SSID etc.) ou desative o modo silencioso e pressione
o botão Função (Function) esquerdo na impressora para procurar pelo ponto de acesso novamente.
Selecione Inserir diretamente o nome do ponto de acesso (Directly enter the access point name) na tela Selecionar
ponto de acesso (Select access point). As configurações de conexão sem fio do ponto de acesso podem ser
inseridas diretamente na impressora.
Se "WPA/WPA2 Enterprise" for definido como o protocolo de segurança (padrão de criptografia) no ponto de acesso,
altere o protocolo de segurança (padrão de criptografia) e defina as configurações de conexão sem fio novamente.
"WPA/WPA2 Enterprise" não é suportado nesta impressora.
Para obter detalhes sobre como alterar o protocolo de segurança (padrão de criptografia) para o ponto de acesso,
consulte o manual fornecido com o ponto de acesso ou entre em contato com o fabricante.
Existem vários pontos de acesso com o mesmo nome. Deseja usar vários pontos de acesso?
A mensagem aparecerá quando forem encontrados vários pontos de acesso com o mesmo nome.
Quando você tiver somente um ponto de acesso.
Selecione Usar só um ponto acesso (Use one AccessPoint only), e então pressione o botão OK. Selecione o
endereço MAC do ponto de acesso na tela exibida e pressione o botão OK.
Para obter detalhes sobre como verificar o endereço MAC do ponto de acesso, consulte o manual fornecido com o
ponto de acesso ou entre em contato com o fabricante.
Ao usar vários pontos de acesso.
Selecione Usar vários pontos acess. (Use multiple AccessPoints) e pressione o botão OK.
Um ponto de acesso desconhecido é exibido
Os pontos de acesso em uso nas proximidades também poderão ser detectados.
O nome do ponto de acesso não é exibido adequadamente
Os nomes de ponto de acesso com caracteres de byte duplo não são exibidos adequadamente. Entretanto, poderão
ser selecionados.
O nome do ponto de acesso não é exibido automaticamente
Consulte o manual fornecido com o ponto de acesso ou entre em contato com o fabricante.
WPA/WPA2
Falha ao conectar ao ponto de acesso. Verifique as configurações do ponto de acesso e tente novamente.
Verifique se a frase-senha inserida para o ponto de acesso está correta.
Se o problema não for resolvido, pode haver outras causas.
Consulte também as seções a seguir:
Se a função DHCP do ponto de acesso estiver inativa, ative a função DHCP e defina as configurações da conexão
sem fio novamente.
Para obter detalhes sobre como verificar ou alterar as configurações do ponto de acesso, consulte o manual
fornecido com o ponto de acesso ou entre em contato com o fabricante.
Lista config. LAN sem-fio
Se a filtragem de endereço MAC estiver ativada no ponto de acesso, altere as configurações de forma que o
endereço MAC da impressora seja aceito.
Siga o procedimento abaixo para verificar o endereço MAC da impressora.
1. Pressione o botão MENU (MENU).
2. Selecione Configur. (Setup) e pressione o botão OK.
3. Selecione Configurações do dispositivo (Device settings) e pressione o botão OK.
4. Selecione Configurações da LAN (LAN settings) > Confirmar configurações da LAN (Confirm LAN settings) >
Lista config. LAN sem-fio (WLAN setting list) para verificar Endereço MAC (MAC address).
Para obter detalhes sobre como alterar as configurações do ponto de acesso, consulte o manual fornecido com o
ponto de acesso ou entre em contato com o fabricante.
Se o problema não for resolvido, pode haver outras causas.
Consulte também as seções a seguir:
Se o ponto de acesso estiver configurado para se comunicar usando somente o padrão IEEE802.11n e se o padrão
de criptografia for definido como TKIP, altere o padrão de criptografia para algo diferente de TKIP ou altere o padrão
de comunicação para algo diferente de IEEE802.11n; em seguida, defina as configurações da conexão sem fio
novamente.
Se o padrão de criptografia for definido como TKIP, IEEE802.11n não poderá ser usado como o padrão de
comunicação.
Para obter detalhes sobre como alterar as configurações do ponto de acesso, consulte o manual fornecido com o
ponto de acesso ou entre em contato com o fabricante.
A frase-senha não é exibida automaticamente
Consulte o manual fornecido com o ponto de acesso ou entre em contato com o fabricante.
WEP
Falha ao conectar ao ponto de acesso. Verifique as configurações do ponto de acesso e tente novamente.
Verifique se chave WEP inserida para o ponto de acesso está correta. Além disso, ao usar número da chave WEP
2, 3 ou 4 do ponto de acesso, defina a utilização da chave WEP número 1 ou selecione um número da chave WEP
inserindo configurações de conexão sem fio da impressora diretamente.
Para obter detalhes sobre como alterar o número de chave WEP do ponto de acesso, consulte o manual fornecido
com o ponto de acesso ou entre em contato com o fabricante.
Se o problema não for resolvido, pode haver outras causas.
Consulte também as seções a seguir:
Se a função DHCP do ponto de acesso estiver inativa, ative a função DHCP e defina as configurações da conexão
sem fio novamente.
Para obter detalhes sobre como verificar ou alterar as configurações do ponto de acesso, consulte o manual
fornecido com o ponto de acesso ou entre em contato com o fabricante.
Se estiver usando um ponto de acesso que cria automaticamente chaves WEP, verifique a chave WEP (hexadecimal)
criada automaticamente no ponto de acesso e a insira na impressora.
Para obter detalhes sobre como verificar as especificações do ponto de acesso, consulte o manual fornecido com o
ponto de acesso ou entre em contato com o fabricante.
Lista config. LAN sem-fio
Se a filtragem de endereço MAC estiver ativada no ponto de acesso, altere as configurações de forma que o
endereço MAC da impressora seja aceito.
Siga o procedimento abaixo para verificar o endereço MAC da impressora.
1. Pressione o botão MENU (MENU).
2. Selecione Configur. (Setup) e pressione o botão OK.
3. Selecione Configurações do dispositivo (Device settings) e pressione o botão OK.
4. Selecione Configurações da LAN (LAN settings) > Confirmar configurações da LAN (Confirm LAN settings) >
Lista config. LAN sem-fio (WLAN setting list) para verificar Endereço MAC (MAC address).
Para obter detalhes sobre como alterar as configurações do ponto de acesso, consulte o manual fornecido com o
ponto de acesso ou entre em contato com o fabricante.
Selecione Inserir diretamente o nome do ponto de acesso (Directly enter the access point name) na tela Selecionar
ponto de acesso (Select access point). As configurações de conexão sem fio do ponto de acesso podem ser
inseridas diretamente na impressora.
A chave WEP não é exibida automaticamente
Consulte o manual fornecido com o ponto de acesso ou entre em contato com o fabricante.
O dispositivo não pode se conectar à rede nos seguintes casos:
Se a função DHCP do ponto de acesso estiver inativa, ative-a ou especifique o endereço IP (somente IPv4) da
impressora e defina as configurações da conexão sem fio novamente. Além disso, verifique se o número da chave
WEP selecionado e a chave WEP inserida estão corretos.
Para obter detalhes sobre como verificar ou alterar as configurações do ponto de acesso, consulte o manual
fornecido com o ponto de acesso ou entre em contato com o fabricante.
Para especificar o endereço IP da impressora, siga o procedimento a seguir.
1. Pressione o botão MENU (MENU).
2. Selecione Configur. (Setup) e pressione o botão OK.
3. Selecione Configurações do dispositivo (Device settings) e pressione o botão OK.
4. Selecione Configurações da LAN (LAN settings) e pressione o botão OK.
5. Selecione Outra Configuração (Other setup) e pressione o botão OK.
6. Selecione Configs TCP/IP (TCP/IP settings) e pressione o botão OK.
7. Selecione IPv4 (IPv4) e pressione o botão OK.
8. Selecione Sim (Yes) e pressione o botão OK.
9. Selecione Endereço IP (IP address) e pressione o botão OK.
10. Selecione Configuração manual (Manual setup) e pressione o botão OK.
Siga as instruções da tela para prosseguir com as configurações.
Quando a configuração estiver concluída, pressione o botão MENU (MENU).
Para executar a Configuração avançada novamente
1. Pressione o botão MENU (MENU) (A).
2. Use os botões
(B) para selecionar Configuração LAN sem-fio (Wireless LAN setup) e pressione o
botão OK.
Download