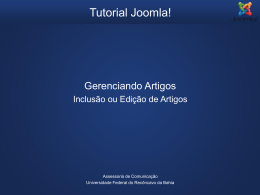Aula 8 - Sumário Inserir painel rolante. Alterar as propriedades do painel rolante. Inserir botões Interactivos. Alterar as propriedades dos botões Interactivos. Inserir painel rolante Na vista Página, na parte inferior da janela de documento, clique em Estrutura . Clique na área onde pretende adicionar o painel rolante e, em seguida, escreva e seleccione o texto. No menu Inserir, clique em Componente Web. Inserir painel rolante Em Tipo de componente, clique em Efeitos dinâmicos. Em Escolha um efeito, faça duplo clique em Painel rolante. Inserir painel rolante Defina as propriedades que pretende para o painel rolante. Alterar propriedades do painel rolante Clique com o botão direito do rato no painel rolante para o qual pretende definir propriedades e, em seguida, clique em Propriedades do painel rolante no menu de atalho. Defina as propriedades que pretende. – – – – – – Direcção Velocidade Comportamento Cor de Fundo Tamanho Estilo: formatar tipo de letra, parágrafo, limite, Marcas e Numeração, Tipo de Posição Inserir botões Interactivos Na vista Página, na parte inferior da janela de documento, clique em Estrutura . Coloque o ponto de inserção na área onde pretende adicionar o botão. No menu Inserir , clique em Botão interactivo. Inserir botões Interactivos No separador Botão, na lista Botões, clique num estilo do botão. Inserir botões Interactivos Na caixa Texto, escreva o texto que pretende que apareça no botão. Junto à caixa Ligação, clique em Procurar. Localize e clique no ficheiro, URL ou endereço de correio electrónico ao qual pretende que o botão ligue e, em seguida, clique em OK. Alterar as propriedades dos botões Interactivos Clique com o botão direito do rato no botão interactivo para o qual pretende definir as propriedades e, em seguida, clique em Propriedades do botão no menu de atalho. Definir o texto – No separador Botão, na caixa Texto, escreva o texto que pretende que apareça no botão. Definir o destino – No separador Botão, na caixa Ligação, localize e clique no ficheiro, URL ou endereço de correio electrónico ao qual pretende que o botão seja associado e, em seguida, clique em OK. Alterar as propriedades dos botões Interactivos Alterar as propriedades dos botões Interactivos Definir o tipo de letra – No separador Tipo de letra, seleccione as propriedades do tipo de letra que pretende. Alterar as propriedades dos botões Interactivos Definir o fundo do botão – No separador Imagem, efectue um dos seguintes procedimentos: Para corresponder o fundo do botão a uma página Web com um fundo sólido, clique em Transformar o botão numa imagem JPEG e utilizar esta cor de fundo, clique na seta da lista e, em seguida, clique numa cor que corresponde à página Web. Para corresponder o fundo do botão a uma página Web com um fundo variado, clique em Transformar o botão numa imagem GIF e utilizar um fundo transparente. Definir o tamanho – No separador Imagem, efectue um ou ambos os seguintes procedimentos: Para definir a altura e largura de um botão, nas caixas Altura e Largura, escreva ou seleccione os valores de pixels que pretende. Para manter a relação altura/largura, seleccione a caixa de verificação Manter proporções. Alterar as propriedades dos botões Interactivos Alterar as propriedades dos botões Interactivos Definir comportamento – No separador Imagem, efectue um ou mais dos seguintes procedimentos: Para apresentar o botão de forma diferente quando um visitante do site colocar o ponteiro do rato no mesmo, seleccione a caixa de verificação Criar imagem temporária. Para apresentar o botão de forma diferente quando um visitante do site clicar no mesmo, seleccione a caixa de verificação Criar imagem clicada. Para carregar as imagens para os estados temporário e clicado do botão enquanto carrega o resto da página, seleccione a caixa de verificação Pré-carregar imagens dos botões. Alterar as propriedades dos botões Interactivos Realizar Actividade 8
Download