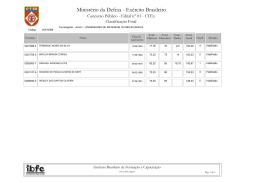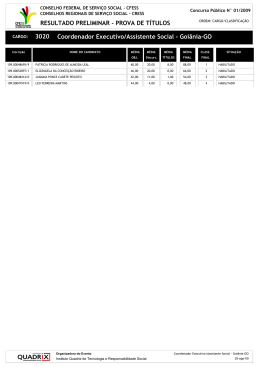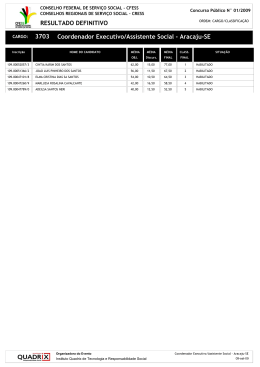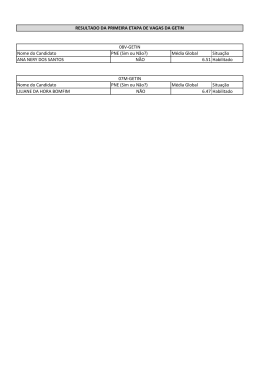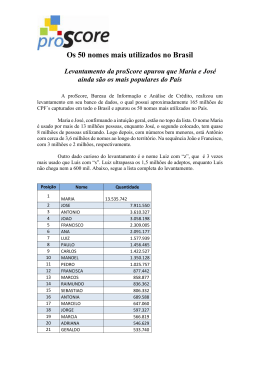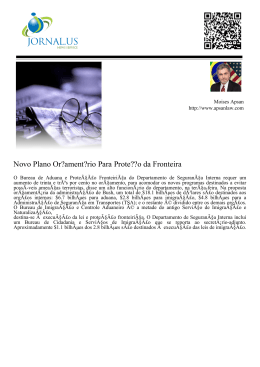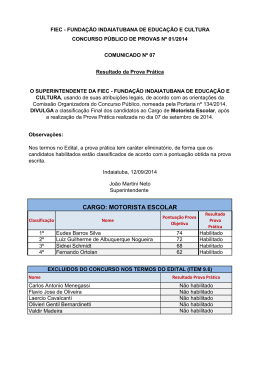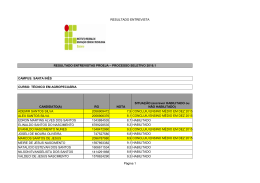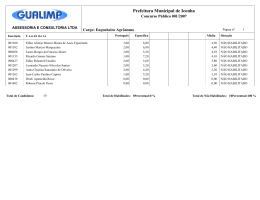Manual de Editoração Eletrônica Av. Prof. Celestino Bourroul, 100 Bairro do Limão Fone: 3856-2424 - 3856-2457 - Fax: 3856-5724 e-mail: [email protected] Bureau O.E.S.P. Gráfica 2 / 38 Instalação do driver Scitex para Macintosh: • Copiar o arquivo ScitexDolev4Press PS L2 para o folder: System Folder/Extensions/ Printer Descriptions. E o arquivo PSPrinter, copiar para o folder System Folder/ Extension. ➊ Chooser Antes de fechar seu arquivo, é necessario conectar seu MAC à uma impressora de linguagem Postscript. 1.1 Abra o quadro chooser pela barra de status de seu MAC (maçanzinha). 1.2 Selecione no “Chooser” PSPrinter. 1.3 Selecione PSPrinter e escolha virtual printer na janela ao lado. 1.4 Clicando em Setup, abrirá um quadro de diálogo, em SystemFolder\Extensions\Printer Description. Conecte com o PPD que lhe enviamos “Scitex Dolev4Press PS L2”. B9904 Bureau O.E.S.P. Gráfica 3 / 38 Fechamento de arquivo - QuarkXPress 4.0/4.1: ➊ 1.1. Print Document Separation e include blank pages: Deixar desabilitados. Registration: Selecionar a opção “Centered”. Tiling: Deixar “Off”.. Bleed: Determina o tamanho da sangria. Em caso de trabalhos com sangria, o recomendável é 5 mm. Offset: É o espaço entre as marcas de corte, registro e a página, o ideal é o mesmo valor do bleed, para que as marcas não invadam a sangria. ➋ 1.2. Setup Printer Description: Selecionar o drive “Scitex Dolev4Press PS L2” Paper Width: Deixar 2 cm a mais para que as marcas de corte e registro apareçam no trabalho, por exemplo, se a página tem 21 cm de largura, o Paper Width deve ser 23 cm. 1.3. Output Print Colors: Selecionar a opção “Composite CMYK”. Todas as outras informações serão ignoradas pelo rip. 1.4. Options Quark PostScript Error Handler: Deixar desabilitado. Page Flip e Negative Print: Significa fotolito legível ou ilegível e fotolito negativo ou positivo respectivamente. Estas opções devem ser informadas ao Bureau para que isto seja definido no RIP, não deve ser habilitado. Pictures: Output: Normal Data: Binary OPI: Include images Overprint EPS Black: Habilitado. Full Resolution TIFF Output: Habilitado. B9904 ➍ Bureau 1.5. O.E.S.P. Gráfica 4 / 38 Preview: Mostra a página e as configurações realizadas nas passagens anteriores. ➋ Page Setup 2.1. PS Printer Page Setup ➌ Paper: Selecionar “Letter”. Layout: Selecionar “1Up”. Reduce or Enlarge: Deixar “100%”. Orientation: De acordo com o documento. ➌ 3.1. ➍ Options PSPrinter Options: Deixar habilitado somente a opção “Unlimited Downloadable Font in a Document”. ➌ ➏ Printer 4.1. Copies: Deixar sempre uma cópia. A quantidade de saídas deverá ser informada ao Bureau. 4.2. Pages: Controla o número de páginas do arquivo. 4.3. Paper Source e Destination: Deixar habilitado as opções “All” , “Cassette” e “File”. Quando selecionado o Drive “Scitex Dolev4Press PS L2”, estas opções serão habilitadas automaticamente. ➎ Print Options 5.1. Cover Page: Deixar “None”. 5.2. Print: Deixar sempre “Color/Grayscale”. 5.3. PostSript Errors: Selecionar “No Special Reporting”. ➍ ➎ B9904 Bureau ➏ O.E.S.P. Gráfica 5 / 38 Save 6.1. Create File: Nomear o arquivo. 6.2. Format: Selecionar a opção “PostScript Job”. 6.3. Binary, Level 2 Only e Font inclusion: Deixar sempre habilitados e selecionado “All” respectiva mente. Depois é só clicar em “Save” e o programa começará à fechar o arquivo. Atenção: Fechar as páginas preto e branco separado das páginas coloridas. Obs: Em caso de grande número de páginas, solicitamos ao cliente para que trabalhe com números de páginas múltiplos de 4. Exemplo: Arquivos com 64 páginas, ficará com 16 arquivos de 4 páginas cada um. B9904 Bureau O.E.S.P. Gráfica 6 / 38 Fechamento de arquivo - QuarkXPress 5.0: ➊ 1.1. Print Document Separation e Print blank pages: Deixar desabilitados. Registration: Selecionar a opção “Centered”. Tiling: Deixar “Off”.. Offset: É o espaço entre as marcas de corte, registro e a página, o ideal é deixar “14.173 pt. ➋ 1.2. Setup Printer Description: Selecionar o drive “Scitex Dolev4Press PS L2”. Paper Size: Selecionar a opção “Custom”. Paper Width: Deixar 2 cm a mais para que as marcas de corte e registro apareçam no trabalho, por exemplo, se a página tem 21 cm de largura, o Paper Width deve ser 23 cm. Page Positioning: Selecionar a opção “Center Horizontal”. 1.3. Output Print Colors: Selecionar a opção “Composite CMYK”. Todas as outras informações serão ignoradas pelo rip. 1.4. Options Quark PostScript Error Handler: Deixar desabilitado. Page Flip e Negative Print: Significa fotolito legível ou ilegível e fotolito negativo ou positivo respectivamente. Estas opções devem ser informadas ao Bureau para que isto seja definido no RIP, não deve ser habilitado. Pictures: Output: normal Data: Binary OPI: Include images Overprint EPS Black: Habilitado. Full Resolution TIFF Output: Habilitado. B9904 ➍ Bureau O.E.S.P. Gráfica 1.5. Bleed Type: Deixar selecionado a opção “Symetric”. Amount: Determina o tamanho da sangria. Em casos de sangria, o recomendável é deixar 5 mm. Clip at Bleed Edge: Deixar habilitado. 1.6. Preview: Mostra a página e as configurações realizadas nas passagens anteriores. 1.7. OPI Active: Deixar desabilitado. ➋ Page Setup 2.1. PS Printer Page Setup 7 / 38 ➌ Paper: Selecionar “Letter”. Layout: Selecionar “1Up”. Reduce or Enlarge: Deixar “100%”. Orientation: De acordo com o documento. ➌ 3.1. Options PSPrinter Options: Deixar habilitado somente a opção “Unlimited Downloadable Font in a Document”. ➌ B9904 Bureau ➍ O.E.S.P. Gráfica 8 / 38 ➏ Printer ➍ 4.1. Copies: Deixar sempre uma cópia. A quantidade de saídas deverá ser informada ao Bureau. 4.2. Pages: Controla o número de páginas do arquivo. 4.3. Paper Source e Destination: Deixar habilitado as opções “All” , “Cassette” e “File”. Quando selecionado o Drive “Scitex Dolev4Press PS L2”, estas opções serão habilitadas automaticamente. ➎ Print Options 5.1. Cover Page: Deixar “None”. 5.2. Print: Deixar sempre “Color/Grayscale”. 5.3. PostSript Errors: Selecionar “No Special Reporting”. ➏ ➎ Save 6.1. Create File: Nomear o arquivo. 6.2. Format: Selecionar a opção “PostScript Job”. 6.3. Binary, Level 2 Only e Font inclusion: Deixar sempre habilitados e selecionado “All” respectiva mente. Depois é só clicar em “Save” e o programa começará à fechar o arquivo. Obs: Em caso de grande número de páginas, solicitamos ao cliente para que trabalhe com números de páginas múltiplos de 4. Atenção: Fechar as páginas preto e branco separado das páginas coloridas. Exemplo: Arquivos com 64 páginas, ficará com 16 arquivos de 4 páginas cada um. B9904 Bureau O.E.S.P. Gráfica 9 / 38 Fechamento de arquivo - FreeHand9/10: ➊ ➊ Printer 1.1. 1.2. Copies Número de cópias de um documento. Caso seja necessário mais de uma cópia deverá ser informado ao Bureau para que isto seja definido no RIP. ➋ Pages Controla o número de páginas do arquivo. ➌ Obs.: Em caso de grande número de páginas, solicitamos ao cliente para que trabalhe com número de páginas múltiplos de 4. ➐ Exemplo: Arquivo com 64 páginas ficará com 16 arquivos de 4 páginas cada um. 1.3. 1.5. Output: Deixar habilitado a opção “Composite” Paper Source: Deixar habilitado as opções “All” e “Cassette”.Quando selecionado o Driver “Scitex Dolev4Press PS L2”, estas opções serão habilitadas automaticamente. 1.6. Scale: Deixar sempre em “Uniform” e “100%”. 1.7. Tile: Deixar desabilitado. 1.4. Destination: Deixar habilitado a opção “File”. Quando selecionado o Drive “Scitex Dolev4Press PS L2”, esta opção será habilitada automaticamente. ➋ Options 2.1. Cover Page: Deixar none. 2.2. Print: Deixar sempre “Color/Grayscale”. 1.8. Selected objects only: Deixar desabilitado. 2.3. B9904 PostScript Errors: Deixar “No Special Reporting”. Bureau O.E.S.P. Gráfica ➌ Print Setup 3.3. Print setting: Deixar “+Quality PS Level 2”. 3.4. Use PPD: Deixar habilitado. Esta opção já estará habilitada quando optar pelo Driver no “Printer”. UserPrep file: Deixar none. 3.5. ➍ 10 / 38 ➍ Separation 4.1. Composite: Deixar habilitado preferencialmente esta opção, pois caso contrário será necessário um tempo maior para ripar o arquivo. 4.2. Print spot color as process: Deixar esta opção habilitada, caso seu trabalho não tenha cores especiais. 4.3. Halftone screen: Deixar “150lpi/2540dpi”. 4.4 Override objects: Deixar desabilitado. ➎ Imaging: 5.1. Labels & Marks: Deixar todos habilitados. 5.2. Imaging Options: Deixar habilitado as opções “Emulsion up” e “Positive image”. Esta opção define se a camada do fotolito será Legível ou Ilegível e se o fotolito será negativo ou positivo, porém isto deve ser informado ao Bureau para que seja definido no RIP. 5.3. Output Options: Deixar habilitado a opção “Split complex paths” 5.4. Images: Selecionar a opção “Binary”. 4.5. Transfer function: Selecionar a opção “Unadjusted”. 4.6. Spread size: Deixar habilitado a opção “Default”. ➎ 5.5. Include OPI comments: Deixar esta opção desabilitada. 5.6. Convert RGB to process: Deixar esta opção habilitada, porém é necessário que todos os elementos (objetos e imagens) sejam aplicados no arquivo em CMYK. 5.7. Maximum color steps: Deixar selecionado a opção “Default”. 5.8. Flatness: Deixar selecionado a opção “Default”. B9904 Bureau ➏ O.E.S.P. Gráfica 11 / 38 Paper Setup 6.1. Paper size: Deixar “Custom”. ➏ Exemplo: Numa página 21,0 x 28,0 cm, adicionar mais 2 cm na altura e largura ficando com o formato final: 23,0 x 30,0 cm. ➐ ➐ Color Management ... 7.1. Type: Deixar sempre “None”. Atenção: Fechar as páginas preto e branco separado das páginas coloridas. B9904 Bureau ➑ O.E.S.P. Gráfica 12 / 38 Save 8.1. Create File: Nomear o arquivo. 8.2. Format: Selecionar a opção “PostScript Job”. 8.3. Binary, Level 2 Only e Font inclusion: Deixar sempre habilitados e selecionado “All” respectiva mente. Depois é só clicar em “Save” e o programa começará à fechar o arquivo. Atenção: Fechar as páginas preto e branco separado das páginas coloridas. Obs: Em caso de grande número de páginas, solicitamos ao cliente para que trabalhe com números de páginas multiplos de 4. Exemplo: Arquivos com 64 páginas, ficará com 16 arquivos de 4 páginas cada um. B9904 Bureau O.E.S.P. Gráfica 13 / 38 Fechamento de arquivo - Illustrator8/9/10: ➊ Save 1.1. Name: Colocar o nome do arquivo com a extensão “.eps”. 1.2. Format: Habilitar a opção “Illustrator EPS (EPS). 1.3. Append File Extension: Deixar habilitado. 1.4. Lower Case: Deixar habilitado. Nota: Para trabalhos gerados em Illustrator, recomendamos que se coloque as marcas de corte e dobra manualmente e que seja salvo em “EPS”. ➋ EPS Format Options 2.1. Compatibility: Selecionar a opção “Version 8.0”. 2.2. Format: Selecionar a opção “TIFF (8-bit Color)” e habilitar a opção “Opaque”. 2.3. Options: Deixar habilitado as opções “Include Document Fonts”,”CMYK PostScript” e selecionar a opção “PostScript - Level 2”. 2.4. Transparency: Deixar habilitado somente a opção “Preserve Appearance (flatten transparency)”. Depois é so clicar em OK para se gerar o arquivo em eps. Caso queira nos enviar arquivos em PDF, seguir as instruções do Acrobat Distiller no final do manual. Obs. Não salvar o arquivo como Illustrator “PDF”. B9904 Bureau O.E.S.P. Gráfica 14 / 38 Fechamento de arquivo - InDesign 2.0: ➊ Print 1.1. Printer Style: Esta opção é utilizada caso, queira usar esta mesma configuração para outros trabalhos. Para isso, selecionar o botão “ Save Style” 1.2. Printer: Selecionar a opção “PostScriptFile”. 1.3. PPD: Selecionar a opção “Scitex Dolev4Press PS L2” . 1.4. Copies: Deixar sempre uma cópia. A quantidade de saídas deverá ser informada ao Bureau. ➊ Obs.: Em caso de grande número de páginas, solicitamos ao cliente para que trabalhe com número de páginas múltiplos de 4. Exemplo: Arquivo com 64 páginas ficará com 16 arquivos de 4 páginas cada um. 1.5. Pages: Relacionar as páginas que se deseja imprimir do arquivo. 1.6. Spreads: Imprime em um mesmo fotolito páginas que estiverem lado a lado. 1.7. Print Master Pages: Deixar esta opção desabilitada. 1.8. Options: Deixar estas opções desabilitadas. Obs: Numa página 21,0 x 28,0 cm, adicionar mais 2 cm na altura e largura ficando com o formato final: 23,0 x 30,0 cm ➋ ➋ Setup 2.1. Paper Size: Selecionar a opção “Custom”, para que se possa definir o tamanho da página. 2.2. Offset e Gap: Deixar sempre “0 mm”. 2.3. Scale: Deixar sempre “100%”. 2.4. Constrain Proportions: Deixar habilitado. 2.5. Scale To Fit: Deixar sempre desabilitado. 2.6. Page Position: Selecionar a opção “Centered”. 2.7. Thumbnails e Tile: Deixar ambas desabilitadas. B9904 Bureau O.E.S.P. Gráfica 15 / 38 ➌ Marks & Bleeds: 3.1. Marks: Deixar todas as opções habilitadas. 3.2. Type: Deixar selecionado a opção “Default”. Weight: Deixar selecionado a opção “0,25 pt”. Offset: Deixar com “2,117 mm”. 3.3. Bleed: Colocar “5 mm” nos quatro campos. ➍ Output: 4.1. ➌ Color: Deixar selecionado a opção “Composite CMYK” ➍ 4.2. Inks: Não será possível modificar com a opção composite habilitada. Obs.: As informações de freqüencia e ângulo, serão desconsideradas no arquivo e prevalecerá as configurações do RIP. Para cores especiais, fechar o arquivo com a opção Composite CMYK selecionada. ➎ ➎ B9904 Ink Manager...: Estas opções devem ser definidas pelo cliente no arquivo, pois a OESP GRÁFICA não se responsabiliza por sua má utilização e também resultados indesejados. Bureau O.E.S.P. Gráfica ➏ Graphics: 6.1. Send Data: Deixar selecionado a opção “All”. 6.2. Fonts: Deixar selecionado a opção “Complete” 16 / 38 ➏ 6.3. Download PPD Fonts: Deixar desabilitado. 6.4. Poscript: Selecionar a opção “Level 2”. 6.5. Data Format: Selecionar a opção “Binary”. ➐ 7.1. Color Management: Estas opções não se aplicam neste tipo de fechamento. ➐ NOTA: Verificar se no preview ao lado, a mancha esta se enquadrando na página e se esta com as devidas marcas de impressão. B9904 Bureau ➑ O.E.S.P. Gráfica 17 / 38 Advanced: 8.1. OPI Image Replacement: Deixar todas as opções desabilitadas. 8.2. Gradients: Deixar habilitada a opção “Force Continuous Tone Behavior”. ➑ 8.3. Style: Deixar selecionada a opção “High Resolution”. 8.4. Ignore Spread Overrides: Deixar desabilitado. ➒ Summary: 9.1. Summary: Esta opção exibe as características de fechamento do arquivo, Isso é importante caso queira fechar futuros arquivos com as mesmas configurações. ➒ Atenção: Fechar as páginas preto e branco separado das páginas coloridas. Obs.: Em caso de grande número de páginas, solicitamos ao cliente para que trabalhe com números de páginas multiplos de 4. Exemplo: Arquivos com 64 páginas, ficará com 16 arquivos de 4 páginas cada um. ➓ B9904 Save PostScript File: Depois é só nomear o arquivo e salvar. Bureau O.E.S.P. Gráfica 30 / 38 Criação de arquivo PDF com o Acrobat Distiller 3.0 Configuração: Distiller ➔ Job Options... ➊ General 1.1. File Settings Compatibility: Mudar para “Acrobat 3.0”. ASCII Format: Deixar desabilitado. 1.2. Device Settings Data Resolution: “2380” (1540 para jornal). Default Page Size: Colocar “612 x 792 Points”. ➊ B9904 Bureau O.E.S.P. Gráfica ➋ Compression 2.1. Compress text and line art: Habilitar. 2.2. Color Bitmap Images e Grayscale Bitmap Images: Habilitar “Downsample to” e resolução para “300” dpi (200 para jornal). 2.3. Monochrome Bitmap Images: Deixar desabilitado. 2.4 Manual Compression: Selecionar a opção “CCITT Group 4”. ➌ Font Embedding 3.1. Embed All Fonts: Habilitar. 3.2. Subset fonts bellow: Habilitar e deixar 99%. ➍ Advanced 4.1. 31 / 38 ➋ ➌ Convert CMYK images to RGB: Deixar configurado conforme figura ao lado. ➍ Agora para gerar o PDF, basta entrar no menu “Open”, indicar o local e o nome do arquivo PostScript (.PS) e a seguir, o nome e o local onde o arquivo PDF será gravado. B9904 Bureau O.E.S.P. Gráfica 32 / 38 Criação de arquivo PDF com o Acrobat Distiller 4.05 Configuração: Distiller ➔ Opções de tarefa... ➊ 1.1. Geral Opções de arquivo Compatibilidade: Mudar para “Acrobat 3.0”. Resolução: 2540 dpi. Encadernação: Esquerda Formato ASCII, Otimizar PDF e Gerar miniaturas: “ Deixar desabilitado”. ➊ B9904 Bureau ➋ O.E.S.P. Gráfica 33 / 38 Compressão 2.1. Imagens de bitmap coloridas: Habilitar “Alteração da resolução” e selecionar “Redução da resolução média em” e resolução para “300” dpi (200 para jornal). 2.2. Compressão: Habilitar e selecionar JPEG “. 2.3. Qualidade: “Máxima”. ➋ “ 2.4. Imagens de bitmap em tons de cinza: Deixar igual aos ítens 2.1.,2.2. e 2.3. 2.5. Imagens de bitmap monocromáticas: Deixar desabilitado a opção “ Redução da resolução “. 2.6. Compressão: Deixar habilitado a opção “ CCITT Grupo 4 “. 2.7. Comprimir texto e arte vetorial: Deixar habilitado . ➌ Fontes 3.1. Incorporar todas as fontes: Deixar habilitado. 3.2. Sublistar todas as fontes incorporadas abaixo: Habilitar e deixar “100%”. 3.3. Quando a incorporação falhar: Selecionar a opção “Advertir e continuar”. 3.4. Incorporação: Deixar “Base 14 fontes”. 3.5. Sempre incorporadas: Deixar em branco. 3.6. Nunca Incorporar: Deixar em branco. ➌ B9904 Bureau ➍ O.E.S.P. Gráfica Cor 4.1. Conversão: Deixar habilitado somente a opção “Deixar a cor inalterada“. 4.2. Perfis adotados: Será desabilitado automaticamente ao habilitar o ítem 4.1. 4.3. Opções: Deixar habilitado as opções “Preservar ajustes de impressão sobrepostas“ e “Preservar funções de transferência“. ➎ 5.1. 34 / 38 ➍ Avançadas Opções: Deixar habilitado a opção “preservar a semântica de página de cópia de nível 2”. 5.2. Conversões de estruturação do documento ( DSC ): Deixar habilitado as opções “ Redimencionar a página e centralizar arte final para arquivos EPS “, “ Preservar informação de EPS do DSC “ e “ Preservar Informações do documento do DSC “. 5.3. ➎ Tamanho da página padrão: Largura: Deixar 612,0 Altura: Deixar 792,0 Unidades: Pontos Obs.: Agora é só clicar em “Salvar como” e dar um nome para estas configurações, ex.: Revista OESP e sempre quando nos mandar arquivos em pdf, selecionar esta opção em “Opções de tarefas” no menu inicial do Distiller. B9904 Bureau O.E.S.P. Gráfica 35 / 38 Criação de arquivo PDF com o Acrobat Distiller 5.0 Configuração: Distiller ➔ Job Options... ➊ General 1.1. File Options Compatibility: Mudar para “Acrobat 3.0 (PDF1.2)”. Optimize for Fast Web View, Embed Thumbnail e Auto-Rotate Pages: Deixar desabilitados. Page Range: Selecionar a opção “All”. Binding: Selecionar a opção “Left”. Resolution: Deixar “2540”. 1.2. Default Page Size Width: Deixar “612.0”. Height: Deixar “792,0”. Units: Deixar “Points”. ➊ B9904 Bureau ➋ O.E.S.P. Gráfica 36 / 38 Compression 2.1. Color Images: Habilitar e selecionar “Average Downsampling to” e alterar a resolução para “300” dpi (200 para jornal). 2.2. for images above: Mudar para “450” dpi. 2.3. Compression: Habilitar e selecionar “ JPEG “. 2.4. Quality: Selecionar “Maximum”. 2.5. Grayscale Images: Deixar igual aos ítens 2.1.,2.2.,2.3. e 2.4. 2.6. Monochrome Images: Deixar desabilitado a opção “Bicubic Downsampling to“. 2.7. for images above: Mudar para “1800” dpi. 2.8. Compression: Deixar habilitado a opção “CCITT Group 4“. 2.9. Anti-Alias to gray: Deixar desabilitado. ➋ 2.10. Compress text and Line Art : Deixar habilitado. ➌ Fontes 3.1. Embed All Fonts: Deixar habilitar. 3.2. Subset embedded fonts when percent of characters used is less than: Habilitar e deixar “100%”. 3.3. When Embedding Fails: Selecionar a opção “Warn and Continue”. 3.4. Embedding: Selecionar “Base 14 fonts”. 3.5. Aways Embed: Deixar em branco. 3.6. Never Embed: Deixar em branco. ➌ B9904 Bureau ➍ O.E.S.P. Gráfica Color 4.1. Setting File: Deixar habilitado somente a opção “Color Management Off“. 4.2. Color Managements Policies: Será desabilitado automaticamente ao habilitar o ítem 4.1. 4.3. Preserve Overprint Settings: Deixar habilitado. 4.4. Preserve Under Color Removal and Black Generation Settings: Deixar habilitado. 4.5. Transfer Functions: Deixar selecionado a opção “Preserve”. 4.6. Preserve Halftone Information: Deixar desabilitado. ➎ 37 / 38 ➍ Avançadas 5.1. Optons: Deixar habilitado somente as opções “Preserve Level 2 copypages Semantics“,“Illustrator Overprint Mode” e “Convert gradients to smooth shades”. 5.2. Document Structuring Conventions ( DSC ): Deixar habilitado as opções “Process DSC Comments”, “Resize Page and Center Artwork for EPS Files”, “Preserve EPS Information from DSC” e “Preserve Document Information from DSC”. ➎ Obs.: Agora é só clicar em “Salvar como” e dar um nome para estas configurações, ex.: Revista OESP e sempre quando nos mandar arquivos em pdf, selecionar esta opção em “Opções de tarefas” no menu inicial do Distiller. B9904 Bureau O.E.S.P. Gráfica 38 / 38 Agilizando o processo Você pode criar “Hot Folders” são pastas que acionam o Acrobat Distiller assim que um novo arquivo PostScript é copiado para dentro delas. ➊ ➋ ➌ Para criar um “Hot Folder” vá no menu “Distiller”, “Pastas monitoradas...” Click no botão “Adicionar” e selecione um diretório onde o Acrobat Distiller irá receber os arquivos. ➊ Após finalizar, surgirá no campo do “Pastas monitoradas” o caminho onde o programa irá procurar por arquivos PostScript. Dentro destes Folders o programa criará duas pastas: “in” e “out”. Agora todo arquivo PostScript deverá ser direcionado para a pasta “in”, a outra pasta armazenará os arquivos PDF e os PostScript já processados. Você pode personalizar vários Hot Folders para cada tipo de configuração que desejar. Basta clicar em “Opções de tarefas...” e alterar as configarações. Obs.: O programa Acrobat Distiller deve estar aberto, mesmo que minimizado para que o processo seja automático. ➋ ➌ B9904
Download