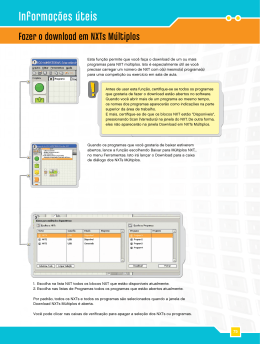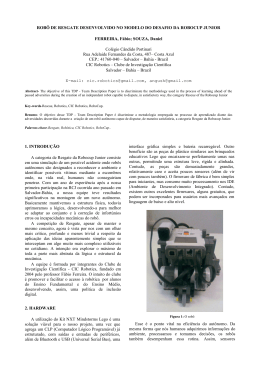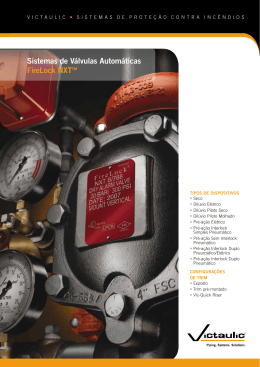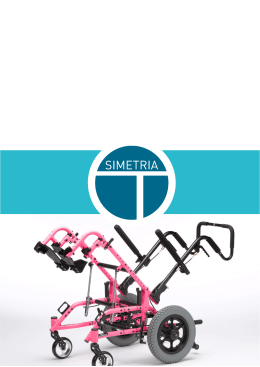Manual do NXT 2.0 Introdução BEM VINDO AO LEGO MINDSTORMS EDUCATION ® ® LEGO® MINDSTORMS® Education é a próxima geração em robótica educacional, habilitando os estudantes a descobrirem a Ciência, Tecnologia, Engenharia e Matemática de uma forma divertida, engajada e prática. Ao combinar a força do sistema de construção LEGO com a tecnologia do LEGO MINDSTORMS Education, as equipes de estudantes podem desenhar, construir, programar e testar robôs. Ao trabalharem juntos em projetos de engenharia guiados e sem limite de tempo, os membros da equipe desenvolvem habilidades de criatividade e resolução de problemas, juntamente com outros conhecimentos importantes de matemática e ciências. Os estudantes também tornam-se mais habilidosos na comunicação, organização e pesquisa, o que os ajuda a prepará-los para seu sucesso futuro em níveis maiores de escolaridade e no local de trabalho. A próxima tecnologia - agora. LEGO MINDSTORMS Education apresenta um avançado bloco NXT controlado por um computador de 32 bits , servo-motores interativos, sons, sensores ultrassônicos e de outros tipos, comunicação por Bluetooth, vários recursos de download e logs de dados. O software com base no ícone LEGO MINDSTORMS Education NXT foi construído no LabVIEW™ software da National Instruments, uma indústria padrão com aplicações em vários campos de engenharia e pesquisa. Currículo. Inspiração. Suporte. O website da LEGO MINDSTORMS Education www.MINDSTORMSeducation.com é a sua fonte principal para currículos, treinamento, informações sobre o produto e suporte. Os nossos parceiros fornecem uma ampla rede de informações, conselhos técnicos e suporte de ensino também. A Carnegie Mellon Robotics Academy é a sua parceira para o desenvolvimento de materiais de currículo e atividades. O Centro Universitário Tufts para a Engineering Education Outreach (CEEO) é o nosso parceiro para o desenvolvimento do produto, workshops e conferências. Além do mais, o suporte local é fornecido pelos nossos parceiros de comércio. Se você está interessado em um desafio competitivo, verifique nosso website para descobrir mais sobre a PRIMEIRA LIGA LEGO. Começe aqui. Este Guia do Usuário fornece uma visão geral dos componentes e funções dos materiais da LEGO MINDSTORMS Education NXT. Aproveite! 2 Introdução Índice Introdução O Robô Educador............................................ 53 Construa. Programe. Teste.......................... 4 Paleta de programação................................ 56 Tecnologia Painel de Configuração................................ 60 Visão Geral........................................................ 5 Controlador........................................................ 60 Instalando as Baterias no NXT................... 7 Log de Dados Conectando a Tecnologia NXT................... 9 Introdução.......................................................... 61 Sobre o Bloco NXT.......................................... 11 Como Começar................................................ 62 Menu Principal NXT........................................ 14 Interface de Usuário do Software............. 63 Sensor de Toque............................................. 26 Ferramentas...................................................... 65 Sensor de Som................................................ 28 Configuração do Experimento................... 66 Sensor de Luz.................................................. 30 Quatro Formas de Realizar Sensor Ultrassônico....................................... 32 o Log de Dados............................................... 67 Servo-Motor Interativo................................... 34 Seu Primeiro Experimento Lâmpadas.......................................................... 36 de Log de Dados............................................. 68 Usando o Bluetooth........................................ 37 Gerenciar Arquivos de Log......................... 71 Software Lista de Partes para Ajuste da Base nº 9797..... 72 Instalando o Software................................... 47 Informações Úteis Seu Primeiro Programa................................ 49 Fazer o download em NXTs Múltiplos........ 75 Interface do Usuário do Software............. 51 Resolução de Problemas............................. 77 3 Introdução Construa. Programe. Teste. Construa Programe Teste Construa seu robô. Instruções específicas de construção para o robô são fornecidas com este Guia do Usuário. Existem também instruções de construção para o mesmo robô no Guia de Construção NXT, encontradas no Ajuste de Base nº 9797 e no Robô Educador, que fazem parte do Software LEGO® MINDSTORMS® Education NXT. Programe o seu robô usando o Software LEGO MINDSTORMS Education NXT. Muitos exemplos estão incluídos na parte do Robô Educador, do software. Faça o download do seu programa para o bloco NXT com a conexão wireless Bluetooth ou cabo USB. Execute o seu programa. O que aconteceu? Seu robô teve o desempenho que você esperava? Se não, ajuste seu robô ou seu programa e tente novamente! Inicie aqui. Se você prefere iniciar a construção e programação, usando o monitor de bloco NXT sem um computador, vá para o Guia de Construção NXT. 4 Tecnologia Visão Geral Bloco NXT Um bloco LEGO® inteligente e controlado por computador, o NXT é o cérebro do robô LEGO MINDSTORMS® Education. Sensores de Toque Habilitam o robô a responder aos obstáculos no ambiente. Sensor de Som Habilita o robô a responder aos níveis de som. Instalação dos sensores Os sensores podem ser instalados em qualquer porta de entrada com números de 1-4. Qualquer fiação, exceto com fio conversor, pode ser usada para conectar os sensores. Os ajustes padrão usados para os programas de teste no NXT e para muitos programas de amostra no Robô Educador são os seguintes: Porta 1: Sensor de Toque Porta 2: Sensor de Som Porta 3: Sensor de Luz Porta 4: Sensor Ultrassônico Sensor de Luz Habilita o robô a responder às variações dos níveis de luz e cor. Sensor Ultrassônico Habilita o robô a medir distâncias até um objeto e a responder a movimentos. 5 Tecnologia Visão Geral Lâmpadas e Cabos Conversores Adicione lâmpadas e depois programe as luzes intermitentes ou use-as para ativar o Sensor de Luz ou apenas para se divertir! Estão incluídas três lâmpadas e três cabos conversores no Ajuste da Base. Servo-Motores Interativos Certifique-se se os robôs se movem suave e precisamente. Bateria recarregável Fornece energia ao NXT, para que o robô possa se mover e responder. Como instalar o Motor e as Lâmpadas Motores ou Lâmpadas podem ser ligados a qualquer porta de saída A, B ou C. Os ajustes padrão usados para os programas de teste no NXT e para muitos programas de amostra no Robô Educador são os seguintes: Porta A: Motor ou Lâmpada para uma função extra Porta B: Motor para movimento; para um chassi de dois motores, com freqüência, ele este está no lado esquerdo. Porta C: Motor para movimento; para um robô de dois motores, com freqüência, ele está no lado direito. 6 Tecnologia Como instalar as baterias no NXT 1 2 Bateria recarregável A bateria recarregável está instalada na parte inferior do NXT. Para instalar a bateria recarregável, remova a tampa plástica na lateral com o seu polegar e puxe, abrindo-a. O NXT vem com uma cobertura extra, que é usada quando as 6 baterias AA são utilizadas. (Veja os detalhes na próxima página.) Segurando as baterias recarregáveis, pressione a tampa plástica e coloque a bateria no lugar. Para recarregar a bateria, coloque uma extremidade do cabo do adaptador de força (vendido separadamente) na tomada de carregamento, logo abaixo das portas de entrada NXT. Coloque a outra extremidade do cabo do adaptador de força na tomada de parede. A bateria pode também ser carregada, quando não estiver inserida no NXT. •A luz indicadora verde liga quando o adaptador de força está conectado ao NXT. •A luz vermelha acende, quando a bateria está recarregando. A luz vermelha desliga, quando a bateria estiver completamente carregada. •A recarga completa da bateria necessita de, aproximadamente, quatro horas. •O NXT pode ser usado quando a bateria estiver recarregando; entretanto, a recarga desta forma irá necessitar de mais tempo. •Esta bateria Li-Ion Polymer pode ser recarregada até 500 vezes. Quando você for usar pela primeira vez a bateria recarregável no próprio NXT, insira o transformador e deixe a bateria e o NXT carregarem juntos por, aproximadamente, 20 minutos antes de iniciar a operar. Você também pode precisar fazer isto, se a bateria recarregável estiver completamente vazia antes da recarga. Obs.: Você precisará carregar a bateria primeiro, antes de usá-la. O funcionamento normal do produto pode ser atrapalhado por uma Interferência Eletromagnética Intensa. Se isso ocorrer, reinicie o produto para retomar a operação normal seguindo o manual de instruções. Caso não seja possível retomar o funcionamento, use o produto em outro local. 7 Tecnologia Como instalar as baterias no NXT Outros tipos de bateria O NXT também opera usando seis baterias AA/LR6. • Recomendam-se baterias alcalinas. •Podem ser usadas baterias recarregáveis tipo AA/LR6; entretanto, o desempenho de força do NXT pode ser reduzido. Baterias baixas Quando a força da bateria estiver baixa, este ícone irá piscar e será apagado no monitor do NXT. Importante! •Nunca use tipos diferentes de baterias juntas ou uma combinação de baterias velhas e novas. •Sempre remova as baterias, se o produto não estiver sendo usado por longo tempo ou se as baterias tiverem se esgotado. • Nunca use baterias danificadas. •Use baterias apenas do tipo recomendado ou um tipo correspondente. •Insira as baterias, de forma que os pólos estejam corretamente posicionados. •Baterias recarregáveis devem ser recarregadas, usando o carregador de bateria correto sob a supervisão de um adulto. •Você não pode recarregar as baterias enquanto elas ainda estiverem no produto e você nunca deve tentar fazer isto. •Nunca tente recarregar baterias não recarregáveis. • Nunca ligue em curto-circuito o suporte da bateria. Para mudar a hora ou ajustar o modo Baixo Consumo em Nunca, vá para Ajustes/Modo de Baixo Consumo/Nunca [Settings/Sleep/Never]. Você também pode mudar os Ajustes para esperar antes de ir para o modo Baixo Consumo de 1, 5, 10, 30 ou 60 minutos. 8 Tecnologia Conectando a Tecnologia NXT C B A Conectando os Motores Para conectar um Motor ao NXT, ligue uma extremidade do fio preto ao Motor. Ligue a outra extremidade em uma das portas de saída (A, B, C). 1 2 3 4 Conectando os sensores Para conectar um Sensor ao NXT, ligue uma extremidade do fio preto ao Sensor. Ligue a outra extremidade em uma das portas de entrada (1, 2, 3, 4). Fazendo o download e upload A porta USB e a conexão bluetooth wireless são usadas para o download e upload de dados entre seu computador e o NXT. Se o seu computador possui Bluetooth, você pode fazer o download de programas para o NXT, sem usar o cabo USB. Se o seu computador não possui Bluetooth, você deve usar o cabo USB ou comprar um dongle Bluetooth para seu computador. (Leia mais sobre a conexão Bluetooth wireless nas páginas 37-46). Observe que TODOS os cabos com 6 fios pretos podem ser usados, tanto nas portas de entrada quanto de saída, sensores e motores. Os sensores de trabalho DEVEM ser inseridos nas portas de entrada (1-4) e os motores DEVEM ser inseridos nas portas de saída (A-C). 9 Tecnologia Conectando a Tecnologia NXT 1 Ligue o NXT. Certifique-se que o Software LEGO® MINDSTORMS® Education NXT está instalado no seu computador, antes de conectar o NXT ao computador. Veja a página 47 para instruções de instalação. 2 3 Conecte o PC e o NXT com o cabo USB. A conexão USB deve ser feita por um adulto ou sob a supervisão de um adulto Quando o PC identifica o NXT, irá finalizar automaticamente a instalação do Software LEGO® MINDSTORMS® Education NXT. Conectando o NXT a um Apple Mac com um cabo USB Certifique-se que o Software LEGO MINDSTORMS Education NXT está instalado antes de iniciar a conexão do seu NXT com o seu Mac. (Veja as instruções de instalação na página 48.) Ligue o NXT. Conecte o cabo USB ao NXT. Conecte o cabo USB ao Mac e você estará pronto para prosseguir. 10 Tecnologia Sobre o Bloco NXT Porta USB Interface NXT O bloco NXT é o cérebro do robô LEGO® MINDSTORMS® Education. É um bloco LEGO controlado por computador que fornece um comportamento programável, inteligente e que toma decisões. Conecte o cabo USB à porta USB e faça o download de programas do seu computador para o NXT (ou faça o upload de dados do robô para seu computador). Você também pode usar a conexão wireless Bluetooth para fazer upload e download. Portas de saída O NXT possui três portas de saída etiquetadas A, B e C para Motores ou Lâmpadas. Ícone Bluetooth O ícone bluetooth mostra o estado atual de qualquer conexão Bluetooth wireless. Se não houver ícones Bluetooth, o Bluetooth está desligado. O Bluetooth está ligado, mas o seu NXT não está visível para outros dispositivos Bluetooth. O bluetooth está ligado e seu NXT está visível para outros dispositivos Bluetooth. O bluetooth está ligado e o seu NXT está conectado a um dispositivo Bluetooth. Ícone USB Quando você conecta seu NXT a um computador com o cabo USB, um ícone USB será mostrado. Se você desconecta o cabo USB, o ícone irá desaparecer. USB conectado e trabalhando normalmente. USB conectado, mas não trabalhando apropriadamente. Tomada de Força Se você está usando baterias recarregáveis e precisa recarregálas ou se você não está usando 6 baterias AA, você pode conectar um adaptador de força ao NXT, usando uma tomada de força. (Os adaptadores de força são vendidos separadamente.) 11 Tecnologia Sobre o Bloco NXT Ícone de execução Quando o NXT está ligado, o ícone de execução roda. Se o ícone de execução para de rodar, o NXT congelou e você deverá fazer o seu reset. (Veja a página 77 para as etapas de Resolução de Problemas). Nível da bateria O ícone da bateria mostra o nível de força do NXT. Quando a força da bateria está baixa (abaixo aproximadamente 10% da capacidade), o ícone da bateria pisca ligado e desligado. Alto falante Quando o som é incluído no programa, você pode ouví-lo através de um alto falante. Botões do NXT Laranja: Ligado/Inserir. Setas cinza-claro: Navegação, esquerda e direita Cinza-escuro: Limpar/Voltar. Desligando seu NXT 1.Pressione o botão Cinza Escuro até ver esta tela. 2.Pressione o botão Laranja para desligar o NXT. Pressione o botão Cinza Escuro para voltar ao menu principal do NXT. Portas de entrada O NXT possui quatro portas de entrada para a inserção de sensores. Os sensores devem ser inseridos nas portas 1, 2, 3 ou 4. 12 Tecnologia Sobre o Bloco NXT Nomeando o NXT Você pode mudar o nome do seu NXT indo para a janela NXT no software. Esta janela é acessível pelo Controlador. Os nomes NXT podem ter no máximo oito caracteres. Especificações técnicas Opções de visualização NXT Seu NXT possui muitas outras funções. Leia mais sobre elas nas páginas seguintes. • Microprocessador 32-bit ARM7 • 256 Kbytes FLASH, 64 Kbytes RAM • Microprocessador 8-bit • 4 Kbytes FLASH, 512 Byte RAM •Comunicação bluetooth wireless, conforme o Bluetooth classe II V2.0 • Porta USB 2.0 •Quatro portas de entrada, plataforma digital com seis fios • Três portas de saída, plataforma digital com seis fios • Monitor com matriz de pontos, 60 x 100 pixels • Alto falante, qualidade de som 8 KHz •Fonte de força: Bateria de lítium recarregável ou seis baterias AA • Tomada para adaptador de força:US: 120VAC 60Hz RU, CE, AUS: 230~ 50Hz 13 Tecnologia Menu Principal NXT Meus Arquivos Os arquivos são automaticamente colocados nas pastas apropriadas. Quando você faz o download de um programa usando um arquivo de Som para o NXT, o programa irá ser colocado nos arquivos de Software, enquanto os dados de som serão colocados nos arquivos de Som. Quando você seleciona um arquivo, você pode mandá-lo para outras unidades NXT. Leia mais sobre isso na seção Conectando Seu NXT a Outro NXT, na página 45. No submenu My Files [Meus Arquivos], você pode armazenar todos os programas que você preparou no NXT ou que tenha feito o download de seu computador. Existem três subpastas diferentes: Arquivos de software [Software files] - programas que você fez o download do seu computador. Arquivos NXT [NXT files] programas que você preparou no NXT. Arquivos de som [Sound files] - sons que fazem parte de um programa que você fez o download. Arquivos de log de dados [Datalog files] - arquivos de log que são criados durante o log de dados. 14 Tecnologia Menu Principal NXT Programa NXT Você não precisa de um computador para programar o robô. Usando o submenu [NXT Program] (Programa NXT), você pode fazer qualquer programa sem o seu computador. Experimente este programa, para ver como é fácil. Faça o robô ir e voltar, quando o Sensor de Toque estiver pressionado. Primeiro, o robô irá se mover para frente enquanto o Sensor de Toque estiver pressionado e depois irá mover-se para trás. Quando o Sensor de Toque é pressionado de novo, o robô irá se mover para frente mais uma vez. Isto irá continuar indefinidamente, até que você pare o programa. Certifique-se que o sensor e motor estão conectados nas portas corretas. O Sensor de Toque está conectado na porta 1. Os Motores estão conectados nas portas B e C. 1 Selecione [Forward] (para frente). Use os botões Seta Cinza-claro para se mover através das escolhas e depois pressione o botão Laranja [Enter] (Inserir) para fazer sua seleção. 2 Selecionar [Touch] (Toque). 3 Selecionar [Backward] (Para trás). 15 Tecnologia Menu Principal NXT 4 Selecionar [Touch] (Toque) novamente. 5 Agora, selecione [Loop] (Giro) para fazer executar o programa inúmeras vezes, até desligar o NXT. 6 Agora você pode executar o programa. Simplesmente selecione [Run] (Executar). Tente também estes programas. 1. 2. 3. 4. 16 Tecnologia Menu Principal NXT Experimente-me Importante Use os ajustes de porta padrão para Motores, Lâmpadas e Sensores, como explicado nas páginas 5-6. Veja as páginas 26-36 para exemplos específicos, usando cada um dos Sensores e o Motor. A função [Try Me] (Experimente-me) permite que você experimente os Sensores e Motores, usando programas que estão prontos para ser executados. Para iniciar, pressione a Seta Cinza-claro na esquerda para ir para Experimente-me. Depois, pressione o botão Laranja para selecionar Experimente-me. 1 Pressione o botão Laranja para selecionar Try-Touch. Pressione o botão Laranja novamente para Executar o programa Try-Touch. 2 Certifique-se que o Sensor de Toque está na porta 1. Pressione o botão Sensor de Toque. 3 O programa Gira continuamente, então pressione o botão Cinza-escuro para parar o programa. Selecione algum outro programa Experimente-me para provar com outros Sensores e Motores. Os arquivos Experimente-me podem ser apagados no submenu [Settings] (Ajustes) (veja página 21). Entretanto, para obtê-los de volta em NXT, você irá precisar fazer o download do microprograma novamente (veja página 77). 17 Tecnologia Menu Principal NXT Log de Dados do NXT No submenu do Log de Dados do NXT [NXT Datalog], você pode coletar dados criando um log de dados sem estar conectado ao computador. A execução de um programa de Log de Dados do NXT gera um arquivo de log que é salvo no bloco NXT e pode ser importado para o seu computador. 1 Selecionar Luz Refletida [Reflected light]. Use os botões de Seta nas cores cinza claro para mover-se pelas opções e pressione o botão Enter [Enter] na cor Laranja para fazer a seleção. 2 Selecionar Porta 1 [Port 1]. Verifique se o Sensor de Luz está na Porta 1. 3 Selecionar Concluído [Done]. 18 Tecnologia Menu Principal NXT Log de Dados do NXT Selecionar Executar [Run]. O programa de log de dados se repete continuamente. Pressione o botão Limpar [Clear] na cor cinza escuro quando você quiser interromper o programa. Para salvar o programa de Log de Dados do NXT em seu bloco NXT, selecione Salvar [Save]. O programa de Log de Dados NXT mostra para você o nome do arquivo de log que foi salvo. Os arquivos de log salvos estão localizados em arquivos de Log de Dados [Datalog files]. 19 Tecnologia Menu Principal NXT Visualização No submenu View [Visualizar], você pode fazer um teste rápido de seus Sensores e Motores e ver os dados atuais de cada um. Conecte os Sensores ou Motores para a(s) porta(s) NXT. [View] (Visualizar) irá ajudar você a selecionar a porta correta ou verificar os ajustes padrão. Selecionar [View] (Visualização) no monitor NXT. 1 Selecione o ícone do Sensor ou Motor que você deseja testar. Você só pode obter leituras de um sensor ou motor por vez. 2 Selecione a porta a qual o Sensor ou Motor está ligado. 3 Os dados do Sensor ou Motor aparecem no monitor. 20 Tecnologia Menu Principal NXT Ajustes No submenu [Settings] (Ajustes), você pode definir os diferentes ajustes do NXT, como o volume do alto falante ou modo [Sleep] (Baixo Consumo). Neste submenu, você também pode apagar programas que armazenou na memória NXT. Modo [Sleep] (Baixo Consumo): Mudar Volume: Apagar todos os programas: Você pode ajustar seu NXT para ser desligado depois de 2, 5, 10, 30 ou 60 minutos quando ele não estiver sendo usado. Você também pode selecionar o ajuste [Never] (Nunca) para que o NXT continue ligado até você desligá-lo. Por favor, lembre-se que isto consome as baterias mais rápido. Aqui você pode ajustar o volume no alto falante NXT em um nível de 0 (Desligado) a 4 (Alto). Você está habilitado a apagar os programas das quatro subpastas: Arquivos software, arquivos NXT, arquivos de som e arquivos Experimente-me. 21 Tecnologia Menu Principal NXT Bluetooth - Menu principal NXT No submenu Bluetooth [Bluetooth], você pode ajustar uma conexão wireless entre seu NXT e outros dispositivos Bluetooth, assim como outras unidades NXT, telefones celulares e computadores. Você pode usar uma conexão wireless para fazer o download de programas, sem usar um cabo USB. Você pode até programar um telefone celelular para controlar o NXT! Leia mais sobre a comunicação wireless Bluetooth nas páginas 37-46. 22 Tecnologia Menu Principal NXT My Files [Meus Arquivos] Arquivos de som [Sound files] Voltar à esquerda [Back left] Voltar à esquerda 2 [Back left 2] Arquivos de software [Software files] Programa NXT [NXT Program] Arquivos NXT [NXT files] Log de Dados do NXT [NXT Datalog] Porta 1: Touch Sensor [Sensor de Toque] Porta 2: Sound Sensor [Sensor de Som] Porta 3: Light Sensor [Sensor de Luz] Porta 4: Ultrasonic Sensor [Sensor Ultrassônico] Porta B/C: L/R motors [Motores Esquerdo/Direito] Virar à Esquerda [Turn left] Virar à Esquerda 2 [Turn left 2] Vazio [Empty] Para trás [Backward] Para trás 5 [Backward 5] Tom 2 [Tone 2] Tom 1 [Tone 1] Voltar à direita [Back right] Voltar à direita [Back right 2] Virar à direita [Turn right] Para frente [Forward] Voltar à direita 2 [Turn right 2] Som [Sound] Luz [Light] Escuro [Dark] Toque [Touch] Objeto [Object] Espera 10 [Wait 10] Espera 5 [Wait 5] Espera 2 [Wait 2] Ícones Gerais: Giro [Loop] Executar [Run] Salvar [Save] Arquivo existe. Sobrescrever? [Arquivo existe. Sobrescrever?] Enviar [Send] Enviando arquivo [Sending file] Apagar [Delete] Para Frente 5 [Forward 5] Vazio [Empty] Parar [Stop] Nome do arquivo: Sem título [File name: Untitled] Menu principal [Main menu] Arquivo salvo [File saved] 23 Tecnologia Menu Principal NXT Log de Dados do NXT [NXT Datalog] Rotações do Motor [Motor Rotations] Luz Ambiente [Ambient light] Luz Refletida [Reflected light] Som em dBA [Sound dBA] Som em dB [Sound dB] Graus do Motor [Motor Degrees] Toque [Touch] Polegada ultrassônica [UltraSonic inch] Cm ultrassônico [UltraSonic cm] Concluído [Done] Concluído [Done] Porta 4 [Port 4] Porta 3 [Port 3] Temperatura em F* [Temperature F*] Temperatura em C* [Temperature C*] Porta 2 [Port 2] Porta 1 [Port 1] 0–100 % [0-100 %] Pressione Limpar para interromper o Log de Dados [Press Clear to stop Datalogging] Salvar como [Save as] Salvar [Save] 24 Tecnologia Menu Principal NXT Visualização [View] Bluetooth [Bluetooth] Ajustes [Settings] Volume [Volume] Som dB [Sound dB] Som dBA [Sound dBA] Luz refletida [Reflected light] Luz ambiente [Ambient light] Temperatura F* [Temperature F*] Temperatura C* [Temperature C*] Sensor de Luz* [Light Sensor*] Rotação* [Rotation*] Rotações do motor [Motor rotations] Graus do motor [Motor degrees] Cm ultrassônico [Ultrasonic cm] Polegada ultrassônica [Ultrasonic inch] Touch [Toque] Experimente-me [Try Me] Baixo Consumo [Sleep] Excluir arquivos [Delete files] Apagando todos os arquivos! SFlbVocê tem certeza? [Apagando todos os arquivos! Você tem certeza?] Porta 1 2, 3, 4, A, B, C [Port 1 2, 3, 4, A, B, C] Visibilidade [Visibility] Ligado/Desligado [On/Off] Visível [Visible] Ligado [On] Invisível [Invisible] Desligado [Off] Search [Pesquisar] Meus contatos [My contacts] Conexões [Connections] Pesquisando [Searching] Conectando [Connecting] Ligando [Turning on] Conexão? [Conexão?] Falha! [Falha!] A linha está ocupada [Line is busy] 25 Tecnologia Sensor de Toque O Sensor de toque é um interruptor: pode ser pressionado ou liberado. Pressionado Liberado Tocado Sugestão para uso Você pode adicionar o Sensor de Toque a um modelo NXT e depois programar o comportamento do modelo para modificar quando o Sensor de Toque estiver pressionado ou liberado. Programação de idéias usando o Sensor de Toque está incluída no Robô Educador. Visualização Veja a resposta do Sensor de Toque atual do monitor usando View [Visualizar]. Um zero [0] significa que o botão de Sensor de Toque não está pressionado. O um [1] no monitor significa que o botão de Sensor de Toque está pressionado. Conecte o Sensor de Toque na porta 1 do NXT. Selecionar [View] (Visualização) no monitor NXT. Selecione o ícone Toque. Selecione a porta 1. Pressione e segure o botão de Sensor de Toque enquanto olha o monitor NXT. Você deve ver o um (1) no monitor. Agora, libere o botão Sensor de Toque. Você deve ver um zero (0) no monitor. 26 Tecnologia Sensor de Toque Experimente-me Use o programa apropriado no submenu Experimente-me (veja página 17), para ver rapidamente como ele trabalha. NXT Programe Você também pode usar a função [Program] (Programe) para criar os programas corretos no NXT, sem usar o computador. Veja a seção ‘Programe’ na páginas 15 e 16. Log de Dados do NXT Use a função Log de Dados do NXT [NXT Datalog] para criar arquivos de log no NXT sem usar um computador. Consulte Log de Dados do NXT nas páginas 18 e 19. 27 Tecnologia Sensor de Som O Sensor de Som detecta o nível de decibéis: o mais baixo ou o mais alto de um som. O Sensor de Som detecta tanto dB quanto dBA. dBA: os sons que a audição humana está habilitada a ouvir. dB: todo som atual, incluindo sons muito altos ou baixos, audíveis pela audição humana. O Sensor de Som pode medir o nível de pressão do som até 90 dB – aproximadamente o nível de um cortador de grama. As leituras do sensor de som no LEGO® MINDSTORMS® NXT são mostradas em porcentagem [%] de som que o sensor é capaz de ler. Por comparação, 4-5% é como uma sala de estar silenciosa e 5-10% é o nível de alguém falando a alguma distância. De 10-30% é uma conversação normal próxima ao sensor ou uma música tocada a nível normal e 30-100% representa um grupo de pessoas gritando com música tocando em alto volume. Estes níveis presumem uma distância de, aproximadamente, 1 metro entre a fonte de som e o Sensor de Som. Sugestão para uso Você pode adicionar o Sensor de Toque a um modelo NXT e depois programar o comportamento do modelo, quando o Sensor de Som está ativado. A programação de idéias usando o Sensor de Som está incluída no Robô Educador. Visualização Teste a habilidade do Sensor de Som para medir o volume de som usando [View] (Visualizar). Conecte o Sensor de Som na porta 2 do NXT. 1 Selecionar [View] (Visualização) no monitor NXT. Selecione o ícone Som dB. Selecione a porta 2. 2 3 Faça sons no microfone (Sensor de Som) e veja as leituras no NXT. Tente também ler os sons ao seu redor: Quão altas estão as vozes mais próximas? 28 Tecnologia Sensor de Som Experimente-me Use o programa apropriado no submenu Experimente-me (veja página 17), para ver rapidamente como ele trabalha. NXT Programe Você também pode usar a função [Program] (Programe) para criar os programas corretos no NXT, sem usar o computador. Veja a seção ‘Programe’ na páginas 15 e 16. Log de Dados do NXT Use a função Log de Dados do NXT [NXT Datalog] para criar arquivos de log no NXT sem usar um computador. Consulte Log de Dados do NXT nas páginas 18 e 19. 29 Tecnologia Sensor de Luz O Sensor de Luz habilita o robô a distinguir entre claro e escuro, ler a intensidade da luz em uma sala e medir a intensidade da luz em superfície coloridas. Isto é o que seu olho vê. Isto é o que seu robô vê, usando o sensor de luz. Sugestão para uso Você pode adicionar o Sensor de Luz a um modelo NXT e depois programar o comportamento modelo quando o Sensor de Luz for ativado. A programação de idéias, usando o Sensor de Luz, está incluída no Robô Educador. Visualização Você pode testar o Sensor de luz de diferentes formas, usando [View] (Visualizar). Vendo a luz refletida, a lâmpada é ligada no sensor. Visualize a Luz Refletida para ver as Cores Conecte o Sensor de Luz ao NXT. Selecione 'Visualizar no monitor NXT'. 1 Selecione o ícone de luz Refletida. Selecione a porta na qual colocou o sensor. 2 3 Mantenha o Sensor de Luz próximo a cores diferentes ao seu redor e veja as diferentes leituras. Você pode usar a cartela de cores na página 80 deste guia ou na página 69 do Guia de Construção NXT. 30 Tecnologia Sensor de Luz Visualizando a luz ambiente 'Visualizando a luz ambiente' desliga a lâmpada para que o sensor leia apenas a luz ao seu redor. Conecte o Sensor de Luz ao NXT. Selecione 'Visualizar no monitor NXT'. 2 1 Selecione o ícone de luz ambiente. Selecione a porta na qual você colocou o sensor. 3 Teste a habilidade de Sensor de Luz para ler a luz ao redor, medindo o nível de luz em partes diferentes da sala. Por exemplo, primeiro mantenha o sensor contra a janela, depois mantenha-o sob a mesa. Verifique a diferença nas leituras. Números altos indicam mais luz (como a porcentagem de luz que o sensor pode ler). Números baixo indicam pouca quantidade de luz. Experimente-me Use o programa apropriado no submenu Experimente-me (veja página 17), para ver rapidamente como ele trabalha. NXT Programe Você também pode usar a função [Program] (Programe) para criar os programas corretos no NXT, sem usar o computador. Veja a seção ‘Programe’ na páginas 15 e 16. Log de Dados do NXT Use a função Log de Dados do NXT [NXT Datalog] para criar arquivos de log no NXT sem usar um computador. Consulte Log de Dados do NXT nas páginas 18 e 19. 31 Tecnologia Sensor Ultrassônico O Sensor Ultrassônico habilita o robô para ver e reconhecer objetos, evitar obstáculos, medir distâncias e detectar movimentos. O Sensor Ultrassônico usa o mesmo princípio científico dos morcêgos: mede a distância, calculando o tempo que leva para uma onda de som atingir um objeto e voltar - igual a um eco. O Sensor Ultrassônico mede a distância em centímetros e polegadas. Está habilitado a medir distâncias de 0 a 2.5 metros, com uma precisão de +/-3 cm. 2 2- Objetos de grande tamanho com superfícies sólidas fornecem as melhores leituras. Objetos feitos de tecidos leves, de objetos curvos (ex. uma bola) ou de objetos muito finos e pequenos podem dificultar a leitura do sensor. Sugestão para uso Obs.: Dois Sensores Ultrassônicos na mesma sala podem interferir na leitura de um e outro. Você pode adicionar o Sensor Ultrassônico a um modelo NXT e depois programar o comportamento do modelo quando o Sensor Ultrassônico estiver ativado. 'Programação de idéias' usando o Sensor Ultrassônico está incluída no Robô Educador. Visualização Teste a habilidade do Sensor Ultrasônico para medir distâncias usando Visualização [View]. Conecte o Sensor Ultrassônico ao NXT. Selecione 'Visualizar no monitor NXT'. 1 Selecione o ícone de Sensor Ultrassônico. Selecione a porta na qual você colocou o sensor. 2 3 Tente medir a distância a um objeto. Mova o objeto mais para perto e veja as diferentes leituras. 32 Tecnologia Sensor Ultrassônico Experimente-me Use o programa apropriado no submenu Experimente-me (veja página 17), para ver rapidamente como ele trabalha. NXT Programe Você também pode usar a função [Program] (Programe) para criar os programas corretos no NXT, sem usar o computador. Veja a seção ‘Programe’ na páginas 15 e 16. Log de Dados do NXT Use a função Log de Dados do NXT [NXT Datalog] para criar arquivos de log no NXT sem usar um computador. Consulte Log de Dados do NXT nas páginas 18 e 19. 33 Tecnologia Servo-Motor Interativo O Servo-Motor Interativo fornece ao robô a habilidade de se mover. Usando [Move] (Mover) o bloco, automaticamente, alinha a sua velocidade para que o robô se mova suavemente. Sensor de Rotação Embutido Todo Servo-Motor Interativo possui um Sensor de Rotação interno. A resposta rotacional permite ao NXT controlar movimentos de forma bem precisa. O Sensor de Rotação Embutido mede as rotações do Motor em graus (precisão de +/- um grau) ou as rotações completas. Uma rotação é de 360 graus, assim se você ajusta o Motor para girar 180 graus, o núcleo fará meia volta. Sugestão para uso O Sensor de Rotação Embutido em cada motor, juntamente com a configuração de Força em Mover ou blocos do Motor no Software (veja página 56-58), permite que você programe diferentes velocidades para seus quatro Motores e mova o robô com cuidado. Visualização Teste a habilidade do Sensor de Rotação para medir distâncias. Conecte o Motor ao NXT. Selecione [View] (Visualização) no monitor NXT. 1 Selecione o ícone das rotações do Motor. 2 3 4 Selecione a porta na qual você colocou o Motor. Agora, tente anexar uma roda ao Motor e medir as rotações empurrando a roda no chão. 34 Tecnologia Servo-Motor Interativo Núcleo do motor Tacômetro para o Sensor de Rotação Embutido Engrenagens embutidas Cubo de roda com um furo no eixo para inserir uma roda Experimente-me Use o programa apropriado no submenu Experimente-me (veja página 17), para ver rapidamente como ele trabalha. NXT Programe Você também pode usar a função [Program] (Programe) para criar os programas corretos no NXT, sem usar o computador. Veja a seção ‘Programe’ na páginas 15 e 16. Log de Dados do NXT Use a função Log de Dados do NXT [NXT Datalog] para criar arquivos de log no NXT sem usar um computador. Consulte Log de Dados do NXT nas páginas 18 e 19. 35 Tecnologia Lâmpadas As Lâmpadas podem ser ligadas e desligadas, criando modelos de luz intermitente. Elas também podem ser usadas para ativar o Sensor de Luz, para mostrar que o motor está ligado ou para indicar o estado do sensor. Você pode usá-las para dar vida aos "olhos" do seu robô ou outras funções. Use o cabo conversor para inserir Lâmpadas nas portas de saída A, B ou C. Existem três Lâmpadas e três cabos conversores inclusos. Visualização Use as Lâmpadas para ativar o Sensor de Luz. Selecione a Luz Ambiente. 1 Use as Lâmpadas para ativar o Sensor de Luz. Selecione a Luz Ambiente. 2 Acenda a lâmpada próxima ao Sensor de Luz. 3 Observe as mudanças de leitura. 36 Tecnologia Usando o Bluetooth ® O Bluetooth é uma tecnologia de comunicação que permite enviar e receber dados sem o uso de fios. Usando as funções Bluetooth, você pode ajustar uma conexão wireless entre o seu NXT e outros dispositivos Bluetooth, assim como outras unidades NXT, telefones móveis e computadores. Uma vez que a conexão Bluetooth está ajustada, você pode usá-la para estas funções: •Faça o download de programas do seu computador, sem usar o cabo USB. •Enviar programas de outros dispositivos além do seu computador, incluindo seu próprio NXT. •Enviar programa para várias unidades NXT, tanto individualmente quanto em grupos. Um grupo pode contar até três dispositivos NXT. 37 Tecnologia Usando Bluetooth Antes de ajustar uma conexão Bluetooth wireless, certifique-se que o seu computador possui o mecanismo Bluetooth. Se seu computador não possui um Bluetooth embutido, você deve usar um dongle USB Bluetooth. Certifique-se que você está usando o tipo correto de dongle USB Bluetooth. Leia mais sobre os diferentes tipos de dongles Bluetooth em www.MINDSTORMSeducation.com Fazendo a Conexão com Um PC 1 Certifique-se se o NXT está ligado. Também certifique-se se o Bluetooth está ajustado em On [Ligado] e se o NXT está ajustado em [Visible] (Visível). (Leia como fazer, no Submenu Bluetooth, na página 40). Também certifique-se se o Bluetooth está instalado e habilitado no seu computador. 2 Encontre o Controlador na área de trabalho, abaixo à direita, no software. Clique no botão da janela NXT (aquele na parte superior esquerda) e a janela NXT [NXT window] irá se abrir. 38 Tecnologia Usando Bluetooth 3 4 Clique em [Scan] (Varredura). Seu computador, automaticamente, procura os dispositivos Bluetooth. Depois de um pequeno intervalo, uma lista de dispositivos aparece na janela, na tela do computador. Selecione o dispositivo com o qual deseja estabelecer a conexão e clique no botão [Connect] (Conectar). Obs.: Você pode aumentar o número de dispositivos encontrado, clicando em Scan (varredura) várias vezes. 5 Quando você se conectar a um aparelho pela primeira vez, uma janela com a Senha [Passkey] irá abrir. Insira a senha para usar este dispositivo [a senha padrão é 1234] e clique em OK. 39 Tecnologia Usando Bluetooth 6 Insira a senha no seu NXT e confirme a conexão pressionando o botão Laranja [Enter] (Inserir). Se você escolheu a senha padrão, apenas clique no botão Laranja [Enter] (Inserir). Na janela NXT [NXT window], o estado do seu NXT agora mudou de [Available] (Disponível) para [Connected] (Conectado). Agora, o seu NXT e computador estão conectados e podem compartilhar dados. 7 Fazendo a Conexão com um Apple Mac 1 Certifique-se se o NXT está ligado. Também certifique-se se o Bluetooth está ajustado em On [Ligado] e se o NXT está ajustado em [Visible] (Visível). (Leia como fazer, no Submenu Bluetooth, na página 40). Também certifique-se se o Bluetooth está instalado e habilitado no seu computador. 2 2 Encontre o Controlador na área de trabalho, abaixo à direita, no software. Clique no botão da janela NXT (aquele na parte superior esquerda) e a janela NXT [NXT window] irá se abrir. 40 Tecnologia Usando Bluetooth 3 4 5 Clique em [Scan] (Varredura). A janela do aparelho Bluetooth aparece na tela. Uma lista de dispositivos aparece na janela 'Selecionar Dispositivo Bluetooth' na tela. Selecione o aparelho com o qual deseja estabelecer a conexão e clique no botão [Select] (Selecionar). O NXT que você quer se conectar aparece na janela NXT como disponível. Clique no botão [Connect] (Conectar). 41 Tecnologia Usando Bluetooth 6 7 O Par com a janela Dispositivo Bluetooth irá abrir. Selecione o NXT. Clique em [Pair] (Par). Quando você se conectar a um aparelho pela primeira vez, uma janela com a Senha [Passkey] irá abrir. Insira a senha para usar este dispositivo [a senha padrão é 1234] e clique em OK. 9 8 Insira a senha no seu NXT e confirme a conexão pressionando o botão Laranja [Enter] (Inserir). Se você escolheu a senha padrão, apenas clique no botão Laranja [Enter] (Inserir). Seu Mac e NXT estão agora conectados e podem compartilhar dados. 42 Tecnologia Usando Bluetooth Submenu Bluetooth no NXT Bluetooth Selecione o submenu Bluetooth no monitor NXT. [Search] (Pesquisar) Pesquisar por outros aparelhos Bluetooth. Depois que ter escolhido o ícone [Search] (Pesquisar), o NXT irá automaticamente iniciar a pesquisa para outros dispositivos Bluetooth aos quais ele poderá conectar-se. [My Contacts] (Meus Contatos) Esta lista inclui os dispositivos aos quais o seu NXT esteve anteriormente conectado. Os dispositivos nesta lista de contatos podem ser automaticamente conectados ao seu NXT e enviar-lhe dados sem usar uma senha. Para adicionar dispositivos em [My Contacts] (Meus Contatos), use a função Pesquisar. [Connections] (Conexões) Esta lista inclui todos os dispositivos aos quais o seu NXT está atualmente conectado. Você pode conectarse a três itens ao mesmo tempo (Linhas 1, 2 e 3) e um pode conectar-se a você (Linha 0). Você pode apenas se “comunicar” com um de cada vez. 43 Tecnologia Usando Bluetooth Bluetooth e a Janela NXT Você também pode visualizar o estado da conexão na janela NXT [NXT window] no software. Aí, você pode mudar o nome de seu NXT, verificar a bateria e os níveis de memória e apagar programas em seu NXT. Verifique o estado da conexão na barra de ícones, na parte superior do monitor do NXT. Se não houver ícones Bluetooth, o Bluetooth está desligado. O Bluetooth está ligado, mas o seu NXT não está visível para outros dispositivos Bluetooth. O bluetooth está ligado e seu NXT está visível para outros dispositivos Bluetooth. O bluetooth está ligado e o seu NXT está conectado a um dispositivo Bluetooth. Visibilidade Senha Ligado/Desligado Use a opção [Visible] (Visível) para tornar seu NXT visível ou invisível a outros dispositivos Bluetooth, quando eles fazem uma pesquisa Bluetooth. A [Passkey] (Senha) certifica-se que apenas os dispositivos Bluetooth aprovados por você podem conectar-se ao seu NXT. Quando você se conecta a um dispositivo Bluetooth pela primeira vez, usando o seu NXT, lhe será solicitada uma senha. Selecione a senha 1234 pré-ajustada ou crie seu próprio código. Outros dispositivos Bluetooth devem conhecer sua senha, de forma a confirmar uma conexão com seu NXT. Você pode ligar ou desligar sua função Bluetooth. Se você desliga o Bluetooth, seu NXT não pode enviar ou receber dados e você terá que usar um cabo USB para fazer o download de programas. Para economizar força da bateria, desligue a função Bluetooth quando não estiver em uso. Obs.: O Bluetooth está desligado por padrão. 44 Tecnologia Usando Bluetooth Conectando seu NXT a Outro NXT 1 2 Selecione o submenu Bluetooth no monitor NXT. Selecione o ícone [Search] (Pesquisar) para pesquisar por outros dispositivos Bluetooth. Seu NXT, automaticamente, pesquisa por dispositivos Bluetooth em uma faixa de 0-30 metros (aproximadamente 0 a 33 jardas). 4 5 Selecione o dispositivo ao qual deseja conectar-se. Lembre-se que você pode dar a cada NXT um único nome - veja 'Nomeação do NXT' na página 13. 7 3 Dependendo de quantos são detectados na área, os dispositivos Bluetooth irão aparecer em uma lista no monitor NXT, depois de alguns segundos. 6 Selecione a linha na qual você quer que a conexão seja listada (1, 2 or 3). Você pode conectar seu NXT a três dispositivos diferentes ao mesmo tempo. Se você se conecta a um dispositivo pela primeira vez, seu NXT pede a Senha. Apenas pressione Enter (Inserir) para usar a senha padrão 1234 ou crie seu próprio código. O outro dispositivo Bluetooth deve conhecer sua senha para confirmar a conexão. Isto significa que os dois blocos NXT devem inserir a mesma senha para poder se conectar. Se deseja conectar seu NXT a mais de um dispositivo Bluetooth, você pode iniciar uma nova Pesquisa ou ir para o submenu [My Contacts] (Meus Contatos) para selecionar um contato confiável. 45 Tecnologia Usando Bluetooth Conectando-se a mais de um NXT Você pode conectar-se a três blocos NXT ou outros dispositivos Bluetooth ao seu NXT, ao mesmo tempo. Entretanto, você só pode se comunicar com um dispositivo de cada vez. Enviando arquivos de NXT para NXT É fácil enviar programas do seu NXT para outro NXT: 1 Certifique-se se seu NXT está conectado ao NXT ao qual deseja enviar o programa (veja página 45, ''Conectando seu NXT a outro NXT'). Selecione o submenu [My Files] (Meus Arquivos) no monitor NXT e Selecione o programa que você deseja enviar. 2 Selecione Enviar [Send]. Selecione os dispositivos conectados aos quais deseja enviar o programa (Linhas 1, 2 ou 3). Seu NXT então envia o arquivo. 46 Software Instalando o Software Sobre o Software A LEGO® Education e National Instruments desenvolveram em conjunto o software LEGO MINDSTORMS® Education NXT. O software possui uma interface intuitiva para arrastar e soltar e ambiente de programação gráfica, o que o torna fácil o suficiente para um iniciante como também igualmente poderoso para um especialista. O software LEGO MINDSTORMS Education NXT é uma versão melhorada do software de programação NI LabVIEW profissional, usado por cientistas e engenheiros de todo mundo para desenhar, controlar e testar produtos e sistemas como MP3, aparelhos DVD, telefones celulares e dispositivos de segurança air bag para veículos. Requisitos do Sistema Antes de instalar o Software LEGO MINDSTORMS Education NXT, certifique-se que o seu computador possui os requisitos de sistema. Microsoft Windows Apple Mac •Processador Pentium Intel ou compatível, mínimo de 800 MHz •Processador PowerPC G3, G4, G5 mínimo de 600 MHz •Apple MacOS X v 10.3.9, v 10.4 ou v 10.5 •Windows XP Professional ou Home Edition com Service Pack 2 ou Service Pack 3. Windows Vista ou Windows Vista Service Pack 1. • Processador Intel •Apple MacOS X 10.4 ou v 10.5 • Mínimo de 256MB de RAM •Até 700 MB de espaço disponível em disco rígido • Monitor XGA (1024x768) • 1 porta USB disponível • Unidade de CD-ROM •Adaptador Bluetooth compatível (opcional)* • • • • • • Mínimo de 256 MB de RAM Até 700 MB de espaço disponível em disco rígido Monitor XGA (1024x768) 1 porta USB disponível Unidade de DVD Adaptador Bluetooth compatível (opcional)* * Os softwares de Bluetooth suportados são o Widcomm® Bluetooth para Windows em uma versão mais recente que 1.4.2.10 SP5 e os empilhamentos de Bluetooth incluídos no Windows XP com o Service Pack 2, Windows Vista, Windows Vista Service Pack 1, Apple MacOS X 10.3.9, 10.4 e 10.5. 47 Software Instalando o Software 1 Microsoft Windows Feche todos os programas abertos. Insira o CD-ROM. Se o CD-ROM não iniciar automaticamente: -clique no botão [Start] (Iniciar) (no canto inferior esquerdo da tela do computador) - clique em Executar [Run] - digite d:\autorun.exe (onde d: é o seu drive CD) - Siga as instruções na tela 1 Apple Mac Feche todos os programas abertos. Insira o DVD-ROM. Abra o DVD-ROM “LEGO MINDSTORMS NXT”, clique duas vezes em Instalar. Selecione sua língua preferida. Siga as instruções na tela. Quando o procedimento de instalação estiver completo, clique em Finish (Concluir). Você está pronto para usar o software LEGO® MINDSTORMS® Education NXT e criar programas para controlar robôs! 48 Software Seu Primeiro Programa Este programa simples irá fazer seu NXT tocar um arquivo de som. Irsto irá ajudar a entender como conectar seu computador ao NXT. 1 Inicie o software no seu PC ou Mac, clicando duas vezes no ícone do programa. 2 Digite o nome do seu primeiro programa ou apenas clique em ‘Ir’! 3 Primeiro, clique no ícone do bloco [Sound] (Som) na paleta de programação. 49 Software Seu Primeiro Programa 4 Arraste um bloco de Sound [Som] e solte-o na direita do ponto de Inicialização na área de trabalho. Seu programa está pronto agora para fazer o download e executar. Certifique-se de ligar seu NXT e conectar os cabos USB em ambos os computadores e o NXT (veja página 9, Conectando a Tecnologia NXT). 5 6 Localize o Controlador no canto inferior direito na área de trabalho. Clique em Download e execute (o botão central) e ouça o que acontece. Parabéns, você completou seu primeiro programa! 50 Software Interface do Usuário do Software Uma rápida visualização 1. Robô Educador 2. Meu Portal 3. Barra de ferramentas 4. Área de trabalho 5. Pequena janela de Ajuda 6. Mapa da área de trabalho 7. Paleta de programação 8. Painel de configuração 9. Controlador 10. Janela NXT 3 7 2 1 4 10 9 6 8 5 51 Software Interface do Usuário do Software 1 2 3 4 5 6 7 8 9 10 Robô Educador Aqui você pode encontrar instruções de construção e programação, usando o modelo Robô Educador. Meu Portal Aqui você pode aceder a www.MINDSTORMSeducation.com para ferramentas, downloads e informações. Barra de ferramentas A barra de ferramentas inclui os comandos usados com mais freqüência na barra de menu, de forma fácil de localizar. Área de trabalho Este é o espaço na tela onde a programação acontece. Arraste os blocos de programação da paleta de programação para a área de trabalho e anexe os blocos na coluna de sequência. Pequena janela de Ajuda Aqui você pode sempre ter ajuda se precisar. Mapa da área de trabalho Use a ferramenta pan na barra de ferramentas para mover para a área de trabalho - e use o mapa da área de trabalho [tabela no canto inferior direito] para ter uma visão geral. Paleta de programação A paleta de programação contém todos os blocos de programação que irá precisar para criar seus programas. As tabelas no final da paleta deixa você trocar entre a paleta comum [contendo os blocos usados com mais frequência], a paleta completa [contendo todos os blocos] e a paleta sob medida [contendo os blocos que você pode fazer o download ou criar sozinho]. Painel de Configuração Cada bloco de programação possui um painel de configuração que permite a você padronizar o bloco para uma entrada e saída específicas que desejar. Controlador Os cinco botões do Controlador deixa que você faça o download de programas (ou partes de programas) do seu computador para o NXT. Com o Controlador, você pode também alterar os ajustes do NXT. Janela NXT Esta janela instantânea fornece informações sobre a memória NXT e os ajustes de comunicação. 52 Software Robô Educador 1 O Robô Educador é uma série de tutoriais que mostra como programar um robô de dois motores, usando as principais funções do Software LEGO® MINDSTORMS® Education NXT. O Robô Educador também possui tutoriais de Log de Dados (leia mais sobre o Log de Dados nas páginas de 61 a 71). 2 3 Clique para ver a lista de exemplos de desafios para a paleta. Clique novamente para abrir o exemplo. O desafio representa a situação a ser solucionada, usando os exemplos de construção e programação ou aqueles feitos por você. 53 Software Robô Educador 4 5 Siga as instruções de construção para construir o modelo Robô Educador. Na área de trabalho, arraste e solte os blocos para corresponder com o programa mostrado no Guia de Programação. Faça o download do programa de amostra para seu robô e veja como o robô responde! 6 Na paleta Comum, existem muitos exemplos de programas usando os setes blocos Comuns. 54 Software O Robô Educador 7 Uma série de exemplos mostra como os ícones da paleta completa podem ser usados para programar um modelo. 8 Para visualizar a lista de exemplos para a Tecnologia NXT específica, clique em um item em [Select] (Selecionar). 9 Vá para Meu Portal para encontrar informações úteis e atualizações relacionadas ao Software LEGO® MINDSTORMS® Education NXT. 55 Software Paleta de Programação A paleta de programação contém todos os blocos de programação que você precisa para criar programas. Cada bloco de programação inclui instruções que o NXT pode interpretar. Você pode combinar os blocos para criar um programa. Quando você terminou de criar um programa, você pode fazer o download no NXT. Lembre-se de ligar e conectar seu NXT, antes de fazer o download do programa. 56 Software Paleta de Programação Paleta Comum Para simplificar seu uso, a paleta de programação foi dividida em três grupos de paletas diferentes: a paleta Comum, a paleta Completa e a paleta Sob Medida (contendo blocos que você pode criar ou fazer o download da web). A paleta Comum é recomendada como um ponto de início. Bloco de Movimento O bloco de Movimento faz com que o Motor do seu robô se mova ou acende as Lâmpadas. Bloco para Registrar/Fazer a leitura Bloco de Espera O bloco para Registrar/Fazer a leitura permite a você programar o robô com movimentos físicos - e mais tarde realizar novamente o movimento em qualquer lugar do programa. O bloco de Espera faz seu robô aguardar para uma entrada de sensor, assim como o som ou intervalo de tempo. Bloco do Som Bloco de ciclo O bloco de Som permite a seu robô criar som, incluindo palavras pré-registradas. Use o bloco de Ciclo, se deseja que seu robô continue a fazer as mesmas coisas sempre, assim como ir para frente e para trás até que o Sensor de Toque seja pressionado. Bloco do Monitor Bloco de Comutação O bloco do Monitor permite que você controle o monitor no NXT. Você pode digitar, mostrar ícones ou mesmo arrastar através do seu programa. O bloco de Comutação permite que o robô tome suas próprias decisões, assim como ir para a esquerda quando ouve um som alto e virar à direita quando ouvir um som baixo. 57 Software Paleta de Programação Paleta Completa Blocos comuns Os blocos Comuns são os mesmos blocos disponíveis na paleta Comum. Blocos de ação Os blocos de Ação permitem que você controle os tipos de comportamentos específicos, relacionados aos vários aparelhos de saída: o Servo-Motor Interativo, o Sons NXT, Monitor NXT, Bluetooth (Enviar), e Lâmpadas. Blocos de Sensor Use esses blocos juntamente com os sensores em seu robô para controlar o comportamento. Os blocos correspondem a Sensores de Toque, Som, Luz e Ultrassônicos; botões do NXT; Rotação dos Servo-motores Interativos, Temporizadores, Bluetooth (Receptor), e Sensores de Temperatura opcionais. Blocos de fluxo Estes blocos permite que você crie comportamentos mais complexos. Os blocos incluem controle para Repetir, Esperar e condições Variáveis; blocos para comportamento 'Parar' ou fluxo lógico em um programa; e blocos de Decisão para programar respostas a condições específicas do sensor. 58 Software Paleta de Programação Paleta Completa Blocos de Dados Configure os blocos de lógica Booleana, Matemática, Comparação, Alcance, Condições aleatórias, Variáveis e Constantes. Blocos avançados Use esses blocos para converter dados em texto, adicionar texto, controlar a função inativo no NXT, salvar arquivos no NXT, calibrar sensores, reiniciar motores, iniciar e interromper log de dados e se conectar com um Bluetooth. Paleta Personalizada Meus Blocos Usando os Meus Blocos, você pode salvar um programa como um bloco, que você poderá então reutilizar em outros programas. Downloads da Web Usando o bloco Downloads da Web, você pode salvar programas que fez o download do e-mail de amigos ou do Portal ou ainda de um website, como por exemplo www.MINDSTORMSeducation.com 59 Software Painel de Configuração Cada bloco de programação possui um painel de configuração, no qual você pode ajustar as definições do bloco selecionado. Quando um bloco é selecionado na área de trabalho, seu painel de configuração torna-se visível e ativo no inferior da tela. Mudando os parâmetros em cada painel de configuração, você pode mudar como um bloco em especial irá se comportar. Por exemplo, para fazer seu robô se mover mais rápido, você pode mudar a propriedade [Power] (Força) no painel de configuração Mover bloco. Controlador Os cinco botões do Controlador comunicam-se do computador para o bloco NXT: O botão selecionado Fazer Download e executar faz o download e executa apenas partes do seu código de programa (ex. um bloco simples ou só alguns blocos). Você irá então estar habilitado a ver como a pequena sequência do seu programa é realizada no NXT, sem ter que fazer o download de todo o programa. O botão da janela NXT dá a você acesso para a memória NXT e ajustes de comunicação. O botão Download faz o download de programas no NXT. Você pode então executar o programa do NXT. O botão Parar pára o programa em execução. O botão Download e executar faz o download de um programa para o NXT e depois inicia a execução do programa. 60 Log de Dados Introdução O Log de Dados envolve a coleta, armazenamento e análise de dados. Os sistemas de Log de Dados normalmente monitoram um evento ou processo ao longo de um período de tempo com o uso de usando sensores ligados a um computador ou dispositivo, como o bloco NXT. Mudanças de temperatura, alcance e intensidade de luz são apenas três exemplos dos tipos de informações que um sistema de log de dados pode coletar. Exemplos comuns de logs de dados incluem estações meteorológicas e gravadores de caixas pretas em aeronaves. O software de Log de Dados LEGO® MINDSTORMS® funciona com todos os sensores inclusos no Conjunto Básico 9797 LEGO MINDSTORMS Education (consulte a página 5, Visão Geral), assim como o Sensor de Temperatura opcional e uma grande variedade de sensores de terceiros. O log de dados normalmente envolve três estágios: • Previsão – uma tentativa de determinar uma conseqüência ou resultado antes de um processo ou evento acontecer. • Coleta – coleta de dados durante o experimento ou evento • Análise – análise dos dados coletados, incluindo uma comparação com o resultado previsto Criando um log de dados em sala de aula Vantagens de usar o log de dados em experimentos: • Maior precisão • Medições por períodos de tempo muito curtos ou muito longos • Coleta automatizada – nenhuma intervenção humana é necessária • Criação automatizada de exibições de dados, gráficos, diagramas etc. • Os dados podem facilmente salvos, anexados e exportados Criando um log de dados no MINDSTORMS NXT O log de dados é idealmente adequado ao bloco NXT e ao software MINDSTORMS NXT. Ao usar o bloco NXT e o software correspondente, o log de dados permite usar os sensores do bloco NXT para realizar diversos tipos de experimentos, ou de forma remota no NXT ou quando estiver conectado ao computador. 61 Log de Dados Como Começar O software de Log de Dados é acessado facilmente a partir da área de trabalho pelo Log de Dados ou diretamente a partir da janela de programação do NXT. 1 2 Inicie o software no PC ou Mac clicando duas vezes no ícone do programa. A janela de Log de Dados Você pode criar e realizar experimentos diretamente na janela de Log de Dados. Para realizar um experimento, configure o experimento, clique em Download e execute o Controlador de Log de Dados. A janela de Programação do NXT deve permanecer aberta em segundo plano ao usar software de Log de Dados. É possível executar a janela de Programação do NXT sem abrir a janela de Log de Dados do NXT. 3 Criando Log de Dados na janela de programação do NXT Você também pode programar um robô NXT para criar log de dados. Use os dois blocos na paleta Avançada (consulte a página 56, Paleta de Programação) para iniciar e interromper o log de dados no robô NXT e exibir um Gráfico do log de dados enquanto ele está em andamento, ou simplesmente deixe o arquivo de log no bloco NXT para uma análise posterior. Clique no botão Alternar localizado na Barra de Ferramentas da janela de Programação do NXT para abrir a janela de Log de Dados. 62 Log de Dados Interface de Usuário do Software Uma rápida visão geral 1. Robô Educador 2. Meu Portal 3. Barra de ferramentas 4. Gráfico 5. Pequena janela de ajuda 6. Eixo y 7. Eixo x 8. Tabela do Conjunto de Dados 9. Configuração do experimento 10. Controlador do Log de Dados 2 3 1 9 6 4 10 7 8 5 63 Log de Dados Interface de Usuário do Software 1 2 3 4 5 6 7 8 9 10 Robô Educador Aqui você pode encontrar instruções especiais sobre a programação e criação de Log de Dados usando os três modelos de Log de Dados do NXT. Meu Portal Aqui você pode acessar o site www.MINDSTORMSeducation.com para fazer downloads, obter ferramentas e informações. A barra de ferramentas A barra de ferramentas apresenta Ferramentas de Previsão, Ferramentas de Análise e outras ferramentas para ajudá-lo a analisar seus resultados. Gráfico O Gráfico é a representação visual do arquivo de log. Crie previsões, realize experimentos e analise seus resultados diretamente no Gráfico. Pequena Janela de Ajuda Receba dicas e sugestões de ajuda se necessário, ou seja conduzido a uma biblioteca de Ajuda mais completa. Eixo y O eixo y exibe a unidade de medida de um sensor. A unidade de medida varia de um sensor a outro e pode variar de um país a outro. Você pode criar eixos y múltiplos – assim cada sensor pode ter seu próprio eixo y no Gráfico. Eixo x O eixo x sempre exibe a duração de um experimento. Tabela do Conjunto de Dados A Tabela do Conjunto de Dados contém valores da previsão e do sensor. Configuração do Experimento Cada experimento possui um painel de configuração que permite personalizar o número e os tipos de sensores, bem como a duração e a taxa de amostra. Controlador do Log de Dados O Controlador do Log de Dados permite a comunicação com o bloco NXT. O botão de Carregar permite que os arquivos de log sejam movidos do NXT para o computador. 64 Log de Dados Ferramentas Ferramentas de Previsão Crie previsões do que irá acontecer quando o experimento for realizado usando as Ferramentas de Previsão. Use o lápis para desenhar uma previsão ou use uma previsão de fórmula para criar uma linha reta. Coleta de Dados Os dados do experimento são coletados no bloco NXT ao clicar em Download e executar. Os dados são salvos em um arquivo de log e exibidos no Gráfico e na Tabela do Conjunto de Dados. Ferramentas de Análise Assim que os dados tiverem sido coletados, analise pontos únicos ou intervalos com o uso das Ferramentas de Análise. As Ferramentas de Análise exibem valores mínimos, máximos e médios. As Ferramentas de Análise também permitem verificar o ajuste linear de qualquer conjunto de dados no Gráfico, incluindo as previsões. 65 Log de Dados Configuração do Experimento Cada experimento possui um painel de configuração onde se pode ajustar os parâmetros do experimento. Ao alterar a taxa e a duração de um experimento, é possível alterar a freqüência e a duração de coleta dos dados. Até quatro sensores podem ser usados ao mesmo tempo a unidade de medida pode ser alternada. A Tabela do Conjuntos de Dados A Tabela do Conjunto de Dados exibe todos os valores dos eixos x e y a partir das previsões e dos conjuntos de dados. É possível modificar como suas previsões e conjuntos de dados são exibidos no Gráfico, incluindo o ocultamento das previsões e dos conjuntos de dados selecionados e as alterações de cores, dos estilos de curva e/ou da unidade de medida. A Tabela de Conjunto de Dados apresenta numericamente suas previsões e resultados, enquanto o Gráfico é a representação visual dos mesmos dados. 66 Log de Dados Quatro Formas de Realizar o Log de Dados Há quatro formas de conduzir um experimento de log de dados como uso do bloco NXT e da janela de Log de Dados. O método escolhido depende do tipo de experimento que está sendo feito e da fase em que o experimento se encontra: previsão, coleta ou análise. Ao vivo Significa que o NXT e seu computador estão conectados durante todas as três fases do experimento, possibilitando um retorno em tempo real. O Gráfico e a Tabela do Conjunto de Dados serão preenchidos com dados à medida que o experimento avança. Remoto Significa que o NXT não está conectado ao computador durante a fase de coleta de dados do experimento. O NXT e seu computador estão conectados somente durante a configuração do experimento. Assim que você tiver feito o download do experimento para o bloco NXT, você está pronto para entrar em campo e coletar seus dados. Durante um experimento remoto, os dados são armazenados no NXT e podem ser transferidos para o computador para que sejam posteriormente analisados. Janela de programação do NXT Significa que é possível programar o robô NXT na janela de programação do NXT com o uso dos blocos Iniciar Log de Dados e Parar Log de Dados. Um arquivo de log é criado automaticamente no bloco NXT ao executar o programa. Você pode importar o arquivo de log para a janela do Log de Dados para visualizá-lo no Gráfico e para analisar os dados. Log de Dados do NXT Significa que o NXT não está conectado ao seu computador. Configure e execute seu experimento diretamente no bloco NXT sem o uso de um computador. Um arquivo de log é criado automaticamente no bloco NXT ao executar o programa. Semelhante ao experimento remoto, os dados são armazenados no bloco NXT e podem ser transferidos para seu computador para serem posteriormente analisados. 67 Log de Dados Seu Primeiro Experimento de Log de Dados Este programa simples mostra como configurar, fazer uma previsão e realizar um experimento. 1 Inicie o software no PC ou Mac clicando duas vezes no ícone do programa. 2 Digite o nome do seu experimento ou clique em Ok! 3 Clique no menu suspenso do Sensor para selecionar o sensor Ultrassônico e clique em OK. 68 Log de Dados Seu Primeiro Experimento de Log de Dados 4 Para fazer uma previsão, clique no ícone de Ferramentas de Previsão, selecione Nova Previsão e clique em OK. 5 Use o cursor de lápis para desenhar sua previsão no Gráfico. 6 Verifique se o NXT está ligado e conecte o cabo USB ao computador e ao NXT. Verifique se o bloco NXT está conectado ao software NXT e se o bloco NXT está atualizado com o firmware mais recente (consulte a página 77). Agora, conecte o sensor Ultrassônico à Porta 4. 69 Log de Dados Seu Primeiro Experimento de Log de Dados 7 8 9 Localize o Controlador no canto inferior direito do Gráfico na janela de Log de Dados do NXT. Clique em Download e executar (o botão no centro) e observe o que acontece no Gráfico. Você acabou de realizar seu primeiro experimento e coletou seu primeiro conjunto de dados. Agora é hora de analisar seus resultados. Clique em Ferramentas de Análise e clique em Análise de Seção ou Ponto. Em seguida, arraste as linhas de análise para direita e para esquerda. Parabéns! Você conclui seu primeiro experimento de Log de Dados. Agora crie um novo experimento e tente usar dois sensores ao mesmo tempo. Isso cria dois eixos y no mesmo gráfico. E lembre-se, o Educador Robô (consulte as páginas de 53 a 55) apresenta uma série de tutoriais de log de dados para usuários iniciantes e avançados que ajudam a aprender mais sobre o log de dados. 70 Log de Dados Gerenciar Arquivos de Log A realização de um experimento de Log de Dados usando MINDSTORMS® NXT automaticamente cria um arquivo de log de dados em seu bloco NXT. Quando o bloco NXT não estiver conectado ao computador, (por exemplo, quando estiver realizando um experimento remoto), os arquivos de log são salvos no bloco NXT. Quando o bloco NXT estiver conectado ao computador, o arquivo de log é salvo automaticamente na pasta do software MINDSTORMS NXT no computador. Um arquivo de log consiste em um ou mais conjuntos de dados. O visual é a representação gráfica do conjunto de dados. Arquivos de log O conjunto de dados de um experimento de log de dados é sempre salvo como um arquivo de texto simples (chamado log). Isso significa que arquivos de log podem ser abertos em um editor de texto ou em uma planilha eletrônica. Os arquivos de log podem ser acessados de três formas: Abrir Experimento Isso abre uma nova guia de experimento usando um arquivo de log. Abrir um Experimento Recente é o método mais comum para acessar arquivos de log. Importar Experimento Isso importará os arquivos de log que estão armazenados no bloco NXT ou salvos no computador para a guia de experimentos ativos. Essa opção é ideal para quando você desejar comparar experimentos. O Gerenciador de Logs é uma forma prática e fácil de gerenciar arquivos de log no bloco NXT e no computador. Transferir do NXT Isso transfere os arquivos de log que estão armazenados no bloco NXT para o computador. 71 Blocos LEGO ® Lista de Partes para Ajuste da Base nº 9797 O LEGO® MINDSTORMS® Education NXT grupo nº 9797 é o grupo principal para a construção de robôs NXT. Aqui está uma lista de elementos de construção incluídos no grupo. 1x 448521 Mini-figura, topo, vermelho 2x 4119589 Pino conector, módulo 2 duplo, preto 4x 4211398 Placa, 1X2, cinza 1x 609326 Mini-figura, cabelos com rabo de cavalo, preto 2x 4211688 Pino conector, alça, cinza 8x 4211388 Bloco, 1X2, cinza 1x 4261269 Mini-figura, cabeça, amarelo 2x 4225033 Pino conector, módulo 3 duplo, cinza 4x 4211387 Bloco, 2X2, cinza 1x 4275606 Mini-figura, corpo, branco com navegador 4x 4239896 ½feixe, curva 3X5, cinza escuro 8x 4186017 Pino conector com eixo, bege 1x 4120158 Mini-figura, pernas, laranja 1x 306548 Bloco, 1X2, verde translúcido 1x 306541 Bloco, 1X2, vermelho translúcido 1x 306544 Bloco, 1X2, amarelo translúcido 2x 4299119 Cubo, 18X14, cinza 2x 4153005 Pneu, 24X14, preto 20x 4211775 Bloco cruzado, módulo 2, cinza 10x 4206482 Pino conector com fricção / eixo, azul 4x 4210857 Bloco cruzado, módulo 3, cinza escuro 8x 4140801 Pino conector com bucha, preto 8x 4121667 Bloco cruzado, duplo, preto 10x 4239601 Bucha, ½-módulo, amarelo 4x 4113805 Bucha, extensor do eixo, preto 10x 4211622 Bucha, cinza 4x 4211432 Engrenagem, 8 dentes, cinza 2x 4211052 Lado a lado, 1X2, cinza escuro 4x 4211563 Engrenagem, 16 dentes, cinza 4x 4177431 Engrenagem, 12 dentes chanfro duplo, preto 2x 4211434 Engrenagem, coroa com 24 dentes, cinza 4x 4494222 Cubo, 24X4, cinza 2x 4211635 Engrenagem, 20 dentes chanfro duplo, cinza 4x 281526 Pneu, 30.4X4, preto 4x 4211565 Engrenagem, 24 dentes, cinza 2x 471626 Engrenagem, parafuso sem fim, preto 4x 4248204 Engrenagem, 4 dentes, preto 72 Blocos LEGO ® Lista de Partes para Ajuste da Base nº 9797 4x 4211445 Placa, 1X4, cinza 2x 4285634 Engrenagem, 40 dentes, cinza 10x 4210751 Base, módulo 3, cinza escuro 2x 4211444 Placa com furos, 2X4, cinza 4x 4211440 Base braço levantamento, 1X2, cinza 4x 4210686 Base, módulo 5, cinza escuro 2x 4211542 Placa com furos, 2X6, cinza 4x 4211441 Base braço levantamento, 1X4, cinza 4x 4495931 Base, módulo 7, cinza escuro 2x 4211449 Placa com furos, 2X8, cinza 4x 4211466 Base braço levantamento, 1X6, cinza 6x 4210757 Base, módulo 9, cinza escuro 2x 4255563 Engrenagem, 36 dentes, preto 4x 4211442 Base braço levantamento, 1X8, cinza 2x 4210755 Base, módulo 11, cinza escuro 2x 4210655 Bloco cruzado, módulo 2X1, cinza escuro 2x 4107783 Bloco angular, 2 (180º), preto 4x 4211443 Base braço levantamento, 1X16, cinza 2x 4100396 Correia, 24mm, vermelho 4x 4210667 Base angular, módulo 4X2, cinza escuro 2x 70905 Correia, 33mm, amarelo 2x 4261932 Base, módulo 13, cinza escuro 4x 4210687 Base, módulo 15, cinza escuro 8x 4210753 Base angular, módulo 3X5, cinza escuro 60x 4121715 Pino conector com fricção, preto 4x 4210638 Base angular, módulo 4X6, cinza escuro 36x 655826 Pino conector com fricção, módulo 3, preto 2x 4210935 Base braço levantamento, 1X2 com furos cruzados, cinza escuro 4x 4210668 Base angular, módulo 3X7, cinza escuro 73 Blocos LEGO ® Lista de Partes para Ajuste da Base nº 9797 3x 74880 Lâmpada, 1X2, branca 2x 4263624 Eixo, ½módulo 5, cinza escuro 8x 4142865 Eixo, módulo 2, vermelho 14x 4211815 Eixo, módulo 3, cinza 3x 4297008 Servo-Motor Interativo, NXT 1x 4296825 NXT 8x 4211639 Eixo, módulo 5, cinza 6x 370526 Eixo, módulo 4, preto 1x 4296969 Sensor de Som, NXT 1x 4296917 Sensor de Luz, NXT 2x 4296929 Sensor de Toque, NXT 1x 4297174 Sensor Ultrassônico, NXT 1x 4156530 Esfera, 52mm, vermelho 1x 4100758 Esfera, 52 mm, azul 4x 4297209 Pneu, 56X26, preto 4x 4297210 Cubo, 30X20, cinza 4x 370626 Eixo, módulo 6, preto 2x 370726 Eixo, módulo 8, preto 2x 373726 Eixo, módulo 10, preto 2x 370826 Eixo, módulo 12, preto 3x 4494063 Cabo conversor, NXT 1x 4493444 Cabo USB 1x 4235858 Engrenagem/placa giratória, 24 dentes internos/56 dentes externos, preto 1x 4494062 Bateria recarregável, NXT 20 CM/8 POLEGADA 1x 4297187 Cabo, 20 cm 35 CM/14 POLEGADA 4x 4297188 Cabo, 35 cm 50 CM/20 POLEGADA 2x 4297185 Cabo, 50 cm 74 Informações úteis Fazer o download em NXTs Múltiplos 1 Esta função permite que você faça o download de um ou mais programas para NXT múltiplos. Isto é especialmente útil se você precisar carregar um número de NXT com o(s) mesmo(s) programa(s) para uma competição ou exercício em sala de aula. Antes de usar esta função, certifique-se se todos os programas que gostaria de fazer o download estão abertos no software. Quando você abrir mais de um programa ao mesmo tempo, os nomes dos programas aparecerão como indicações na parte superior da área de trabalho. E mais, certifique-se de que os blocos NXT estão "Disponíveis", pressionando Scan (Varredura) na janela do NXT. De outra forma, eles não aparecerão na janela Download em NXTs Múltiplos. 2 Quando os programas que você gostaria de baixar estiverem abertos, lance a função escolhendo Baixar para Múltiplos NXT... no menu Ferramentas. Isto irá lançar o Download para a caixa de diálogo dos NXTs Múltiplos. 2 3 1.Escolha na lista NXT todos os blocos NXT que estão disponíveis atualmente. 2.Escolha nas listas de Programas todos os programas que estão abertos atualmente. Por padrão, todos os NXTs e todos os programas são selecionados quando a janela de Download NXTs Múltiplos é aberta. Você pode clicar nas caixas de verificação para apagar a seleção dos NXTs ou programas. 75 Informações úteis Fazer o download em NXTs Múltiplos Obs.: Se você não vê um NXT na lista, feche a janela Download em NXTs Múltiplos e abra a janela do NXT . Certifique-se que todos os NXTs foram configurados nesta janela, antes de abrir a janela Download em NXTs Múltiplos. 4 Quando estiver pronto, clique no botão Download, abaixo da lista de programas. Isto começa com o processo de download. A coluna de Progresso mostra o progresso da transferência. Existem várias possibilidades de opções de Estado e Progresso, mostradas na área Escolher NXT da janela Download em NXT Múltiplos. Estado: Disponível - se o NXT pode ser selecionado mas não é para este download. Indisponível – se o NXT não é encontrado pelo computador. Conectado – Se o NXT está selecionado e pronto para o download. Progresso: Pulado - se você não selecionou o arquivo do programa Fazendo o download – se está em progresso. OK – quando o download daquele programa está completo. Erro – se foi encontrado um problema durante o processo de download. Clique no botão Close (Fechar) quando terminar de fazer o download dos programas nos NXTs múltiplos. 76 Informações úteis Resolução de Problemas Fazendo o reset do NXT Se o ícone de execução pára de rodar, o NXT congelou e você deverá fazer seu reset. Siga estes passos para fazer o reset do NXT: 1. Certifique-se se o NXT está ligado. 2.Pressione o botão reset que está localizado na parte posterior do seu NXT no furo LEGO® Technic, no canto superior esquerdo. Use, por exemplo, um clipe de papel sem ponta para pressionar o botão. 3.Se você pressionar o botão reset por mais de 4 segundos, você precisará atualizar o firmware. 1 2 Atualizando o firmware no NXT do seu computador 1.Certifique-se que o NXT está ligado. Obs.: Se você acabou de fazer o reset do seu NXT (veja acima), o monitor não irá mostrar nada. Um som agudo irá dizer se está ligado ou não. 2.Certifique-se de que o NXT e o computador estão conectados com o cabo USB. 3.Vá para o menu suspenso Ferramentas, na barra de menu do software e selecione Atualizar Firmware NXT. Selecione o firmware que deseja atualizar. Clique para fazer o download. Obs.: O Windows "Encontrado um novo hardware estrelado" irá aparelho pela primeira vez para atualizar seu microprograma. Complete o assistente, seguindo as instruções na tela, antes de continuar. 77 Informações úteis Resolução de Problemas Gerenciando a Memória NXT Você pode fazer o download de outros arquivos para o NXT, até que a memória fique cheia. Quando a memória estiver cheia, você pode selecionar os programas a serem excluídos para conseguir espaço. Clicando em Apagar Tudo remova apenas seus programas, não seus arquivos de sistema. Para mais ajuda sobre Soluções de Problemas, vá para www.MINDSTORMSeducation.com 78 Useful Information US: Model: LEGO MINDSTORMS NXT FCC ID:NPI53788 This device complies with part 15 of the FCC Rules. Operation is subject to the following 2 conditions: 1. This device may not cause harmful interference. 2. This device must accept any interference received including interference that may cause undesired operation. Warning: Changes or modifications to this unit not expressly approved by the party responsible for compliance could void the user’s authority to operate the equipment. NOTE: This equipment has been tested and found to comply with the limits for a Class B digital device, pursuant to part 15 of the FCC Rules. These limits are designed to provide reasonable protection against harmful interference in a residential installation. This equipment generates, uses an can radiate radio frequency energy and, if not installed and used in accordance with the instructions, may cause harmful interference to radio communications. However, there is no guarantee that interference will not occur in a particular installation. If this equipment does cause harmful interference to radio or television reception, which can be determined by turning the equipment off an on, the user is encouraged to try to correct the interference by one or more of the following measures: - Reorient or relocate the receiving antenna. - Increase the separation between the equipment and receiver. - Connect the equipment into an outlet on a circuit different from that to which the receiver is connected. Consult the dealer or an experienced radio/TV technician for help. CAN: Model: LEGO MINDSTORMS NXT FCC ID: NPI53788 Cet appareil est conforme aux exigences de la section 15 des règlements du Conseil supérieur de l’audiovisuel (FCC). Son fonctionnement ast soumis aux 2 conditions qui suivent: 1. Cet appareil ne peut causer de brouillage nocif. 2. Cet appareil doit accepter tout brouillage reçu y compris le brouillage pouvant engendrer un code d’opération non souhaité. Avertissement : Les changements ou modifications apportés à cette unité et n’ayant pas été expressément autorisés par l’équipe responsible de la conformité aux règlements pourraient annuler la permission accordée à l’utilisateur quant à l’opératuib de l’équipement. REMARQUE : Cet équipement a été testé et déclaré conforme aux limites définies dans la section 15 de la réglementation FCC et applicables aux appareils numériques de classe B. Ces limites sont fixées pour obtenir une protection satisfaisante contre les interférences nuisibles dans les installations résidentielles. Cet équipement produit consomme et peut émettre de l’énergie radioélectrique et il risque, s’il n’est pas installé et utilisé conformément aux instructions, de provoquer des interférences nuisibles avec les communications radio. Il est cependant impossible de garantir que des interférences ne surviendront pas dans une installation particulière. Si cet équipement est la cause d’interférences genant la réception de programmes radio ou télévisés, ce qui peut être déterminé en mettant l’appareil hors tension et de nouveau sous tension, il est demandé à l’utilisateur de tenter de remédier au problème à l’aide d’une ou plusieurs des mesures suivantes: - Réorienter ou déplacer l’antenne de réception. - Augmenter la distance séparant l’équipement et le récepteur. - Raccorder l’équipement sur une sortie appatenant à un circuit différent de celui auquel le récepteur est connecté. Consulter le revendeur ou un techicien radio-télévision expérimenté pour obtenir de l’aide. UK: The LEGO Group hereby declares that the LEGO® MINDSTORMS® Education Base Set (9797) complies with the requirements of the relevant provisions of EU Directive 1999/5/E. 79 1:1 BLUETOOTH is a trademark owned by Bluetooth SIG, Inc. and licensed to the LEGO Group. LEGO, the LEGO logo and MINDSTORMS are trademarks of the LEGO Group. ©2008 The LEGO Group. Other product and company names listed are trademarks or trade names of their respective companies. 80
Download