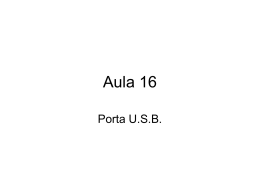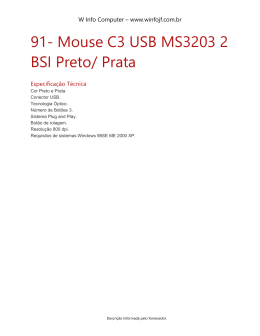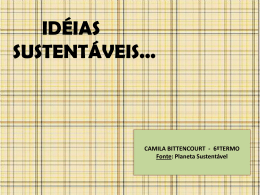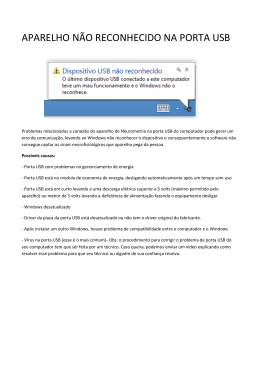Funcionalidades premium Conteúdo Partilhar um dispositivo USB na rede...................................................................... 3 Partilhar uma impressora USB................................................................................... 5 Criar cópias de segurança do seu Mac com a Time Machine........................... 6 Aplicação NETGEAR genie.......................................................................................... 8 2 Partilhar um dispositivo USB na rede O ReadySHARE permite aceder e partilhar um dispositivo USB ligado a uma porta USB no router. (Se o dispositivo USB usar controladores especiais, não é compatível com esta funcionalidade.) ¾¾ Para aceder ao dispositivo USB a partir de um computador com Windows: 1. Ligue o dispositivo USB à porta USB do router. Se o dispositivo USB incluir uma fonte de alimentação, tem de utilizá-la quando ligar o dispositivo USB ao router. Quando ligar o dispositivo USB à porta USB do router, poderá demorar até dois minutos até o dispositivo estar pronto para partilha. Por predefinição, o dispositivo USB está disponível para todos os computadores na sua rede local (LAN). 2. Selecione Start > Run (Iniciar > Executar). 3. Introduza \\readyshare na caixa de diálogo. 4. Clique no botão OK. Uma janela abre automaticamente e apresenta os ficheiros e as pastas no dispositivo. 3 ¾¾ Para aceder ao dispositivo USB a partir de um Mac: 1. Ligue o dispositivo USB à porta USB do router. Se o dispositivo USB incluir uma fonte de alimentação, tem de utilizá-la quando ligar o dispositivo USB ao router. Quando ligar o dispositivo USB à porta USB do router, poderá demorar até dois minutos até o dispositivo estar pronto para partilha. Por predefinição, o dispositivo USB está disponível para todos os computadores na sua rede local (LAN). 2. Num Mac que esteja ligado à rede, abra o Finder e selecione Go > Connect to Server (Ir > Ligar ao servidor). 3. Introduza smb://readyshare no campo Server Address (Endereço do servidor). 4. Quando lhe for pedido, selecione o botão de opção Guest (Convidado). 5. Clique no botão Connect (Ligar). Uma janela abre automaticamente e apresenta os ficheiros e as pastas no dispositivo. 4 Partilhar uma impressora USB Pode ligar uma impressora USB a uma porta USB do router e imprimir sem fios. ¾¾ Para configurar a ReadySHARE Printer: 1. Ligue a impressora USB à porta USB do router com o cabo USB da impressora. 2. Em cada computador que partilhe a impressora, execute os seguintes passos: a. Instale o controlador da impressora USB (disponível no fabricante da impressora). b. Transfira o utilitário NETGEAR USB Control Center em www.netgear.com/readyshare. c. Selecione o idioma. 3. Se lhe for solicitado, selecione a impressora e clique no botão Connect (Ligar) para cada computador. Quando o primeiro computador estabelece ligação, o estado muda para Manually connected by xxx (Ligado manualmente por xxx). Em cada computador, quando concluir o Passo 3, o estado da impressora é apresentado como Available (Disponível). 5 Criar cópias de segurança do seu Mac com a Time Machine Pode utilizar a Time Machine para efetuar cópias de segurança de computadores Mac num disco rígido USB ligada a uma das portas USB do router. Pode aceder ao disco rígido USB ligado a partir do seu Mac com uma ligação com ou sem fios ao seu router. A NETGEAR recomenda a utilização de um disco rígido USB novo ou a formatação de um disco USB antigo para efetuar a cópia de segurança Time Machine pela primeira vez. Utilize uma partição em branco para evitar problemas durante a cópia de segurança utilizando a Time Machine. ¾¾ Para fazer uma cópia de segurança do seu Mac num disco rígido USB: 1. Prepare o seu disco rígido USB com um formato e partições compatíveis. Nota: para discos de cópias de segurança Time Machine, o router suporta Mac OS Extended (Journaled) ou sistemas de ficheiros NTFS. Para obter mais informações, consulte o manual do utilizador. Está disponível online em http://downloadcenter.netgear.com ou através de uma ligação na interface do utilizador do router. 2. Ligue o disco rígido USB à porta USB do router. 3. No seu computador Mac, selecione Go > Connect to Server (Ir > Ligar ao servidor). 6 4. Escreva afp://routerlogin.net. 5. Quando lhe for pedido que introduza o seu nome e palavra-passe, selecione o botão de opção Guest (Convidado). 6. Clique no botão Connect (Ligar). Será apresentada uma lista dos dispositivos ligados. Esta lista inclui o nome “admin” quando inicia sessão como administrador. 7. No menu Apple, selecione System Preferences (Preferências do sistema). 8. Selecione Time Machine. 9. Clique no botão Select Backup Disk (Selecionar disco de cópia de segurança) e selecione o seu disco rígido USB a partir da lista. 10. Clique no botão Use for Backup (Utilizar para cópia de segurança). Se não vir a partição USB que pretende na lista de discos da Time Machine, aceda ao Mac finder e clique na partição USB pretendida. É apresentada a lista da Time Machine. 11. Quando lhe for pedido que introduza o seu nome e palavra-passe, selecione o botão de opção Guest (Convidado) e clique no botão Connect (Ligar). Quando a configuração estiver concluída, o Mac programa automaticamente uma cópia de segurança completa. Pode efetuar uma cópia de segurança imediatamente, se quiser. 7 Aplicação NETGEAR genie A aplicação NETGEAR genie gratuita permite-lhe monitorizar, ligar e controlar a sua rede doméstica a partir de um computador, tablet ou smartphone Windows ou Mac. Pode partilhar e transmitir música e vídeos, diagnosticar e reparar problemas de rede, configurar restrições de acesso e muito mais: • Aceder ao seu router e alterar as definições, ou diagnosticar e reparar problemas de rede. • Tornar uma impressora compatível com AirPrint para que possa imprimir a partir de um iPad ou iPhone. • Utilizar o MyMedia para localizar e reproduzir ficheiros multimédia na sua rede. • Utilizar a Turbo Transfer para enviar ficheiros rapidamente de um computador ou smartphone para outro dispositivo na rede. • Configurar restrições de acesso. • Ligar smartphones e tablets à rede WiFi doméstica através da leitura do código QR da rede WiFi na aplicação genie. Transfira gratuitamente a aplicação genie a partir de www.NETGEAR.com/genie. 8 9 10 11 Suporte Obrigado por comprar este produto NETGEAR. Após instalar o dispositivo, localize o número de série na etiqueta do produto e use-o para registar o produto em https://my.netgear.com. Tem de registar o seu produto para poder utilizar a assistência telefónica da NETGEAR. A NETGEAR recomenda que registe o seu produto através do site da NETGEAR. Para obter atualizações do produto e suporte online, visite http://support.netgear.com. A NETGEAR recomenda que utilize apenas recursos da assistência oficial da NETGEAR. Pode obter o manual de utilizador online no site http://downloadcenter.netgear.com ou através de uma ligação na interface de utilizador do produto. Marcas comerciais NETGEAR, o logótipo NETGEAR e Connect with Innovation são marcas registadas e/ou marcas comerciais registadas da NETGEAR, Inc. e/ou das suas subsidiárias nos Estados Unidos e/ou em outros países. As informações estão sujeitas a alterações sem aviso prévio. © NETGEAR, Inc. Todos os direitos reservados. Conformidade Para obter a Declaração de Conformidade da UE atualizada, visite http://support.netgear.com/app/answers/detail/a_id/11621/. Para consultar informações sobre conformidade regulamentar, visite http://www.netgear.com/about/regulatory/. Leia o documento de conformidade regulamentar antes de ligar a alimentação. Apenas para uso em espaços interiores. Válido em todos os Estados-membros da UE, estados da EFTA e Suíça. NETGEAR, Inc. 350 East Plumeria Drive San Jose, CA 95134, USA Outubro de 2014
Download