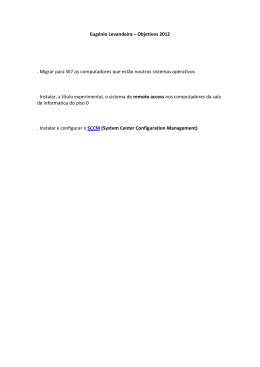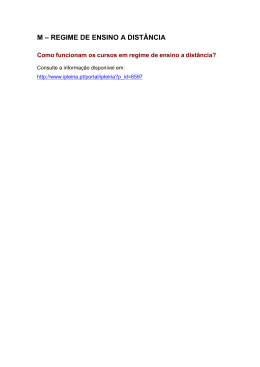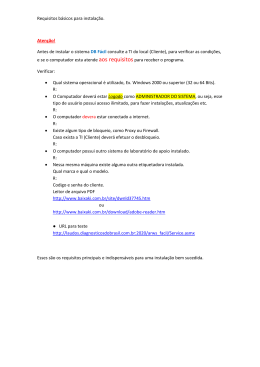Serviço de Cópia e Impressão: Como instalar Direção de Serviços Informáticos Instituto Politécnico de Leiria 23-01-2015 Serviço de Cópia e Impressão: Como instalar Índice 1. 2. Instalação de Impressoras ............................................................................................. 3 1.1. Instalação do package com os drivers da Canon .................................................... 3 1.2. Instalação da impressora ........................................................................................ 4 1.3. Utilização da impressora ......................................................................................... 6 1.4. Acesso aos equipamentos multifuncionais .............................................................. 6 1.5. Tempo de vida dos trabalhos de impressão ............................................................ 6 Alterar preferências de impressão ................................................................................. 7 Direção de Serviços Informáticos 2 Serviço de Cópia e Impressão: Como instalar 1. Instalação de Impressoras 1.1. Instalação do package com os drivers da Canon Antes de iniciar o processo de instalação das fotocopiadoras deve instalar o pacote de drivers da Canon. Os drivers encontram-se em: \\espelhos.ipleiria.pt\pub\MAC\Controladores-Drivers\Canon iradv C2230 Irá surgir uma janela de autenticação onde deve utilizar os seus dados do domínio: Nome: IPLEIRIA\nome_de_utilizador Palavra-passe: palavra_passe_de_domínio Seguidamente deve executar o ficheiro o14azmux_m_ps0440.zip e instalar o package de instalação. Deve seguir os seguintes passos: 1. Executar o ficheiro Canon_PS_Installer.pkg 2. Premir o botão Continue nas 2 janelas seguintes 3. Na janela de Licença, prima o botão Agree Direção de Serviços Informáticos 3 Serviço de Cópia e Impressão: Como instalar 4. Prima o botão Install e depois introduza as credencias de administrador do seu MAC 5. Prima o botão Install Software 6. Quando a instalação terminar deverá premir o botão Close 1.2. Instalação da impressora A instalação dos equipamentos multifunções que se encontram em espaços de acesso partilhado, como reprografias ou salas comuns, requer os seguintes passos: 1. Através do menu Preferências do Sistema Impressão e Digitalização deverá aceder ao item : 2. Para instalar cada impressora, é necessário selecionar a opção Windows printer via spoolss a. Para isso deve premir o botão direito, numa zona sem ícones, e escolher Personalizar barra de ferramentas Direção de Serviços Informáticos 4 Serviço de Cópia e Impressão: Como instalar b. Arraste o botão Avançadas para a janela de menu Adicionar. Para finalizar este processo, pressione o botão Terminado. 3. Para começar a instalação deve pressionar o botão Avançadas e começar a instalação. Para tal deve preencher corretamente os campo abaixo indicados. a. Type – Windows printer via spoolss b. URL – Introduzir o endereço completo da partilha da impressão smb://spool1.ipleiria.pt/ImpressaoCor c. Name – spool1.ipleiria.pt d. Use – Select Software e. Utilize a ferramenta de procura e escreva c2230, depois selecione a Canon iR-ADV C2220/2230 PS f. Para continuar o processo deve pressionar o botão OK g. Para terminar o processo de instalação, pressione o botão Add Direção de Serviços Informáticos 5 Serviço de Cópia e Impressão: Como instalar 1.3. Utilização da impressora Para imprimir deve selecionar a opção Imprimir ou premir o atalho (⌘+P) Para esta janela de autenticação utilize os seus dados do domínio: Nome: IPLEIRIA\nome_de_utilizador Palavra-passe: palavra_passe_de_domínio Para não ter que utilizar sempre este método de autenticação quando imprime, ative a caixa: Guardar palavra-passe no portachaves 1.4. Acesso aos equipamentos multifuncionais Para obter o código de identificação – PIN, deve efetuar uma impressão para qualquer um das impressoras virtuais. Esta ação irá despoletar o envio automático de um e-mail, por parte do sistema que gere a solução – uniFLOW, com o seu código de identificação de 6 dígitos. Depois de recebido, deverá guardar esse e-mail, uma vez que este PIN de 6 dígitos permitelhe o acesso a todas as funções dos equipamentos. 1.5. Tempo de vida dos trabalhos de impressão Ao enviar um trabalho de impressão, este fica na fila à espera que o liberte no equipamento. Tem um prazo máximo de 12 horas para libertar o seu trabalho, findo o qual, o mesmo será automaticamente removido da fila pela sistema. Direção de Serviços Informáticos 6 Serviço de Cópia e Impressão: Como instalar 2. Alterar preferências de impressão Através das preferências de impressão é possível: - Ativar o frente e verso automático; - Alterar o tamanho do papel; - Alterar a cor do documento. Para poder alterar as preferências de impressão tem de premir o botão Show Details, após a ordem de impressão (⌘+P) Ativar a opção frente e verso automático: Frente e Verso Direção de Serviços Informáticos 7 Serviço de Cópia e Impressão: Como instalar Alterar o tamanho do papel: Tamanho de Papel Alterar a cor do documento Na janela Quality pode selecionar a resolução da impressão e a cor da mesma. Neste exemplo temos a impressão a Cores Direção de Serviços Informáticos 8
Download