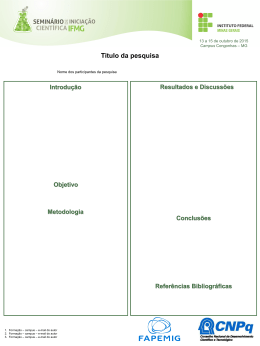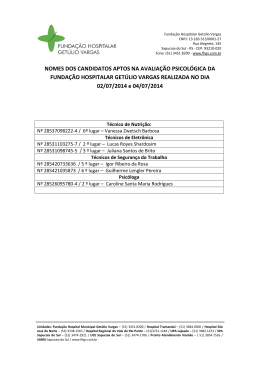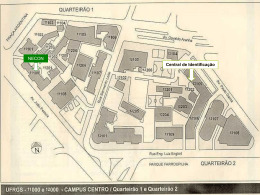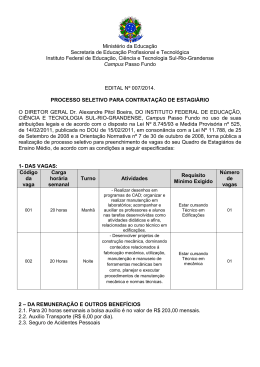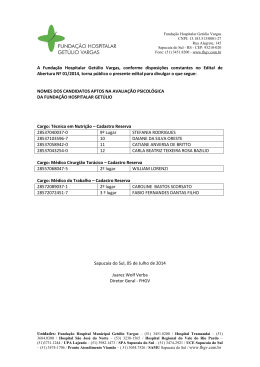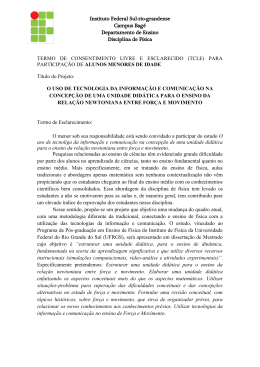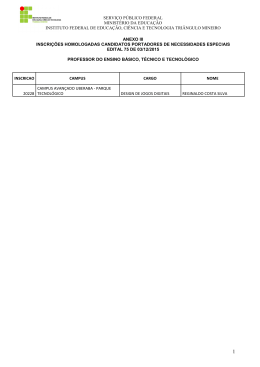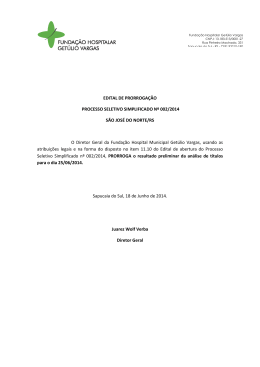Aula Extra – Configuração do Eclipse com Hibernate Professor: Ricardo Luis dos Santos IFSUL – Campus Sapucaia do Sul © 2015 Instituto Federal de Educação, Ciência e Tecnologia Sul-Rio-Grandense Instituto Federal de Educação, Ciência e Tecnologia Sul-Rio-Grandense Campus Sapucaia do Sul Configuração Básica • Acesse www.ricardoluis.com • Information for Students • Ling. de Programação III • Baixe os arquivos necessários • Eclipse (descompactar) • WAMP (se quiser utilizar o phpmyadmin, instalar) • MySQL (se optar por usar somente o DB, instalar) • Hibernate (descompactar) • Conector do MySQL para JAVA (instalar) 2 Instituto Federal de Educação, Ciência e Tecnologia Sul-Rio-Grandense Campus Sapucaia do Sul Configuração Básica • Inicialmente é necessário configurar o próprio Eclipse para adicionar as bibliotecas do Hibernate e do MySQL (conector) • Note que nos próximos passos nós adicionaremos as bibliotecas ao Eclipse. Esses passos são necessários somente em instalações novas da IDE. • Porém é necessário adicionar as bibliotecas a cada projeto que irá utilizá-las 3 Instituto Federal de Educação, Ciência e Tecnologia Sul-Rio-Grandense Campus Sapucaia do Sul Configuração Básica Entrar nessa janela para configurar as bibliotecas 4 Instituto Federal de Educação, Ciência e Tecnologia Sul-Rio-Grandense Campus Sapucaia do Sul Configuração Básica Selecione as bibliotecas do usuário dentro das opções Java -> Build Path 5 Instituto Federal de Educação, Ciência e Tecnologia Sul-Rio-Grandense Campus Sapucaia do Sul Configuração Básica Digite um nome para sua biblioteca 6 Clique em Nova biblioteca Instituto Federal de Educação, Ciência e Tecnologia Sul-Rio-Grandense Campus Sapucaia do Sul Configuração Básica Clique em Adicionar JARs Externos 7 Instituto Federal de Educação, Ciência e Tecnologia Sul-Rio-Grandense Campus Sapucaia do Sul Configuração Básica Dentro da pasta descompactada do Hibernate selecione todos os arquivos JAR, inicie pelos arquivos dentro de lib/required 8 Instituto Federal de Educação, Ciência e Tecnologia Sul-Rio-Grandense Campus Sapucaia do Sul Configuração Básica Logo após, selecione os arquivos JARs que estão dentro das demais pastas 9 Instituto Federal de Educação, Ciência e Tecnologia Sul-Rio-Grandense Campus Sapucaia do Sul Configuração Básica Uma tela semelhante será exibida, basicamente ela mostra todos os .JAR adicionados a biblioteca do usuário 10 Instituto Federal de Educação, Ciência e Tecnologia Sul-Rio-Grandense Campus Sapucaia do Sul Configuração Básica Repita a operação de criar uma nova biblioteca para o conector JDBC para o MySQL 11 Instituto Federal de Educação, Ciência e Tecnologia Sul-Rio-Grandense Campus Sapucaia do Sul Configuração Básica Adicione o arquivo JAR externo 12 Instituto Federal de Educação, Ciência e Tecnologia Sul-Rio-Grandense Campus Sapucaia do Sul Configuração Básica Somente o arquivo conector deve ser selecionado para essa biblioteca. LEMBRE-SE: Ao instalar o MySQL Connector for Java, o arquivo JAR fica localizado dentro da pasta Arquivos de Programas (Windows) 13 Instituto Federal de Educação, Ciência e Tecnologia Sul-Rio-Grandense Campus Sapucaia do Sul Configuração Básica Uma tela semelhante a esta será exibida, demonstrando o arquivo JAR selecionado 14 Instituto Federal de Educação, Ciência e Tecnologia Sul-Rio-Grandense Campus Sapucaia do Sul Configuração Básica • Agora que possuímos as bibliotecas de usuários configuradas é necessário configurar o nosso projeto • Note que estas configurações são necessárias para cada projeto que será desenvolvido 15 Instituto Federal de Educação, Ciência e Tecnologia Sul-Rio-Grandense Campus Sapucaia do Sul Configuração Básica Clique com o botão direito do mouse no projeto Java e, posteriormente, Build Path -> Configure Build Path 16 Instituto Federal de Educação, Ciência e Tecnologia Sul-Rio-Grandense Campus Sapucaia do Sul Configuração Básica Selecione a “aba” Java Build Path 17 Clique em Add Library... Instituto Federal de Educação, Ciência e Tecnologia Sul-Rio-Grandense Campus Sapucaia do Sul Configuração Básica Selecione a opção User Library e clique em Next (Avançar) 18 Instituto Federal de Educação, Ciência e Tecnologia Sul-Rio-Grandense Campus Sapucaia do Sul Configuração Básica Marque ambas as opções de bibliotecas, tanto o Hibernate quanto o MySQL 19 Instituto Federal de Educação, Ciência e Tecnologia Sul-Rio-Grandense Campus Sapucaia do Sul Configuração Básica Por fim, clique em OK. Pronto o seu projeto está configurado para uso do Hibernate e do MySQL 20 Instituto Federal de Educação, Ciência e Tecnologia Sul-Rio-Grandense Campus Sapucaia do Sul Configuração Básica Note que as bibliotecas foram adicionadas encontram-se listadas aqui 21 Instituto Federal de Educação, Ciência e Tecnologia Sul-Rio-Grandense Campus Sapucaia do Sul Configuração Básica • Está tudo configurado!!! • Agora nos resta apenas configurar o Hibernate para utilizar o banco de dados escolhido • Antes de qualquer coisa, crie uma banco de dados 22 Instituto Federal de Educação, Ciência e Tecnologia Sul-Rio-Grandense Campus Sapucaia do Sul Configuração Básica Crie exatamente essa estrutura de pastas e o arquivo “persistence.xml” 23 Instituto Federal de Educação, Ciência e Tecnologia Sul-Rio-Grandense Campus Sapucaia do Sul Configuração Básica 24 Instituto Federal de Educação, Ciência e Tecnologia Sul-Rio-Grandense Campus Sapucaia do Sul Configuração Básica Nome da unidade de persistência que será utilizada em nosso projeto 25 Instituto Federal de Educação, Ciência e Tecnologia Sul-Rio-Grandense Campus Sapucaia do Sul Configuração Básica Extremamente importante, pois informa que o Hibernate irá mapear as entidades com base nas anotações feitas nas classes 26 Instituto Federal de Educação, Ciência e Tecnologia Sul-Rio-Grandense Campus Sapucaia do Sul Configuração Básica Propriedades definidas para a correta utilização do BD, note que são descritos: • 27 O driver utilizado • O nome da base utilizada • Usuário e senha do banco de dados Instituto Federal de Educação, Ciência e Tecnologia Sul-Rio-Grandense Campus Sapucaia do Sul Configuração Básica Propriedades que definem a forma que serão gerenciadas as entidades. Utilizando “update”, quando houver alguma alteração nas tabelas o Hibernate tentará alterar as tabelas existentes 28 Instituto Federal de Educação, Ciência e Tecnologia Sul-Rio-Grandense Campus Sapucaia do Sul Configuração Básica Configurações de debug. Extremamente úteis para verificar o que está funcionando e quando ocorrem erros, receber uma melhor descrição destes 29 Instituto Federal de Educação, Ciência e Tecnologia Sul-Rio-Grandense Campus Sapucaia do Sul Perguntas?
Download