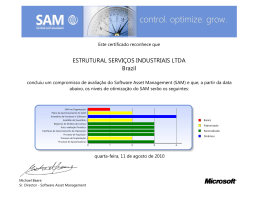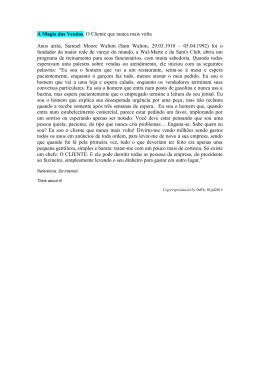SolarWinds® Server & Application Monitor Guia de Avaliação SERVER & APPLICATION MONITOR Copyright© 1995-2012 SolarWinds, Inc. all rights reserved worldwide. No part of this document may be reproduced by any means nor modified, decompiled, disassembled, published or distributed, in whole or in part, or translated to any electronic medium or other means without the written consent of SolarWinds All right, title and interest in and to the software and documentation are and shall remain the exclusive property of SolarWinds and its licensors. SolarWinds®, the SolarWinds logo, ipMonitor®, LANsurveyor®, and Orion® are among the trademarks or registered trademarks of the company in the United States and/or other countries. All other trademarks contained in this document and in the Software are the property of their respective owners. SOLARWINDS DISCLAIMS ALL WARRANTIES, CONDITIONS OR OTHER TERMS, EXPRESS OR IMPLIED, STATUTORY OR OTHERWISE, ON SOFTWARE AND DOCUMENTATION FURNISHED HEREUNDER INCLUDING WITHOUT LIMITATION THE WARRANTIES OF DESIGN, MERCHANTABILITY OR FITNESS FOR A PARTICULAR PURPOSE AND NONINFRINGEMENT. IN NO EVENT SHALL SOLARWINDS, ITS SUPPLIERS OR ITS LICENSORS BE LIABLE FOR ANY DAMAGES, WHETHER ARISING IN TORT, CONTRACT OR ANY OTHER LEGAL THEORY EVEN IF SOLARWINDS HAS BEEN ADVISED OF THE POSSIBILITY OF SUCH DAMAGES. Microsoft®, Windows 2000 Server®, Windows 2003 Server®, and Windows 2008 Server® are either registered trademarks or trademarks of Microsoft Corporation in the United States and/or other countries. Graph Layout Toolkit and Graph Editor Toolkit © 1992 - 2001 Tom Sawyer Software, Oakland, California. All Rights Reserved. Portions Copyright © ComponentOne, LLC 1991-2002. All Rights Reserved. Server & Application Monitor Quick Start Guide, 3.01.2012, version 5.0 SolarWinds Server & Application Monitor Evaluation Guide Sobre SolarWinds A SolarWinds, Inc desenvolve e comercializa uma série de ferramentas para gerenciamento, monitoramento e Descoberta de Redes, visando atender aos mais variados requisitos dos profissionais de gerenciamento e consultoria de rede da atualidade. Os produtos da SolarWinds continuam a estabelecer parâmetros de comparação de qualidade e desempenho e posicionam a empresa como a líder em tecnologia de gerenciamento e Descoberta de Redes. A base de clientes da SolarWinds inclui mais de 45% dos clientes da Fortune 500 e clientes, em mais de 90 países. Nossa rede de distribuidores parceiros de negócios globais é formada por mais de 100 distribuidores e revendedores. Como entrar em contato com a SolarWinds Você pode entrar em contato com a SolarWinds de várias formas, entre elas: Equipe Informações de contato Vendas [email protected] www.solarwinds.com P 0800 095-9030 F 512.682.9301 Suporte técnico www.solarwinds.com/support Fóruns de usuários www.thwack.com Convenções A documentação usa convenções consistentes para ajudá-lo a identificar os itens em toda a biblioteca impressa e on-line. Convenção Especificação Negrito Itens de janela, incluindo botões e campos. Itálico Títulos de livros e CDs, nomes de variáveis, novos termos Nomes de arquivos e diretórios, comandos e exemplos Fonte fixa de código, texto digitado por você Colchetes, como em Parâmetros de comando opcionais [valor] Chaves, como em Parâmetros de comando obrigatórios {valor} OU lógico, como em Parâmetros de comando exclusivos, onde somente uma valor1|valor2 das opções pode ser especificada About SolarWinds iii Guia de Avaliação SolarWinds Server & Application Monitor Server & Application Monitor Biblioteca de documentação Os seguintes documentos estão incluídos na biblioteca de documentação do SolarWinds Server & Application Monitor (SAM): Documento Guia do Administrador Guia de Avaliação Ajuda da página Guia de Avaliação Notas de versão Finalidade Oferece informações detalhadas sobre instalação, configuração e informações conceituais do SAM. Oferece uma introdução aos recursos e instruções do Server & Application Monitor e à configuração inicial. Oferece ajuda para todas as janelas na interface de usuário do Server & Application Monitor Contém cenários de instalação e de configuração, além de cenários comuns, para os quais o SolarWinds Server & Application Monitor oferece uma solução simples, mas avançada. Fornece informações de última hora, problemas conhecidos e atualizações. É possível encontrar as Notas de versão mais recentes no site www.solarwinds.com iv SolarWinds Server & Application Monitor Biblioteca de documentação SolarWinds Server & Application Monitor Evaluation Guide Índice Sobre SolarWinds ............................................................................................ ii Como entrar em contato com a SolarWinds .................................................. iii Convenções .................................................................................................... iii Server & Application Monitor Biblioteca de documentação............................ iv Capítulo 1 Introdução ...................................................................................................... 1 Por que instalar o SolarWinds SAM ................................................................ 1 Benefícios do SolarWinds Application Performance Monitor ..................... 2 Principais recursos do Server & Application Monitor .................................. 3 Conceitos e terminologia de rede .................................................................... 8 ICMP (Internet Control Message Protocol) ................................................. 8 Protocolo SNMP (Simple Network Management Protocol) ........................ 8 Credenciais SNMP ...................................................................................... 9 Como funciona o SolarWinds Application Performance Monitor .................. 10 Capítulo 2 Instalando o Server & Application Monitor ............................................... 13 Licenciando o Server & Application Monitor .................................................. 13 SAM Requisitos ............................................................................................. 14 SAM Requisitos de software do servidor .................................................. 14 Requisitos de hardware do servidor SAM ................................................. 15 Requisitos para servidores e máquinas virtuais ....................................... 15 Requisitos do servidor de banco de dados (SQL Server) ........................ 16 Requisitos SAM adicionais ........................................................................ 17 Dimensionamento de servidor ....................................................................... 17 Requisitos de SNMP para dispositivos monitorados ..................................... 18 Habilitando o Serviços de Informações de Internet da Microsoft (IIS) .......... 19 Habilitando o IIS no Windows Server 2003 e no Windows XP ................. 19 Habilitando o IIS no Windows Vista e no Windows Server 2008 .............. 20 Habilitando o IIS no Windows 7 ................................................................ 21 Instalando o Server & Application Monitor .................................................... 22 Concluindo uma instalação do SAM ......................................................... 22 Chave de Licença de Software ................................................................. 25 Concluindo o Assistente de Configuração do SAM .................................. 26 Fazendo upgrade do Server & Application Monitor ....................................... 29 Índice v Guia de Avaliação SolarWinds Server & Application Monitor Fazendo upgrade de uma licença de avaliação ........................................... 31 Mantendo as licenças com o License Manager ............................................ 32 Instalando o License Manager.................................................................. 33 Usando o License Manager ...................................................................... 33 Capítulo 3 Introdução ao SAM ..................................................................................... 35 Descoberta de Rede usando o Network Sonar Wizard ................................ 35 Usando o Assistente de Resultados do Network Sonar ............................... 42 Usando o Application Discovery Wizard (Assistente de Descoberta de Aplicativo). ..................................................................................................... 43 Como importar uma lista de nós usando um arquivo de propagação .......... 45 Gerenciando resultados da descoberta agendada ....................................... 47 Usando a Lista de Dispositivos a Ignorar na Descoberta ............................. 48 Usando a barra de notificação do console web ............................................ 49 Navegando no Console Web do SAM .......................................................... 50 Usando guias do console web .................................................................. 50 Usando caminhos do console web ........................................................... 51 Configurando o Console Web do SAM ......................................................... 52 Fazendo login pela primeira vez como um administrador ........................ 52 Alterando a senha de uma conta .............................................................. 53 Gerenciando dispositivos no Console Web do SAM .................................... 53 Adicionando dispositivos para monitoramento no Console Web ............. 54 Excluindo dispositivos do monitoramento ................................................ 58 Editando propriedades dos dispositivos ................................................... 59 Exibindo recursos do nó ........................................................................... 60 Definindo os estados do gerenciamento de dispositivos ......................... 60 Exibindo dados do nó e do aplicativo nas Tooltips (Dicas de Ferramentas) ............................................................................ 62 Adicionando exibições à barra de ferramentas Admin ................................. 63 Capítulo 4 Usando o Server & Application Monitor ................................................... 65 Cenários comuns de monitoramento do SAM .............................................. 65 Criando relatórios personalizados do SAM ................................................... 70 Modo Preview (Visualização) ................................................................... 71 Modo Design ............................................................................................. 71 Criando e modificando relatórios .............................................................. 71 vi Índice SolarWinds Server & Application Monitor Evaluation Guide Personalizando a imagem de cabeçalho e rodapé ................................... 77 Exemplo de criação de relatório ................................................................ 77 Usando alertas do SAM ................................................................................. 80 Configurando SAM alertas do ................................................................... 81 Exibindo alertas no Console Web do SAM ............................................... 91 Recursos adicionais SAM do ......................................................................... 93 Novo modelo e assistente VMware........................................................... 93 Monitores de componentes novos/atualizados ......................................... 93 Usando mapas no SAM ............................................................................ 94 Monitorando servidores VMware ESX ...................................................... 94 Usando propriedades personalizadas no SAM ......................................... 94 Usando grupos e dependências no SAM ................................................. 95 Usando interceptações SNMP no SAM .................................................... 95 Usando mensagens Syslog no SAM ........................................................ 95 Capítulo 5 Monitorando a rede com o SAM ................................................................. 97 Monitorando o desempenho da rede ............................................................. 98 Exibindo gráficos e indicadores de nó e aplicativo ................................... 98 Exibindo relatórios de desempenho da rede .......................................... 100 Gerenciando os servidores .......................................................................... 101 Exibindo gráficos e relatórios do gerenciamento de servidores ............. 101 Diagnosticando a disponibilidade da rede ................................................... 102 Exibindo gráficos e relatórios de disponibilidade da rede ....................... 103 Configurando importantes alertas de disponibilidade da rede ................ 104 Analisando tendências de uso ..................................................................... 104 Exibindo recursos de tendência do nó .................................................... 105 Exibindo recursos úteis de capacidade do volume ................................. 105 Exibindo recursos úteis de aplicativo e componente .............................. 106 Índice vii Guia de Avaliação SolarWinds Server & Application Monitor viii Índice SolarWinds Server & Application Monitor Guia de Avaliação Capítulo 1 Introdução O Server & Application Monitor (SAM) oferece recursos abrangentes de monitoramento, alertas e criação de relatórios para aplicativos e servidores que acompanham o rápido crescimento da rede e as necessidades de monitoramento de seu aplicativo. O SAM oferece uma solução de monitoramento de aplicativo que é simples de usar e escalável para que os profissionais de TI possam lidar com redes de qualquer porte. Os usuários não precisam recorrer a consultores nem passar por meses de surpresas desagradáveis para começar a utilizar o SAM. A experiência no SAM é bem mais intuitiva do que nos complexos e convencionais sistemas de monitoramento de aplicativo empresariais. Com um tempo de implantação inferior a uma hora e sem a necessidade de consultores, o SAM oferece visibilidade rápida e econômica da integridade dos servidores e aplicativos na rede. Dessa forma, você pode ter as informações necessárias em tempo real para manter o máximo desempenho dos sistemas. Por que instalar o SolarWinds SAM O SAM monitora as seguintes métricas de desempenho para aplicativos e nós da rede: Disponibilidade de aplicativos Disponibilidade de componentes Utilização da CPU e da memória Status de nó e volume Uso de volume Esses recursos de monitoramento, juntamente com uma interface baseada na web totalmente personalizável, mecanismos de alertas, criação de relatórios e recursos de expansão flexíveis, fazem do SolarWinds Server & Application Monitor a opção mais fácil para as necessidades de monitoramento do desempenho dos aplicativos. Introdução 1 Guia de Avaliação SolarWinds Server & Application Monitor Benefícios do SolarWinds Application Performance Monitor Considere os benefícios a seguir do SolarWinds Application Performance Monitor. Produtividade imediata Descoberta automática e configuração orientada por assistente oferecem um retorno imediato de seu investimento. Em poucos minutos após a instalação do SAM, você poderá monitorar seus aplicativos mais importantes. Fácil de entender e usar O SAM foi desenvolvido para uso diário da equipe que também tem outras responsabilidades. A interface do SAM tem tudo o que você precisa no lugar certo e oferece recursos avançados que exigem o mínimo de configuração. Valor acessível Embora o SAM ofereça uma funcionalidade que é comparável, se não for superior, à de muitas outras soluções, o custo e a manutenção da instalação do SAM é inferior ao custo inicial da maioria das soluções. Escalabilidade Com a inclusão de mecanismos de sondagem, você pode dimensionar a instalação do SAM para ambientes de qualquer porte. Devido ao banco de dados compartilhado, a interface de usuário é unificada, o que torna a inclusão de mecanismos de sondagem transparente para sua equipe. Comunidade on-line thwack.com thwack.com é um site desenvolvido pela SolarWinds que fornece informações, ferramentas e recursos relacionados às soluções de monitoramento de redes e aplicativos aos usuários da Solarwinds e à comunidade geral. Há recursos que permitem ver as publicações recentes e pesquisar todas as publicações disponíveis no console web, com acesso direto à comunidade do site thwack.com. 2 Introdução SolarWinds Server & Application Monitor Guia de Avaliação Principais recursos do Server & Application Monitor Considerando os benefícios do SAM citados anteriormente e os recursos a seguir, o SAM é uma escolha simples. Painéis de aplicativos Tenha visibilidade imediata da integridade de aplicativos importantes com painéis pré-configurados para Microsoft Active Directory, Exchange, SQL Server, IIS, Windows e Linux, ou crie o seu com facilidade para outros aplicativos. Filtre exibições resumidas por aplicativo e crie painéis personalizados que contêm os aplicativos e os nós que você quer ver. Sincronização de conteúdo da comunidade Pesquise, implante e compartilhe modelos e scripts gerados pelo usuário, sem nunca sair do produto! O console web interativo do SAM permite que os usuários procurem, façam download e compartilhem modelos e scripts diretamente no produto. Com isso, os membros da comunidade podem facilmente se beneficiar dos monitores personalizados de cada um, o que poupa o tempo de todos. Monitores da experiência do usuário Meça o desempenho da perspectiva do usuário utilizando os recursos de monitoramento e suporte SaaS pré-configurados para HTTP, HTTPS, DNS, SQL Server, Oracle® e outros. Esta medida da Qualidade da Experiência (QoE) mantém você atualizado sobre problemas e ajuda a garantir a satisfação dos usuários com o desempenho dos aplicativos de que precisam. Monitores de integridade do hardware Meça a integridade de praticamente todos os aspectos do hardware, incluindo status da unidade de disco rígido, status da bateria, status da matriz, status do controlador de matriz, status da fonte de alimentação, status do ventilador, status de intrusão do chassi, temperatura e/ou status do chassi, velocidade e/ou status do ventilador do chassi, temperatura e/ou status da CPU, velocidade e/ou status da CPU, status do módulo de memória, status do regulador de tensão e número de série da máquina. Modelos dinâmicos O SAM economiza seu tempo e elimina tarefas de configuração repetitivas, pois emprega os modelos centralizados do Application Monitor que combinam grupos de monitores e configurações. Aplique as alterações aos modelos em vários monitores rapidamente; comece a trabalhar usando modelos padrão, crie seu próprio modelo ou utilize conteúdo gerado pela comunidade. Introdução 3 Guia de Avaliação SolarWinds Server & Application Monitor Exibições de aplicativo compartilháveis Personalize a maneira como gráficos, indicadores e tabelas são associados a monitores de componentes para exibir dados de desempenho do aplicativo e compartilhar exibições personalizadas do aplicativo com outros profissionais de TI. Mecanismo de descoberta de aplicativo Examine automaticamente os servidores na rede, descubra aplicativos e atribua modelos para começar a monitorar em poucos minutos. Gaste menos tempo configurando sua solução de monitoramento e mais tempo otimizando o desempenho de seu aplicativo. Contadores de desempenho WMI universal Adicione facilmente e monitore remotamente todos os contadores de desempenho WMI a fim de identificar e solucionar problemas de aplicativo antes que eles afetem os usuários. Contadores de desempenho do Windows Adicione facilmente e monitore remotamente os contadores de desempenho do Windows a fim de identificar e solucionar problemas de aplicativo antes que eles afetem os usuários. Windows Service Monitor e Process Monitor – WMI Use o Windows Service Monitor and Process Monitor - WMI para monitorar importantes serviços e processos do Windows com o tipo de comunicação WMI ou RPC de sua escolha. Monitores de script do Windows e Linux Utilize o SAM para agendar, executar, relatar e receber alertas em seus scripts personalizados do Windows, Linux ou UNIX. Monitor do Log de Eventos do Windows Monitore os arquivos de log e receba alertas quando ocorrerem eventos importantes nos servidores Windows. Monitoramento de porta e serviços de rede Monitore a disponibilidade e a capacidade de resposta de serviços de rede críticos com monitores pré-configurados para DNS, IMAP4, POP3, SMTP e NNTP. 4 Introdução SolarWinds Server & Application Monitor Guia de Avaliação Sistema de avisos de desempenho Mantenha-se informado sobre falhas iminentes ou potenciais quando os limites de desempenho pré-configurados ou definidos pelo usuário forem ultrapassados. Alertas de aplicativo avançados Configure rapidamente alertas para eventos correlatos, condições sustentadas e uma combinação complexa de estados do dispositivo. Console web personalizável e flexível Gráficos, tabelas e listas detalhados são exibidos em uma interface da web totalmente personalizável que permite que você veja remotamente informações sobre falha, disponibilidade e desempenho do aplicativo. Usando a interface da web, você pode desempenhar tarefas administrativas, como adicionar novos nós e aplicativos, tanto individualmente quanto em grupos, criar recursos e exibições personalizados, estabelecer exibições e contas de usuário exclusivas para departamentos, localidades ou outros critérios definidos pelo usuário e personalizar telas do console web em qualquer local na rede. Esses recursos representam economia de tempo, já que você pode administrar tarefas do SAM remotamente sem precisar abrir uma Conexão de Área de Trabalho Remota diretamente com o servidor SAM. Descoberta de dispositivos automática e agendada A descoberta de nós e aplicativos orientada por assistente simplifica ainda mais a inclusão de nós e aplicativos no SAM. Responda a algumas perguntas gerais sobre seus nós e aplicativos para que o aplicativo de descoberta seja acionado, preencha o SAM e comece o monitoramento imediatamente. Você também pode criar agendamentos de Descoberta de Rede para executar, de forma independente e automática, trabalhos de descoberta do Network Sonar sempre que precisar. Administração intuitiva do SAM Usando a interface da web do SAM, agora você pode desempenhar tarefas administrativas, como adicionar novos nós e aplicativos, tanto individualmente quanto em grupos, estabelecer contas de usuário exclusivas e personalizar telas do console web em qualquer local da rede. Esses recursos administrativos permitem que você economize tempo administrando tarefas do SAM remotamente sem ter que abrir uma Conexão de Área de Trabalho Remota diretamente com o servidor SAM. Integração aberta Padrões testados pelas empresas, incluindo um banco de dados Microsoft® SQL Server e MIBs e protocolos padrão do setor, são o fundamento da solução de monitoramento de rede SAM. Introdução 5 Guia de Avaliação SolarWinds Server & Application Monitor Network Atlas com ConnectNow O Network Atlas, o aplicativo de mapeamento de rede, permite criar mapas de rede baseados na web com várias camadas e totalmente personalizáveis, que acompanham visualmente o desempenho de qualquer dispositivo em qualquer local da rede em tempo real. O recurso ConnectNow estabelece automaticamente links entre os nós físicos conectados diretamente que são detectados na rede. Monitoramento do VMware Infrastructure O SAM permite que você monitore servidores, datacenters e clusters VMware, incluindo VMware ESX e ESXi, a Central Virtual e todas as máquinas virtuais (VMs) hospedadas pelos servidores ESX na rede. Os recursos disponíveis incluem listas de VMs em servidores ESXi e ESX selecionados, detalhes de desempenho de servidores ESXi e ESX e VMs hospedadas, além de gráficos e relatórios relevantes. Alertas de incidentes Você pode configurar alertas personalizados para responder a centenas de cenários possíveis de rede, incluindo verificações de várias condições. Os alertas do SAM ajudam você a reconhecer os problemas antes que afetem a produtividade dos usuários da rede. As respostas e os métodos de entrega de alertas incluem e-mail, paginação, interceptações SNMP, conversão de texto em fala, mensagens Syslog e execução de aplicativo externo. Interceptação integrada e servidores Syslog O SAM permite que você economize tempo ao investigar problemas da rede, pois oferece a possibilidade de usar interceptações e mensagens Syslog para acesso a informações da rede em uma interface única, em vez de obrigá-lo a consultar várias máquinas. Você pode usar o SAM para configurar facilmente alertas e depois receber, processar, encaminhar e enviar mensagens Syslog e interceptação. Relatórios históricos detalhados Configure facilmente relatórios de dados do banco de dados SAM durante períodos de tempo personalizados. Os dados são apresentados em um formato de fácil compreensão no console web ou no aplicativo SAM Report Writer. Com mais de 40 relatórios internos disponíveis, você pode projetar as necessidades de capacidade e tendências futuras e acessar imediatamente estatísticas sobre disponibilidade, desempenho e utilização. Você também pode fazer download de novos relatórios para importação para o Report Writer em www.thwack.com. 6 Introdução SolarWinds Server & Application Monitor Guia de Avaliação Grupos e dependências A capacidade de definir grupos de dispositivos e dependências dinamiza o gerenciamento da rede. Os grupos possibilitam a organização lógica de objetos monitorados, independentemente do tipo ou do local do dispositivo. As dependências permitem que você represente mais fielmente o que precisa ser de fato conhecido sobre a rede, o que elimina alertas “falsopositivos” e oferece uma visão mais precisa do status dos objetos de rede monitorados. Produtos extensíveis Com produtos SolarWinds adicionais, incluindo a integração do Network Performance Monitor (NPM), NetFlow Traffic Analyzer (NTA), IP SLA Manager (anteriormente Orion VoIP Monitor), IP Address Manager (IPAM) e Network Configuration Manager (NCM), o NPM pode monitorar aplicativos de rede, analisar o tráfego da rede, monitorar o tráfego VoIP e WAN com o Cisco IP SLA, gerenciar o endereço IP e alocações de sub-rede, e monitorar dispositivos EnergyWise, respectivamente. Os produtos SolarWinds economizam tempo utilizando a implantação existente para adicionar a funcionalidade do recurso sem necessidade de software autônomo adicional. Notificações de atualização de produto Receba notificações de atualizações do regulares e automáticas em seus aplicativos de monitoramento do SolarWinds no console web assim que forem disponibilizadas pela SolarWinds. As atualizações do produto podem incluir oportunidades de upgrade, service packs e hotfixes. Blog da Equipe do Produto SolarWinds Mantenha contato com as pessoas que oferecem os produtos da família SolarWinds, seguindo o Blog da Equipe do Produto SolarWinds no thwack, a comunidade de usuários on-line da SolarWinds. Leia as publicações dos desenvolvedores e gerentes de produtos SolarWinds para saber como estender e otimizar a instalação do SAM a fim de melhor atender às necessidades de sua rede. Introdução 7 Guia de Avaliação SolarWinds Server & Application Monitor Conceitos e terminologia de rede As seções a seguir definem os conceitos e a terminologia de rede que são usados no SAM. ICMP (Internet Control Message Protocol) Protocolo SNMP (Simple Network Management Protocol) Credenciais SNMP ICMP (Internet Control Message Protocol) O SAM usa o protocolo ICMP para sondar o status usando solicitações de ping e echo dos dispositivos gerenciados. Quando o SAM sonda um dispositivo gerenciado usando o protocolo ICMP, se o dispositivo está operacionalmente operante e retorna um tempo de resposta e registro dos pacotes descartados. Essas informações são usadas pelo SAM para monitorar o status e medir o tempo médio de resposta e o percentual de perda de pacotes dos dispositivos gerenciados. Observação: o SAM somente utiliza o protocolo ICMP para sondar os dispositivos em termos de status, tempo médio de resposta e percentual de perda de pacotes. Outras informações exibidas no Console Web do SAM são obtidas com a utilização de solicitações de SNMP. Protocolo SNMP (Simple Network Management Protocol) Para a maioria das tarefas de monitoramento e gerenciamento de rede, o SAM usa o protocolo SNMP. Os dispositivos de rede habilitados pelo protocolo SNMP, incluindo roteadores, comutadores e PCs, hospedam agentes SNMP que mantêm um banco de dados virtual de informações de status e desempenho do sistema que está associado a identificadores de objeto (OIDs) específicos. Esse banco de dados virtual chama-se Base de Informações de Gerenciamento (MIB) e o SAM utiliza os OIDs do MIB como referência para recuperar dados específicos sobre um dispositivo gerenciado específico, habilitado por SNMP. O acesso a dados do MIB pode ser protegido pelas Cadeias de Caracteres Comunitárias do SNMP, como fornecido com SNMPv1 e SNMPv2c, ou com credenciais SNMP opcionais, como fornecido com SNMPv3. Observações: Para monitorar corretamente os dispositivos na rede, é preciso habilitar o protocolo SNMP em todos os dispositivos capazes de comunicação SNMP. Os procedimentos para habilitar o protocolo SNMP diferem por dispositivo. Portanto, convém consultar a documentação do fornecedor do dispositivo. 8 Introdução SolarWinds Server & Application Monitor Guia de Avaliação Se o SNMPv2c estiver habilitado em um dispositivo que você queira que o SAM monitore, por padrão, o SAM tentará usar o SNMPv2c para sondar o dispositivo em busca de informações de desempenho. Se você quiser apenas que o SAM sonde usando o SNMPv1, desabilite o SNMPv2c no dispositivo a ser sondado. Para obter informações sobre as credenciais SNMP, consulte “Credenciais SNMP” na página 9. Credenciais SNMP As credenciais SNMP protegem o acesso a dispositivos gerenciados habilitados pelo protocolo SNMP. As credenciais SNMPv1 e SNMPv2c servem como um tipo de senha que é autenticada por meio da confirmação de uma correspondência entre a Cadeia de Caracteres Comunitária SNMP cleartext informada por uma solicitação de SNMP e a Cadeia de Caracteres Comunitária SNMP armazenada como um objeto do MIB em um dispositivo gerenciado habilitado pelo protocolo SNMP. O SNMPv3 oferece uma interação mais segura utilizando os seguintes campos: User Name (Nome de Usuário) é uma cadeia de caracteres cleartext que identifica o agente ou a solicitação de sondagem que está tentando ter acesso ao dispositivo habilitado pelo protocolo SNMP. User Name (Nome de Usuário) funciona de forma semelhante à Cadeia de Caracteres Comunitária SNMP v1 e v2c. O campo de identificação Context (Contexto) é opcional e pode oferecer uma camada adicional de organização e segurança às informações disponíveis no MIB de um dispositivo habilitado pelo protocolo SNMP. Normalmente, o contexto é uma cadeia de caracteres vazia, a menos que esteja especificamente configurado em um dispositivo habilitado por SNMP. O SNMPv3 oferece dois métodos de autenticação opcionais: Message Digest 5 (MD5) e Secure Hash Algorithm 1 (SHA1). Ambos os métodos, MD5 e SHA1, incluem a chave de autenticação com o pacote SNMPv3 e, em seguida, geram um resumo de todo o pacote SNMPv3 que é então enviado. Os resumos MD5 têm 20 bytes e os resumos SHA1 têm 16 bytes. Quando o pacote é recebido, o (Nome de Usuário) é utilizado para recriar um resumo do pacote com o método apropriado. Ambos os resumos são então comparados para autenticação. O SNMPv3 também oferece dois métodos de criptografia/privacidade opcionais: Data Encryption Standard (DES56) e Advanced Encryption Standard (AES128) que utilizam uma chave de 128 bits. O método DES56 utiliza uma chave de 56 bits com um sal de 56 bits, e o método AES128 utiliza uma chave de 128 bits com um sal de 128 bits para criptografar o pacote SNMP v3 inteiro. Introdução 9 Guia de Avaliação SolarWinds Server & Application Monitor Como funciona o SolarWinds Application Performance Monitor Usando chamadas UDP, TCP, SNMP e WMI para a estrutura de rede e os servidores de aplicativos, o SolarWinds Server & Application Monitor fornece comentários em tempo real sobre seus aplicativos e tendências por meio das estatísticas armazenadas no banco de dados SAM. Contando com a infraestrutura de componentes comuns, não há agentes instalados em seus servidores nem software remoto a ser mantido. Todas as chamadas são feitas em tempo real e exibidas em um console web acessível em qualquer navegador compatível. Consulte o seguinte diagrama: 10 Introdução SolarWinds Server & Application Monitor Guia de Avaliação O SAM monitora continuamente a integridade e o desempenho da rede. SAMO faz isso sem interferir com as funções críticas da rede. Diferentemente de outros produtos de monitoramento de aplicativos, o SAM ajuda a manter o desempenho geral da rede da seguinte maneira: O SAM não instala agentes externos em seus servidores críticos O SAM não emprega serviços que extraem recursos vitais de aplicativos críticos O SAM não instala código algum nos dispositivos de rede monitorados. Um código não gerenciado ou desatualizado pode criar brechas de segurança na rede. Após a instalação do SAM, você pode automatizar a descoberta inicial da rede e, em seguida, apenas adicionar novos nós e aplicativos ao SAM, à medida que os adiciona à rede. O SAM armazena informações coletadas em um banco de dados SQL e oferece um console web fácil de usar e altamente personalizável, no qual é possível ver o status atual e antigo da rede. Introdução 11 Guia de Avaliação SolarWinds Server & Application Monitor 12 Introdução SolarWinds Server & Application Monitor Guia de Avaliação Capítulo 2 Instalando o Server & Application Monitor O Server & Application Monitor (SAM) fornece um processo de instalação simples e orientado por assistente. No caso de um produto de classe empresarial, os requisitos de hardware e software do sistema são nominais. Licenciando o Server & Application Monitor O SAM é licenciado de acordo com o número de monitores de componentes utilizados. Lembre-se de que cada instância de um monitor é contada. Por exemplo, se você tem um modelo atribuído a dez nós, precisa contar o número de monitores no modelo e multiplicar por dez. Esta lista contém os diversos tipos de licenças do Server & Application Monitor que estão disponíveis: Até 50 objetos (AL50) Até 100 objetos (AL100) Até 250 objetos (AL250) Até 500 objetos (AL500) Até 1000 objetos (AL1000) Objetos ilimitados (ALX) O tamanho do banco de dados diminui conforme os componentes gerenciados são adicionados. Dependendo do número de componentes e do volume de tráfego que flui por eles, o gerenciamento de mais de 10 mil componentes pode exigir mecanismos de sondagem adicionais. Para obter mais informações sobre como adicionar mecanismos de sondagem, consulte “Additional Polling Engine and Web Console” (Mecanismo de Sondagem e web console adicionais) no Guia do Administrador do SolarWinds Application Performance Monitor. Instalando o SolarWinds Server & Application Monitor 13 Guia de Avaliação SolarWinds Server & Application Monitor SAM Requisitos A SolarWinds recomenda instalar o SAM em seu próprio servidor, com o banco de dados SAM hospedado separadamente, em seu próprio SQL Server. Não é possível instalar vários servidores SAM usando o mesmo banco de dados. SAM Requisitos de software do servidor A lista a seguir contém os requisitos mínimos de software para o servidor SAM. Software Sistema Operacional Servidor web .NET Framework Serviços de interceptação SNMP Navegador do Console Web Requisitos Windows Server 2003, 2008, incluindo R2 ou Windows Server 2012 com IIS no modo de 32 bits. O IIS deve ser instalado. A SolarWinds recomenda que os administradores do SAM tenham privilégios de administrador local para garantir a funcionalidade integral das ferramentas locais. As contas limitadas a usar o Console Web do SAM não precisam de privilégios de administrador. Observações: A SolarWinds não permite instalações de produção dos produtos SAM nos sistemas Windows XP, Windows Vista ou Windows 7. O SAM não é compatível com o Windows Server 2008. Para obter mais informações, consulte “Requisitos SAM adicionais” na página 17. Microsoft IIS, versão 6.0 e superior, no modo de 32 bits. As especificações de DNS exigem que os nomes de host tenham caracteres alfanuméricos (A a Z, 0 a 9), o sinal de menos (-) e pontos (.). O caractere sublinhado (_) não é permitido. Para obter mais informações, consulte o RFC 952. Observação: a SolarWinds não recomenda ou incentiva a instalação de produtos SAM no mesmo servidor, tampouco o uso do mesmo servidor de banco de dados como um servidor Blackberry Research in Motion (RIM). As versões 3.5 e 4.0 do .NET Framework são recomendadas. Componente de ferramentas de gerenciamento e monitoramento do sistema operacional Windows Microsoft Internet Explorer versão 7 ou superior com scripts ativos, Firefox 13.0 ou superior (O Toolset Integration não é compatível com o Firefox), Google Chrome 14 Instalando o SolarWindsServer & Application Monitor SolarWinds Server & Application Monitor Guia de Avaliação Requisitos de hardware do servidor SAM A tabela a seguir contém os requisitos mínimos de hardware e as recomendações para seu servidor SAM. Observação: os requisitos de hardware estão discriminados de acordo com o nível de licença do SAM. Hardware Velocidade da CPU Espaço em disco rígido Memória Portas de aplicativo AL50 - AL500 2,4 GHz AL700 – AL1500 Dual Core 3,0 GHz ALX Quad Core 3,0 GHz Observação: é recomendável usar um processador duplo dual core. 4 GB 10 GB 25 GB Observação: é recomendável usar uma unidade RAID 1 para os arquivos do sistema operacional do servidor, instalação do SAM e tempdb. O instalador do SAM precisa de 1 GB na unidade em que as variáveis temporárias do sistema Windows e do usuário estão armazenadas. Segundo os padrões do Windows, alguns arquivos comuns precisam ser instalados na mesma unidade do sistema operacional do servidor. Para obter mais informações, consulte “Working with Temporary Directories” (Trabalhando com diretórios temporários) no Guia do Administrador de Componentes Comuns do SolarWinds SAM. 4 GB 6 GB 8 GB 161/SNMP e 443/SNMP Servidores VMware ESX/ESXi são sondados na 443. 17777/TCP aberta para tráfego do módulo SAM 17778/ HTTPS aberta para acesso à API SolarWinds Information Service Requisitos para servidores e máquinas virtuais As instalações do SAM em máquinas virtuais VMware e servidores virtuais da Microsoft serão aceitas se os requisitos mínimos de configuração forem atendidos em cada máquina virtual. Observação: a SolarWinds recomenda que você mantenha seu banco de dados SQL Server em um servidor físico separado. Máquina virtual Configuração Velocidade da CPU Espaço alocado em disco rígido Memória Interface de rede Requisitos do SAM por nível de licença AL50 – AL500 AL700 – AL1500 ALX 2,4 GHz Dual Core 3,0 GHz Quad Core 3,0 GHz 4 GB 10 GB 25 GB Observação: devido aos requisitos de operações de E/S intensas, o SQL Server deve ficar hospedado em um servidor físico separado, configurado como RAID 1+0. O RAID 5 não é recomendável para a unidade de disco rígido do SQL Server. 4 GB 6 GB 8 GB Cada máquina virtual em que o SAM for instalado deve ter sua própria placa de interface de rede dedicada. Observação: como o SAM utiliza o protocolo SNMP para monitorar a rede, se você não tiver uma placa de interface de rede dedicada para o servidor SAM, poderão ocorrer falhas no monitoramento dos dados, causadas pela baixa prioridade geralmente atribuída ao tráfego de SNMP. Instalando o SolarWinds Server & Application Monitor 15 Guia de Avaliação SolarWinds Server & Application Monitor Requisitos do servidor de banco de dados (SQL Server) A tabela a seguir contém os requisitos de software e hardware, por nível de licença, para o servidor de banco de dados SAM. Requisitos SQL Server Velocidade da CPU Espaço em disco rígido Memória AL50 - AL500 AL700 – AL1500 ALX SQL Server 2005 SP1 Express, Standard ou Enterprise SQL Server 2008 Express, Standard ou Enterprise SQL Server 2012 Observações: Devido aos efeitos de latência, a SolarWinds não recomenda instalar o SQL Server e o servidor SAM ou um Mecanismo de Sondagem adicional em diferentes locais da WAN. Para obter mais informações, consulte o artigo da base de dados de conhecimento da SolarWinds “Can I install my SAM server or Additional Polling Engine and my SAM database (SQL Server) in different locations across a WAN? ("Posso instalar o servidor SAM ou o Mecanismo de Sondagem adicional, além do banco de dados do SAM (SQL server) em locais diferentes em uma WAN?” É preciso que a autenticação SQL ou em modo misto sejam compatíveis. Se você estiver gerenciando o banco de dados SAM, a SolarWinds recomenda instalar o componente SQL Server Management Studio. Se seu produto SAM instalar o SQL Server System CLR Types, será necessário reinicializar manualmente o serviço SQL Server para o banco de dados SAM. Use a seguinte instrução select do banco de dados para verificar sua versão do SQL Server, service pack ou nível de versão e edição: select SERVERPROPERTY ('productversion'), SERVERPROPERTY ('productlevel'), SERVERPROPERTY ('edition') 2,4 GHz Dual Core 3,0 GHz Quad Core 3,0 GHz 4 GB 10 GB 25 GB Observação: devido aos requisitos de operações intensas de E/S, é altamente recomendável usar uma unidade RAID 1+0 para o banco de dados SQL Server e os arquivos de log e dados do SAM. O RAID 5 não é recomendável para a unidade de disco rígido do SQL Server. O instalador do SAM precisa de pelo menos 1 GB na unidade em que o sistema temporário do Windows ou as variáveis do usuário estão instalados. Segundo os padrões do Windows, alguns arquivos comuns talvez precisem ser instalados na mesma unidade do sistema operacional do servidor. Para obter mais informações, consulte “Working with Temporary Directories” (Trabalhando com diretórios temporários) no Guia do Administrador de Componentes Comuns do SolarWinds SAM. 4 GB 6 GB 8 GB Observação: a SolarWinds recomenda RAM adicional para instalações do SAM que utilizem mais de mil monitores. Para um bom desempenho em ambientes ALX maiores, recomendamos pelo menos 8 GB de RAM. O uso de memória adicional melhora o desempenho e a confiabilidade. 16 Instalando o SolarWindsServer & Application Monitor SolarWinds Server & Application Monitor Guia de Avaliação Observações: O Assistente de Configuração instala os seguintes componentes x86 se eles não estiverem no servidor do banco de dados SAM: SQL Server System Common Language Runtime (CLR) Types Os produtos SAM utilizam procedimentos armazenados SQL CLR para operações de dados não empresariais selecionados para melhorar o desempenho geral. Microsoft SQL Server Native Client Microsoft SQL Server Management Objects Requisitos SAM adicionais As implantações do SAM em nível empresarial com potencial para mais de cem monitores podem precisar de outros recursos computacionais, acima dos padrões exigidos pelos componentes comuns da SolarWinds. Monitores de componente Até 1000 Mais de 1000 Requisitos adicionais Sem requisitos adicionais Mais de 8 GB de RAM Observação: se você estiver executando o Windows Server, deverá fazer upgrade para o Windows Server 2008 R2, porque o SAM não é compatível com o Windows Server 2008 devido a problemas de WMI conhecidos. Dimensionamento de servidor O SAM é capaz de monitorar redes de qualquer porte, de pequenas redes locais corporativas a grandes redes de empresas e provedores de serviços. A maioria dos sistemas SAM tem bom desempenho em sistemas de 3,0 GHz com 4 GB de RAM, usando as configurações padrão do Mecanismo de Sondagem. Entretanto, ao monitorar redes maiores, você deve considerar também o hardware usado e a configuração do sistema. Há três variáveis principais que afetam a escalabilidade. A consideração mais importante é o número de elementos monitorados, em que um elemento é definido como um único monitor de componente. Sistemas que monitoram mais de mil elementos podem precisar de ajuste para ter um bom desempenho. A segunda variável a considerar é a frequência da sondagem. Por exemplo, se você estiver reunindo dados estatísticos com uma frequência maior que a habitual, o sistema terá que trabalhar mais e os requisitos do sistema aumentarão. Por fim, o número de usuários simultâneos que acessam o SAM afeta diretamente o desempenho do sistema. Instalando o SolarWinds Server & Application Monitor 17 Guia de Avaliação SolarWinds Server & Application Monitor No planejamento de uma instalação do SAM, há quatro fatores importantes sobre a capacidade de sondagem: CPU, memória, número de mecanismos de sondagem e configurações dos mecanismos de sondagem. Para informar-se sobre as recomendações mínimas de hardware, consulte “SAM Requisitos” na página 14. Para obter mais informações sobre mecanismos de sondagem, consulte “Additional Polling Engine and Web Console” (Console Web e Mecanismo de Sondagem adicionais) no Guia do Administrador do SolarWinds Application Performance Monitor. Na maioria das situações, a instalação do SAM e do SQL Server em servidores distintos é altamente recomendável, principalmente se você pretende monitorar mil elementos ou mais. Se ocorrerem problemas de desempenho ou se você quiser monitorar uma rede muito grande, considere essa opção. Este cenário oferece várias vantagens de desempenho, pois o servidor SAM não processa o banco de dados e não precisa compartilhar recursos com o SQL Server. Se você pretende monitorar dez mil ou mais elementos, a SolarWinds recomenda instalar mecanismos de sondagem adicionais em servidores separados para ajudar a distribuir a carga de trabalho. Para obter mais informações sobre como dimensionar o SAM para sua rede, contate a equipe de vendas da SolarWinds ou acesse o site www.solarwinds.com. Para obter mais informações sobre como configurar mecanismos de sondagem adicionais, consulte “Additional Polling Engine and Web Console” (Mecanismo de Sondagem e console web adicionais) no Guia do Administrador do SolarWinds Application Performance Monitor. Requisitos de SNMP para dispositivos monitorados O SAM pode monitorar o desempenho de qualquer dispositivo habilitado para SNMPv1, SNMPv2c ou SNMPv3 na rede. Consulte a documentação do dispositivo ou um representante técnico do fabricante do dispositivo para obter instruções específicas sobre como configurar o protocolo SNMP em seu dispositivo. Observações: Para monitorar corretamente os dispositivos na rede, é preciso habilitar o protocolo SNMP em todos os dispositivos capazes de comunicação SNMP. Os dispositivos baseados em Unix devem usar a configuração do Net-SNMP versão 5.5 ou superior que seja específica ao tipo de sistema operacional Unix em uso. O SAM é capaz de monitorar servidores VMware ESX e ESXi versões 3.5 e superiores com o VMware Tools instalado. Para obter mais informações sobre como habilitar o protocolo SNMP e o VMware Tools em seu dispositivo VMware, consulte a documentação ou o representante técnico da VMware. 18 Instalando o SolarWindsServer & Application Monitor SolarWinds Server & Application Monitor Guia de Avaliação Se o SNMPv2c estiver habilitado em um dispositivo que você queira que o SAM monitore, por padrão, o SAM tentará usar o SNMPv2c para sondar o dispositivo em busca de informações de desempenho. Se você quiser apenas que o SAM sonde usando o SNMPv1, desabilite o SNMPv2c no dispositivo a ser sondado. Habilitando o Serviços de Informações de Internet da Microsoft (IIS) Para hospedar o console web, o Serviços de Informações de Internet da Microsoft (IIS) deve ser instalado e habilitado em seu servidor SAM. O Windows XP e o Server 2003 precisam do IIS versão 6; o Windows Vista e o Server 2008 precisam do IIS versão 7, como detalhado nas seguintes seções: Habilitando o IIS no Windows Server 2003 e no Windows XP Habilitando o IIS no Windows Vista e no Windows Server 2008 Habilitando o IIS no Windows 7 Habilitando o IIS no Windows Server 2003 e no Windows XP O procedimento a seguir habilita o IIS no Windows Server 2003 e no Windows XP. Para habilitar o IIS no Windows Server 2003 e no Windows XP: 1. Clique em Start (Iniciar) > Control Panel (Painel de Controle) > Add or Remove Programs (Adicionar ou Remover Programas). 2. Clique em Add/Remove Windows Components (Adicionar/Remover Componentes do Windows). 3. Selecione Application Server (Servidor de Aplicativos), confira se está marcado e clique em Detalhes. 4. Selecione Internet Information Services (IIS) (Serviços de Informações de Internet (IIS)), confira se está marcado e clique em Details (Detalhes). 5. Selecione World Wide Web Service (Serviço World Wide Web), confira se está marcado e clique em Details (Detalhes). 6. Selecione World Wide Web Service (Serviço World Wide Web), confira se está marcado e clique em OK. 7. Clique em OK na janela Internet Information Services (IIS) (Serviços de Informações da Internet (IIS)). 8. Clique em OK na janela Application Server (Servidor de Aplicativos). Instalando o SolarWinds Server & Application Monitor 19 Guia de Avaliação SolarWinds Server & Application Monitor 9. Selecione Management and Monitoring Tools (Ferramentas de Gerenciamento e Monitoramento), confira se está marcado e clique em Details (Detalhes). 10. Selecione Simple Network Management Protocol (Protocolo SNMP) e WMI SNMP Provider (Provedor de SNMP WMI), confira se está marcado e clique em OK. 11. Clique em Next (Avançar) na janela Componentes do Windows e em Concluir depois de usar o Assistente de Componentes do Windows. Observação: você poderá ser solicitado a instalar componentes adicionais, fornecer a mídia do sistema operacional Windows ou reiniciar o computador. Reinicie o servidor se solicitado, mas o SAM não requer o Serviço de Catálogo Telefônico. 12. Se você está habilitando o IIS como parte de uma instalação do SAM, reinicie o instalador do SAM. Para obter mais informações, consulte “Concluindo uma instalação do SAM” na página 22. Habilitando o IIS no Windows Vista e no Windows Server 2008 O IIS é habilitado automaticamente depois da instalação do SAM e antes do início do Assistente de Configuração. Se o Assistente de Configuração detectar que o ISS não está instalado no Windows 2008, ele instalará o IIS. O seguinte procedimento manual é fornecido para o Windows Vista, ou no caso de ocorrerem problemas com a instalação automática do ISS para o Windows Server 2008. Para habilitar o IIS no Windows Vista e no Windows Server 2008: 1. Clique em Start (Iniciar) > Administrative Tools (Todos os Programas) > Ferramentas Administrativas > Server Manager (Gerenciador de Servidores). 2. Clique em Roles (Funções) no painel esquerdo e em Add Roles (Adicionar Funções) no painel principal. 3. Clique em Next (Avançar) para iniciar o Add Roles Wizard (Assistente para Adicionar Funções). 4. Marque Web Server (IIS). 5. Se você tiver que adicionar recursos necessários ao Web Server (IIS), clique em Add Required Features (Adicionar Recursos Necessários). 20 Instalando o SolarWindsServer & Application Monitor SolarWinds Server & Application Monitor Guia de Avaliação 6. Clique em Next (Avançar) na janela Select Server Roles (Selecionar Funções do Servidor) e em Next (Avançar) na janela Web Server (IIS). 7. Confira se Common HTTP Features (Recursos HTTP Comuns) > Static Content (Conteúdo Estático) está instalado. 8. Marque Application Development (Desenvolvimento de Aplicativo) > ASP.NET. 9. Clique em Add Required Role Services (Adicionar Serviços de Função Necessários). 10. Marque Security (Segurança) > Windows Authentication (Autenticação do Windows) e Security (Segurança) > Basic Authentication (Autenticação Básica). 11. Marque Management Tools (Ferramentas de Gerenciamento) > IIS 6 Management Compatibility (Compatibilidade com Gerenciamento IIS 6). 12. Clique em Next (Avançar) na janela Selecionar Serviços de Função. 13. Clique em Install (Instalar) na janela Confirmar Seleções de Instalação e em Fechar na janela Resultados da Instalação. 14. Se você está habilitando o IIS como parte de uma instalação do SAM, reinicie o instalador do SAM como detalhado em “Concluindo uma instalação do SAM” na página 22. Habilitando o IIS no Windows 7 O SolarWinds é compatível apenas com as versões de avaliação do SAM 4.0 e versões posteriores no Windows 7. Nessas versões do SAM, o IIS é habilitado automaticamente após a instalação e antes de iniciar o Assistente de Configuração. O procedimento manual a seguir é fornecido para o caso de ocorrerem problemas com a instalação automática do IIS para o Windows 7. Para habilitar o IIS no Windows 7: 1. Clique em Start (Iniciar) e em Control Panel (Painel de Controle). 2. Em Control Panel (Painel de Controle), clique em Programs and Features (Programas e Recursos) e em Turn Windows features on or off (Ativar ou desativar recursos do Windows). 3. Na caixa de diálogo Recursos do Windows, expanda Internet Information Services (Serviços de Informações da Internet). 4. Expanda a categoria de Web Management Tools (Ferramentas de Gerenciamento da Web) e marque IIS 6 Management Compatibility (Compatibilidade com Gerenciamento do IIS 6). Para fazer isso, você Instalando o SolarWinds Server & Application Monitor 21 Guia de Avaliação SolarWinds Server & Application Monitor deve expandir IIS 6 Management Compatibility (Compatibilidade com Gerenciamento do IIS 6) e marcar todas as sub-opções. 5. Expanda a categoria de World Wide Web Services (Serviços da World Wide Web). a. Expanda a subcategoria de Application Development Features (Recursos de Desenvolvimento de Aplicativos) e marque ASP.NET. Note que esse procedimento também marca várias outras opções. b. Expanda a categoria de Common HTTP Features (Recursos HTTP Comuns) e marque Static Content (Conteúdo Estático). c. Expanda a categoria de Security (Segurança) e marque Basic Authentication (Autenticação Básica) e Windows Authentication (Autenticação do Windows). 6. Clique em OK. Instalando o Server & Application Monitor Qualquer instalação ou upgrade do SAM requer a conclusão do instalador e do Assistente de Configuração, conforme detalhado nas seguintes seções: Concluindo uma instalação do SAM Concluindo o Assistente de Configuração do SAM Concluindo uma instalação do SAM O procedimento a seguir orientará você durante a instalação do SAM. Verifique se o computador no qual você instalará o SAM atende ou supera os requisitos estipulados. Para obter mais informações, consulte “SAM Requisitos” na página 14. Observações: Se você está usando o Internet Explorer, a SolarWinds recomenda adicionar o URL do site do SAM (http://FullSAMServerName/), o URL de suporte do SolarWinds (http://support.solarwinds.com) e about:blank à lista de sites confiáveis. Para obter mais informações sobre como adicionar sites à lista de sites confiáveis, consulte o artigo da Microsoft, “Working with Internet Explorer 6 Security Settings” (Trabalhando com as configurações de segurança do Internet Explorer 6). Para fins de avaliação apenas, o SAM deve ser instalado no Windows 7, Windows XP ou Windows Vista. Entretanto, a SolarWinds não incentiva ou recomenda a instalação do SAM nesses sistemas operacionais em ambientes de produção. 22 Instalando o SolarWindsServer & Application Monitor SolarWinds Server & Application Monitor Guia de Avaliação Ao instalar o SAM no Windows XP, você deve confirmar se Memória Compartilhada, Pipes Nomeados e TCP/IP estão habilitados no banco de dados remoto. Ao instalar o SAM no Windows Server 2008, Windows Vista ou Windows 7, desabilite o suporte a IPv6 no Serviços de Informações da Internet (IIS). Para obter mais informações, consulte http://support.microsoft.com/kb/929852/. Se você está fazendo upgrade de uma versão anterior do Server & Application Monitor, consulte “Fazendo upgrade do Server & Application Monitor" na página 29 Para instalar o Server & Application Monitor: 1. Como administrador, faça logon no servidor SAM. Observações: Para evitar problemas de permissão, não faça logon usando uma conta de domínio. Não instale o SAM em um controlador de domínio. A SolarWinds em geral recomenda que você faça backup de seu banco de dados antes de fazer qualquer upgrade. 2. Se você está usando mais de um Mecanismo de Sondagem para coletar informações da rede, feche cada um desses mecanismos antes de continuar. 3. Se você fez download do produto no site da SolarWinds, navegue até o local do download e inicie o arquivo executável. 4. Se você recebeu mídia física, vá até o executável e o inicie. 5. Se você for solicitado a instalar os requisitos, clique em Install (Instalar) e conclua a instalação, incluindo uma reinicialização, se necessário. Observações: O download e a instalação do Microsoft .NET Framework 3.5 podem levar até 20 minutos ou mais, dependendo da configuração de sistema existente. Se houver necessidade de reinicialização, após iniciar, clique em Instalar para continuar a instalação e em Next (Avançar) na janela de boas-vindas. 6. Leia o texto de boas-vindas e clique em Next (Avançar). Instalando o SolarWinds Server & Application Monitor 23 Guia de Avaliação SolarWinds Server & Application Monitor 7. Se o Assistente do InstallShield detectar que o Serviços de Informações da Internet da Microsoft (IIS) não está instalado, selecione a opção para suspender a instalação, clique em Next (Avançar), saia da instalação e instale o Serviços de Informações da Internet. Para obter mais informações, consulte "Habilitando o Serviços de Informações de Internet da Microsoft (IIS)" na página 19. 8. Se o Assistente do InstallShield detectar que algum dos seguintes componentes do SQL Server não está instalado, clique em Install (Instalar): Microsoft SQL Server System CLR Types Microsoft SQL Server Native Client Microsoft SQL Server Management Objects 9. Aceite os termos do contrato de licença e clique em Next (Avançar). 10. Se quiser instalar o SAM em uma pasta de destino que não seja a pasta padrão fornecida, clique em Browse (Procurar), selecione uma pasta de instalação e clique em OK. 11. Clique em Next (Avançar) na janela Escolher Local de Destino. 12. Confirme as configurações atuais da instalação e clique em Next (Avançar) na janela Start Copying File (Iniciar cópia de arquivos). 13. Forneça as informações apropriadas na janela Install Software License Key (Instalar Chave de Licença de Software) e clique em Continue (Continuar). Observação: você precisa de sua ID de cliente e senha para instalar a chave. Para obter mais informações, consulte "Chave de Licença de Software" na página 25. 14. Clique em Continue (Continuar) quando a licença estiver instalada. 15. Clique em Finish (Concluir) na janela InstallShield Wizard Concluído. O Assistente de Configuração do SAM deve carregar automaticamente. Para obter mais informações sobre como concluir o Assistente de Configuração do SAM, consulte "Concluindo o Assistente de Configuração do SAM" na página 26. 24 Instalando o SolarWindsServer & Application Monitor SolarWinds Server & Application Monitor Guia de Avaliação Chave de Licença de Software Durante a instalação, a janela Instalar Chave de Licença de Software poderá solicitar que você informe nome, endereço de e-mail, número de telefone, ID de cliente e senha. Se isso acontecer, siga as instruções abaixo para habilitar uma Chave de Licença de Software. Para habilitar uma Chave de Licença de Software: 1. Se o computador no qual está sendo feita a instalação do Server & Application Monitor estiver conectado à Internet, insira as informações solicitadas na janela Instalar Chave de Licença de Software e clique em Continuar. Observação: o servidor de registro de licença do SolarWinds emitirá uma chave de licença que permitirá a operação do Server & Application Monitor. 2. Se o computador no qual está feita a instalação do Server & Application Monitor não estiver conectado à Internet, seu servidor não poderá autenticar no servidor de registro de licença SolarWinds, e você deverá seguir este procedimento: a. Clique em Skip This and Enter Software License Key Now (Ignorar e Inserir Chave de Licença de Software Agora) na janela Install Software License Key (Instalar Chave de Licença de Software). b. Usando outro computador que esteja conectado à Internet, faça login na área do cliente do site da SolarWinds, em www.solarwinds.com/keys. c. Clique em Software Keys (Chaves de Software) no menu Customer Area (Área do Cliente). d. Clique no produto para o qual você precisa de uma chave. e. Forneça as informações solicitadas, incluindo Computer Name (Nome do computador) e Program Serial Number (Número de série do programa). f. Clique em Generate Key (Gerar Chave). g. Copie a chave gerada. h. Insira a chave na caixa de texto Enter Software License Key (Inserir Chave de Licença de Software). 3. Clique em Continue (Continuar) para concluir a instalação da Chave de Licença de Software. Instalando o SolarWinds Server & Application Monitor 25 Guia de Avaliação SolarWinds Server & Application Monitor Concluindo o Assistente de Configuração do SAM O procedimento a seguir com o Assistente de Configuração do SAM executa e configura a instalação do SAM Observações: Confirme se você designou uma instância do banco de dados SQL Server para o SAM. Para obter mais informações, consulte "SAM Requisitos" na página 14. Certifique-se de que o Gerenciador do Serviços de Informações da Internet (IIS) não esteja aberto enquanto o Assistente de Configuração é executado. Durante a configuração, o Mecanismo de Sondagem do SAM será encerrado temporariamente. Se você estiver realizando alguma sondagem, alguns dados podem se perder. A SolarWinds recomenda que você faça upgrades fora dos horários de pico de uso da rede para minimizar o impacto dessa interrupção temporária da sondagem. Para configurar o Server & Application Monitor: 1. Se o Assistente de Configuração não carregar automaticamente, clique em Iniciar > Todos os Programas > SolarWinds Orion > Configuration and Auto-Discovery (Configuração e Descoberta Automática)> Configuration Wizard (Assistente de Configuração). 2. Clique em Next (Avançar) na tela de boas-vindas do Assistente de Configuração. 3. Se você for solicitado a interromper os serviços, clique em Yes (Sim). Observação: para garantir que todas as atualizações e alterações sejam instaladas corretamente, é preciso interromper todos os serviços. 4. Especifique a instância do SQL Server que será usada para armazenar dados da rede. 5. Se necessário, forneça as credenciais para fazer login na instância selecionada. Observações: Se você estiver usando um banco de dados, a conta de usuário precisará apenas estar na função db_owner desse banco de dados. Se você estiver usando uma conta SQL, a conta de usuário precisará apenas estar na função db_owner do banco de dados do SAM. 26 Instalando o SolarWindsServer & Application Monitor SolarWinds Server & Application Monitor Guia de Avaliação A instância selecionada deve ser compatível com a autenticação SQL ou em modo misto com senhas fortes. Uma senha forte precisa atender a pelos menos três destes critérios: o Contém ao menos uma letra maiúscula. o Contém ao menos uma letra minúscula. o Contém ao menos um número. o Contém ao menos um caractere não alfanumérico, como #, % ou ^. Para obter mais informações sobre a autenticação com senhas fortes, consulte http://msdn.microsoft.com/ms143705.aspx. Se você está usando o SQL Express, especifique sua instância como (local) e use uma senha forte. Para obter mais informações sobre a autenticação com senhas fortes, consulte http://msdn.microsoft.com/ms143705.aspx. Por suas limitações inerentes, a SolarWinds não recomenda o uso do SQL Express em ambientes de produção. Se você está criando um banco de dados novo, a conta de usuário deve ser membro da função de servidor dbcreator. A função sysadmin e a conta de usuário sa sempre são membros do dbcreator. Se você está criando uma nova conta SQL para uso com SAM, a conta de usuário deve ser membro da função de servidor securityadmin. Observação: a função sysadmin e a conta de usuário sa são sempre membros de securityadmin. 6. Clique em Next (Avançar). 7. Se você está criando um banco de dados novo, selecione Create a new database (Criar novo banco de dados), forneça um nome para o novo banco de dados e clique em Next (Avançar). Observação: a SolarWinds não recomenda usar caracteres não alfanuméricos em nomes de banco de dados. 8. Se você estiver usando um banco de dados já existente, selecione Use an existing database (Usar banco de dados existente), digite o nome do banco de dados ou selecione-o na lista e clique em Next (Avançar). 9. Se quiser criar uma nova conta SQL para que o Mecanismo de Sondagem e o Console Web do SAM usem para acesso ao banco de dados, selecione Create a new account (Criar Nova Conta), forneça um nome e uma senha para a conta, confirme a senha e clique em Next (Avançar). Instalando o SolarWinds Server & Application Monitor 27 Guia de Avaliação SolarWinds Server & Application Monitor 10. Se quiser usar uma conta SQL já existente para que o Mecanismo de Sondagem e o console web do SAM usem para acessar o banco de dados, selecione a conta já existente, forneça a senha correta e clique em Next (Avançar). 11. Se precisar especificar determinado endereço IP para o console web do SAM, informe o endereço IP do servidor host da Web. Observação: a SolarWinds recomenda usar a opção All Unassigned, (Todos os não atribuídos) a menos que seu ambiente precise de um endereço IP específico para o Console Web do SAM. 12. Especifique a porta pela qual você quer ter acesso ao console web, e o volume e a pasta em que pretende instalar os arquivos do console web. Observação: se você especificar uma porta diferente da 80, deverá incluí-la no URL usado para acesso ao console web. Por exemplo, se você especificar um endereço IP 192.168.0.3e uma porta 8080, o URL usado para acesso ao console web será http://192.168.0.3:8080. 13. Clique em Next (Avançar). 14. Caso seja solicitado a criar um novo diretório, clique em Yes (Sim). 15. Se você for solicitado a criar um novo site, clique em Yes (Sim). Observação: optar por substituir o site existente não resultará na exclusão de configurações personalizadas do site do SAM que você talvez tenha aplicado anteriormente. 16. Confirme se todos os serviços que você pretende instalar estão marcados e clique em Next (Avançar). 17. Verifique os itens da configuração final e clique em Next (Avançar). 18. Clique em Next (Avançar) na caixa de diálogo Completing the SAM Configuration Wizard (Concluindo o Assistente de Configuração do SAM). 19. Clique em Finish (Concluir) quando o SAM Configuration Wizard (Assistente de Configuração do SAM) estiver concluído. 20. Faça login no Console Web do SAM como administrador. Observação: por padrão, você pode fazer login com o User Name Admin e sem senha. 21. Se você não detectou os dispositivos da rede e os adicionou ao banco de dados SAM, o Network Discovery Wizard (Assistente de Descoberta de Rede) é iniciado. Para obter mais informações, consulte "Descoberta de Rede usando o Network Sonar Wizard" na página 35. 28 Instalando o SolarWindsServer & Application Monitor SolarWinds Server & Application Monitor Guia de Avaliação Fazendo upgrade do Server & Application Monitor Conclua o procedimento a seguir ao fazer upgrade de uma versão anterior do SAM ou do número licenciado de elementos que você pode monitorar. Observações: A SolarWinds recomenda fazer o backup do banco de dados antes de qualquer upgrade. Para obter mais informações sobre como criar backups de banco de dados, consulte a referência técnica de "Moving Your NPM Database" (Movendo seu banco de dados NPM). A SolarWinds recomenda fazer o backup da configuração do console web após a criação de um backup do banco de dados. Para obter mais informações sobre backups de configuração do console web, consulte "Managing SAM Web Console Configurations" (Gerenciando configurações do Console Web do SAM) no Guia do Administrador do SolarWinds Common Components. Os perfis de descoberta de versões mais antigas do SAM não são mantidos pelos upgrades nesta versão do SAM. Se você quiser manter um perfil de descoberta, antes de iniciar o upgrade, registre externamente a configuração dos perfis que deseja manter. Durante o upgrade, o Mecanismo de Sondagem do SAM será encerrado temporariamente podendo provocar a perda de alguns dados de sondagem. A SolarWinds recomenda que você faça upgrades fora dos horários de pico de uso da rede para minimizar o impacto dessa interrupção temporária da sondagem. Se você tem o SAM 3.1 ou anterior instalado, deve primeiramente fazer upgrade para o SAM 10 e depois o upgrade para o SAM 3.5 para então fazer o upgrade para o SAM 4.0. Após o upgrade para o SAM 3.5, você poderá fazer o upgrade para o SAM 4.0. Para obter mais informações sobre como fazer upgrade do SAM, principalmente se for o upgrade de uma instalação do SAM que inclua módulos SolarWinds, faça login no Portal do Cliente da SolarWinds em www.solarwinds.com/customerportal/, clique em License Management (Gerenciamento de Licenças) e em Upgrade Instructions (Instruções de Upgrades) na listagem de licenças do SAM. Há instruções específicas para a conclusão do upgrade no Portal do Cliente da SolarWinds. Para obter informações sobre como fazer upgrade do SAM, faça login no Portal do Cliente da SolarWinds em www.solarwinds.com/customerportal/, clique em License Management (Gerenciamento de Licenças) e em Upgrade Instructions (Instruções de Upgrades) na listagem de licenças do SAM. Este é o procedimento para concluir o upgrade do SAM. Instalando o SolarWinds Server & Application Monitor 29 Guia de Avaliação SolarWinds Server & Application Monitor Para fazer upgrade do Server & Application Monitor: 1. Se você está usando mais de um Mecanismo de Sondagem para coletar informações da rede, feche todos os mecanismos de sondagem antes de continuar. 2. Usando a conta de administrador local, faça login no computador em que deseja fazer upgrade do Server & Application Monitor. 3. Se você fez download do produto no site do SolarWinds, navegue até o local do download e inicie o executável. 4. Leia o texto de boas-vindas e clique em Next (Avançar). 5. O Server & Application Monitor detecta automaticamente a instalação anterior. Quando solicitado a fazer upgrade da instalação atual, clique em Next (Avançar). Observação: todas as personalizações, incluindo as configurações do console web, são preservadas. 6. Aceite os termos do contrato de licença e clique em Next (Avançar). 7. Confirme as configurações atuais da instalação e clique em Next (Avançar) na janela Start Copying File (Iniciar cópia de arquivos). 8. Forneça as informações necessárias na janela Install Software License Key (Instalar Chave de Licença de Software). Observação: você precisa de sua ID de cliente e senha para instalar a chave. Para obter mais informações, consulte "Chave de Licença de Software" na página 25. 9. Clique em Continue (Continuar). 10. Clique em Continue (Continuar) novamente quando a licença estiver instalada. 11. Verifique o lembrete do upgrade e clique em Next (Avançar). 12. Clique em Finish (Concluir) na janela InstallShield Wizard Concluído. 13. Conclua o Configuration Wizard (Assistente de Configuração). Para obter mais informações, consulte "Concluindo o Assistente de Configuração do SAM" na página 26. 30 Instalando o SolarWindsServer & Application Monitor SolarWinds Server & Application Monitor Guia de Avaliação Fazendo upgrade de uma licença de avaliação O período de avaliação padrão do SAM é de 30 dias. No fim do período, você será solicitado a comprar uma licença do SAM ou inserir informações correspondentes a uma licença do SAM que você já tenha adquirido. Em algum momento do período de avaliação, se você tiver comprado uma licença do SAM, poderá fazer upgrade da licença de avaliação, como indicado no procedimento a seguir. Para fazer upgrade de uma licença de avaliação do SAM: 1. Clique em Iniciar > Todos os Programas > SolarWinds Orion > Application Performance Monitor > Application Performance Monitor Licensing. 2. Clique em Enter Licensing Information (Inserir Informações de Licenciamento). 3. Se o computador no qual você instalou o SAM estiver conectado à Internet, conclua o seguinte procedimento: a. Selecione I have internet access (Tenho acesso à Internet). b. Vá até http://www.solarwinds.com/customerportal/ c. Faça login usando sua ID de cliente e senha na SolarWinds. Observação: se você não conhece sua ID de cliente e senha na SolarWinds e não tem contrato de manutenção ativa, contate a equipe de renovação de manutenção da SolarWinds em [email protected]. Se você não conhece sua ID de cliente e senha na SolarWinds e tem contrato de manutenção ativa, envie um tíquete de atendimento ao cliente em www.solarwinds.com/support/ticket/. d. Clique em License Management (Gerenciamento de Licenças). e. Vá até o SolarWinds Application Performance Monitor e localize a lista de licenças não registradas. f. Copie sua chave de ativação do SAM não registrado para a área de transferência. g. Cole a chave de ativação copiada no campo Activation Key (Chave de Ativação) na janela Activate SAM (Ativar SAM). h. Se você está usando um servidor proxy para ter acesso à Internet, marque Acessar a Internet usando um servidor proxy e digite o endereço proxy e o número da porta. i. Clique em Next (Avançar). Instalando o SolarWinds Server & Application Monitor 31 Guia de Avaliação SolarWinds Server & Application Monitor 4. Se o computador no qual você está instalando o SAMnão estiver conectado à Internet , conclua o seguinte procedimento: a. Selecione This server does not have internet access (Este servidor não tem acesso à Internet) e clique em Next (Avançar). b. Na janela Ativar Produto, clique em Copy Unique Machine ID (Copiar ID Exclusiva de Máquina). c. Cole os dados copiados em um novo documento em um editor de texto e salve o documento de texto. d. Transfira o documento para um computador com acesso à Internet. e. No computador com acesso à Internet, vá até http://www.solarwinds.com/customerportal/. f. Faça login usando sua ID de cliente e senha na SolarWinds. Observação: se você não conhece sua ID de cliente e senha na SolarWinds e não tem contrato de manutenção ativa, contate a equipe de renovação de manutenção da SolarWinds em [email protected]. Se você não conhece sua ID de cliente e senha na SolarWinds e tem contrato de manutenção ativa, envie um tíquete de atendimento ao cliente em www.solarwinds.com/support/ticket/. g. Clique em License Management (Gerenciamento de Licenças). h. Vá até o SolarWinds Application Performance Monitor. i. Clique em Manually Register License (Registrar licença manualmente). j. Informe a ID exclusiva da máquina que você transferiu na Etapa 3, acima, e faça download da chave de licença. k. Transfira a chave de licença para um local compartilhado. l. No servidor sem acesso à Internet, vá até o local compartilhado do arquivo de chave de licença na janela Activate Product (Ativar Produto). Mantendo as licenças com o License Manager O SolarWinds License Manager é um utilitário gratuito e fácil de ser instalado que possibilita a migração de licenças SolarWinds de um computador para outro sem necessidade de contato com o Atendimento ao Cliente da SolarWinds. As seções a seguir contêm procedimentos para a instalação e o uso do License Manager: Instalando o License Manager Usando o License Manager 32 Instalando o SolarWindsServer & Application Monitor SolarWinds Server & Application Monitor Guia de Avaliação Instalando o License Manager Instale o License Manager no computador do qual você está migrando os produtos licenciados. Observação: é preciso instalar o License Manager em um computador com a hora correta. Se a hora no computador estiver um pouco desajustada, para mais ou para menos, em relação ao horário de Greenwich, você não conseguirá redefinir as licenças sem o Atendimento ao Cliente da SolarWinds. As configurações de fuso horário não afetam nem causam esse problema. Para instalar o License Manager: 1. Clique em Iniciar > Todos os Programas > SolarWinds > SolarWinds License Manager Setup. 2. Clique em I Accept (Aceito) para aceitar o termo de licença da SolarWinds. 3. Se você for solicitado a instalar o aplicativo SolarWinds License Manager, clique em Install (Instalar). Usando o License Manager É preciso executar o License Manager no computador em que o produto SolarWinds está instalado para poder migrar as licenças para uma nova instalação. O procedimento a seguir desativa as licenças já instaladas que poderão, então, ser transferidas para uma nova instalação. Para desativar as licenças instaladas: 1. Clique em Iniciar > Todos os Programas > SolarWinds > SolarWinds License Manager 2. Marque os produtos que deseja desativar neste computador. 3. Clique em Deactivate (Desativar). 4. Especifique sua ID de cliente e senha na SolarWinds quando solicitado e clique em Deactivate (Desativar). Observação: as licenças desativadas agora estão disponíveis para serem ativadas em outro computador. Depois de ter desativado seus produtos, faça login no computador em que deseja instalar os produtos e inicie a instalação. Ao ter que especificar as licenças, forneça as informações adequadas. A licença desativada anteriormente será atribuída à nova instalação. Instalando o SolarWinds Server & Application Monitor 33 SolarWinds Server & Application Monitor Guia de Avaliação Capítulo 3 Introdução ao SAM O SolarWinds Application Performance Monitor (SAM) conta com inúmeras ferramentas de monitoramento, alertas, relatórios e exibição. As seções oferecem uma introdução às ferramentas de monitoramento de aplicativos que estão disponíveis no SAM. Descoberta de Rede usando o Network Sonar Wizard O SAM oferece o Network Sonar Wizard, que é fácil de usar o orienta durante o processo de descoberta de dispositivos na rede. Antes de usar o Network Sonar Wizard, considere os seguintes pontos sobre a Descoberta de Rede no SAM: O Network Sonar Wizard reconhece os dispositivos da rede que já estão no banco de dados SAM e evita a importação de dispositivos duplicados. Os gráficos de utilização da CPU e da memória são automaticamente habilitados para os nós do Windows e do VMware. As cadeias de caracteres da comunidade informadas no Network Sonar Wizard são apenas usadas para solicitações de SNMP GET, de modo que as cadeias de caracteres somente leitura são suficientes. Depois que o Network Sonar Wizard concluir a descoberta de nós e importa os resultados, se você clicar em Next (Avançar), terá acesso direto ao Application Discovery Wizard para detectar os aplicativos a serem monitorados nos nós. O procedimento a seguir orienta você no processo de descoberta de dispositivos na rede usando o Network Sonar Wizard. Para descobrir dispositivos e aplicativos na rede: 1. Se o Network Sonar Wizard ainda não estiver aberto, clique em Iniciar > Todos os Programas > SolarWindsOrion > Configuration and AutoDiscovery > Network Discovery. 2. Se você já definiu uma Descoberta de Rede, selecione uma das seguintes opções: Se você quiser criar uma nova descoberta, clique em Add New Discovery (Adicionar nova descoberta). Introdução ao SAM 35 Guia de Avaliação SolarWinds Server & Application Monitor Se você quiser usar uma descoberta já existente para redescobrir sua rede, selecione a descoberta que será usada, clique em Discover Now (Descobrir agora) e conclua o Network Sonar Results Wizard (Assistente do Network Sonar Results). Para obter mais informações, consulte "Usando o Assistente de Resultados do Network Sonar" na página 42. Se você quiser editar uma descoberta existente antes de usá-la, selecione a descoberta a ser editada e clique em Edit (Editar). Se você quiser importar alguns ou todos os dispositivos encontrados em determinada descoberta que talvez ainda não tenham sido importados para monitoramento, selecione uma descoberta que esteja definida e clique em Import All Results (Importar todos os resultados). Para obter mais informações sobre os resultados da Descoberta de Rede, consulte "Gerenciando resultados da descoberta agendada" na página 47. Se você quiser importar dispositivos recém-habilitados estabelecendo uma correspondência com um perfil de descoberta definido, selecione uma descoberta que esteja definida no momento e clique em Import New Results (Importar novos resultados). Para obter mais informações sobre os resultados da Descoberta de Rede, consulte "Gerenciando resultados da descoberta agendada" na página 47. Se quiser excluir um perfil de descoberta existente, selecione uma descoberta definida no momento e clique em Delete (Excluir). 3. Se os dispositivos na rede não precisarem de cadeias de caracteres da comunidade diferentes das padrão public e private fornecidas pelo SAM, clique em Next (Avançar) na exibição de credenciais SNMP. 4. Se algum dispositivo da rede precisar de cadeias de caracteres da comunidade que não sejam public e private, ou se você quiser usar uma credencial SNMPv3, conclua os procedimentos a seguir para adicionar a credencial SNMP necessária. Observação: repita o procedimento abaixo para cada nova cadeia de caracteres da comunidade. Para agilizar a descoberta, destaque as cadeias de caracteres da comunidade mais usadas na rede e use as setas para movê-las para cima na lista. a. Clique em Add New Credential (Adicionar Nova Credencial) e selecione a versão de SNMP de sua nova credencial. b. Se você está adicionando uma credencial SNMPv1 ou SNMPv2c, informe a nova cadeia de caracteres da comunidade SNMP. 36 Introdução ao SAM SolarWinds Server & Application Monitor Guia de Avaliação c. Se você está adicionando uma credencial SNMPv3, forneça as seguintes informações para a nova credencial: User Name (Nome de Usuário), Context (Contexto) e Authentication Method (Método de autenticação) Authentication Password/Key (Senha/chave de autenticação), Privacy/Encryption Method (Método de criptografia/privacidade) e Password/Key (Senha/chave) se necessário. d. Clique em Add (Adicionar). 5. Clique em Next (Avançar) na exibição de credenciais SNMP. 6. Se você quiser descobrir servidores VMware VCenter ou ESX na rede, a opção Poll for VMware (Procurar VMware) deve estar marcada e você deve concluir estes procedimentos para adicionar ou editar as credenciais VMware necessárias. Observação: repita o procedimento a seguir para cada credencial nova. Para agilizar a descoberta, use as setas para mover as credenciais mais usadas na rede para a parte superior da lista. a. Clique em Add vCenter or ESX Credential (Adicionar Credencial vCenter ou ESX). b. Se você está usando uma credencial VMware já existente, selecione a credencial apropriada no menu suspenso Choose Credential (Escolher credencial). c. Se você está adicionando uma nova credencial VMware, selecione <New Credential> (Nova Credencial) no menu suspenso Choose Credential (Escolher credencial) e forneça um novo nome de credencial no campo Credential Name (Nome da credencial). Observação: a SolarWinds não recomenda usar caracteres alfanuméricos em nomes de credenciais VMware. d. Adicione ou edite o User Name (Nome de Usuário) e a Password (Senha) da credencial, conforme necessário. e. Confirme a senha e clique em Add (Adicionar). 7. Clique em Next (Avançar) na exibição Local vCenter or ESX Credentials for VMware (Credenciais Locais vCenter ou ESX para VMware). Introdução ao SAM 37 Guia de Avaliação SolarWinds Server & Application Monitor 8. Se você quiser descobrir dispositivos localizados na rede em uma faixa específica de endereços IP, conclua o procedimento a seguir. Observação: somente um método de seleção pode ser usado por descoberta definida. a. Clique em IP Ranges (Faixas de IP) no menu Selection Method (Método de Seleção) e, para cada faixa de IP, informe um endereço inicial e um endereço final. Observação: os perfis de rede programados não devem usar faixas de endereço IP que incluam nós com endereços IP atribuídos dinamicamente (DHCP). b. Se você quer adicionar outra faixa, clique em Add More (Adicionar mais) e repita o procedimento anterior. Observação: se você tem várias faixas, clique em X para excluir uma faixa incorreta. c. Se você adicionou todas as faixas de IP que deseja sondar, clique em Next (Avançar). 9. Se você quer descobrir dispositivos conectados a um roteador específico ou em uma sub-rede específica da rede, conclua o seguinte procedimento: Observação: somente um método de seleção pode ser usado por descoberta definida. a. Clique em Subnets (Sub-redes) no menu Selection Method (Método de seleção). b. Se você quer descobrir em uma sub-rede específica, clique em Add a New Subnet (Adicionar nova sub-rede), informe um endereço de sub-rede e uma máscara de sub-rede para a sub-rede desejada e clique em Add (Adicionar). Observação: repita esse procedimento para cada sub-rede adicional a ser sondada. c. Se você quiser descobrir dispositivos usando um roteador de propagação, clique em Add a Seed Router (Adicionar roteador de propagação), informe o endereço IP do roteador e clique em Add (Adicionar). Observações: Repita o procedimento para cada roteador de propagação adicional a ser usado. O SAM lê a tabela de roteamento e se oferece para descobrir os dispositivos na rede Classe A (máscara 255.0.0.0) que contêm o 38 Introdução ao SAM SolarWinds Server & Application Monitor Guia de Avaliação roteador de propagação e as redes Classe C (255.255.255.0) que contêm todas as interfaces no roteador de propagação, usando a versão de SNMP escolhida na página SNMP Credentials (Credenciais SNMP) As redes conectadas por meio do roteador de propagação NÃO são automaticamente selecionadas para descoberta. d. Confirme se todas as redes em que você deseja realizar a Descoberta de Rede estão marcadas e clique em Next (Avançar). 10. Se você já conhece o endereço IP ou os nomes de host dos dispositivos que deseja descobrir e incluir no banco de dados SAM, conclua este procedimento: a. Clique em Specific Nodes (Nós Específicos) no menu Selection Method (Método de seleção). b. Digite os endereços IPv4 ou nomes de hosts dos dispositivos que você quer que o SAM descubra para monitoramento no campo fornecido. Observação: digite apenas um endereço IPv4 ou nome do host por linha. c. Clique em Validate (Validar) para confirmar que os endereços IPv4 e nomes de host informados estão atribuídos a dispositivos habilitados para SNMP. d. Se você informou todos os endereços IPv4 e nomes de host que deseja descobrir, clique em Next (Avançar). 11. Configure as opções na exibição Discovery Settings (Configurações da Descoberta), conforme detalhado nos próximos passos. a. Informe um Name (Nome) e uma Description (Descrição) para diferenciar o atual perfil de descoberta dos outros perfis eventualmente usados para descobrir outras áreas da rede. Observação: esta descrição aparece ao lado do Name (Nome) na lista de configurações de Descoberta de Rede disponíveis na exibição do Network Sonar. b. Posicione o controle deslizante ou digite um valor, em milissegundos, para definir o SNMP Timeout (Tempo Limite de SNMP). Observação: caso ocorram vários tempos limite de SNMP durante a Descoberta de Rede, aumente o valor da configuração.O tempo limite de SNMP deve ser no mínimo superior ao dobro do tempo que um pacote leva para atravessar a rota mais longa entre os dispositivos da rede. Introdução ao SAM 39 Guia de Avaliação SolarWinds Server & Application Monitor c. Posicione o controle deslizante ou digite um valor, em milissegundos, para definir Search Timeout (Tempo Limite da Pesquisa). Observação: o Search Timeout (Tempo Limite da Pesquisa) é o tempo que o SAM espera para determinar se um endereço ip tem um dispositivo de rede atribuído. d. Posicione o controle deslizante ou digite um valor para definir o número de SNMP Retries (Tentativas repetidas de SNMP). Observação: esse valor é o número de vezes que o SAMtentará atender a uma solicitação de SNMP, definido como qualquer solicitação de SNMP que não receba uma resposta no período do tempo limite de SNMP definido acima. e. Posicione o controle deslizante ou digite um valor para definir a Hop Count (Contagem de Saltos). Observação: se a Hop Count (Contagem de Saltos) for superior a zero, o SAM buscará os dispositivos conectados a todos os dispositivos descobertos. Cada conexão com um dispositivo descoberto é contabilizado como um salto. f. Posicione o controle deslizante ou digite um valor para definir o tempo limite para a descoberta. Observação: o tempo limite para a descoberta é o tempo, em minutos, que o SAM tem para concluir a Descoberta de Redes. Se uma descoberta demorar mais que o tempo limite, ela será encerrada. 12. Se você quiser apenas usar o protocolo SNMP para descobrir dispositivos na rede, marque Use SNMP only (Usar apenas SNMP). Observação: por padrão, o Network Sonar usa solicitações de ping de ICMP para localizar dispositivos. 13. Se houver vários mecanismos de sondagem do SAM disponíveis no ambiente, selecione o Mecanismo de Sondagem que você quer usar para a descoberta. 14. Clique em Next (Avançar). 40 Introdução ao SAM SolarWinds Server & Application Monitor Guia de Avaliação 15. Se você quiser que a descoberta que está definindo seja executada regularmente, selecione Custom (Personalizar) ou Daily (Diariamente) para Frequency (Frequência), como mostram as etapas a seguir: Observações: Os perfis de descoberta agendada não devem usar faixas de endereços IP que incluam nós com endereços IP atribuídos dinamicamente (DHCP). As configurações de Default Discovery Scheduling (Agendamento de Descoberta Padrão) executam uma única descoberta da rede, iniciada logo após clicar em Discover (Descobrir). Os resultados das descobertas agendadas são mantidos na guia Scheduled Discovery Results (Resultados da Descoberta Agendada) da Network Discovery (Descoberta de Rede). Para obter mais informações, consulte "Gerenciando resultados da descoberta agendada" na página 47. a. Se quiser definir uma agenda de descoberta personalizada para executar a descoberta definida repetidamente no futuro, selecione Custom (Personalizar) e informe o período de tempo, em horas, entre as descobertas. b. Se quiser executar a descoberta agendada uma vez por dia, selecione Daily (Diariamente) e informe a hora desejada para a execução da descoberta, usando o formato HH:MM AM/PM. 16. Se você não quiser executar a Descoberta de Rede no momento, selecione No, don´t run now (Não executar agora) e clique em Save (Salvar) ou Schedule (Agendar), conforme apropriado. 17. Clique em Discover (Descobrir) para iniciar a Descoberta de Rede. Introdução ao SAM 41 Guia de Avaliação SolarWinds Server & Application Monitor Usando o Assistente de Resultados do Network Sonar O Network Sonar Results Wizard (Assistente de Resultados do Network Sonar) o orienta durante o processo de seleção dos dispositivos de rede para o monitoramento, é iniciado toda vez que os resultados da descoberta são solicitados, seja ao concluir o Assistente do Network Sonar ou marcar as opções Import All Results (Importar Todos os Resultados) ou Import New Results (Importar Novos Resultados) em uma descoberta selecionada. Para obter mais informações, consulte "Descoberta de Rede usando o Network Sonar Wizard" na página 35. As etapas a seguir detalham o processo de selecionar os volumes e dispositivos descobertos para monitoramento no SAM. Para selecionar os resultados de uma Descoberta de Rede para monitoramento no SAM: 1. Na página Device Types to Import (Tipos de Dispositivo a Importar), marque os tipos de dispositivo que deseja SAM monitorar e clique em Next (Avançar). Observação: se você não tem certeza se deseja monitorar um tipo de dispositivo específico, marque o tipo de dispositivo em questão. Se, posteriormente, você não quiser monitorar um dispositivo selecionado, basta desmarcá-lo usando o Web Node Management (Gerenciamento de Nós da Web). Para obter mais informações, consulte “Gerenciando dispositivos no Console Web do SAM” na página 53. 2. Na página Volume Types to Import (Tipos de Volume a Importar), marque os tipos de volume que deseja que o SAM monitore e clique em Next (Avançar). Observação: se você não tiver certeza se quer monitorar um tipo de volume específico, marque o tipo de volume em questão. Se, posteriormente, você não quiser monitorar nenhum volume do tipo selecionado, exclua o volume usando o Web Node Management (Gerenciamento de Nós da Web). Para obter mais informações, consulte “Gerenciando dispositivos no Console Web do SAM” na página 53. 3. Se você quiser importar nós, mesmo que eles já estejam destinados à sondagem de outro mecanismo, marque a opção na seção Allow Duplicate nodes (Permitir Nós Duplicados). Para obter mais informações sobre como trabalhar com vários mecanismos de sondagem, consulte "Additional Polling Engine and Web Console" (Mecanismo de Sondagem e console web adicionais) no Guia do Administrador do SolarWinds Application Performance Monitor. 42 Introdução ao SAM SolarWinds Server & Application Monitor Guia de Avaliação 4. Se houver dispositivos na Import Preview (Visualização da Importação) que você não pretende importar, marque o dispositivo a ser ignorado e clique em Ignore (Ignorar). Os nós selecionados serão adicionados à Discovery Ignore List (Lista de Dispositivos a Ignorar na Descoberta). Para obter mais informações, consulte “Usando a Lista de Dispositivos a Ignorar na Descoberta” na página 48. 5. Confirme se os objetos da rede que você quer monitorar estão marcados na página Import Preview (Visualização da Importação) e clique em Import (Importar). 6. Quando a importação estiver concluída: o Se você quiser começar a adicionar aplicativos aos nós descobertos, clique em Next (Avançar). Você será redirecionado ao Application Discovery Wizard (Assistente de Descoberta de Aplicativo). Para obter mais informações, consulte a seção "Usando o Application Discovery Wizard" na página 43. o Se não quiser adicionar aplicativos no momento, clique em Finish (Concluir). Observação: os dispositivos importados são exibidos no recurso All Nodes (Todos os Nós). Usando o Application Discovery Wizard (Assistente de Descoberta de Aplicativo). O SAM pode examinar nós e atribuir automaticamente os monitores dos aplicativos considerados adequados para cada nó examinado. Você controla os nós a serem examinados, os gabaritos de aplicativo usados no exame e os parâmetros que determinam uma correspondência. Para usar a descoberta de aplicativos: 1. Siga as instruções no Select Nodes Assistente. 2. Siga as instruções no Select Applications Assistente. 3. Siga as instruções no Enter Credentials Assistente. 4. Siga as instruções no Review & Start Scan Assistente. 5. Siga as instruções no Add Ux Monitors Assistente. Introdução ao SAM 43 Guia de Avaliação SolarWinds Server & Application Monitor Select Nodes (Selecionar nós) Clique em [+] na lista para expandir os grupos de nós e selecionar os nós que deseja examinar. Ao terminar de selecionar os nós, clique em Next (Avançar). Selecione Applications (Aplicativos) Para reduzir ao máximo o tempo de exame, recomendamos examinar inicialmente apenas um número limitado de gabaritos de aplicativo. Para ver mais gabaritos de aplicativo, selecione outro grupo de modelos na lista Show Only (Mostrar Apenas). Para ajustar os critérios de atribuição de modelo, expanda Advanced Scan Settings (Configurações Avançadas de Exame) e mova o controle deslizante até a configuração desejada: Exact Match (Correspondência Exata) É preciso que haja correspondência entre todos os componentes para atribuir o modelo. Strong Match (Correspondência Forte) É preciso que haja a correspondência da maioria dos componentes para atribuir o modelo. Partial Match (Correspondência Parcial) É preciso que haja a correspondência de alguns componentes para atribuir o modelo. Minimal Match (Correspondência Mínima) É preciso que haja a correspondência de pelo menos um componente para atribuir o modelo. Depois que você terminar de selecionar os aplicativos, clique em Next (Avançar). Enter Credentials (Inserir credenciais) Alguns modelos de aplicativos precisam de credenciais para acessar recursos restritos ou serem executados no contexto de um usuário específico. Para examinar esses modelos, adicione as credenciais necessárias à lista. Se um modelo que estiver sendo examinado precisar de credenciais, as credenciais na lista serão testadas na ordem em que aparecem. 44 Introdução ao SAM SolarWinds Server & Application Monitor Guia de Avaliação Aviso!: as credenciais do são testadas várias vezes durante um exame. Portanto, é provável que uma senha incorreta bloqueie a conta. Para evitar possíveis bloqueios de conta que afetem os usuários, é recomendável criar e usar contas de serviço. Uma conta de serviço é uma conta criada especificamente para fornecer as credenciais a serem usadas no monitoramento do SAM. Com as contas de serviço, nenhum usuário real será afetado por um bloqueio de conta, caso uma senha seja inserida incorretamente. Se você tiver domínios que compartilham nomes de usuário com diferentes senhas, é recomendável executar descobertas de aplicativo separadas para cada domínio. Ao terminar de inserir as credenciais, clique em Next (Avançar). Review & Start Scan (Analisar e iniciar exame) Verifique o resumo do exame. Se a descoberta automática corresponder aos modelos que já foram atribuídos ao nó, por padrão, o modelo não será atribuído novamente. Se você quiser atribuir modelos duplicados, selecione Yes, Assign Anyway (Sim, atribuir mesmo assim) na lista Do you want to assign duplicates (Deseja atribuir duplicados). Clique em START SCAN (Iniciar exame) para iniciar o exame. O exame é executado em segundo plano. Se quiser, clique em View progress (Exibir andamento) ao lado do ícone de lâmpada acesa, no topo da página, para visualizar o andamento do exame. Você será notificado por uma mensagem próxima à parte superior da janela quando o exame estiver concluído. Clique em View results (Exibir resultados) para ver os resultados do exame. Add UX Monitors (Adicionar monitores UX) Não é possível procurar monitores da experiência do usuário (UX), mas você pode atribuí-los aos nós manualmente. A inclusão de monitores nesta página não afeta o exame. Como importar uma lista de nós usando um arquivo de propagação O SAM disponibiliza a opção Specific Nodes (Nós Específicos) no Network Discovery Wizard (Assistente de Descoberta de Rede), que pode ser usada para importar dispositivos de um arquivo de propagação. O procedimento a seguir detalha de que forma essa opção é usada junto a um arquivo de propagação para importar dispositivos no banco de dados SAM. Introdução ao SAM 45 Guia de Avaliação SolarWinds Server & Application Monitor Para importar dispositivos de um arquivo de propagação: 1. Abra o arquivo de propagação. 2. Clique em Iniciar > Todos os Programas > SolarWinds Orion > Configuration and Auto-Discovery (Configuração e Descoberta Automática) > Network Discovery (Descoberta de Rede). 3. Clique em Add New Discovery (Adicionar Nova Descoberta). 4. Caso precise fornecer novas credenciais SNMP para descobrir os dispositivos no arquivo de propagação, clique em Add New Credential (Adicionar Nova Credencial), forneça as informações necessárias e clique em Add (Adicionar). Para obter mais informações, consulte "Descoberta de Rede usando o Network Sonar Wizard" na página 35. 5. Se você pretende importar servidores ESX conhecidos e fornecer novas credenciais ESX para descobrir esses servidores no arquivo de propagação, conclua as etapas a seguir na exibição Local ESX Credentials for VMware (Credenciais ESX Locais para VMware): a. Marque Poll for ESX (Sondar ESX) e clique em Add ESX Credential (Adicionar Credencial ESX). b. Forneça as informações necessárias e clique em Add (Adicionar). Observação: para obter mais informações, consulte "Descoberta de Rede usando o Network Sonar Wizard" na página 35. 6. Clique em Next (Avançar) e em Specific Nodes (Nós Específicos) no menu Selection Method (Método de Seleção). 7. Copie e cole os endereços IP ou nomes de host dos dispositivos que o SAM deverá descobrir no arquivo de propagação para o campo fornecido. Observação: digite apenas um endereço IPv4 ou nome do host por linha. 8. Clique em Validate (Validar) para confirmar se os endereços IP e nomes de host fornecidos foram atribuídos a dispositivos habilitados por SNMP. 9. Se você já tiver fornecido todos os endereços IP e nomes de host que deseja descobrir, clique em Next (Avançar). 10. Conclua o Network Discovery Wizard (Assistente de Descoberta de Rede) e o Network Discovery Results Wizard (Assistente de Resultados da Descoberta de Rede). Para obter mais informações, consulte “Descoberta de Rede usando o Network Sonar Wizard” na página 35. 46 Introdução ao SAM SolarWinds Server & Application Monitor Guia de Avaliação Gerenciando resultados da descoberta agendada A guia Scheduled Discovery Results (Resultados da Descoberta Agendada) da Descoberta de Rede contém uma lista de todos os dispositivos descobertos, alterados ou importados recentemente na rede monitorada. Os resultados serão comparados entre as descobertas e relacionados em uma lista nesta guia. O procedimento a seguir apresenta as diretrizes para o gerenciamento dos resultados da descoberta. Para gerenciar os resultados da descoberta agendada: 1. Clique em Iniciar > Todos os Programas > SolarWinds Orion > Configuration and Auto-Discovery (Configuração e Descoberta Automática > Network Discovery (Descoberta de Rede). 2. Clique em Scheduled Discovery Results (Resultados da Descoberta Agendada). 3. Selecione o tipo de dispositivos que deseja visualizar no menu Status, localizado no painel esquerdo. Estas são as opções disponíveis: Selecione Found (Encontrados) para visualizar todos os dispositivos detectados por uma descoberta agendada. Selecione Changed (Alterados) para visualizar todos os dispositivos alterados entre as descobertas agendadas recentemente. Entre as alterações, há uma mudança nas configurações do dispositivo. Selecione Imported (Importados) para visualizar todos os dispositivos que foram importados recentemente para o SAM. Para obter mais informações sobre como importar dispositivos, consulte "Usando o Assistente de Resultados do Network Sonar" na página 42. Selecione Ignored (Ignorados) para visualizar todos os dispositivos que você adicionou à Discovery Ignore List (Lista de Dispositivos a Ignorar na Descoberta). Para obter mais informações sobre a Discovery Ignore List (Lista de Dispositivos a Ignorar na Descoberta), consulte "Usando a Lista de Dispositivos a Ignorar na Descoberta" na página 48. Selecione Found and Changed (Encontrados e Alterados) para visualizar uma lista combinada de todos os dispositivos encontrados ou alterados, conforme descrito acima. Selecione All except Ignored (Todos, exceto os Ignorados) para visualizar todos os dispositivos descobertos, alterados ou importados que ainda não foram designados como Ignorados, conforme detalhado acima. Introdução ao SAM 47 Guia de Avaliação SolarWinds Server & Application Monitor 4. Se você quiser aplicar um critério de agrupamento para organizar os resultados da lista, selecione um critério apropriado no menu Group by (Agrupar por) no painel esquerdo. 5. Se houver nós alterados ou descobertos na lista de resultados que você deseja incluir para atualizar o banco de dados SAM, marque todos os nós que serão atualizados ou adicionados e clique em Import Nodes (Importar Nós). 6. Se houver dispositivos que você queira que o SAM ignore em descobertas futuras, independente das atualizações ou alterações descobertas, marque todos os nós a serem ignorados e clique em Add to Ignore List (Adicionar à Lista de Itens a Ignorar). Para obter mais informações sobre a Discovery Ignore List (Lista de Dispositivos a Ignorar na Descoberta), consulte "Usando a Lista de Dispositivos a Ignorar na Descoberta" na página 48. Usando a Lista de Dispositivos a Ignorar na Descoberta Com frequência, é possível encontrar dispositivos que você não pretendia monitorar com o SAM, durante uma Descoberta de Rede. A Lista de Dispositivos a Ignorar na Descoberta é um registro de todos esses dispositivos na rede. Com a inclusão de um dispositivo na Discovery Ignore List (Lista de Dispositivos a Ignorar na Descoberta), é possível minimizar a carga de processamento de SNMP associada à descoberta de dispositivos que você não pretende monitorar. Para gerenciar dispositivos na Discovery Ignore List (Lista de Dispositivos a Ignorar na Descoberta): 1. Clique em Iniciar > Todos os Programas >SolarWinds Orion > Configuration and Auto-Discovery (Configuração e Descoberta Automática) > Network Discovery (Descoberta de Rede). 2. Se você quiser visualizar a Discovery Ignore List (Lista de Dispositivos a Ignorar na Descoberta) atualizada, clique em Discovery Ignore List (Lista de Dispositivos a Ignorar na Descoberta). 3. Se você quiser adicionar dispositivos à Discovery Ignore List (Lista de Dispositivos a Ignorar na Descoberta), conclua o procedimento a seguir: a. Clique em Scheduled Discovery Results (Resultados da Descoberta Agendada). b. Marque os dispositivos que deseja ignorar e clique em Add to Ignore List (Adicionar à Lista de Itens a Ignorar). 48 Introdução ao SAM SolarWinds Server & Application Monitor Guia de Avaliação 4. Se você quiser remover dispositivos da Discovery Ignore List (Lista de Dispositivos a Ignorar na Descoberta), conclua este procedimento: a. Clique em Resultados da Descoberta Agendada e b. Marque os dispositivos que deseja remover da lista e clique em Remove from Ignore List (Remover da Lista de Dispositivos a Ignorar). c. Confirme que você deseja parar de ignorar os itens selecionados clicando em OK. Usando a barra de notificação do Console Web Abaixo da barra de menus do console web, a barra de notificação do SAM apresenta mensagens informativas, relacionadas aos seguintes resultados do SAM: O Blog da Equipe do Produto SolarWinds publica postagens periódicas dos membros da equipe de produtos SolarWinds, a fim de ajudá-lo a aproveitar melhor os recursos proporcionados pelo SAM Se você configurou o Console Web do SAM para armazenar postagens do blog, as postagens novas e não lidas do Blog da Equipe do Produto SolarWinds serão anunciadas na barra de notificação. Se você quiser ser avisado quando novas postagens forem enviadas ao Blog da Equipe do Produto SolarWinds, clique em More Details (Mais Detalhes) na mensagem de XX novas postagens do blog, na parte superior da página. Em seguida, marque Store blog posts (Armazenar postagens do blog) e clique em Save Settings (Salvar Configurações). Para designar o número de postagens recentes que deseja ver nesta exibição, informe o número de postagens a serem exibidas no campo Show last XX posts (Mostrar últimas XX postagens) ou marque Show all blog posts (Mostrar todas as postagens do blog). A visualização Available Product Updates (Atualizações Disponíveis de Produtos) possibilita a você configurar buscas periódicas de atualizações do SAM que possam incluir upgrades de versão e service packs. Se você configurou o SAM Web Console (Console Web do SAM) para procurar atualizações do produto, será exibido um anúncio na barra de notificação quando uma atualização, incluindo qualquer upgrade, service pack ou hotfix, no SAM ou outros produtos SolarWinds instalados no momento forem disponibilizados. Para obter mais informações sobre como configurar a visualização Available Product Updates (Atualizações Disponíveis de Produtos), consulte a seção "Configuring the Available Product Updates View" (Configurando a Exibição de Atualizações de Produto Disponíveis) no Guia do Administrador do SolarWinds Common Components. Introdução ao SAM 49 Guia de Avaliação SolarWinds Server & Application Monitor Se você tiver uma descoberta agendada no momento, os resultados serão exibidos na barra de notificações assim que a descoberta estiver concluída. Para obter mais informações sobre a descoberta agendada, consulte "Descoberta de Rede usando o Network Sonar Wizard" na página 35. Se você estiver usando o SAM para monitorar servidores VMware ESX ou ESXi no momento, a barra de notificações poderá exibir mensagens informando o número de nós ESX encontrados durante as descobertas e se alguns deles precisam de credenciais. Para obter mais informações sobre como monitorar servidores VMware ESX, consulte "Monitoring VMware Devices" (Monitorando dispositivos VMware) no Guia do Administrador do SolarWinds Network Performance. Para obter mais informações sobre as mensagens exibidas na barra de notificações, clique em More Details (Mais Detalhes) e uma visualização do console web, relevante à mensagem exibida, será aberta. Para excluir uma mensagem postada, clique em Dismiss Message (Descartar Mensagem) ao lado da mensagem exibida ou solucione a situação mencionada na notificação postada. Para remover a barra de notificação do console web, clique em Close (Fechar) (X) à direita da barra de notificações. Navegando no Console Web do SAM O Console Web do SAM disponibiliza dois métodos de navegação principais: guias do console web em nível mais geral e caminhos de navegação no nível da exibição, conforme descrito nas seguintes seções: Usando guias do Console Web Usando caminhos do Console Web Usando guias do Console Web No caso de uma instalação básica do SAM, as seguintes guias: Home (Início) A guia Home (Início) contém uma barra de menus com links para as exibições, que ajuda você nas tarefas gerais de gerenciamento e monitoramento da rede. Informações, como eventos e listas dos dez principais, e tecnologias, como alertas, usadas para gerar as exibições vinculadas no menu Home (Início) costumam estar disponíveis em todos os módulos SolarWinds. Por padrão, a exibição SAM Summary Home (Início do Resumo do SAM) aparece quando você clica em Home (Início) em qualquer exibição no console web. 50 Introdução ao SAM SolarWinds Server & Application Monitor Guia de Avaliação Applications (Aplicativos) A guia Applications (Aplicativos) abre uma barra de menus com links para aplicativos, como Exchange e Windows, que são específicos dos recursos fornecidos pelo SAM. Por padrão, a exibição SAM Application Summary (Resumo de Aplicativos do SAM) aparece quando você clica em Applications (Aplicativos) em qualquer exibição no console web. Virtualization (Virtualização) A guia Virtualization (Virtualização) permite o acesso a exibições e recursos específicos, que foram ajustados para o monitoramento de dispositivos virtuais. Para obter mais informações sobre o monitoramento da virtualização no SAM, consulte o Guia do Administrador do SolarWinds Integrated Virtual Infrastructure Monitor. Para cada produto SolarWinds adicional instalado no ambiente, uma guia adicional é exibida, com acesso a exibições e ferramentas específicas ao produto SolarWinds adicionado. Para obter mais informações sobre como personalizar as barras de menus, consulte "Customizing the SAM Web Console" (Personalizando o Console Web do SAM) no Guia do Administrador do SolarWinds Orion Common Components. Usando caminhos do Console Web À medida que você navega nas exibições do Console Web do SAM, sua localização é registrada como uma série de links (ou caminhos) para as exibições do console web, por meio dos quais você chegou até o local atual. Cada caminho oferece as seguintes opções de navegação: Ao clicar em um caminho, abre-se diretamente a exibição correspondente. Ao clicar em >, ao lado de um caminho, é aberta uma lista clicável de todas as outras exibições no mesmo nível de navegação no console web. Por exemplo, se você está em uma exibição Node Details (Detalhes do Nó), clicar em > exibirá uma lista com os outros nós monitorados. Observação: somente os primeiros 50 nós monitorados, listados em ordem alfanumérica pelo endereço IP, são exibidos. As listas suspensas de caminhos são personalizáveis, como mostra o procedimento a seguir. Para personalizar os itens de uma lista suspensa de caminhos: 1. Clique em > em um nível apropriado no caminho para abrir o menu suspenso. 2. Clique em Customize this list (Personalizar esta lista). 3. Selecione um critério no menu e clique em Submit (Enviar). Observação: todos os itens na lista de caminhos personalizados serão idênticos aos do critério selecionado. Introdução ao SAM 51 Guia de Avaliação SolarWinds Server & Application Monitor Configurando o Console Web do SAM A principal interface de usuário do SAM é o console web, onde os dados de desempenho dos dispositivos da rede podem ser exibidos com mais facilidade. As seções seguintes descrevem as principais funções administrativas desempenhadas por um administrador do console web. Para obter mais informações sobre as funções administrativas no Console Web do SAM, incluindo exemplos de configuração, consulte "Managing the SAM Web Console" (Gerenciando o Console Web do SAM) no Guia do Administrador do SolarWinds Common Components. Fazendo login pela primeira vez como um administrador Na primeira vez que o Console Web do SAM foi iniciado, será exibida uma página de login solicitando um User Name (Nome de Usuário) e uma Password (Senha). Faça login no Console Web do SAM seguindo as etapas abaixo. Para fazer login no Console Web do SAM: 1. Inicie o Console Web do SAM usando um destes métodos: Clique em Iniciar > Todos os Programas > SolarWinds Orion > Orion Web Console (Console Web do Orion). Ou, inicie um navegador no servidor SAM e insira http://ip_address ou http://hostname, onde ip_address é o endereço ip do SAM servidor host ou onde hostname é o nome de domínio do servidor que hospeda a instalação do SAM. 2. Insira Admin como seu User Name (Nome de Usuário) e clique em Login. Observações: A versão mais atualizada do Console Web do SAM é compatível com a autenticação de grupos e usuários definidos do Active Directory. até que você defina uma senha, conseguirá fazer login como admin (administrador) sem usar uma senha. Depois de seu primeiro login, convém mudar a senha de administrador. Para obter mais informações, consulte "Alterando a senha de uma conta" na página 52. 52 Introdução ao SAM SolarWinds Server & Application Monitor Guia de Avaliação Alterando a senha de uma conta Os administradores do SAM podem alterar as senhas da conta de usuário a qualquer momento, como mostra o procedimento a seguir. Para alterar a senha de uma conta: 1. Faça login no console web como administrador. 2. Clique em Settings (Configurações) no canto superior direito do console web. 3. Clique em Manage Accounts (Gerenciar Contas) no agrupamento Accounts (Contas) da página Website Administration (Administração de Site) do SAM. 4. Selecione a conta de usuário com a senha que deseja alterar e clique em Change Password (Alterar Senha). 5. Preencha os campos New Password (Nova Senha) e Confirm Password (Confirmar Senha) e clique em Change Password (Alterar Senha). 6. Clique em Continue (Continuar) após alterar a senha com êxito. Gerenciando dispositivos no Console Web do SAM O gerenciamento dos dispositivos monitorados na rede foi bastante simplificado com a ajuda do recurso Node Management (Gerenciamento de Nós) do Console Web do SAM. Usando essa ferramenta, você pode adicionar e remover nós e servidores virtuais com facilidade, além de exibir e editar propriedades dos dispositivos com rapidez. Qualquer usuário que tenha recebido direitos de gerenciamento de nós pode ter acesso direto à ferramenta Node Management (Gerenciamento de Nós) em nos recursos All Nodes (Todos os Nós) ou na página SAM Website Administration (Administração de Site do SAM). Para obter mais informações sobre como conceder direitos de gerenciamento de nós, consulte "Editing User Accounts" (Editando Contas de Usuário) no Guia do Administrador do SolarWinds Common Components. As seções a seguir descrevem as inúmeras funções que permitem a você exibir e gerenciar todos os dispositivos de rede no Console Web do SAM. Introdução ao SAM 53 Guia de Avaliação SolarWinds Server & Application Monitor Observação: você pode acessar o recurso Node Management (Gerenciamento de Nós) clicando em Manage Nodes (Gerenciar Nós) no cabeçalho de qualquer recurso All Nodes (Todos os Nós) ou no grupo Node & Group Management(Gerenciamento de Nós e Grupos) na página SAM Website Administration (Administração de Site do SAM). Para acesso a essa página, clique em Settings (Configurações), na parte superior direita do console web. O recurso All Nodes (Todos os Nós) está incluído na exibição SAM Summary Home (Início do Resumo do SAM) por padrão, mas você pode incluí-lo em qualquer outra exibição do console web também. Confirme se o recurso All Nodes (Todos os Nós) está disponível em uma exibição apropriada do console web antes de continuar. Para obter mais informações sobre como adicionar recursos a exibições do SAM, consulte "Editing Views" (Editando Exibições) no Guia do Administrador do SolarWinds Common Components. Adicionando dispositivos para monitoramento no Console Web O procedimento a seguir detalha as etapas necessárias para adicionar um dispositivo e seus volumes para monitoramento no Console Web do SAM. Para adicionar um dispositivo para monitoramento no Console Web do SAM: 1. Faça login no Console Web do SAM como administrador. 2. Clique em Settings (Configurações) no canto superior direito do console web. 3. Clique em Manage Nodes (Gerenciar Nós) no agrupamento Node & Group Management (Gerenciamento de Nós e Grupos) na página SAM Website Administration (Administração de Site do SAM). 4. Clique em Add Node (Adicionar Nó) na barra de ferramentas de Node Management (Gerenciamento de Nós). 5. Informe o nome do host ou o endereço IP do nó que deseja adicionar no campo Hostname or IP Address (Nome do Host ou Endereço IP). 6. Se quiser usar apenas o protocolo ICMP para monitorar o status do nó, o tempo de resposta ou a perda de pacotes para o nó adicionado, marque ICMP (Ping only) (ICMP (somente ping)). 7. Se você estiver adicionando um servidor VMware ESX, marque Poll for VMware (Sondar VMware) para garantir que o SAM adquira os dados que o servidor ESX forneça nas solicitações de sondagem do protocolo SNMP. Em seguida, conclua os procedimentos abaixo para fornecer as credenciais necessárias do servidor ESX. Para obter mais informações sobre como monitorar os servidores VMware ESX, consulte "Monitoring VMware 54 Introdução ao SAM SolarWinds Server & Application Monitor Guia de Avaliação Devices" (Monitorando dispositivos VMware) no Guia do Administrador do SolarWinds Common Components. a. Forneça o VMware credential name (nome da credencial VMware) apropriado. Observações: Se você estiver editando uma credencial já existente, selecione a credencial no campo Choose Credential (Escolher Credencial). A SolarWinds não recomenda usar caracteres não alfanuméricos nos nomes de credenciais VMware. b. Forneça um User Name (Nome de Usuário) e uma Senha adequados. c. Forneça a senha novamente no campo Confirm password (Confirmar senha). d. Clique em Test (Testar) para confirmar as credenciais ESX fornecidas. 8. Se quiser adicionar um nó externo para monitorar um aplicativo hospedado junto ao SolarWinds Application Performance Monitor, marque External (Externo). Observação: o SAM não faz a coleta ou monitoramento dos dados de desempenho da rede nos nós designados External (Externos). O status External (Externo) é reservado para os nós que hospedam o aplicativo que você quer monitorar com o SolarWinds Application Performance Monitor. 9. Se quiser usar o protocolo SNMP para monitorar o nó adicionado, confirme se a opção ICMP (Ping only) (ICMP (apenas ping)) está desmarcada e siga estas etapas: a. Selecione a SNMP Version (versão SNMP) do nó adicionado. Observações: O SAM utiliza o protocolo SNMPv2c por padrão. Se o dispositivo sendo adicionado for compatível ou requerer os recursos de segurança avançados do protocolo SNMPv3, selecione SNMPv3. Se o protocolo SNMPv2c estiver habilitado em um dispositivo que você queira que o SAM monitore, por padrão, o SAM tentará usar o SNMPv2c para sondar informações de desempenho. Se você quiser apenas que o SAM sonde usando o SNMPv1, desabilite o SNMPv2c no dispositivo a ser sondado. Introdução ao SAM 55 Guia de Avaliação SolarWinds Server & Application Monitor b. Se você instalou vários mecanismos de sondagem, selecione o Polling Engine (Mecanismo de Sondagem) que deseja usar para coletar estatísticas no nó adicionado. Observação: esta opção talvez não esteja disponível se você estiver usando apenas um Mecanismo de Sondagem para coletar informações na rede. c. Se a porta SNMP do nó adicionado não for o padrão 161 do SAM, o fornecerá o número de porta real no campo SNMP Port (Porta SNMP). d. Se o nó adicionado for compatível com contadores de 64 bits e você quiser usá-los, marque Allow 64 bit counters (Permitir contadores de 64 bits). Observação: o SAM aceita o uso dos contadores de 64 bits. Entretanto, esses contadores de alta capacidade podem exibir um comportamento instável, dependendo da implementação do fabricante. Se você notar resultados peculiares com o uso desses contadores, use a exibição Node Details (Detalhes do Nó) para desativar o uso dos contadores de 64 bits no dispositivo e fale com o fabricante do hardware. 10. Se você quiser que o SAM use o SNMPv2c para monitorar o nó adicionado, informe cadeias de caracteres comunitárias válidas para o nó adicionado. Observação: Read/Write Community String (Cadeia de Caracteres Comunitária de Leitura/Gravação) é opcional, mas o SAM requer a cadeia de caracteres comunitária public para, pelo menos, o monitoramento de nós. 11. Se você quiser que o SAM use o protocolo SNMPv3 para monitorar o nó adicionado, forneça as seguintes configurações para SNMP Credentials (Credenciais SNMP), Authentication (Autenticação) e Privacy/Encryption (Privacidade/Criptografia): SNMPv3 Username (Nome de Usuário de SNMPv3) e Context (Contexto) SNMPv3 Authentication Method (Método de Autenticação de SNMPv3) e Password/Key (Senha/Chave) SNMPv3 Privacy/Encryption Method (Método de Privacidade/ Criptografia de SNMPv3) e Password/Key (Senha/Chave) 12. Se você estiver usando o protocolo SNMP para se comunicar com o nó adicionado, clique em Validate SNMP (Validar SNMP) após inserir todas as credenciais necessárias para confirmar as configurações de SNMP. 13. Clique em Next (Avançar). 56 Introdução ao SAM SolarWinds Server & Application Monitor Guia de Avaliação 14. Marque os volumes do nó adicionado que o SAM deverá monitorar. Estas são as opções disponíveis: A opção All (Tudo) seleciona todos os dispositivos e gráficos da lista para monitoramento. A opção None (Nenhum) desmarca todos os volumes selecionados para monitoramento. A opção All Volumes (Todos os Volumes) seleciona todos os volumes da lista para monitoramento. 15. Depois de ter selecionado os volumes para monitoramento, clique em Next (Avançar). 16. Se você quiser editar as configurações de SNMP especificadas anteriormente, altere os volumes apropriados na área SNMP da página Change Properties (Alterar Propriedades) e clique em Validate SNMP (Validar SNMP) para confirmar as novas configurações. 17. Se você quiser editar as configurações padrão de sondagem do nó adicionado, altere os valores de Node Status Polling (Sondagem de Status do Nó) ou Collect Statistics Every (Coletar Estatísticas a Cada) na área de Polling (Sondagem) da página Change Properties (Alterar Propriedades), conforme apropriado. Observação: o valor de Node Status Polling (Sondagem de Status do Nó) refere-se ao número de segundos entre as verificações de status que o SAM realiza no nó adicionado. O valor de Collect Statistics Every (Coletar Estatísticas a Cada) refere-se ao período de tempo entre as atualizações que o SAM realiza nas estatísticas exibidas para o nó adicionado. 18. Se você definiu alguma propriedade personalizada para os nós monitorados, informe os valores apropriados para o nó adicionado na área de Custom Properties (Propriedades Personalizadas) da página Change Properties (Alterar Propriedades). Observação: a área de Custom Properties (Propriedades Personalizadas) ficará vazia se você não definir as propriedades personalizadas para os nós monitorados em SAM. 19. Clique em OK, Add Node (OK, Adicionar Nó) depois de configurar as propriedades do nó adicionado. 20. Se você adicionou o nó com sucesso, clique em OK na caixa de diálogo. Introdução ao SAM 57 Guia de Avaliação SolarWinds Server & Application Monitor Excluindo dispositivos do monitoramento O procedimento a seguir exclui dispositivos do monitoramento no console web. Aviso: a exclusão de nós do monitoramento no console web encerra automaticamente o monitoramento de todos os volumes nos nós excluídos. Observação: você pode selecionar vários dispositivos para exclusão ao mesmo tempo. Para excluir dispositivos do monitoramento no Console Web do SAM: 1. Faça login no Console Web do SAM como administrador. 2. Clique em Settings (Configurações) no canto superior direito do console web. 3. Clique em Manage Nodes (Gerenciar Nós) no agrupamento Node & Group Management (Gerenciamento de Nós e Grupos) na página SAM Website Administration (Administração de Site do SAM). 4. Se você quiser excluir um nó, siga estes procedimentos. a. Localize o nó a ser excluído usando um destes métodos : Use a ferramenta de pesquisa acima da lista de nós para procurar o nó a ser excluído no banco de dados SAM. Selecione um critério apropriado em Group by: (Agrupar por) e clique no grupo que inclui o nó a ser excluído. b. Marque o nó para exclusão na lista e clique em Delete (Excluir) na barra de ferramentas. 5. Se quiser excluir um volume, siga estes procedimentos. a. Localize o elemento a ser excluído usando um destes métodos: Use a ferramenta de pesquisa acima da lista de nós para procurar o nó pai do volume a ser excluído no banco de dados SAM. Selecione um critério para Group by: (Agrupar por) e clique no grupo apropriado incluído o nó pai do volume a ser excluído. b. Se você tem uma lista dos resultados dos nós, clique em + para expandir o nó pai do volume a ser excluído. c. Marque o volume a ser excluído. d. Clique em Delete (Excluir) na barra de ferramentas do Gerenciamento de Nós. 6. Clique em OK para confirmar a exclusão. 58 Introdução ao SAM SolarWinds Server & Application Monitor Guia de Avaliação Editando propriedades dos dispositivos O procedimento a seguir indica as etapas necessárias para editar as propriedades de nós ou volumes usando o utilitário Gerenciamento de Nós do Console Web do SAM. Para editar as propriedades dos dispositivos no Console Web do SAM: 1. Faça login no Console Web do SAM como administrador. 2. Clique em Settings (Configurações) no canto superior direito do console web. 3. Clique em Manage Nodes (Gerenciar Nós) no agrupamento de Node & Group Management (Gerenciamento de Nós e Grupos). 4. Localize o dispositivo a ser editado usando um destes métodos: Use a ferramenta de pesquisa acima da lista de nós para procurar no banco de dados SAM o nó ou o nó pai do volume que deseja editar. Selecione um critério apropriado para Group by (Agrupar por) e clique no grupo apropriado, incluindo o nó ou o nó pai do volume a ser editado. 5. Se você quiser editar as propriedades de um nó monitorado, marque o nó a ser editado e clique em Edit Properties (Editar Propriedades). 6. Se você estiver editando as propriedades do protocolo SNMP de um nó, clique em Validate SNMP (Validar SNMP) após informar novas configurações para confirmar se são válidas para o nó editado. 7. Se o nó selecionado for um servidor VMware ESX e você quiser sondá-lo em busca de dados usando a API VMware, confirme se a opção Poll for ESX (Sondar ESX) está marcada. 8. Se você quiser sondar dados do ESX usando uma credencial ESX, selecione a credencial apropriada no menu suspenso VMware credentials (Credenciais de VMware). 9. Se você quiser procurar dados ESX usando uma nova credencial ESX, siga estes procedimentos: a. Selecione <New Credential> (Nova Credencial) no menu suspenso Choose Credential (Escolher Credencial) e informe o nome de uma nova credencial no campo Credential Name (Nome da Credencial). Observação: a SolarWinds não recomenda usar caracteres alfanuméricos em nomes de credenciais VMware. b. Adicione o User Name (Nome de Usuário) e senha da credencial, conforme necessário. Introdução ao SAM 59 Guia de Avaliação SolarWinds Server & Application Monitor c. Confirme a senha e clique em Validate VMware (Validar VMware) para confirmar se as credenciais informadas são válidas para o nó editado. 10. Edite as propriedades do dispositivo adicional conforme necessário e clique em Submit (Enviar). Exibindo recursos do nó O recurso List Resources (Recursos da Lista) do utilitário Gerenciamento de Nós do Console Web do SAM permite que você veja imediatamente todos os volumes monitorados em um nó selecionado, como mostra o procedimento a seguir. Para ver uma lista de todos os recursos presentes em um nó: 1. Faça login no Console Web do SAM como administrador. 2. Clique em Settings (Configurações) no canto superior direito do console web. 3. Clique em Manage Nodes (Gerenciar Nós) no agrupamento de Node & Group Management (Gerenciamento de Nós e Grupos). 4. Localize o nó a ser exibido usando um dos métodos a seguir: Use a ferramenta de pesquisa acima da lista de nós para pesquisar o nó a ser exibido no banco de dados SAM. Selecione um critério apropriado na opção Group by (Agrupar por) e clique no grupo apropriado, incluindo o nó a ser exibido. 5. Verifique o nó a ser exibido na lista. 6. Clique em List Resources (Recursos da Lista) na barra de ferramentas do Gerenciamento de Nós. Definindo os estados do gerenciamento de dispositivos O status operacional dos dispositivos monitorados é sondado periodicamente. As estatísticas coletadas são exibidas no Console Web do SAM. Usando o recurso Node Management (Gerenciamento de Nós) do Console Web do SAM, o status de gerenciamento dos nós monitorados é facilmente definido ou alterado, o que permite a suspensão temporária da coleta de dados, ou prosseguir com a sondagem e a coleta de estatísticas, conforme o necessário. O procedimento a seguir define ou altera os estados de gerenciamento dos nós monitorados no Console Web do SAM. Observação: definir um nó com um estado não gerenciado suspende automaticamente o gerenciamento de todos os volumes no nó selecionado. 60 Introdução ao SAM SolarWinds Server & Application Monitor Guia de Avaliação Para definir ou alterar o estado de gerenciamento de um nó: 1. Faça login no Console Web do SAM como administrador. 2. Clique em Settings (Configurações) no canto superior direito do console web e clique em Manage Nodes (Gerenciar Nós) no agrupamento de Node & Group Management (Gerenciamento de Nós e Grupos). 3. Localize o nó a ser gerenciado usando um destes métodos: Use a ferramenta de pesquisa acima da lista de nós para procurar o dispositivo a ser gerenciado no banco de dados SAM. Selecione um critério apropriado para Group by (Agrupar por) e clique no grupo que inclui o nó a ser gerenciado. 4. Marque o nó a ser alterado e clique em Unmanage (Não gerenciar) ou em Remanage (Gerenciar novamente), conforme apropriado, para o nó selecionado. 5. Se você tiver selecionado Unmanage (Deixar de Gerenciar), informe as horas de início e fim da suspensão do gerenciamento e clique em OK. Introdução ao SAM 61 Guia de Avaliação SolarWinds Server & Application Monitor Exibindo dados do nó e do aplicativo nas Tooltips (Dicas de Ferramentas) As dicas de ferramentas para os nós e aplicativos no SAM proporcionam visões gerais e imediatas do status dos nós e aplicativos monitorados. Para ter uma visão geral e rápida do nó ou aplicativo monitorado no console web, passe o cursor sobre o nome do item. Dependendo do dispositivo selecionado, as informações nas tabelas a seguir são exibidas imediatamente. Dados do nó Node Status (Status do Nó) Endereço IP Tipo de máquina Average Response Time (Tempo Médio de Resposta) Packet Loss (Perda de Pacotes) CPU Load (Carga da CPU) Memory Used (Memória Usada) # of Running VMS (Número de VMS em execução) ESX Host Status (Status do Host ESX) Status atual do nó. (up, down, warning, unplugged, or unmanaged - ativo, inativo, aviso, desconectado ou não gerenciado) Observação: o agora SAM é compatível com a inclusão de aplicativos no cálculo do status do nó filho. Portanto, se o status do nó for up (ativo), mas o aplicativo do dispositivo estiver inativo, você verá o ícone de status do filho indicando que há um problema. O endereço IP atribuído no momento ao nó selecionado O ícone e a descrição do fornecedor do nó selecionado O tempo médio de resposta medido do nó selecionado de acordo com a última sondagem A porcentagem de todos os pacotes transmitidos que se perdem pelo nó selecionado de acordo com a última sondagem A porcentagem da capacidade de processamento usada atualmente e disponível no nó selecionado, de acordo com a última sondagem A porcentagem de memória disponível e usada atualmente no nó selecionado, de acordo com a última sondagem Número total de VMS ou de VMS em execução Status of the ESX Host (Status do Host ESX) Application Data (Dados do Aplicativo) App Name (Nome do Aplicativo) O nome do aplicativo. App Status (Status do O status do aplicativo (up, down, unknown, warning or Aplicativo) critical - ativo, inativo, aviso ou crítico). Server Status (Status do Status operacional do servidor (up, down, warning, Servidor) unplugged or unmanaged - ativo, inativo desconectado ou não gerenciado). Components with Problems Lista dos componentes com problemas e seus status. (Componentes com Problemas) 62 Introdução ao SAM SolarWinds Server & Application Monitor Guia de Avaliação Adicionando exibições à barra de ferramentas Admin Como exemplo de uma personalização útil no Console Web do SAM, o procedimento a seguir adiciona a exibição gráfica de Network Trends (Tendências da Rede) à barra de ferramentas Admin. Para adicionar exibição gráfica de Network Trends (Tendências da Rede) à barra de ferramentas Admin: 1. Clique em Iniciar > Todos os Programas > SolarWinds Orion > Orion Web Console (Console Web do Orion). 2. Faça login no console web como administrador e clique em Settings (Configurações) no canto superior direito do console web. 3. Clique em Customize Menu Bars (Personalizar Barras de Menus) no agrupamento Customize (Personalizar) da página SAM Website Administration (Administração de Site do SAM) e clique em Edit (Editar) na barra de menus Admin. 4. Clique em Network Trends (Tendências da Rede) e arraste na lista Available items (Itens disponíveis) à esquerda para o local na lista Selected items (Itens selecionados) à direita. Observação: a Edit Admin Menu Bar (Barra de Menus Admin Editar) mostra uma grande variedade de exibições, que podem ser adicionadas diretamente à barra de ferramentas Views (Exibições) do Console Web do SAM. Passe o mouse sobre qualquer exibição para ler uma descrição da exibição. As exibições selecionadas podem ser ainda mais personalizadas em Edit (Editar) ao lado do título da exibição. Observação: os itens selecionados são exibidos da esquerda para a direita na barra de menus editada, já que foram listadas de cima para baixo. 5. Clique em Submit (Enviar) na página Edit Admin Menu Bar (Barra de Menus Admin Editar). 6. Clique em Network Trends (Tendências de Rede) na barra de ferramentas Admin. Observação: devido ao volume de dados consultados no banco de dados, os recursos de Network Trends (Tendências da Rede) podem demorar a carregar. Você também pode editar o número de recursos incluídos na exibição para reduzir o tempo de carregamento. Para obter mais informações sobre como personalizar exibições, consulte “Customizing Views” (Personalizado Exibições) no Guia do Administrador do SolarWinds Common Components. Introdução ao SAM 63 SolarWinds Server & Application Monitor Guia de Avaliação Capítulo 4 Usando o Server & Application Monitor Uma grande quantidade de informações sobre sua rede pode ser coletada, com o uso das ferramentas avançadas que compõem o Server & Application Monitor (SAM). As duas primeiras seções deste capítulo apresentam a configuração dos relatórios e alertas do SAM, e a terceira seção contém detalhes sobre recursos adicionais do SAM: Cenários comuns de monitoramento do SAM Criando relatórios personalizados do SAM Usando alertas do SAM Recursos adicionais SAM do Cenários comuns de monitoramento do SAM Você executará duas tarefas comuns de monitoramento do SAM nesta seção: Monitorando servidores Windows Monitorando o tamanho de um SAM Directory Monitorando servidores Windows Precisamos adicionar os nós do servidor ao banco de dados SAM, atribuir o modelo do Windows Server 2003-2008 aos nós do servidor e ajustar o limite de aviso do componente Tamanho da Fila do Disco do modelo como >2. Com isso, o SAM nos enviará um aviso se o Disk Queue Length (Tamanho da Fila do Disco) de qualquer servidor for superior a 2. É possível adicionar todos os servidores ao banco de dados SAM, um por vez. Também é possível adicionar facilmente toda a faixa de IPs usando a Network Discovery (Descoberta de Rede). Neste exemplo, vamos monitorar somente o Windows Server em que seu SAM está instalado. 1. Faça login no console web do SAM. 2. Adicione os servidores Windows ao banco de dados SAM. a. Clique em Settings (Configurações). b. Clique em Network Sonar Discovery. c. Clique em Add New Discovery (Adicionar Nova Descoberta). Usando o Server & Application Monitor 65 Guia de Avaliação SolarWinds Server & Application Monitor d. Clique em Next (Avançar). e. Clique em Next (Avançar). f. Insira o endereço IP do servidor SAM como o Start address (Endereço inicial) e também como o End address (Endereço final) e clique em Next (Avançar). Observação: no caso de uma descoberta em que você queira detectar um grande número de nós, insira os endereços de início e fim da faixa de nós desejada nesses campos, em vez de um nó para o exemplo. g. Clique em Next (Avançar) para salvar as configurações de descoberta. h. Clique em Discover (Descobrir) para iniciar o processo de descoberta. A caixa de diálogo Discovering Network (Descobrindo a Rede) é exibida. i. Clique em Next (Avançar) em cada página até você acessar a página Import Preview (Visualização da Importação). j. Na página Import Preview (Visualização da Importação), clique em Import (Importar). k. Na página Results (Resultados), clique em Finish (Concluir). 3. Atribua o modelo do Windows 2003-2008 ao nó do servidor SAM. a. Clique em Applications (Aplicativos) se ainda não estiver selecionado. b. Clique em SAM Settings (Configurações do SAM). c. Clique em Manually Assign Application Monitors (Atribuir Monitores de Aplicativo Manualmente). d. Selecione Windows na lista Show only (Mostrar apenas). e. Selecione Windows Server 2003-2008 e clique em Next (Avançar). f. Vá até os nós do Windows, selecione o servidor SAM e clique em Next (Avançar). g. Insira sysadmin no campo Credential Name (Nome da Credencial). h. Insira o nome de usuário administrador do servidor SAM no campo User Name (Nome de Usuário). i. Insira a senha do servidor SAM nos campos Password (Senha) e Confirm Password (Confirmar Senha). j. Clique em Test (Testar). k. Se o teste falhar, consulte “Troubleshooting the Windows 2003-2008 Template.” l. Clique em Assign Application Monitors (Atribuir Monitores de Aplicativo) e clique em Done (Concluído). 66 Usando o Server & Application Monitor SolarWinds Server & Application Monitor Guia de Avaliação 4. Altere o limite de aviso do Disk Queue Length (Tamanho da Fila do Disco) do modelo do Windows 2003-2008 para >2. a. Clique em SAM Settings (Configurações do SAM). b. Clique em Manage Templates (Gerenciar Modelos). c. Selecione Windows na coluna de grupo de tags. d. Marque a caixa de seleção Windows Server 2003-2008. e. Clique em Edit (Editar). f. Clique em [+] para expandir o grupo Tamanho da Fila do Disco. g. Insira greater than 2 (maior que 2) para Statistic Warning Threshold (Limite de Aviso da Estatística) e clique em Submit (Enviar). 5. Seu novo monitor de aplicativo do Windows Server 2003-2008 aparece na exibição de árvore do recurso All Applications (Todos os Aplicativos). Os resultados da sondagem do novo monitor serão atualizados após alguns minutos. Solução de problemas do modelo do Windows 2003-2008. Verifique se inseriu o nome de usuário e a senha de uma conta de administrador. Se você acredita que inseriu uma credencial incorreta, corrija o erro e teste novamente. Verifique se o servidor monitorado permite conexões WMI. Consulte o Guia de Solução de Problemas de WMI se não tiver certeza se o servidor monitorado permite conexões WMI corretas. O guia está disponível em: http://www.solarwinds.com/support/apm/docs/APMWMITroubleshooting.pdf Para obter informações sobre como solucionar problemas de contadores de desempenho do Windows, consulte o artigo da KB (base de dados de conhecimento) “How can I troubleshoot SAM performance monitoring and Windows performance counters?” (Como solucionar problemas de monitoramento de desempenho do SAM e contadores de desempenho do Windows?): http://knowledgebase.solarwinds.com/kb/questions/2139 Monitorando o tamanho de um SAM Directory (Diretório) Precisamos criar um novo modelo para monitorar o tamanho do diretório C:\Program Files\SolarWinds\Orion\APM\SampleScriptMonitors no servidor SAM. 1. Faça login no console web do SAM com uma conta de administrador. Usando o Server & Application Monitor 67 Guia de Avaliação SolarWinds Server & Application Monitor 2. Clique na guia Applications (Aplicativos). 3. Clique em SAM Settings (Configurações do SAM). 4. Clique em Create a new template (Criar um novo modelo) em Application Monitor Templates (Modelos do Application Monitor). 5. Digite um nome para o modelo no campo Template Name (Nome do Modelo); por exemplo, SolarWinds Directory Monitor. 6. Especifique os valores dos campos Polling Frequency (Frequência da Sondagem) e Polling Timeout (Tempo Limite da Sondagem). Observação: definir a frequência de sondagem em menos de 30 segundos pode resultar em um comportamento instável do monitor. 7. Se quiser ativar as informações estendidas de depuração para ajudar o Atendimento ao Cliente, expanda Advanced (Avançado) e defina Debug logging (Depurar logs) como On (Ativado) e especifique Number of log files to keep (Número de arquivos de log a manter). Observação: não ative Debug logging (Depurar logs), a menos que seja orientado pelo Atendimento ao Cliente. 8. Clique em Add Component Monitor (Adicionar Monitor de Componentes). 9. Expanda a categoria All Component Monitors (Todos os Monitores de Componentes), marque a caixa em Directory Size Monitor (Monitor de Tamanho de Diretório) e clique em Submit (Enviar). 10. Insira o nome do diretório que deseja monitorar no campo Full Directory Path (Caminho Completo do Diretório). Por exemplo, o nome é: \\${IP}\C$\\Program Files\SolarWinds\Orion\APM\SampleScriptMonitors Observação: quando o monitor for executado, o valor da variável ${IP} será definido como o endereço IP do nó de destino selecionado para monitoramento. O valor de C$ é definido como a unidade C. (O nome do caminho exibido acima presume que você tenha aceitado o caminho padrão durante a instalação. Caso contrário, especifique o caminho correto até o local da instalação do SolarWinds). 11. Altere o Statistic Warning Threshold (Limite de Aviso da Estatística) para greater than 36000 (maior que 36.000). 68 Usando o Server & Application Monitor SolarWinds Server & Application Monitor Guia de Avaliação 12. Altere o Statistic Critical Threshold (Limite Crítico da Estatística) para greater than 37000 (maior que 37.000). Já que o tamanho do diretório fica entre 36.000 e 37.000, o status deveria ser Warning (Aviso). 13. Clique em Manually Assign Application Monitors (Atribuir Monitores de Aplicativo Manualmente). 14. Clique em Set test node (Definir nó de teste). 15. Expanda a exibição de árvore, selecione o servidor SAM e clique em Select (Selecionar). 16. Clique em Test (Testar). 17. Se o teste falhar, consulte “Solução de problemas do SolarWinds Directory Monitor”. 18. Se o teste for aprovado, clique em Submit (Enviar). 19. Na categoria Application Monitor Templates (Modelos do Monitor de Aplicativo), clique em Manage Templates (Gerenciar Modelos). 20. Clique em All (Tudo) na lista Select tag to filter by (Selecione a tag para a filtragem). 21. Localize o SolarWinds Directory Monitor. Abaixo dos modelos relacionados, localize o controle Page (Página). Insira 4 no controle Page (Página) e clique no ícone >| para ir até a página 4. 22. Clique na caixa de seleção ao lado de SolarWinds Directory Monitor. 23. Clique em Assign to Node (Atribuir a Nó). 24. Expanda a exibição de árvore e selecione o nó do servidor SAM no qual você testou o script na etapa 16. 25. Clique em Next (Avançar). 26. Selecione sysadmin no campo Credential Name (Nome da Credencial). 27. Clique em Test (Testar) para confirmar as credenciais e o monitor de componentes em relação ao nó de teste. 28. Clique em Assign Application Monitors (Atribuir Monitores de Aplicativo). 29. Clique em Done (Concluído). 30. O novo SolarWinds Directory Monitor aparece na exibição de árvore do recurso All Applications (Todos os Aplicativos). Os resultados da sondagem do novo monitor serão atualizados após alguns minutos. Usando o Server & Application Monitor 69 Guia de Avaliação SolarWinds Server & Application Monitor Solução de problemas do SolarWinds Directory Monitor Verifique se inseriu o nome de usuário e a senha de uma conta de administrador. Se você acredita que inseriu uma credencial incorreta, corrija o erro e teste novamente. Criando relatórios personalizados do SAM Usando o SAM Report Writer, é possível criar relatórios do monitoramento da rede personalizados. Também foi incluída uma variedade de relatórios pré-definidos. Os ícones que precedem os nomes de relatório diferenciam os tipos de relatório disponíveis. O procedimento a seguir inicia o Report Writer. Observação: para que o Report Writer possa criar relatórios úteis, o SAM precisa ter coletado pelo menos alguns minutos de dados no banco de dados SAM, preenchido com os dispositivos de rede que você deseja monitorar. Para iniciar o Report Writer: 1. Clique em Iniciar > Todos os Programas >SolarWinds Orion > Alerting, Reporting, and Mapping (Alerta, Criação de relatórios e Mapeamento) > Report Writer. 2. Clique em File > Settings (Arquivo > Configurações). 3. Na guia General (Geral) da janela Report Writer Settings (Configurações do Report Writer), selecione uma das opções a seguir como um modo de exibição padrão: A opção Preview (Visualização) exibe a aparência exata do relatório quando impresso. Para obter mais informações, consulte “Modo Preview (Visualização)” na página 71. O Report Designer (Designer de Relatórios) é a interface de criação e edição de relatórios. Para obter mais informações, consulte “Modo Design” na página 71. Observação: você pode alternar entre os modos Preview (Visualização) e Report Designer (Designer de Relatórios) quando quiser clicando em Preview (Visualização) ou Design, respectivamente, na barra de ferramentas. 4. Se você quiser separar os dados dos objetos da rede individual com linhas horizontais, clique em Report Style (Estilo de Relatório) e marque Display horizontal lines between each row (Exibir linhas horizontais entre cada linha). 5. Clique em OK para sair das configurações do Report Writer (Designer de Relatórios). 70 Usando o Server & Application Monitor SolarWinds Server & Application Monitor Guia de Avaliação Modo Preview (Visualização) O modo Preview (Visualização) mostra como o relatório ficará depois de impresso. Quando você abre um relatório no modo Preview (Visualização) ou passa do modo Design para o modo Preview, o SAM executa a consulta para gerar o relatório e o Report Writer exibe os resultados. A barra de ferramentas da janela Preview (Visualização) oferece as seguintes ações e informações: O número atual da página e o número total de páginas no relatório no formato nº atual / nº total Botões da página de navegação: First Page (Primeira Página), Page Up (Página para Cima), Page Down (Página para Baixo) e Last Page (Última Página) Exibições em zoom Observação: clique duas vezes na visualização de um relatório para aumentar o zoom e duas vezes para diminuir o zoom. Relatório impresso Modo Design Use o modo Design para criar novos relatórios e modificar ou renomear os que já existem. As opções disponíveis para criar e modificar relatórios são as mesmas. As opções do modo Design também são dinâmicas, baseadas no tipo de relatório, e incluem dados do relatório e a apresentação do relatório. As opções disponíveis diferem de acordo com o tipo de relatório que você está criando. Porém, todos os relatórios precisam que você selecione os dados que serão incluídos e decida como eles serão classificados, ordenados, filtrados e apresentados. Criando e modificando relatórios O procedimento a seguir orienta você na criação e modificação dos relatórios no Report Writer. Observações: A consulta SQL usada para gerar um relatório pode ser exibida em uma guia adicional. Clique em Report > Show SQL (Relatório > Mostrar SQL) para adicionar uma guia SQL somente leitura à janela Design. Uma visualização do relatório está disponível a qualquer momento. Clique em Preview (Visualização) para entrar no modo Preview e clique em Design para retornar ao modo Design. Usando o Server & Application Monitor 71 Guia de Avaliação SolarWinds Server & Application Monitor Para abrir um relatório com o Report Writer: 1. Se quiser modificar um relatório existente, selecione o relatório no inventário, no painel esquerdo da janela principal do Report Writer. 2. Se você quiser criar um novo relatório, clique em File > New Report (Arquivo > Novo Relatório), selecione o tipo de relatório que gostaria de criar e clique em OK. As seções a seguir contêm procedimentos para a formatação dos relatórios no modo Design. Cada uma das seções a seguir corresponde a uma guia disponível que contém opções de formatação de relatórios. Observação: cada relatório, dependendo do tipo, oferece opções exclusivas em guias separadas do Report Designer (Designer de relatórios). Dependendo do tipo de relatório, algumas das seguintes guias de formatação podem não estar disponíveis. Opções gerais A guia General (Geral) é aberta por padrão e mostra as opções de título e exibição que podem ser configuradas, conforme indicado a seguir. Para configurar as opções General (Geral): 1. Especifique Report Group (Grupo de Relatórios), Report Title (Título do Relatório), Sub Title (Subtítulo) e Description (Descrição). Observação: caso já use um nome de grupo de relatórios existente, o novo relatório será adicionado ao grupo já existente no painel esquerdo da janela principal. 2. Selecione a tela Orientation (Orientação) do relatório. 3. Se você não quiser que este relatório fique disponível no Console Web do SAM, desmarque Make this Report available from the SAM website (Disponibilizar este relatório no site do SAM). Observação: por padrão, a maioria dos relatórios é disponibilizada para exibição no Console Web do SAM. Para obter mais informações, consulte “Customizing Views” (Personalizado exibições) no Guia do Administrador do SolarWinds Common Components. 72 Usando o Server & Application Monitor SolarWinds Server & Application Monitor Guia de Avaliação Opções de Select Fields A guia Select Fields (Selecionar Campos) possibilita a seleção de campos de dados para incluir um novo relatório ou modificar algum já existente. Para selecionar e configurar campos: 1. Clique em Select Fields (Selecionar Campos). Na guia Select Fields (Selecionar Campos), os campos são escolhidos, ordens de classificação são estabelecidas e as funções são especificadas. 2. Se você estiver criando um novo relatório ou adicionando campos a um relatório já existente, clique em Browse (...) (Procurar), selecione Add a new field (Adicionar novo campo) e defina de forma dinâmica todos os novos campos do relatório da seguinte maneira: a. Clique no asterisco depois de Field: (Campo) e selecione o tipo de informação que deseja incluir no campo atual do relatório. b. Se quiser classificar os dados no campo atual, clique no asterisco de sort (classificar) e selecione uma ordem. c. Se quiser executar uma operação nos dados do campo atual, clique no asterisco de function (função) e selecione uma operação. 3. Se você estiver modificando um relatório existente, clique na opção de Field, sort ou function (Campo, classificar ou função) que deseja alterar e selecione um novo valor, da seguinte maneira. a. Clique no asterisco após Field: (Campo) e selecione o tipo de informação que deseja incluir no campo do atual relatório. b. Se você quiser classificar os dados no campo atual, clique no asterisco de sort (classificar) e selecione uma ordem. c. Se quiser executar uma operação nos dados do campo atual, clique no asterisco de function (função) e selecione uma operação. 4. Se você quiser testar suas seleções enquanto monta o relatório, clique em Execute SQL Query (Executar Consulta SQL) para exibir os resultados da consulta atual. 5. Se quiser visualizar o relatório, clique em Preview (Visualização) para executar a consulta e exibir os resultados no modo Preview. Clique em Design na barra de ferramentas para retornar à janela Design Mode (Modo Design). 6. Se quiser excluir um campo ou reorganizar a ordem dos campos no relatório, selecione um campo, clique em Browse (...) (Procurar) e selecione a ação apropriada. Observação: os campos desmarcados não aparecem no relatório, mas as configurações de classificação e função serão mantidas. Usando o Server & Application Monitor 73 Guia de Avaliação SolarWinds Server & Application Monitor Opções de Filter Results (Filtrar Resultados) A guia Filter Results (Filtrar Resultados) permite que você crie condições de filtragem para dados do campo, selecionando os descritores apropriados nos menus de contexto vinculados. Veja como os filtros de resultados são configurados. Para configurar os filtros de resultados: 1. Clique em Browse (...) (Procurar) e selecione uma das seguintes opções: Selecione Add a new elementary condition (Adicionar uma nova condição elementar) para gerar uma condição baseada em uma comparação direta dos campos de dados do objeto de rede. Selecione Add a new advanced elementary condition (Adicionar uma nova condição elementar avançada), para gerar uma condição baseada em uma comparação dos valores e campos de dados do dispositivo. Selecione Add a new complex condition (Adicionar uma nova condição complexa) para definir uma condição que filtre outras condições definidas. Selecione Delete current condition (Excluir condição atual) para remover uma condição selecionada. Selecione Move current condition forward (Encaminhar condição atual) ou Move current condition backward (Retroceder condição atual) para alterar a ordem das condições. Observação: as listas de descritores vinculados disponíveis são geradas dinamicamente, considerando todas as outras variáveis dentro da mesma condição. Para obter mais informações, consulte “Understanding Condition Groups” (Noções básicas dos grupos de condições) no Guia do Administrador do SolarWinds Common Components. 2. Marque ou desmarque as condições de filtragem específicas para habilitar ou desabilitar o aplicativo, respectivamente, em seu relatório. Opções de registros Top XX A guia Top XX permite que você limite o número de registros exibidos no relatório a um number (número) principal ou a uma percentage (porcentagem) principal de todos os resultados. As opções Top XX estão configuradas como a seguir. Para configurar os registros Top XX: 1. Se você quiser mostrar todos os registros em seu relatório, selecione Show All Records (Mostrar Todos os Registros). 74 Usando o Server & Application Monitor SolarWinds Server & Application Monitor Guia de Avaliação 2. Se você quiser especificar uma lista truncada de itens qualificados para o relatório, selecione Show only the Top number Records (Mostrar apenas os "nº" principais de registros) ou Show the Top percentage % of Records (Mostrar a porcentagem principal de registros) e forneça os valores de number (número) ou percentage (porcentagem). Opções de Time Frame (Intervalo de Tempo) A guia Time Frame (Período de Tempo) permite que você limite seu relatório a um determinado período de tempo. As opções de Time Frame (Período de Tempo) são configuradas como mostrado a seguir. Para configurar as opções de Timer Frame (Período de Tempo): 1. Selecione uma das opções a seguir de Time Frame (Período de Tempo) para o relatório: Named Time Frame (Período de Tempo Nomeado) Relative Time Frame (Período de Tempo Relativo) Specific Time Frame (Período de Tempo Específico) 2. Selecione ou forneça os valores exigidos. Observações: Se você receber uma mensagem de erro de SQL Timeout (Tempo Limite de SQL), poderá editar a configuração de tempo limite no arquivo SWNetPerfMon.db. Por padrão, esse arquivo está localizado no diretório C:\Program Files\SolarWinds\Orion Já que o Relative Time Frame (Período de Tempo Relativo) varia constantemente, os relatórios executados com ele mostram resultados diferentes, mesmo que sejam executados em momentos próximos. Opções de Summarization (Resumo) A guia Summarization (Resumo) permite que você gere resumos dos resultados em períodos de tempo específicos. As opções de Summarization (Resumo) são configuradas conforme mostrado a seguir. Para configurar o resumo dos resultados: 1. Se você quiser resumir os resultados, confirme se a opção Do not Summarize the Results (Não Resumir os Resultados) está selecionada. Usando o Server & Application Monitor 75 Guia de Avaliação SolarWinds Server & Application Monitor 2. Se você quiser resumir seus resultados em períodos de tempo específicos, selecione Summarize the Results by Hour, Date, Month, etc (Resumir os Resultados por Hora, Data, Mês, etc) e selecione o seguinte: Selecione o período de resumo e especifique o campo do local do resumo para o relatório. Selecione um local para o campo Summary Date/Time (Data/Hora do Resumo). Opções de Report Grouping A guia Report Grouping (Agrupamento de Relatórios) permite que você agrupe os resultados por descritor de campo em seu relatório. Adicione, edite e exclua os grupos de relatórios para organizar os dados no relatório. Estabeleça e edite os grupos de relatórios como a seguir. Para adicionar e editar grupos de relatórios: 1. Se você quiser adicionar um novo grupo de relatórios, selecione um campo na lista para definir o grupo e clique em Add Report Group (Adicionar Grupo de Relatórios) para adicionar o campo selecionado à lista Report Groups (Grupos de Relatórios). Observação: use setas para cima e para baixo para alterar a ordem de agrupamento. 2. Se você quiser editar um grupo de relatórios já existente, selecione o campo na lista Report Groups (Grupos de Relatórios) e clique em Edit Report Group (Editar Grupo de Relatórios). 3. As seguintes opções podem ser alteradas quando necessário: O Group Header (Cabeçalho do Grupo) é o texto que designa grupos em seu relatório. Web URL (URL da Web) é o local dinâmico do relatório publicado no Console Web do SAM. O tamanho, o tipo, a cor e o fundo de Font (Fonte) podem ser modificados com um clique nas reticências associadas. Alignment (Alinhamento) pode ser definido à esquerda, ao centro ou à direita. Marque Transparent Background (Fundo Transparente) para obter melhores resultados com os relatórios na web. Use as setas para cima e para baixo para alterar a ordem de agrupamento. 76 Usando o Server & Application Monitor SolarWinds Server & Application Monitor Guia de Avaliação Opções de Field Formatting (Formatação de Campo) A Field Formatting (Formatação de Campo) permite que você personalize o formato dos vários campos de resultados do relatório. As opções de Field Formatting (Formatação de Campo) são configuradas como a seguir. Para formatar os campos de resultados: 1. Selecione o campo que deseja formatar, edite as etiquetas e selecione as opções conforme apropriado. Observações: As opções de formatação de cada campo podem diferir de acordo com o tipo de dados do campo. Marque Hidden Field (Campo Oculto) para ocultar qualquer campo do relatório. 2. Se você quiser exibir as alterações que realizou, basta clicar em Preview (Visualização). Personalizando a imagem de cabeçalho e rodapé A imagem exibida nas partes superior e inferior de cada relatório pode ser alterada. Para adicionar o logotipo da empresa ou qualquer outra imagem no cabeçalho e no rodapé dos relatórios, renomeie o arquivo de imagem de logotipo ou personalizado como ReportHeader.jpg e copie-o para a pasta SolarWinds\Orion. Observação: a imagem deve estar no formato JPEG, com altura máxima de 150 pixels. Exemplo de criação de relatório O procedimento a seguir gera um relatório de exemplo com informações sobre a disponibilidade média do componente na semana anterior. O relatório final é classificado para que os piores itens sejam exibidos por último. Os componentes são incluídos em uma lista em ordem decrescente de disponibilidade. Abra o Report Writer clicando em Iniciar > Todos os Programas > SolarWinds Orion > Alerting, Reporting, and Mapping (Alerta, Criação de relatórios e Mapeamento) > Report Writer. Observação: a qualquer momento, durante a criação de um relatório (ou em vários momentos), é possível salvar o que você já fez clicando em File > Save (Arquivo > Salvar). Na primeira vez que você salvar, precisa dar um nome de arquivo ao relatório ou aceitar o padrão, que será o título do relatório ao qual você atribuirá no procedimento a seguir. Usando o Server & Application Monitor 77 Guia de Avaliação SolarWinds Server & Application Monitor Para gerar um relatório de exemplo com informações sobre a disponibilidade do componente: 1. Clique em File > New Report (Arquivo > Novo Relatório). 2. O exemplo requer um relatório sobre a disponibilidade do componente durante a semana anterior. Para isso, selecione SAM: Historical – Daily Component Availability (SAM: Histórico - Disponibilidade Diária do Componente) e clique em OK. 3. Digite My Reports (Meus Relatórios) no campo Report Group (Grupo de Relatórios). 4. Insira Last Week’s Component Availability (Disponibilidade do Componente na Semana Anterior) como o Report Title (Título do Relatório). 5. Selecione Portrait (Retrato) como a orientação do papel. 6. Clique na guia Select Fields (Selecionar Campos). 7. Clique em Browse (...) (Procurar) e selecione Add a new field (Adicionar novo campo). 8. Clique no asterisco de Field (Campo) e selecione Date/Time (Daily Component Availability Filtering Only) > DateTime (Data/Hora [Filtragem Somente por Disponibilidade Diária do Componente]) > DataHora). 9. Clique em Browse (...) (Procurar) e selecione Add a new field (Adicionar novo campo). 10. Clique no asterisco de Field (Campo) e selecione Network Nodes > Node Details >Node Name (Nós da Rede > Detalhes do Nó > Nome do Nó). 11. Clique em Browse (...) (Procurar) e selecione Add a new field (Adicionar novo campo). 12. Clique no asterisco de Field (Campo) e selecione Historical Daily Component Availability > Application > Application Name (Disponibilidade Diária de Componente Histórico > Aplicativo > Nome do Aplicativo). 13. Clique em Browse (...) (Procurar) e selecione Add a new field (Adicionar novo campo). 14. Clique no asterisco de Field (Campo) e selecione Historical Daily Component Availability > Component > Component Name (Disponibilidade Diária de Componente Histórico > Componente > Nome do Componente). 15. Clique em Browse (...) (Procurar) e selecione Add a new field (Adicionar novo campo). 78 Usando o Server & Application Monitor SolarWinds Server & Application Monitor Guia de Avaliação 16. Clique no asterisco de Field (Campo) e selecione Historical Daily Component Availability > Component > ComponentAvailability (Disponibilidade Diária de Componente Histórico > Componente > Disponibilidade do Componente). 17. Na linha de Component Availability (Disponibilidade do Componente), clique no asterisco de function (função) e selecione Average (Média). 18. Clique em Preview (Visualização) para executar a consulta SQL e exibir os dados do relatório na janela Preview (Visualização). 19. Clique em Design na barra de ferramentas para retornar ao modo Design. 20. Clique na guia Field Formatting (Formatação de Campo). 21. Selecione DateTime (DataHora) na lista do campo. 22. Altere a entrada de Column Header (Cabeçalho da Coluna) para Date/Time (Data/Hora). 23. Selecione Application_Name na lista do campo. 24. Mude a entrada de Column Header (Cabeçalho da Coluna) para Application Name (Nome do Aplicativo). 25. Selecione Component_Name na lista do campo. 26. Altere a entrada de Column Header (Cabeçalho da Coluna) para Component Name (Nome do Componente). 27. Selecione Average_of_ComponentAvailability na lista do campo. 28. Altere a entrada de Column Header (Cabeçalho da Coluna) para Average Component Availability (Disponibilidade Média do Componente). Observação: as larguras de coluna são ajustáveis. Para alterar a largura de uma coluna, posicione o cursor na divisória da coluna e arraste-a para outra posição. 29. Clique em Preview (Visualização) para executar a consulta SQL e exibir os dados do relatório na janela Preview (Visualização). 30. Clique em Design na barra de ferramentas para retornar ao modo Design. 31. Clique na guia Select Fields (Selecionar Campos). 32. Clique no asterisco de sort (classificar) na linha do campo Component Availability (Disponibilidade do Componente) e selecione descending (descendente). 33. Clique em Preview (Visualização) para executar a consulta SQL e exibir os dados do relatório na janela Preview (Visualização). 34. Clique em Design na barra de ferramentas para retornar ao modo Design. Usando o Server & Application Monitor 79 Guia de Avaliação SolarWinds Server & Application Monitor 35. Clique na guia Time Frame (Período de Tempo). 36. Selecione Relative Time Frame (Período de Tempo Relativo), digite 7 no campo de texto e selecione Days (Dias) na lista. 37. Se quiser dividir o relatório por cada dia, clique na guia Summarization (Resumo) e especifique suas opções. 38. Se você quiser filtrar o relatório, clique na guia Filter Results (Filtrar Resultados) e especifique as regras de filtragem. 39. Clique em File > Save (Arquivo > Salvar) para salvar seu trabalho. Usando alertas do SAM Um alerta é uma resposta configurável ao comportamento de um objeto monitorado. Um dos recursos mais avançados do Server & Application Monitor é a possibilidade de alertar sobre quase todos os aspectos da rede. Você pode disparar respostas quando um alerta é gerado e quando ele é resolvido. Você pode criar condições simples ou complexas em que um alerta é disparado ou redefinido. Você pode suprimir alertas quando houver um conjunto simples ou complexo de condições. E você pode criar um caminho de escalonamento que é disparado quando um alerta fica sem solução. Ao monitorar sua rede, você poderá tirar proveito dos alertas do SAM, visando chamar atenção para vários problemas, conforme a seguir: Carga alta e única ou sustentada da CPU Perda da memória disponível ou espaço insuficiente no disco rígido Tempo lento de resposta Status crítico do componente 80 Usando o Server & Application Monitor SolarWinds Server & Application Monitor Guia de Avaliação O disparo e a redefinição de um alerta podem acionar inúmeras ações, incluindo as ações da tabela a seguir. Observação: o Windows Server 2008 não é compatível com o Windows Net Messaging, de modo que a ação do alerta de Send a Windows Net message (Enviar mensagem do Windows Net) não fica disponível para instalações do SAM no Windows Server 2008. Ações de alerta do SAM Executar um áudio .wav Registrar alertas em um arquivo Enviar uma página da Web por e-mail Enviar interceptações SNMP Enviar pager ou SMS Enviar um e-mail ou pager Saída da conversão de texto em fala Enviar uma mensagem Syslog Executar um programa externo Obter ou publicar um URL Registrar alertas no Log de Eventos do Windows Registrar alertas no Log de Eventos do SAM Enviar uma mensagem do Windows Net Executar um script VB externo Configurando SAM alertas do As seções a seguir informam os procedimentos necessários para configurar alguns alertas de exemplo. Alerta de status do componente O procedimento a seguir cria um alerta que é disparado quando o status do componente é Critical (Crítico) e registra o alerta no log de eventos NetPerfMon. Para configurar essa condição de disparador de alerta: 1. Clique em Iniciar > Todos os Programas > SolarWinds Orion > Alerting, Reporting, and Mapping (Alerta, Criação de relatórios e Mapeamento) > Advanced Alert Manager (Gerenciador de Alertas Avançados). 2. Clique em View > Configure Alerts (Exibir > Configurar Alertas). 3. Clique em New (Novo) na janela Manage Alerts (Gerenciar Alertas). 4. Digite Alert me when a component goes critical (Alertar quando um componente entrar em estado crítico) no campo Name of Alert (Nome do Alerta). 5. Clique na guia Trigger Condition (Condição do Disparador). 6. Selecione SAM: Component (SAM: Componente) na lista Type of Property to Monitor (Tipo de Propriedade a Monitorar). 7. Clique em Add (Adicionar) e em Simple Condition (Condição Simples) no menu de atalho. Usando o Server & Application Monitor 81 Guia de Avaliação SolarWinds Server & Application Monitor 8. Clique no primeiro asterisco (*) na instrução * is equal to * (é igual a). 9. Aponte para SAM Component Monitors (Monitores de Componentes do SAM) e clique em Component Status (Status do Componente) no menu de atalho. 10. Clique no asterisco restante (*) na instrução Component Status is equal to * (Status do componente é igual a). 11. Digite Critical (Crítico) na caixa da lista. Para configurar a ação de disparador de alerta: 1. Clique na guia Trigger Actions (Ações do Disparador). 2. Clique em Add New Action (Adicionar Nova Ação). 3. Selecione Log the Alert to the NetPerfMon Event Log (Registrar o Alerta no Log de Eventos NetPerfMon) e clique em OK. 4. Digite "The component " (O Componente) no campo da mensagem e clique em Insert Variable (Inserir Variável). 5. Selecione SAM:Component na lista Variable Category (Categoria de Variável), selecione ComponentName na lista Select A Variable (Selecionar uma Variável) e clique em Build Selected Variable (Criar Variável Selecionada). 6. Digite " of node " (de nó) no campo de mensagem e clique em Insert Variable (Inserir Variável). 7. Selecione General (Geral) na lista Variable Category (Categoria de Variável), selecione NodeName na lista Select A Variable (Selecionar Variável) e clique em Build Selected Variable (Criar Variável Selecionada). 8. Digite " is " (é) no campo de mensagem e clique em Insert Variable (Inserir Variável). 9. Selecione SAM:Component (SAM:Componente) na lista Variable Category (Categoria de Variável), selecione ComponentStatus na lista Select A Variable (Selecionar Variável) e clique em Build Selected Variable (Criar Variável Selecionada). Observação: A mensagem inteira deve ser "The component ${ComponentName} of node ${NodeName} is ${ComponentStatus}" (O componente ${ComponentName} do nó ${NodeName} é ${ComponentStatus}). 10. Clique em OK para fechar a janela Log Alert (Registrar Alerta). 11. Clique em OK para fechar a janela Edit Alert (Editar Alerta). 82 Usando o Server & Application Monitor SolarWinds Server & Application Monitor Guia de Avaliação 12. Clique em Done (Concluído) para fechar a janela Manage Alerts (Gerenciar Alertas). Se algum dos componentes entrar em estado crítico, você verá um item de linha para cada componente no Log de Eventos do SAM. Exemplo de alerta de carga alta da CPU O procedimento a seguir cria um alerta de carga alta da CPU. Para configurar um alerta de carga alta da CPU: 1. Clique em Iniciar > Todos os Programas > SolarWinds Orion > Alerting, Reporting, and Mapping (Alerta, Criação de relatórios e Mapeamento) > Advanced Alert Manager (Gerenciador de Alertas Avançados). 2. Clique em View > Configure Alerts (Exibir > Configurar Alertas). 3. Clique em New (Novo) na janela Manage Alerts (Gerenciar Alertas). 4. Digite CPU Load High (Carga Alta da CPU) no campo Name of Alert (Nome do Alerta) na guia General (Geral). 5. Forneça uma descrição do alerta no campo Enter a description for this Alert (Inserir uma descrição para este alerta). 6. Marque Enable this Alert (Habilitar este Alerta). 7. Clique na guia Trigger Condition (Condição do Disparador). 8. Selecione Node (Nó) na lista Type of Property to Monitor (Tipo de Propriedade a Monitorar). 9. Clique em Add (Adicionar) e selecione Simple Condition (Condição Simples). 10. Clique em is equal to (é igual a) e selecione greater or equal (maior ou igual). 11. Clique no primeiro * e em Network Nodes > Current CPU Memory > CPU Load (Nós da Rede > Memória Atual da CPU > Carga da CPU). 12. Clique em 0 após is greater than or equal to (é maior ou igual a) e digite 80. 13. Clique na guia Reset Condition (Condição de Redefinição). 14. Selecione Reset this alert when the following conditions are met (Redefinir este alerta nas condições a seguir). Observação: a configuração de uma condição de redefinição garante que os alertas antigos não tenham destaque no log de alertas. 15. Clique em Add (Adicionar) e selecione Simple Condition (Condição Simples). Usando o Server & Application Monitor 83 Guia de Avaliação SolarWinds Server & Application Monitor 16. Clique em is equal to (é igual a) e selecione less or equal (menos ou igual). 17. Clique no primeiro * e em Network Nodes > Current CPU and Memory > CPU Load (Nós da Rede > CPU e Memória Atuais > Carga da CPU). 18. Clique em 0 após is less than or equal to (é menos que ou igual a) e digite 70. 19. Clique na guia Trigger Actions (Ações do Disparador). 20. Clique em Add New Action (Adicionar Nova Ação). 21. Selecione seu meio preferido de notificação, clique em OK e preencha as guias exibidas conforme apropriado. Observação: como exemplo, selecione Send an Email/Page (Enviar um E-mail/Pager) e especifique as informações apropriadas nas guias da janela Edit Email/Page Action (Editar Ação de E-mail/Pager) para receber um email sempre que o alerta de High CPU Load (Carga Alta de CPU) for disparado. Para obter mais informações sobre as ações de alerta disponíveis, consulte “Available Advanced Alert Actions” (Ações de Alerta Avançados Disponíveis) no Guia do Administrador do SolarWinds Common Components. 22. Após concluir a configuração da ação do alerta selecionada, clique em OK. 23. Se quiser especificar uma ação para ser executada quando o alerta for redefinido, siga estes procedimentos: Observação: para obter mais informações sobre as ações de alerta, consulte “Available Advanced Alert Actions” (Ações de Alerta Avançados Disponíveis) no Guia do Administrador do SolarWinds Common Components. a. Clique na guia Reset Actions (Redefinir Ações). b. Clique em Add New Action (Adicionar Nova Ação). c. Selecione uma ação para ser executada quando o alerta for redefinido e clique em OK. d. Preencha as guias exibidas conforme apropriado e clique em OK. 24. Clique em OK quando estiver satisfeito com a configuração do alerta. 84 Usando o Server & Application Monitor SolarWinds Server & Application Monitor Guia de Avaliação Exemplo de alerta carga alta sustentada da CPU O procedimento a seguir cria um alerta de carga alta sustentada da CPU. Observação: este alerta difere do alerta de carga alta de CPU criado no procedimento anterior, pois o alerta do procedimento neste exemplo permite que a condição de disparo persista por uma hora antes que a ação seja acionada. Para configurar um alerta de carga alta e sustentada da CPU: 1. Clique em Iniciar > Todos os Programas > SolarWinds Orion > Alerting, Reporting, and Mapping (Alerta, Criação de relatórios e Mapeamento) > Advanced Alert Manager (Gerenciador de Alertas Avançados). 2. Clique em View > Configure Alerts (Exibir > Configurar Alertas). 3. Clique em New (Novo) na janela Manage Alerts (Gerenciar Alertas). 4. Digite CPU Load Sustained High (Carga Alta e Sustentada da CPU) no campo Name of Alert (Nome do Alerta) na General (Geral). 5. Forneça uma descrição do alerta no campo Enter a description for this Alert (Inserir uma descrição para este alerta). 6. Marque Enable this Alert (Habilitar este Alerta). 7. Clique na guia Trigger Condition (Condição do Disparador) e selecione Node (Nó) na lista Type of Property to Monitor (Tipo de Propriedade a Monitorar). 8. Clique em Add (Adicionar) e selecione Simple Condition (Condição Simples). 9. Clique em is equal to (é igual a) e selecione greater or equal (maior ou igual). 10. Clique no primeiro * e em Network Nodes > Current CPU and Memory > CPU Load (Nós da Rede > CPU e Memória Atuais > Carga da CPU). 11. Clique em 0 após is greater than or equal to (é maior ou igual a) e digite 80. 12. Na parte inferior da janela, ao lado de Do not trigger this action until condition exists for more than (Não disparar esta ação até existir condição de mais de), digite 1 e selecione Hours (Horas). 13. Clique na guia Trigger Actions (Ações do Disparador) e em Add New Action (Adicionar Nova Ação). 14. Selecione seu meio preferido de notificação, clique em OK e preencha as guias exibidas conforme apropriado. Observação: como exemplo, selecione Send an Email/Page (Enviar um E-mail/Pager) e especifique as informações apropriadas nas guias da janela Usando o Server & Application Monitor 85 Guia de Avaliação SolarWinds Server & Application Monitor Edit Email/Page Action (Editar Ação de E-mail/Pager) para receber um e-mail sempre que o alerta de High CPU Load (Carga Alta de CPU) for disparado. Para obter mais informações sobre as ações de alerta disponíveis, consulte “Available Advanced Alert Actions” (Ações de Alerta Avançados Disponíveis) no Guia do Administrador do SolarWinds Common Components. 15. Após concluir a configuração da ação do alerta selecionada, clique em OK. 16. Se quiser especificar uma ação para ser executada quando o alerta for redefinido, siga estes procedimentos: a. Clique na guia Reset Actions (Redefinir Ações) e em Add New Action (Adicionar Nova Ação). b. Selecione uma ação para ser executada quando o alerta for redefinido e clique em OK. c. Preencha as guias exibidas conforme apropriado e clique em OK. Observação: para obter mais informações, consulte “Available Advanced Alert Actions” (Ações de Alerta Avançados Disponíveis) no Guia do Administrador do SolarWinds Common Components. 17. Clique em OK quando estiver satisfeito com a configuração do alerta. Exemplo de alerta de perda sustentada da memória disponível O procedimento a seguir cria um alerta de perda sustentada da memória disponível. Observação: este alerta permite que a condição de disparo por baixa memória persista por 30 minutos até a ação configurada seja acionada. Para configurar um alerta de perda de memória disponível: 1. Clique em Iniciar > Todos os Programas > SolarWinds Orion > Alerting, Reporting, and Mapping (Alerta, Criação de relatórios e Mapeamento) > Advanced Alert Manager (Gerenciador de Alertas Avançados). 2. Clique em View > Configure Alerts (Exibir > Configurar Alertas) e em New (Novo) na janela Manage Alerts (Gerenciar Alertas). 3. Digite Memory Low (Memória Baixa) no campo Name of Alert (Nome do Alerta) da guia General (Geral). 4. Marque Enable this Alert (Habilitar este Alerta). 5. Clique na guia Trigger Condition (Condição do Disparador) e selecione Node (Nó) na lista Type of Property to Monitor (Tipo de Propriedade a Monitorar). 86 Usando o Server & Application Monitor SolarWinds Server & Application Monitor Guia de Avaliação 6. Clique em Add (Adicionar) e selecione Simple Condition (Condição Simples). 7. Clique em is equal to (é igual a) e selecione less or equal (menos ou igual). 8. Clique no primeiro * e em Network Nodes > Current CPU and Memory > Percent Memory Available (Nós da Rede > CPU e Memória Atuais > Porcentagem de Memória Disponível). 9. Clique em 0 após is less than or equal to (é menor que ou igual a) e digite 10. 10. Na parte inferior da janela, ao lado de Do not trigger this action until condition exists for more than (Não disparar esta ação até existir condição de mais de), digite 30 e selecione Minutes (Minutos). 11. Clique na guia Trigger Actions (Ações do Disparador) e em Add New Action (Adicionar Nova Ação). 12. Selecione seu meio preferido de notificação, clique em OK e preencha as guias exibidas conforme apropriado. Observação: como exemplo, selecione Send an Email/Page (Enviar um E-mail/Pager) e especifique as informações apropriadas nas guias da janela Edit Email/Page Action (Editar Ação de E-mail/Pager) para receber um e-mail sempre que o alerta de High CPU Load (Carga Alta de CPU) for disparado. Para obter mais informações sobre as ações de alerta disponíveis, consulte “Available Advanced Alert Actions” (Ações de Alerta Avançados Disponíveis) no Guia do Administrador do SolarWinds Common Components. 13. Após concluir a configuração da ação do alerta selecionada, clique em OK. 14. Se quiser especificar uma ação para ser executada quando o alerta for redefinido, siga estes procedimentos: Observação: para obter mais informações sobre as ações de alerta disponíveis, consulte “Available Advanced Alert Actions” (Ações de Alerta Avançados Disponíveis) no Guia do Administrador do SolarWinds Common Components. a. Clique na guia Reset Actions (Redefinir Ações) e em Add New Action (Adicionar Nova Ação). b. Selecione uma ação para ser executada quando o alerta for redefinido e clique em Ok. c. Preencha as guias exibidas conforme apropriado e clique em OK. 15. Clique em OK quando estiver satisfeito com a configuração do alerta. Usando o Server & Application Monitor 87 Guia de Avaliação SolarWinds Server & Application Monitor Exemplo de alerta de espaço insuficiente no disco rígido O procedimento a seguir cria um alerta de pouco espaço no disco rígido. Para configurar um alerta de espaço insuficiente em disco rígido. 1. Clique em Iniciar > Todos os Programas > SolarWinds Orion > Alerting, Reporting, and Mapping (Alerta, Criação de relatórios e Mapeamento) > Advanced Alert Manager (Gerenciador de Alertas Avançados). 2. Clique em View > Configure Alerts (Exibir > Configurar Alertas). 3. Clique em New (Novo) na janela Manage Alerts (Gerenciar Alertas). 4. Digite Disk Space Low (Espaço em Disco Insuficiente) no campo Name of Alert (Nome do Alerta) na guia General (Geral). 5. Marque Enable this Alert (Habilitar este Alerta). 6. Clique na guia Trigger Condition (Condição do Disparador) e selecione Volume na lista Type of Property to Monitor (Tipo de Propriedade a Monitorar). 7. Clique em Add (Adicionar). 8. Selecione Simple Condition (Condição Simples). 9. Clique em is equal to (é igual a) e selecione less or equal (menos ou igual). 10. Clique no primeiro * e em Volumes > Volume Status > Volume Percent Available (Volumes > Status do Volume > Porcentagem do Volume Disponível). 11. Clique em 0 após is less than or equal to (é menos que ou igual a) e digite 5. 12. Clique na guia Trigger Actions (Ações do Disparador), e em Add New Action (Adicionar Nova Ação). 13. Selecione seu meio preferido de notificação, clique em OK e preencha as guias exibidas conforme apropriado. Observação: como exemplo, selecione Send an Email/Page (Enviar um E-mail/Pager) e especifique as informações apropriadas nas guias da janela Edit Email/Page Action (Editar Ação de E-mail/Pager) para receber um e-mail sempre que o alerta de High CPU Load (Carga Alta de CPU) for disparado. Para obter mais informações sobre as ações de alerta disponíveis, consulte “Available Advanced Alert Actions” (Ações de Alerta Avançados Disponíveis) no Guia do Administrador do SolarWinds Common Components. 14. Após concluir a configuração da ação do alerta selecionada, clique em OK. 88 Usando o Server & Application Monitor SolarWinds Server & Application Monitor Guia de Avaliação 15. Se quiser especificar uma ação para ser executada quando o alerta for redefinido, siga estes procedimentos: Observação: para obter mais informações sobre as ações de alerta disponíveis, consulte “Available Advanced Alert Actions” (Ações de Alerta Avançados Disponíveis) no Guia do Administrador do SolarWinds Common Components. a. Clique na guia Reset Actions (Redefinir Ações). b. Clique em Add New Action (Adicionar Nova Ação). c. Selecione uma ação para ser executada quando o alerta for redefinido e clique em OK. d. Preencha as guias exibidas conforme apropriado. e. Clique em OK. 16. Clique em OK quando estiver satisfeito com a configuração do alerta. Exemplo de alerta de tempo de resposta lento e sustentado O procedimento a seguir cria um alerta de tempo de resposta lento e sustentado. Observação: este alerta permite que a condição de disparo de tempo de resposta lento persista por dez minutos até que a ação do disparador configurada seja acionada. Para configurar um alerta de tempo de resposta lento sustentado: 1. Clique em Iniciar> Todos os Programas > SolarWinds Orion > Alerting, Reporting, and Mapping (Alerta, Criação de relatórios e Mapeamento) > Advanced Alert Manager (Gerenciador de Alertas Avançados). 2. Clique em View > Configure Alerts (Exibir > Configurar Alertas). 3. Clique em New (Novo) na janela Manage Alerts (Gerenciar Alertas). 4. Digite Response Time Slow (Tempo de Resposta Lento) no campo Name of Alert (Nome do Alerta) do guia General (Geral). 5. Marque Enable this Alert (Habilitar este Alerta). 6. Clique na guia Trigger Condition (Condição do Disparador). 7. Selecione Node (Nó) na lista Type of Property to Monitor (Tipo de Propriedade a Monitorar). 8. Clique em Add (Adicionar). 9. Selecione Simple Condition (Condição Simples). 10. Clique em is equal to (é igual a) e selecione greater or equal (maior ou igual). Usando o Server & Application Monitor 89 Guia de Avaliação SolarWinds Server & Application Monitor 11. Clique no primeiro * e em Network Nodes > Current Response Time > Response Time (Nós da Rede > Tempo de Resposta Atual > Tempo de Resposta). 12. Clique em 0 após is greater than or equal to (é maior que ou igual a) e digite 150. Observação: o tempo de resposta é medido em milissegundos. 13. Na parte inferior da janela, ao lado de Do not trigger this action until condition exists for more than (Não disparar esta ação até existir condição de mais de), digite 10 e selecione Minutes (Minutos). 14. Clique na guia Trigger Actions (Ações do Disparador). 15. Clique em Add New Action (Adicionar Nova Ação). 16. Selecione seu meio preferido de notificação, clique em OK e preencha as guias exibidas conforme apropriado. Observação: como exemplo, selecione Send an Email/Page (Enviar um E-mail/Pager) e especifique as informações apropriadas nas guias da janela Edit Email/Page Action (Editar Ação de E-mail/Pager) para receber um e-mail sempre que o alerta de High CPU Load (Carga Alta de CPU) for disparado. Para obter mais informações sobre as ações de alerta disponíveis, consulte “Available Advanced Alert Actions” (Ações de Alerta Avançados Disponíveis) no Guia do Administrador do SolarWinds Common Components. 17. Após concluir a configuração da ação do alerta selecionada, clique em OK. 18. Se quiser especificar uma ação para ser executada quando o alerta for redefinido, siga estes procedimentos: Observação: para obter mais informações sobre as ações de alerta disponíveis, consulte “Available Advanced Alert Actions” (Ações de Alerta Avançados Disponíveis) no Guia do Administrador do SolarWinds Common Components. a. Clique na guia Reset Actions (Redefinir Ações) e em Add New Action (Adicionar Nova Ação). b. Selecione uma ação para ser executada quando o alerta for redefinido e clique em OK. c. Preencha as guias exibidas conforme apropriado e clique em OK. 19. Clique em OK quando estiver satisfeito com a configuração do alerta. 90 Usando o Server & Application Monitor SolarWinds Server & Application Monitor Guia de Avaliação Exibindo alertas no Console Web do SAM Depois de ter configurado os alertas no SAM, o Console Web do SAM fornecerá uma exibição Alerts (Alertas) e recursos de alertas que poderão ser usados para o monitoramento contínuo do status da rede e seus dispositivos. As seções a seguir contêm os procedimentos necessários para usar alertas para notificação imediata dos possíveis problemas na rede. Usando a exibição Alerts (Alertas) O SAM fornece a exibição Alerts (Alertas) na barra de ferramentas Views (Exibições) para que você possa rapidamente rever todos os alertas disparados em sua rede. O procedimento a seguir configura a exibição Alerts (Alertas) para exibir os alertas específicos que você precisa ver sempre. Para obter mais informações sobre alertas no SAM, consulte “Using SAM Advanced Alerts” (Usando alertas avançados do SAM) no Guia do Administrador do SolarWinds Common Components. Para usar a exibição Alerts (Alertas) para rever os alertas da rede: 1. Clique em Iniciar > Todos os Programas > SolarWinds Orion > Orion Web Console (Console Web do Orion). 2. Faça login no console web como administrador e clique em Home > Alerts (Início > Alertas). Observação: os alertas de exemplo criados na seção “Usando alertas do SAM” da página 80 são todos alertas avançados. 3. Se quiser limitar a lista de alertas apenas aos que lidam com um único dispositivo, selecione o dispositivo específico na lista Network Object (Objeto de Rede). Observação: esta opção estará disponível apenas se o SAM tiver acionado alertas em vários dispositivos de rede. 4. Se quiser limitar a lista de alertas apenas aos que lidam com um único tipo de dispositivo, selecione o tipo de dispositivo específico na lista Type of Device (Tipo de Dispositivo). Observação: esta opção estará disponível apenas se o SAM estiver monitorando vários tipos de dispositivos de rede. 5. Se quiser limitar a lista de alertas a apenas os de um único tipo, selecione o nome de alerta específico na lista Alert Name (Nome do Alerta). Usando o Server & Application Monitor 91 Guia de Avaliação SolarWinds Server & Application Monitor Observação: esta opção estará disponível apenas se o SAM tiver acionado vários tipos de alertas. A exibição Alerts (Alertas) mostra todos os alertas que correspondem aos critérios especificados. Para cada alerta, a exibição Alerts (Alertas) informa o momento em que o alerta foi disparado, o objeto e o dispositivo de rede que disparou o alerta selecionado, o valor de medida que disparou o alerta e as mensagens associadas ao alerta disparado. Adicionando o recurso Alertas Ativos às exibições do Console Web do SAM O SAM oferece o recurso Alertas Ativos para ser usado nas exibições do Console Web do SAM, e assim você pode ajustar suas exibições de alerta para dispositivos específicos da rede. Os procedimentos a seguir adicionam o recurso Alertas Ativos às exibições do Console Web do SAM. Para adicionar o recurso Alertas Ativos a uma exibição do Console Web do SAM: 1. Faça login no console web como administrador e clique em Settings (Configurações) no canto superior direito do console web. 2. Clique em Manage Views (Gerenciar Exibições) no agrupamento Views (Exibições). 3. Clique na exibição à qual você deseja adicionar o recurso Alertas Ativos e clique em Edit (Editar). Observação: o recurso Alertas Ativos é pela abrangência da exibição na qual ele é exibido. Por exemplo, se você adicionar um recurso Alerta Ativos a uma exibição Node Details (Detalhes do Nó), o recurso Alertas Ativos adicionado mostrará apenas os alertas relevantes ao nó exibido. Da mesma forma, o recurso Alertas Ativos na exibição SAM Summary Home (Início do Resumo do SAM) mostrará todos os alertas ativos em toda a rede. 4. Clique em + ao lado da coluna da exibição na qual você quer exibir o recurso Alertas Ativos. 5. Clique em + ao lado de Alerts – Defined and Triggered Alerts (Alertas Alertas Definidos e Disparados) para expandir a lista de recursos de alertas disponíveis. 6. Marque Alertas Ativos e clique em Submit (Enviar). 7. Clique em Done (Concluído). 92 Usando o Server & Application Monitor SolarWinds Server & Application Monitor Guia de Avaliação Recursos adicionais SAM do O SAMoferece inúmeros recursos e ferramentas adicionais que podem aumentar sua capacidade de monitorar inteiramente o desempenho da rede. A seção a seguir contém descrições resumidas desses recursos e ferramentas adicionais. Novo modelo e assistente VMware O novo modelo VMware é fornecido para monitorar contadores de desempenho comuns da VMware utilizando a API VMware. Para obter mais informações sobre o novo modelo VMware, consulte a seção “VMware Template” (Modelo VMware) no Guia do Administrador do SolarWinds Application Performance Monitor. Novas opções fornecidas para “Browse for Component Monitors” (Procurar Monitores de Componentes) para monitorar os contadores de desempenho da VMware com um assistente que utiliza a API VMware. Para obter mais informações sobre como monitorar os contadores de desempenho da VMware, consulte a seção “Monitoring VMware Performance Counters” (Monitorando os contadores de desempenho da VMware) no Guia do Administrador do SolarWinds Application Performance Monitor. Monitores de componentes novos/atualizados Novo Monitor Service Status – SNMP (Status de Serviço - SNMP) para informar o status de um serviço que usa o protocolo SNMP. Para obter mais informações sobre como monitorar os status de serviço usando o protocolo SNMP, consulte a seção “Service Status - SNMP” (Status de Serviço SNMP) no Guia do Administrador do SolarWinds Application Performance Monitor. Novo monitor VMware Performance Counter (Contador de Desempenho VMware) para monitorar contadores usando a API VMware. Para obter mais informações sobre como monitorar os contadores de desempenho da VMware, consulte a seção “VMware Performance Counter Monitor” (Monitor VMware Performance Counter) no Guia do Administrador do SolarWinds Application Performance Monitor. O novo monitor Windows PowerShell é compatível com a execução de um script Windows PowerShell no servidor SAM e depois o processamento da saída de texto e do código de saída do script. Para obter mais informações sobre como usar o monitor Windows PowerShell, consulte a seção “Windows PowerShell Monitor” no Guia do Administrador do SolarWinds Application Performance Monitor. Usando o Server & Application Monitor 93 Guia de Avaliação SolarWinds Server & Application Monitor Monitor atualizado Process Monitor – WMI and Windows Service agora fornece uma alternativa RPC às comunicações WMI. Para obter mais informações sobre a alternativa RPC, consulte as seções “Process Monitor WMI” e “Windows Service Monitor” no Guia do Administrador do SolarWinds Application Performance Monitor. Usando mapas no SAM O SolarWinds Network Atlas é uma ferramenta avançada para a criação de diagramas de rede e mapas personalizados. Os mapas criados no SolarWinds Network Atlas permitem que os usuários vejam uma ilustração gráfica da rede no Console Web do SAM. Você também pode usar os mapas para criar documentação da rede, que poderá ser impressa e exportada quando necessário. A criação de um mapa pode ser tão simples quanto selecionar uma imagem de tela de fundo, arrastando nós até a imagem e conectando-os com algumas linhas. Contudo, o Network Atlas apresenta opções que possibilitam que você seja tão criativo quanto quiser. Para obter mais informações sobre como criar mapas da rede para uso com o SAM, consulte o Guia do Administrador do SolarWinds Network Atlas. Monitorando servidores VMware ESX O SAM dá a você a possibilidade de monitorar o desempenho de servidores VMware ESX, incluindo servidores VMware ESXi e as diversas máquinas virtuais (VMs) hospedadas pelos servidores ESX na rede. Recursos disponíveis incluem listas de máquinas virtuais em servidores ESX selecionados, detalhes sobre o desempenho de servidores ESX e máquinas virtuais hospedadas, e alertas, gráficos e relatórios relevantes. Para obter mais informações sobre como monitorar os servidores VMware ESX, consulte “Monitoring VMware Devices” (Monitorando dispositivos VMware) no Guia do Administrador do SolarWinds Common Components. Usando propriedades personalizadas no SAM O SAM oferece o Custom Property Editor, permitindo que você adicione propriedades personalizadas a qualquer nó ou volume. Propriedades personalizadas são campos adicionais, como os referentes a país, tag de ativo ou número de série, que você pode definir e armazenar no banco de dados Server & Application Monitor. Depois que as propriedades forem adicionadas, elas ficarão disponíveis para exibição e filtragem no Console Web do SAM e outros aplicativos SolarWinds. Para obter mais informações sobre propriedades personalizadas, consulte “Creating Custom Properties” (Criando propriedades personalizadas) no Guia do Administrador do SolarWinds Common Components. 94 Usando o Server & Application Monitor SolarWinds Server & Application Monitor Guia de Avaliação Usando grupos e dependências no SAM Grupos e dependências permitem que você gerencie a rede com maior eficácia. Os grupos possibilitam a organização lógica dos objetos monitorados, independentemente do tipo ou do local do dispositivo. As dependências permitem que você represente mais fielmente o que de fato é possível saber sobre a rede, eliminando disparos de alertas “falso-positivos” e oferecendo insight mais preciso do status dos objetos de rede monitorados. Para obter mais informações sobre grupos e dependências, consulte “Managing Groups and Dependencies” (Gerenciando grupos e dependências) no Guia do Administrador do SolarWinds Common Components. Usando interceptações SNMP no SAM O aplicativo SAM Trap Viewer é usado no SAM para configurar alertas, exibir e pesquisar mensagens de interceptação, e aplicar regras para filtrar certos tipos de mensagens. Como o serviço SolarWinds Trap tem a capacidade de abrir várias conexões com o banco de dados SQL Server, ele consegue processar grandes quantidades de mensagens de interceptação de entrada. Para obter mais informações sobre como usar interceptações SNMP no SAM, consulte “Monitoring SNMP Traps” (Monitorando interceptações SNMP) no Guia do Administrador do SolarWinds Common Components. Usando mensagens Syslog no SAM O SAM Syslog Server permite que o Application Performance Monitor receba e processe mensagens Syslog de qualquer tipo de dispositivo. As mensagens Syslog são mensagens em tempo real que os dispositivos de rede geram para notificar sobre determinado evento no dispositivo. O Syslog Viewer é usado para configurar alertas, exibir e pesquisar mensagens Syslog, e aplicar regras para filtrar certos tipos de mensagens. Como o serviço Syslog consegue abrir várias conexões com o SQL Server, ele é capaz de processar inúmeras mensagens Syslog de entrada simultaneamente. Para obter mais informações sobre como usar as mensagens Syslog no SAM, consulte “Monitoring Syslog Messages” (Monitorando mensagens Syslog) no Guia do Administrador do SolarWinds Common Components. Usando o Server & Application Monitor 95 SolarWinds Server & Application Monitor Guia de Avaliação Capítulo 5 Monitorando a rede com o SAM Você começa a perceber benefícios do gerenciamento e monitoramento da rede quando instala o SAM em uma hora ou menos. As seções a seguir introduzem alguns recursos de monitoramento da rede que são padrão de uma instalação do SAM. Após concluir essas introduções rápidas, você poderá tirar proveito destes importantes recursos do SAM: Indicadores e gráficos de desempenho em tempo real. Monitoramento da disponibilidade e resposta do nó e do aplicativo. Medição do uso da largura de banda real. Relatórios avançados de status e desempenho. Os casos a seguir são verificados em ordem de tempo de execução, ou seja, o tempo necessário para você perceber resultados representativos com a execução do SAM. 1. O monitoramento do desempenho da rede será abordado na seção “Monitorando o desempenho da rede”, na página 98, com os resultados disponíveis em aproximadamente uma hora. 2. O gerenciamento de servidores será detalhado na seção “Gerenciando os servidores”, na página 101, com os resultados disponíveis em aproximadamente uma hora. 3. O monitoramento da disponibilidade da rede está descrito na seção “Diagnosticando a disponibilidade da rede”, na página 102, com resultados expressivos geralmente disponíveis em aproximadamente uma semana. 4. A análise de tendências de longo prazo é abordada na seção “Analisando tendências de uso”, na página 104, com resultados expressivos visualizados em aproximadamente três meses. Observação: após a instalação do SAM, os mecanismos de sondagem criam uma linha base por meio da coleta de status e estatísticas imediatamente, e coletam novamente após 30 segundos. Você talvez perceba um aumento do uso da CPU durante esse tempo. Após essa coleta inicial, o SAM coleta dados da rede por padrão a cada 5 minutos para os aplicativos, a cada dez minutos para os nós e a cada 15 minutos para os volumes. Monitorando a rede com o SAM 97 Guia de Avaliação SolarWinds Server & Application Monitor Monitorando o desempenho da rede Assim que o SAM estiver configurado corretamente para mostrar os dados de desempenho da rede, uma casa de uso principal é a geração de gráficos e relatórios para confirmar a conformidade com os atuais contratos de nível de serviço (SLAs). As seções a seguir contêm procedimentos que mostram as etapas para iniciar o monitoramento da rede com o SAM. Exibindo gráficos e indicadores de nó e aplicativo O procedimento a seguir orienta você no processo de localização e exibição dos gráficos e indicadores que são imediatamente úteis no monitoramento do desempenho da rede. Observações: Para obter mais informações sobre como exibir recursos do SAM além dos padrões descritos no procedimento a seguir, consulte “Customizing Views” (Personalizando exibições) no Guia do Administrador do SolarWinds Common Components. Ao clicar em um indicador, você pode exibir um gráfico personalizável dos dados coletados ao longo do tempo. Clicar em um gráfico permite que você personalize o período de tempo, exemplo de intervalo e o tamanho do gráfico, entre outras opções. Se um recurso exibe No Data for Selected Time Period (Sem Dados para o Período de Tempo Selecionado), o SAM não tem tempo suficiente, segundo as configurações atuais, para coletar dados expressivos do recurso exibido. Clique em Edit (Editar) no cabeçalho do recurso e selecione valores menores para as opções Time Period for Chart (Período de Tempo do Gráfico) e Sample Interval (Exemplo de Intervalo). Para exibir gráficos e indicadores de nó: 1. Clique em Iniciar > Todos os Programas > SolarWinds Orion > Orion Web Console (Console Web do Orion). 2. Faça login no console web como administrador e clique na guia HOME (Início). 3. Expanda um agrupamento de nós no recurso Todos os Nós da página SAM Summary Home (Início do Resumo do SAM) e clique no nó que deseja explorar. 98 Monitorando a rede com o SAM SolarWinds Server & Application Monitor Guia de Avaliação 4. Analise a página Node Details (Detalhes do Nó) resultante, prestando atenção aos seguintes indicadores baseados em ICMP e praticamente em tempo real, indicadores estatísticos e gráficos estatísticos: Indicador da perda de pacotes e do tempo médio de resposta Gráfico estatístico da perda de pacotes e tempo médio de resposta Indicador de utilização da memória e carga da CPU mostrando os últimos valores sondados Gráfico estatístico de carga média/mínima/máxima da CPU 5. Se você saiu da página Node Details (Detalhes do Nó), clique em Home (Início) na barra de ferramentas Views (Exibições) para retornar à página SAM Summary Home (Início do Resumo do SAM) e expanda e selecione um nó no recurso Todos os Nós. 6. Clique em Reports (Relatórios) na barra de ferramentas Views (Exibições). 7. Expanda Current Node Status (Status Atual do Nó). 8. Clique em Current Status of each Node (Status Atual de Cada Nó). 9. Localize os nós que você está gerenciando e verifique as estatísticas de Status. 10. Se você quer uma cópia impressa do relatório exibido no momento, siga estes procedimentos: a. Clique em Printable Version (Versão Imprimível) no canto superior direito da tela do console web. b. Clique em File > Print (Arquivo > Imprimir). c. Configure as opções de impressão. d. Clique em Print (Imprimir). Para exibir gráficos e indicadores de aplicativo: 1. Clique em Iniciar > Todos os Programas > SolarWinds Orion > Orion Web Console (Console Web do Orion). 2. Faça login no console web como administrador e clique na guia APPLICATIONS (Aplicativos). 3. Expanda um nó no recurso Todos os Aplicativos da página SAM Application Summary Home (Início do Resumo do Aplicativo do SAM), expanda o aplicativo e clique no monitor de aplicativo atribuído a ser verificado. Monitorando a rede com o SAM 99 Guia de Avaliação SolarWinds Server & Application Monitor 4. Verifique a página Application Details (Detalhes do Aplicativo) resultante, prestando atenção a estes gráficos estatísticos baseados em ICMP: Gráfico estatístico da disponibilidade do aplicativo Gráfico estatístico da memória e carga da CPU Gráfico estatístico dos componentes Exibindo relatórios de desempenho da rede O procedimento a seguir orienta você na localização e na exibição dos relatórios do SAM que são imediatamente úteis no monitoramento do desempenho da rede. Observação: para obter mais informações sobre como exibir e criar relatórios, consulte “Creating and Modifying Reports” (Criando e modificando relatórios) no Guia do Administrador do SolarWinds Common Components. Para exibir relatórios do SAM: 1. Clique em Iniciar > Todos os Programas > SolarWinds Orion > Orion Web Console (Console Web do Orion). 2. Faça login no Console Web do SAM usando uma conta com privilégios administrativos. 3. Clique em Reports (Relatórios) na barra de ferramentas Views (Exibições). 4. Clique em [+] ao lado do tipo de relatório que você deseja exibir. 5. Clique no título de qualquer relatório que queira ver. Observação: dependendo de há quanto tempo o SAM tem monitorado a rede, alguns relatórios podem não retornar resultados úteis. Por exemplo, se você acabou de instalar o SAM e adicionou nós hoje, os relatórios que abrangem os períodos de tempo anteriores a hoje talvez não retornem informações úteis. A SolarWinds recomenda ajustar os relatórios do SAM para que correspondam ao máximo aos períodos de monitoramento desejados. Para obter mais informações, consulte “Creating and Modifying Reports” (Criando e modificando relatórios) no Guia do Administrador do SolarWinds Common Components. 6. Se você quiser uma cópia impressa do relatório exibido no momento, clique em Printable Version (Versão Impressa) no canto superior direito da exibição do console web, clique em File > Print (Arquivo > Imprimir), configure as opções de impressão e clique em Print (Imprimir). 100 Monitorando a rede com o SAM SolarWinds Server & Application Monitor Guia de Avaliação Os relatórios do SAM exibidos no console web são interativos. Clicar em qualquer título de relatório alterna os valores da coluna para a ordem crescente ou decrescente. Clicar em qualquer dispositivo abre a exibição Device Details (Detalhes do Dispositivo) no console web. Gerenciando os servidores Você pode ver os benefícios de usar o SAM para monitorar os servidores de rede em apenas uma hora de monitoramento da rede. Antes de continuar, confirme se o banco de dados SAM incluir algum ou todos dos seguintes objetos na rede: Servidores e estações de trabalho Windows Servidores VMware ESX Servidores Linux, Solaris, HPUX, AIX e AIS Microsoft Exchange e SQL Servers Para obter mais informações sobre como adicionar dispositivos de rede ao banco de dados SAM, consulte “Gerenciando dispositivos no Console Web do SAM” na página 53. Exibindo gráficos e relatórios do gerenciamento de servidores As diretrizes a seguir orientam você na localização e verificação dos gráficos e indicadores que são imediatamente úteis no gerenciamento de servidores críticos. Para verificar gráficos e relatórios de gerenciamento de servidores: 1. Clique em Iniciar > Todos os Programas > SolarWinds Orion > Orion Web Console (Console Web do Orion). 2. Faça login no console web O usuário padrão é admin com uma senha em branco. 3. Expanda um agrupamento de nós na seção Todos os Nós da exibição SAM Summary Home (Início do Resumo do SAM) e clique em um servidor que você queira verificar. Monitorando a rede com o SAM 101 Guia de Avaliação SolarWinds Server & Application Monitor 4. Verifique a página Node Details (Detalhes do Nó) resultante, prestando atenção aos seguintes recursos: Indicador da perda de pacotes e do tempo médio de resposta Gráfico de perda de pacotes e tempo médio de resposta Indicador de utilização da memória e carga da CPU Gráfico de carga média/mínima/máxima da CPU Observações: Considere usar esses dados para garantir o cumprimento dos contratos de nível de serviço (SLAs). Clicar em um indicador permite que você veja um gráfico personalizável dos dados coletados com o tempo. Clicar em um gráfico permite que você personalize o período de tempo, os exemplos de intervalo, além de outros pontos de dados. 5. Se você sair da página Node Details (Detalhes do Nó), clique na guia Network Performance Monitor para retornar à exibição SAM Summary Home (Início do Resumo do SAM), expanda e selecione um nó na seção Todos os Nós da página SAM Summary Home. 6. Clique em Reports (Relatórios) na barra de menus. 7. Expanda SAM: Current Application and Component Status (SAM: Status Atual do Aplicativo e Componente). 8. Clique em Current Status of each Component (Status Atual de Cada Componente). 9. Localize os componentes que você está gerenciando e verifique o status atual. Diagnosticando a disponibilidade da rede Os benefícios de diagnosticar a disponibilidade da rede com o Server & Application Monitor ficam evidentes em aproximadamente uma semana. Antes de continuar, confirme se o banco de dados SAM inclui todos os nós e aplicativos desejados em sua rede. Para obter mais informações sobre como adicionar objetos ao banco de dadosSAM, consulte "Gerenciando dispositivos no Console Web do SAM" na página 53. 102 Monitorando a rede com o SAM SolarWinds Server & Application Monitor Guia de Avaliação Exibindo gráficos e relatórios de disponibilidade da rede O procedimento a seguir orienta você na localização e verificação dos gráficos e relatórios que lidam com tendências e análise da disponibilidade da rede. Para exibir gráficos e relatórios da disponibilidade da rede: 1. Clique em Iniciar > Todos os Programas > SolarWinds Orion > Orion Web Console (Console Web do Orion). 2. Faça login no Console Web do SAM e clique na guia HOME (Início). 3. Expanda um agrupamento de nós na seção Todos os Nós da exibição SAM Summary Home (Início do Resumo do SAM) e clique em um servidor que você queira verificar. 4. Verifique a página Node Details (Detalhes do Nó) resultante, prestando atenção aos seguintes recursos: Gráfico de perda de pacotes e tempo médio de resposta, mostrando dados dos últimos sete dias Tabela de estatísticas de disponibilidade 5. Clique em Reports (Relatórios) na barra de menus. 6. Expanda SAM: Daily Application Availability (SAM: Disponibilidade Diária de Aplicativo). 7. Clique em Application Availability – This Month (Disponibilidade de Aplicativo - Este Mês). 8. Verifique o relatório. 9. Clique em Reports (Relatórios) na barra de menus. 10. Expanda Daily Node Availability (Disponibilidade Diária do Nó). 11. Clique em Availability – This Month (Disponibilidade - Este Mês). 12. Verifique o relatório. 13. Clique em Reports (Relatórios) na barra de menus. 14. Expanda Availability (Disponibilidade). 15. Clique em Availability – Last Year (Disponibilidade - Último Ano). 16. Verifique o relatório. Monitorando a rede com o SAM 103 Guia de Avaliação SolarWinds Server & Application Monitor Configurando importantes alertas de disponibilidade da rede Usando os procedimentos de configuração de alertas, detalhados na seção “Usando alertas do SAM” da página 80, considere configurar os seguintes alertas com uma ação do disparador que envia um pager ao operador apropriado: Status do nó, status do aplicativo ou status do volume são iguais a down (desativado) Alerta baseado no recebimento de uma interceptação SNMP específica. Use o Trap Viewer para configurar esses alertas. Para obter mais informações sobre como receber interceptações com o SAM, consulte “Monitoring SNMP Traps” (Monitorando interceptações SNMP) no Guia do Administrador do SolarWinds Common Components. Alerta baseado no recebimento de uma mensagem Syslog específica. Use o Syslog Viewer para configurar esses alertas. Para obter mais informações sobre como receber interceptações com o SAM, consulte “Monitoring Syslog Messages” (Monitorando mensagens Syslog) no Guia do Administrador do SolarWinds Common Components. Para obter mais informações sobre alertas, consulte “Using SAM Advanced Alerts” (Usando alertas avançados do SAM) no Guia do Administrador do SolarWinds Common Components. Analisando tendências de uso Usando o SAM para analisar tendências em sua rede requer um período de tempo maior para a coleta de dados suficientes para gerar gráficos e relatórios úteis. Em três meses, o volume de dados coletado pelo SAM deve ser suficiente para ver tendências reais e prever possível escassez de capacidade. Antes de continuar, confirme se o banco de dados SAM inclui os seguintes objetos na rede: Todos os nós e servidores da rede (Unix e Windows). Todos os recursos de nós, incluindo CPU, memória e volumes. Todos os aplicativos de rede. Para obter mais informações sobre como adicionar dispositivos de rede ao banco de dados SAM, consulte “Gerenciando dispositivos no Console Web do SAM” na página 53. 104 Monitorando a rede com o SAM SolarWinds Server & Application Monitor Guia de Avaliação Exibindo recursos de tendência do nó O Console Web do SAM oferece vários recursos úteis que podem ajudar a reconhecer tendências e gargalos no nível do nó. Os seguintes gráficos e indicadores estão disponíveis como recursos nas exibições do Console Web do SAM: Gráfico de perda de pacotes e tempo médio de resposta Gráfico de carga média/mínima/máxima da CPU Indicadores de utilização de memória e carga da CPU Observação: otimize a capacidade de exibir períodos de tempo mais longos clicando em Edit (Editar) no cabeçalho de recursos a fim de personalizar cada gráfico conforme for necessário. O SAM também oferece relatórios que podem ajudar a reconhecer tendências e gargalos no nível do nó da rede. Os seguintes relatórios no nível do nó, disponíveis quando você clica em Reports (Relatórios) na barra de ferramentas Views (Exibições), rastreiam as tendências do nó: Relatórios de disponibilidade Relatórios históricos do tempo de resposta Relatórios históricos da memória e CPU Relatórios históricos do tráfego Exibindo recursos úteis de capacidade do volume O Console Web do SAM oferece vários recursos úteis que podem ajudar você a reconhecer tendências e problemas no nível do volume. Os seguintes gráficos no nível do volume estão disponíveis como recursos nas exibições do Console Web do SAM: Gráfico do espaço médio usado em disco: personalizado para exibir períodos de tempo mais longos Gráfico da porcentagem do espaço usado em disco: personalizado para exibir períodos de tempo mais longos O SAM também tem relatórios históricos de uso do volume que podem ajudar você a reconhecer tendências e problemas no nível do volume na rede. Os relatórios históricos de uso do volume estão disponíveis em Reports (Relatórios) na barra de ferramentas Views (Exibições). Monitorando a rede com o SAM 105 Guia de Avaliação SolarWinds Server & Application Monitor Exibindo recursos úteis de aplicativo e componente O Console Web do SAM oferece vários recursos úteis que podem ajudar você a reconhecer tendências e gargalos no nível do aplicativo e componente. Os seguintes gráficos e indicadores estão disponíveis como recursos nas exibições do Console Web do SAM: Exibição Application Details (Detalhes do Aplicativo) – Recurso Application Availability (Disponibilidade do Aplicativo) Exibição Component Details (Detalhes do Componente): o Component Availability (Disponibilidade do Componente) (recurso comum para todos os tipos de monitor) o MIN/MAX Average Statistic Data (Dados Estatísticos Mín/Máx/Médio) (para monitores compatíveis com este tipo de estatística) o MIN/MAX Average Response Time (Tempo de Resposta Mín/Máx/Médio) (para monitores compatíveis com este tipo de estatística) o MIN/MAX Average CPU Load (Carga da CPU Mín/Máx/Média) (monitores de processo/serviço do Windows) o MIN/MAX Average Physical Memory (Memória Física Mín/Máx/Média) (monitores de processo/serviço do Windows) o MIN/MAX Average Virtual Memory (Memória Virtual Mín/Máx/Média) (monitores de processo/serviço do Windows). Exibição Group (Grupo) – crie um grupo com vários aplicativos e use o recurso Availability Chart (Gráfico de Disponibilidade). Com essa técnica, você pode ver tendências de disponibilidade para vários aplicativos ao mesmo tempo. 106 Monitorando a rede com o SAM
Download