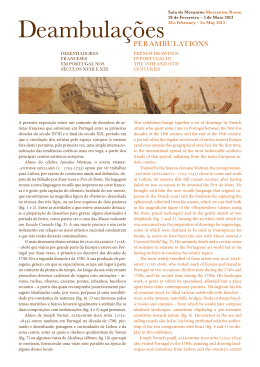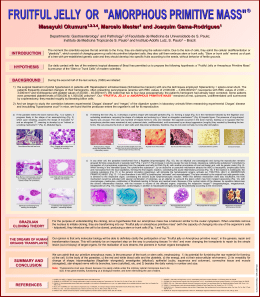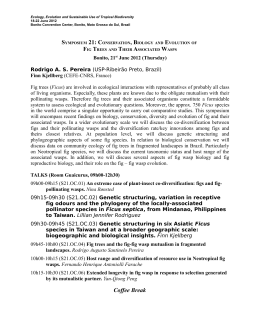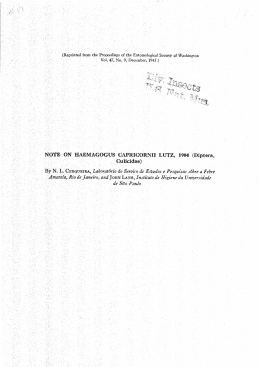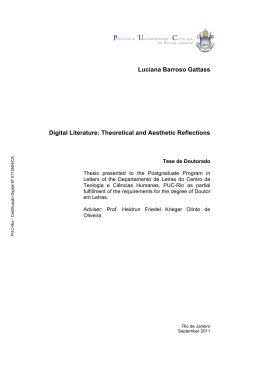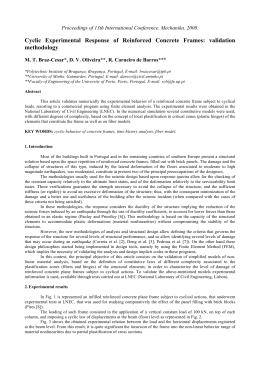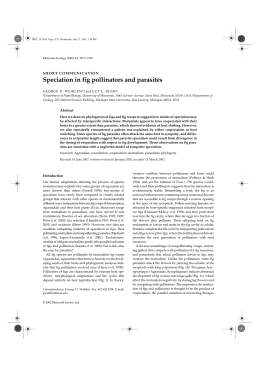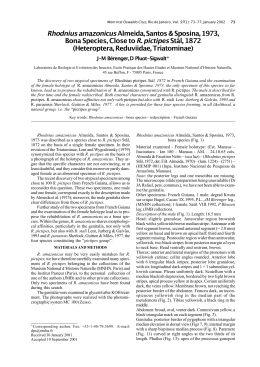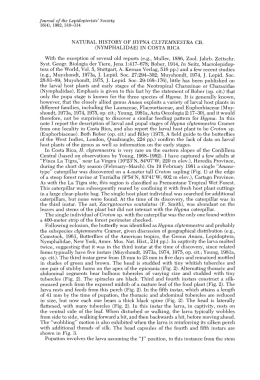Census 1 Acknowledgement This database software has been developed with the cooperation of the UN system. The product has been adapted from UNICEF ChildInfo technology. r2 2 Contents INTRODUCTION ....................................................................................................... 6 WELCOME TO DEVINFO!........................................................................................................................ 6 Overview .......................................................................................................................................... 6 What’s new in DevInfo 6.0? ............................................................................................................. 7 System Requirements...................................................................................................................... 8 Installing DevInfo 6.0 ....................................................................................................................... 8 Learning DevInfo 6.0........................................................................................................................ 9 CHAPTER 1............................................................................................................ 10 GETTING STARTED ............................................................................................................................. 10 Starting DevInfo 6.0 .......................................................................................................................10 Opening the Data Wizard ..............................................................................................................11 Selecting a database .....................................................................................................................12 Selecting indicators and areas .......................................................................................................13 Viewing tables, graphs and maps ..................................................................................................17 Using the Gallery ...........................................................................................................................21 Refining your data search: selecting time periods, sources and areas for which data does not exist ..........................................................................22 Getting more out of DevInfo ...........................................................................................................25 CHAPTER 2............................................................................................................ 26 SEARCHING FOR DATA........................................................................................................................ 26 Understanding the home page features ........................................................................................27 Selecting a database .....................................................................................................................30 Selecting data search elements .....................................................................................................32 Selecting indicators ........................................................................................................................33 Selecting areas ..............................................................................................................................39 Selecting time periods....................................................................................................................42 Selecting sources ...........................................................................................................................44 Starting over with a new search.....................................................................................................44 Using search boxes to speed up your search process ..................................................................44 3 CHAPTER 3............................................................................................................ 46 VIEWING DATA ................................................................................................................................... 46 Data view overview ........................................................................................................................46 Presentation preview panel overview ............................................................................................47 Customizing the data view .............................................................................................................48 Using the grouping bar to group elements.....................................................................................48 Data view toolbar ...........................................................................................................................49 Right-click menu commands ..........................................................................................................55 CHAPTER 4............................................................................................................ 58 TABLES .............................................................................................................................................. 58 Table editing overview ...................................................................................................................58 Editing tools on the Table toolbar ..................................................................................................60 Editing features on the left panel ...................................................................................................61 Table Wizard ..................................................................................................................................71 CHAPTER 5............................................................................................................ 75 M APS ................................................................................................................................................. 75 Map editing overview .....................................................................................................................76 Editing tools on the Map toolbar ....................................................................................................78 Editing features on the left panel ...................................................................................................86 Map Wizard ..................................................................................................................................112 CHAPTER 6.......................................................................................................... 114 GRAPHS ........................................................................................................................................... 114 Graph editing overview ................................................................................................................114 Editing tools on the Graph toolbar ...............................................................................................116 Editing features on the left panel .................................................................................................116 Right-click menu editing features .................................................................................................121 Graph Wizard ...............................................................................................................................121 CHAPTER 7.......................................................................................................... 124 GALLERY ......................................................................................................................................... 124 Browsing and viewing Gallery objects .........................................................................................125 Managing Gallery objects ............................................................................................................127 Editing Gallery objects .................................................................................................................128 Replicating Gallery objects for different indicators, areas and time periods ................................129 Copying Gallery objects directly into MS PowerPoint ..................................................................132 4 Publishing Gallery objects to the web ..........................................................................................133 CHAPTER 8.......................................................................................................... 135 REPORTS ......................................................................................................................................... 135 Step 1 - Creating a report layout ..................................................................................................135 Step 2 - Saving the report layout .................................................................................................136 Step 3 - Selecting the desired report layout ................................................................................140 Step 4 - Selecting new areas and time periods to generate reports ...........................................141 Creating advanced reports ..........................................................................................................143 Viewing and editing advanced reports .........................................................................................134 CHAPTER 9.......................................................................................................... 149 CALCULATE ...................................................................................................................................... 149 Percent .........................................................................................................................................150 100 Minus ....................................................................................................................................154 Composite Index ..........................................................................................................................156 Subtotal ........................................................................................................................................160 Transform Unit .............................................................................................................................162 User Defined Formula ..................................................................................................................166 CHAPTER 10........................................................................................................ 169 BOTTOM PANEL FEATURES ............................................................................................................... 169 di About ........................................................................................................................................170 di Settings ....................................................................................................................................171 di DataWizard ..............................................................................................................................177 di Book .........................................................................................................................................178 di Video ........................................................................................................................................184 di Profiles .....................................................................................................................................192 di Analyzer ...................................................................................................................................196 di TreeMap ...................................................................................................................................198 di Radar .......................................................................................................................................199 di Sidebar .....................................................................................................................................200 5 INTRODUCTION Welcome to DevInfo! DevInfo is a database system for monitoring human development. It is a powerful tool for organizing, storing and presenting data in a uniform way, allowing data to be easily and quickly shared across government departments, UN agencies and other development organizations. With DevInfo, you are literally just a few mouse clicks away from: • • • Getting facts to help make better decisions based on evidence Analyzing national, sub-national and regional data for monitoring and evaluation purposes Producing high-quality tables, graphs and maps for inclusion in reports, presentations and advocacy materials DevInfo supports both UN-defined human development indicators (related to the Millennium Development Goals) as well as user-defined indicators. DevInfo is compliant with international statistical standards and operates both as a desktop application as well as on the web, thus making it accessible from anywhere in the world. Whether you are a UN professional, a government executive or policy maker, an NGO worker, or a concerned citizen, you will find DevInfo an indispensable tool for your research, analysis and advocacy tasks. Overview What’s new in DevInfo 6.0? See what’s new in this version. System Requirements Find out what you need to run DevInfo 6.0. Installing DevInfo 6.0 Follow these simple steps to install the software. 6 Learning DevInfo 6.0 Discover the best way to start using DevInfo 6.0. What’s new in DevInfo 6.0? In this release, you will find significant improvements in the ways you can generate data views and produce presentation objects, as well as many new, powerful features to make your user experience much more enjoyable. Reduced learning curve The enhanced user interface of DevInfo 6.0 contains a new Data Wizard, enabling first-time users to easily access data and generate presentation objects with minimal training. Improved performance DevInfo 6.0 executes tasks significantly faster as compared to previous versions of DevInfo, particularly on large data sets. Instant previews for tables, graphs and maps DevInfo 6.0 provides instant previews of tables, graphs and maps when generating data views. Upgraded Gallery The completely upgraded DevInfo 6.0 Gallery allows you to edit previously created tables, graphs and maps without having to re-create them. It also displays thumbnails of saved presentation objects and allows you to search for presentation objects by keywords. New report features DevInfo 6.0 enables you to generate profiles as well as standard and advanced reports. You can create your own report layouts, which can then be used to generate quick and consistent reports for different areas or time periods. You can also create reports with dynamically-embedded presentation objects, which can easily be updated to reflect changes in the underlying data. New book and video presentation tools DevInfo 6.0 now introduces new ways to make exciting animated presentations in flipbook (di Book) and video (di Video) formats. 7 New desktop sidebar DevInfo 6.0 contains a customizable desktop sidebar which provides you with quick access to Gallery objects, RSS feeds, and related facts. Live software updates Software updates to DevInfo 6.0 are now available through a live update feature, enabling you to stay updated with the latest application version. DevInfo Lite You now have the option of running DevInfo 6.0 directly from the setup CD instead of having to install it on your computer, thereby saving space on your hard drive. System Requirements The recommended minimum hardware requirements to install and run the DevInfo 6.0 application are as follows: • • • • • • • Pentium IV 512 MB of RAM 1 GB of free hard disk space Display resolution 1024 x 768 Microsoft Windows XP or above Microsoft Internet Explorer Microsoft Office XP is recommended but not required Installing DevInfo 6.0 To install the DevInfo 6.0 application on your computer, follow these steps: • • • 8 Insert the DevInfo 6.0 User Interface CD into the CD drive. Wait for Auto-run to launch the Setup screen. Follow the instructions on the screen to complete setup. If the setup program does not load automatically, then do the following: • • • Click Start and then click Run. Type d:\setup (where “d” is the location of your CD drive) and press Enter. Follow the instructions on the screen to complete setup. Note: Using DevInfo Lite DevInfo 6.0 users now have the option of running the application directly from the setup CD instead of having to install it on their computers. This version of the software is called DevInfo Lite. The main advantage of using DevInfo Lite is that it saves space on your hard drive, as you do not need to install the entire software application. Moreover, it can easily be used to demonstrate the powerful features of DevInfo on other computers. However, it is recommended that regular DevInfo 6.0 users still install the full application on their computers, mainly for ease of access. Moreover, several features in DevInfo 6.0, such as Live Update, di Video, di Book, di Profiles and di Sidebar, are not available in DevInfo Lite. Using DevInfo Lite only requires that .Net Framework 2.0 be pre-installed on your computer before running the application. For your convenience, this software is included with the DevInfo Lite CD, from where it can be installed on your computer. If you attempt to run DevInfo Lite without having .Net Framework 2.0 installed, the application will generate an error message. Learning DevInfo 6.0 If you are new to DevInfo, then it is recommended that you read through and follow along Chapter 1, “Getting Started.” Although this release of DevInfo has been designed with minimal user training in mind, reading through this chapter will help you to understand and begin using the powerful features of DevInfo 6.0 even more quickly. If you already have previous experience using DevInfo, you may wish to explore the new features of DevInfo 6.0 on your own and consult the User’s Guide as needed. Detailed information about the various features of DevInfo 6.0 can be found in the remaining chapters of the User’s Guide. 9 CHAPTER 1 Getting Started DevInfo 6.0 contains many powerful tools to help you search for, organize, filter, analyze, present and share data. Once you learn how to use these tools, you can accomplish all these tasks in just a few mouse clicks. This chapter gives an overview of how to use the Data Wizard feature - the quickest way to begin using DevInfo 6.0 to search for and view data. Starting DevInfo 6.0 To start the application, do one of the following: If you have already installed DevInfo 6.0 on your computer: Double-click the DevInfo 6.0 icon on your desktop to start the application. If you are using the DevInfo Lite CD: Insert the CD into your CD drive. The application should automatically start up by itself. If it does not, then click Run from the Start menu and browse for the location of your CD drive. Click it to view its contents, and then double-click DI_UserInterface.exe to start the application. 10 The DevInfo 6.0 home page will appear on your screen (Fig. 1.1). Fig. 1.1 DevInfo 6.0 home page Opening the Data Wizard The Data Wizard allows you to easily access data and generate presentation objects - tables, graphs and maps - with minimal user training. Click Start to open the Data Wizard (Fig. 1.2). 11 Fig. 1.2 Data Wizard Selecting a database Before searching for data, you must first select a database. When you open the Data Wizard, the application selects a default database, which appears in the Database box at upper right. A description of the selected database appears at upper center below the database name. To select your own database, click the Database box to open the Open dialog box, which displays a list of all available offline databases in the default location (Fig. 1.3). Scroll down to view the complete list, select the desired database, and click OK. 12 Fig. 1.3 Selecting a database from the Open dialog box Selecting indicators and areas After selecting a database, you can begin searching by either selecting indicators or areas. Click either Select Indicator or Select Area to begin searching for data. The Data Wizard will now guide you through an easy three-step process to search for and view your data as a table, graph and map. Depending on how you wish to search for data, your first step is either selecting one or more indicators (Fig. 1.4a) or selecting one or more areas (Fig. 1.4b). Scroll down to view the entire list of available indicators and areas in the selected database. Select the check box next to the indicator(s) or area(s) for which you wish to view data. Use the Select All or Clear All menu bar commands to select or clear all the items in the list. Highlight any item and click Metadata on the menu bar to view additional information about the selected item. 13 Fig. 1.4a Selecting indicators Fig 1.4b Selecting areas When you select an indicator, a sub-list will appear displaying the different indicator-unit-subgroup (I-U-S) combinations available for that particular indicator. For example, in Fig 1.4a, selecting the indicator “Children of secondary school age by educational status” results in three I-U-S combinations being displayed, each representing data for a different subgroup. To refine your data search, clear the I-U-S combinations for which you do not wish to view data. 14 To view the different sub-areas available for your selected indicator(s), click the Area Level box below the menu bar to select a new area level. Note that area level 1 refers to the highest area level in the database (for example, continents), area level 2 to the next sub-level (for example, countries), area level 3 to the next sub-level (for example, states or provinces), etc. Speed up your data search by using the built-in search features. In the indicator search box located just below the menu bar, type keywords such as “education” or “child” to view all the indicators containing those keywords. Likewise, type the first few letters of an area name (such as “Tan” for Tanzania) in the area search box to view all the available areas containing those letters. Tip: Searching for indicators and areas in Tree View Sometimes you may wish to search for indicators by category (for example, all healthrelated indicators) or for areas by regional grouping (for example, all the countries in Asia). To do this, click Tree View on the menu bar after clicking either the Select Indicator or Select Area tabs. In the tree view for indicators, all available indicators will now be grouped under a particular classification displayed on the menu bar: Sector, Goal, Framework, Theme, Source, Institution or Convention (Fig. 1.5a). Fig. 1.5a Searching for indicators in tree view 15 Tip: Searching for indicators and areas in Tree View In the tree view for areas, all available areas will now be grouped under different area nodes: for example, continents, countries, etc. (Fig. 1.5b). Fig. 1.5b Searching for areas in tree view Select any category in the left pane to view the list of all available indicators or areas in the middle (Available) pane. Use the selection arrows in the toolbar at the top of each pane to transfer your selections from the middle (Available) pane to the right (Selected) pane. This is particularly useful if you wish to quickly select all the countries in a continent or all the sub-national regions in a country. For more information on how to make selections in tree view, see Chapter 2, “Searching for Data.” When you are finished making your first selection(s), click the second tab (either Select Area Select Indicator 16 ) to continue with your second selection(s). or Viewing tables, graphs and maps After making both your indicator and area selections, click the Query Database tab to query the database and view the data. The Data Wizard will query the database based on your indicator and area selections and will generate three different presentation objects to display the data: a table, a map and a graph. These can be viewed by selecting the Table, Map and Graph tabs (Fig. 1.6). By default, the Data Wizard displays the data in table presentation first. Fig 1.6 Data displayed in table presentation To enlarge the table for better viewing and editing, click Click to enlarge on the left toolbar. You will now be able to conveniently edit your table using either the editing tools on the Table toolbar or the editing features on the left panel (Fig. 1.7). The Wizard feature at the top of the left panel guides you step-by-step through the various table editing options. For more details on how to edit tables, see Chapter 4, “Tables.” 17 Fig. 1.7 Editing the table using the Table toolbar and the left panel When you are satisfied with your table edits, you can save it or print it by clicking Save | Print at the bottom of the left panel. By default, DevInfo 6.0 saves all presentation objects in the Gallery, where they can later be conveniently viewed and edited. To view your data displayed in map and graph presentations, click the Map and Graph tabs, respectively (Figs. 1.8a and 1.8b). 18 Fig. 1.8a Data displayed in map presentation Fig. 1.8b Data displayed in graph presentation 19 The process for viewing and editing maps and graphs is the same as that for tables. After clicking Click to Enlarge on the left toolbar, you can conveniently edit your map and graph using either the editing tools on the Map and Graph toolbars or the editing features on the left panel (Figs. 1.9a and 1.9b). Fig. 1.9a Editing the map using the Map toolbar and the left panel Fig. 1.9b Editing the graph using the Graph toolbar and the left panel 20 The Wizard feature at the top of the left panel guides you step-by-step through the various map and graph editing options. For more details on how to edit maps and graphs, see Chapter 5, “Maps” and Chapter 6, “Graphs.” When you are satisfied with your map and graph edits, you can save them or print them by clicking Save | Print at the bottom of the left panel. Using the Gallery Click Gallery from the Data Wizard home page to view and manage the various presentation objects - tables, maps and graphs – created in DevInfo. The Gallery displays these objects as thumbnails (reduced-size images) (Fig. 1.10). Fig. 1.10 Gallery Within the Gallery, you can perform the following tasks: • • • • Browse and view Gallery objects Edit Gallery objects Replicate Gallery objects for different indicators, areas and time periods Copy Gallery objects directly into MS PowerPoint For more details on how to use the various Gallery features, see Chapter 7, “Gallery.” 21 Refining your data search: selecting time periods, sources and areas for which data does not exist You can easily refine your data search by selecting different time periods and data sources as well as areas for which data does not exist. Selecting different time periods Sometimes you may wish to view data for multiple time periods, in order to compare data over time or to view trends. By default, the Data Wizard displays data only for the most recent time period. To view data for multiple time periods, click Time Period on the menu bar. The time period window opens, displaying all time periods for which data is available. If you have previously made indicator and/or area selections, then the time periods for which data is available based on your selections will be displayed (Fig. 1.11). Fig. 1.11 Selecting different time periods Clear the Most Recent check box to the right of the search box and select the desired time periods. When you are finished, click one of the Data Wizard tabs or Next on the menu bar to continue. Another way to view data for multiple time periods is to first select your indicator(s) and area(s), click Query Database and then clear the Most Recent check box below the Gallery tab. Data for all available time periods will now be displayed. 22 Tip: Pivoting tables to generate a time series table To display data trends over time in a time series table, first make your selections, query the database, and clear the Most Recent check box in the Table window. Then click Pivoting on the left toolbar several times until the time periods are displayed as sequential columns. Selecting different sources Sometimes you may wish to view data from a particular source. By default, the Data Wizard displays data from recommended sources only. (The decision as to which sources are recommended is left to the database administrator.) If you wish to view all data sources available for your selections, simply click Source on the menu bar. The source window opens, displaying all sources containing data for your selections (Fig. 1.12). You now have the option to select or clear the desired sources to further refine your data search. Fig. 1.12 Selecting different sources 23 Selecting areas where data is not available Sometimes you may wish to create a map for an entire geographic region showing all of its areas, even if data is not available for some of them. By default, the Data Wizard only displays areas for which data exists. As a result, this often leads to incomplete map presentations with missing areas (Fig. 1.13). Fig. 1.13 Sample regional map with missing areas To create a map for an entire geographic region showing all of its areas, simply clear the Show where data exists check box on the menu bar in the Area window before making your area selections. The Data Wizard will now display all available areas for your selection, allowing you to generate a more complete map (Fig. 1.14). Note that by default, areas with missing data are displayed in grey. 24 Fig. 1.14 Sample regional map displaying areas with missing data in grey Getting more out of DevInfo This chapter has covered only the Data Wizard feature in DevInfo 6.0, which provides the quickest way for new users to begin using DevInfo. Once you are comfortable using the Data Wizard, you may wish to begin exploring the many additional DevInfo features available in the regular (non-Wizard) data search mode. These features include powerful tools to help you search for, organize, filter, analyze, present and share your data using the latest database technology. More details about these features can be found in the remaining chapters of the User’s Guide. 25 CHAPTER 2 Searching for Data Searching for data is the first and most important task facing any DevInfo user. Before you can analyze, present or share any data, you must first search for it accurately. One of the greatest strengths of DevInfo database technology is that it helps you quickly search for the data you want, in the way you wish to search for it. This chapter gives an overview of the following tasks related to searching for data in regular (nonWizard) mode: • • • • • • • • • 26 Understanding the home page features Selecting a database Selecting data elements Selecting indicators Selecting areas Selecting time periods Selecting sources Starting over with a new search Using search boxes to speed up your search process Understanding the home page features When you start the DevInfo application, the DevInfo 6.0 home page will appear on your screen (Fig 2.1). Top panel Database box Data search box Bottom panel Fig. 2.1 DevInfo 6.0 home page The various home page features are explained below. Top panel features Located on the top panel are the main data search and presentation features of DevInfo: Home Takes you back to the DevInfo home page from any window Indicator Opens the indicator window to allow you to view and select indicators Area Opens the area window to allow you to view and select areas Time Period Opens the time period window to allow you to view and select time periods 27 Source Opens the source window to allow you to view and select sources Data Takes you to the data view window to allow you to view data Gallery Opens the Gallery window to allow you to view and edit saved tables, maps and graphs Reports Opens the Reports window to allow you to create and edit reports Bottom panel features Located on the bottom panel are the following additional data analysis and presentation features as well as administrative options: 28 di About Provides links to important product information about DevInfo 6.0, including live updates di Settings Allows you to customize the DevInfo 6.0 user interface settings di DataWizard Launches the Data Wizard di Book Allows you to create animated flipbooks using DevInfo presentation objects di Video Allows you to create videos using DevInfo presentation objects di Profiles Allows you to generate uniform profiles for multiple areas using created profile layouts di Analyzer Allows you to display and view data in scatter plots to analyze correlations among multiple indicators over time di Tree Map Allows you to display and view data in tree maps to analyze data patterns and relationships di Radar Allows you to display and view data in radar charts to analyze relative data values for a set of indicators di Sidebar Launches a customizable desktop sidebar providing quick access to Gallery objects, RSS feeds, and related facts Other home page features Other features located on the home page include the following (Fig. 2.1): Start Launches the Data Wizard Database box Displays the selected database and allows you to view and select other databases Data search box Allows you to search the entire database by keywords 29 Selecting a database The first step in searching for data is selecting a database. When you start the DevInfo application, a default database appears in the Database box. To view a description of this database as well as a list of other available databases, click the Database box. The Open dialog box opens, displaying all available offline databases in the default location (Fig. 2.2). Fig. 2.2 Selecting an offline database Scroll down to view the list of databases available in the default location. To view a comprehensive summary of any database, select the desired database and click Summary Report. To view and select other offline databases, click the arrow to the right of the file directory box and select more… If you wish to select an online database, click the Online tab to open the Open dialog box (Fig. 2.3). Click the arrow to the right of the online database connection box to view and select a previously-saved online database connection. 30 Fig. 2.3 Selecting an online database To connect to an online database not listed, click New Connection to open the New Connection dialog box (Fig. 2.4). Provide the requested information and click Test to authenticate the user name and password on the specified server. The system will return a Connection successful message after authentication. Click Save to save the connection for future use. Fig. 2.4 Providing details for a new online database connection After selecting your desired database, click OK. 31 Note: Selecting a database Each time the application is opened, the last database selected becomes the new default database. Selecting data search elements After selecting a database, the next step is selecting the data search elements. Only after selecting these elements can you query the database, view the data, and generate tables, maps, graphs and other presentation objects. DevInfo 6.0 allows you to search for data by selecting four major data search elements, all located on the top panel: • Indicator • Area • Time Period • Source These elements can be selected in any sequence, and you can choose to modify them at any time. You can also choose to skip selecting one or more of these elements, in which case the system will automatically search for all records where data is available based on your previous selections. Generally, you should always select indicator(s) and area(s) at a minimum, to narrow your data search. Note that at least one element must be selected in order to generate a data view. To select an element, click its button on the top panel to open its respective window, in which you can make your selections. The process of making a selection is similar for all the elements. When you have finished making your selection(s), click another element button to make additional selections. Below are details on how to select indicators, areas, time periods and sources, as well as useful tips to help you select these elements more efficiently. 32 Selecting indicators Click Indicator to open the indicator window, in which you can view and select indicators. In DevInfo, indicators refer to pointers or benchmarks intended to measure progress towards particular goals. Note that the indicator window is divided into three panes: left, center and right (Fig. 2.5). Fig. 2.5 Indicator window The left pane displays the various classifications under which the available indicators are grouped. By default, indicators are classified according to Sector as displayed in the pane header below the toolbar. In DevInfo, indicators can be classified in seven different ways: Sector, Goal, Framework, Theme, Source, Institution and Convention. Click any of these to change the indicator classification, to help you better search for indicators. 33 Note: Indicator classification definitions Under Sector, indicators are classified according to sectors typically used at the national and international levels, such as demography, education, health and women. Under Goal, indicators are classified according to agreed-upon national or international goals, such as national planning goals and the Millennium Development Goals. Under Framework, indicators are classified according to agreed-upon national or international frameworks, such as DFID’s Sustainable Livelihoods framework and IFAD’s Food Security framework. Under Theme, indicators are classified according to broad themes, such as poverty and gender. Under Source, indicators are classified according to data source, such as government and international agencies. Under Institution, indicators are classified according to related institutions, such as national governments, UN agencies and NGOs. Under Convention, indicators are classified according to formal UN multi-lateral conventions, such as the Child Rights Convention and the Convention on Bio-Diversity. Click any indicator classification in the left pane. Immediately in the center or Available pane, you will see a list of all available indicators classified under your selection. Note that in the Available pane, the list of indicators is displayed in three columns: Indicator, Unit and Subgroup (Fig. 2.6). 34 Fig. 2.6 Available pane displaying indicator, unit and subgroup columns In DevInfo, indicators are always linked with units and subgroups to form indicator-unit-subgroup or I-U-S combinations. Examples of units in DevInfo include percent, births per thousand and million. Examples of subgroups in DevInfo include female/male, rural/urban and 15-19 years of age. To view the I-U-S combinations in their entirety, click View Horizontally on the toolbar. The Available and Selected panes will now be displayed horizontally, allowing you to better view the I-US combinations (Fig. 2.7). You can further adjust the viewing area within these panes by clicking and dragging the I-U-S column dividers to either side. 35 Fig. 2.7 Viewing I-U-S combinations horizontally Tip: Viewing only indicators, not units or subgroups By default, the Available pane displays the indicator-unit-subgroup (I-U-S) combinations. Click Show Units and Subgroups on the left pane header to view only indicators. Click it again to return to the original I-U-S view. To expand the indicator classifications in the left pane to show sub-classifications, either double-click the classification or click the plus sign next to the classification. The sub-classifications will now be displayed in tree view. To focus your indicator search, click any sub-classification to view all its related indicators in the Available pane. Tip: Learning more about indicators To learn more about a particular indicator, highlight it and click Information on the toolbar. A window will open displaying descriptive information (metadata), where available, about the indicator. 36 Making your selections Items are selected only when they appear in the Selected pane - either the right pane or the lower right pane, depending on whether you have clicked View Horizontally (Fig. 2.8). DevInfo allows you to make selections in multiple ways, depending on your preference. The process of making and deleting selections is similar for all the data search elements (indicator, area, time period and source). Fig. 2.8 Making your selections Selecting items Selecting an item involves moving it from the Available pane to the Selected pane. To do this, you can: • • Double-click the item Click and drag the item to the Selected pane • • Highlight the item and click Select Highlighted on the Available pane header Highlight the item, right-click and choose Select Highlighted from the right-click menu 37 To select multiple items in the Available pane, you can: • • Click an item and hold down the SHIFT key while using the arrow keys or the mouse to highlight a block of items Click an item and hold down the CTRL key while using the mouse to highlight multiple scattered items To select all the items in the Available pane, you can: • • Click Select All on the Available pane header Right-click in the Available pane and choose Select All from the right-click menu Sometimes you may wish to select all items in the left (tree view) pane, such as all the indicators in the database. To do this, click Select Al on the left pane header. Deleting selections To remove one or more items from the Selected pane, you can: • Double-click the item(s) • • Highlight the item(s) and click Remove Highlighted on the Selected pane header Highlight the item(s), right-click and choose Remove Highlighted from the right-click menu Highlight the item(s) and press the DELETE key • To remove all the items from the Selected pane, click Remove All on the Selected pane header or right-click in the Selected pane and choose Remove All from the right-click menu. Tip: Sorting your selections To quickly sort your selections in ascending or descending order, click any of the column headers in the Selected and Available panes. 38 Selecting areas Click Area to open the area window, in which you can view and select areas (Fig. 2.9). The left pane displays the tree view of all available areas, grouped by area levels - continents, countries, subnational regions, etc. Fig. 2.9 Area window Click an area or the plus sign next to the area to view all areas available in the next sub-level (Fig. 2.10). For example, in a particular database, area level 1 could refer to continents, area level 2 to countries, area level 3 to states or provinces, etc. In the example below, clicking “Africa” (area level 1) in the left pane causes various African countries (area level 2) to be displayed in the Available pane. 39 Fig. 2.10 Viewing available areas Note: Area ID Each area in DevInfo has a unique Area ID which is used to link the area name with its associated map file. The Area ID is displayed in the center column of the Available pane. The process for selecting areas is nearly identical to that of selecting indicators. Transfer the desired areas from the Available pane to the Selected pane using any of the methods previously described. Additionally, you can double-click any area in the left pane to transfer it immediately to the Selected pane. Tip: Selecting all countries within a continent or all sub-national regions within a country To select all countries within a continent, you can: · Click the desired continent in the left pane and then click Select All on the Available pane header · Click the desired continent in the left pane, click the Area Level box on the left pane header, select area level 2, and then click Select All on the left pane header. This same procedure can be used to select all sub-national regions (such as states or provinces) within a country. 40 Selecting areas by map You can also select areas by map instead of by name. This is particularly useful when you wish to select various countries within a continent or various sub-national regions within a country. In the area window, click Map on the menu bar and select the desired area from the area tree to view its map in the Available pane (Fig. 2.11). For some maps, you may wish to click better viewing. View Horizontally for Fig. 2.11 Selecting areas by map Click any area in the left pane (area tree) to view its map in the Available pane. Then click Select on the map toolbar on the Available pane header. The mouse pointer changes into a map pointer. Move the map pointer over different map areas and click to select them. The selected areas are highlighted and will automatically appear in the Selected pane. Use the other tools on the map toolbar to make your area selection process easier. You can: • Click Full Extent to view the entire map in the pane • Click Zoom in Frame to use the mouse to select and zoom in on a particular area • Click Zoom In to zoom in on a particular area by a fixed magnitude • Click Zoom Out to zoom out from a particular area by a fixed magnitude • Click Pan to pan (move) to a particular location on the map using the mouse 41 • Click Labels to display labels (area names) on the map Tip: Selecting various countries within a continent or various sub-national regions within a country If you have selected a database containing composite maps, then you can select various countries within a continent by doing the following: · First click Map on the menu bar to view areas displayed in Map view. · Then click the desired continent in the left pane to display its map with country boundaries outlined in the Available pane. · Then click Select on the map toolbar and select the desired countries. Use the other tools on the map toolbar to make your selection process easier. This same procedure can be used to select various sub-national regions (such as states or provinces) within a country. Selecting time periods Click Time Period to open the time period window, in which you can view and select time periods (Fig. 2.12). The left pane displays all available time periods. Note that the time period window only contains two panes, Available and Selected. 42 Fig. 2.12 Time period window Transfer the desired time periods from the Available pane to the Selected pane using any of the methods previously described. Tip: Using Auto-Select to select time periods, indicators and areas Often when searching for data, you may have no idea which time periods contain data for the selected indicator(s) and area(s). For example, suppose data exists only for the time periods “2004” and “2006” for the combination of indicator(s) and area(s) you selected. If you select “2007” and “2008” as time periods, wishing to get the most recent data, the system will display a “No records found” message when you query the database. To avoid this scenario, it is generally recommended that you use the Auto-Select feature when selecting time periods. After making your indicator and area selections, open the time period window and click Auto-Select on the Available pane header. This will instruct the system to automatically select only those time periods for which data is available, based upon your previous selections (in this case, indicator and area). The auto-selected time periods will appear in the Selected pane. If you wish, you can manually remove any unwanted selections. While the Auto-Select feature is most often used to select time periods, it can also be used to autoselect indicators and areas. For example, if you are interested in a particular country and wish to view all the indicators containing data for that country, you can select that country and auto-select the indicators. Or if you are interested in a particular indicator and wish to view all the countries containing data for that indicator, you can select that indicator and auto-select the areas. 43 Selecting sources Selecting sources is a new feature in DevInfo 6.0 and offers a convenient method to restrict your data search to the selected source(s) only. Click Source to open the source window, in which you can select the desired sources for which you wish to view data. To learn more about a particular source, highlight it and click Information on the toolbar. If you choose not to select any sources, the application will automatically display data from all available sources. Starting over with a new search At any point if you wish to start over with a new search, click previous selections for all data search elements. Start Over on the toolbar to clear all You can also select a new database to search by clicking the Database box. Using search boxes to speed up your search process You can greatly speed up your data search by using the various search boxes. There are four search boxes available for your use: • • • • Indicator Area Data Database To speed up your indicator search, open the indicator window and use the indicator search box, located at the right of the toolbar. For example, type keywords such as “education” or “child” to search the database for and view all indicators containing these keywords. In the same way, speed up your area search by using the area search box, located at the right of the toolbar in the area window. Type the first few letters of an area name (such as “Tan” for Tanzania) to search for and view all areas containing these letters. 44 Use the data search box located just below Gallery and Reports to search the database by one or more keywords. For example, type “Philippines population” to search for and view all data containing these keywords. To search for data across multiple databases, use the database search box. Click the Database box to open the Open dialog box (Fig. 2.2). Enter one or more keywords in the database search box at upper right to search for data across all available offline databases. 45 CHAPTER 3 Viewing Data After selecting your indicator(s), area(s), time period(s) and source(s), you are now ready to view the data. Click Data to query the database and generate the data view in the data window (Fig 3.1). Fig. 3.1 Data window Note that the data window is divided into two panes. The top pane contains the data view, which displays all the data records - the data values along with their associated data elements. The bottom pane contains three presentation preview panels, which display data for your selections in table, map and graph preview format. Data view overview The data view displays the data records for your selections in eight columns: Time Period, Area ID, Area Name, Indicator, Data Value, Unit, Subgroup and Source. The total number of selected 46 records in the data view is displayed at lower left under the table preview. Note that by default, all the data records are considered while generating the table, map and graph presentations. Click any column header to quickly sort the column items in ascending or descending order. For example, click the Data Value column header to sort the records by data value in ascending order. Click it again to sort the records in descending order. To re-arrange the order of the columns in the data view, drag any of the column headers to the desired location in the column header area. Presentation preview panel overview Move the mouse pointer over any of the three presentation preview panels (table, map or graph) to cause its respective toolbar to appear at the left of the preview panel (Fig 3.2). Fig. 3.2 Moving the mouse pointer over any of the presentation preview panels causes its toolbar to appear at left To enlarge any of the presentation objects (table, map or graph) for better viewing and editing, click Click to enlarge on its toolbar. You will now be able to conveniently view and edit the object. For details on how to edit presentation objects, see Chapter 4, “Tables,” Chapter 5, “Maps,” and Chapter 6, “Graphs.” 47 Customizing the data view By default, all the records displayed in the data view are considered while generating the table, map and graph presentations. However, you can filter the records considered for these presentations by clearing the check boxes to the left of the desired records. Although the cleared records will still be visible in the data view, they will not be considered while generating presentation objects. To clear a range of data records, highlight a record and use the mouse or SHIFT + arrow keys to select a range of records and then press DELETE. To restore the cleared records, click on the toolbar and choose Clear Filter to return to the original data view. Filters Using the grouping bar to group elements Sometimes when the data view contains many records, you may wish to see the records grouped by particular data elements for easier viewing. To do this, click the dotted line below Calculate on the toolbar. The grouping bar will now be visible above the data view (Fig. 3.3). Grouping bar Fig. 3.3 Revealing the grouping bar to group data records Click and drag any column header to the grouping bar to view the data grouped by that column element. For example, dragging Area Name to the grouping bar instructs the system to group all data records by area name. This allows you to easily view multiple data records for each area name (Fig. 3.4). 48 Fig 3.4 Grouping data records by area name You can drag additional column headers to the grouping bar to further organize your data view by sub-headers. You can also re-arrange them in any order by dragging them within the grouping bar. To return to the original data view, drag the column headers back to the data view area. Data view toolbar The data view toolbar in the data window contains 12 tools to help you better view and manage your data. Each of these will be explained below. Open Click Open to open the Open dialog box to select a new database. Print Click Print to generate a .pdf file of the data view, which can subsequently be printed. Export Click Export to export your data to another file format, such as .xls or .pdf. 49 Information Click Information to display indicator, area and source information (metadata) about any highlighted record. Data View Click Data View to view the data displayed only in the three presentation preview panels - table, graph and map (Fig. 3.5). Click it again to return to the default view. Fig. 3.5 Viewing the data displayed only in the three presentation preview panels Table Click Table to display the data view in table format. Click it again to return to the default view. Sort Click 50 Sort to open the Sort dialog box to sort the data according to various criteria (Fig. 3.6). Fig. 3.6 Sort dialog box To specify criteria for sorting, double-click any element in the Available pane or use the selection arrows in the pane header to transfer it to the Selected pane. You can specify multiple criteria for sorting by selecting multiple elements. To change the order of the sort elements, highlight an element in the Selected pane and click Move Up or Move Down. Click the element to indicate whether you want the records sorted in ascending or arrow to the left of the descending order. When you are finished specifying your sort criteria, click OK to sort and view the data. Most Recent Click Most Recent to filter and display only the most recent data for each I-U-S and area combination in the data view. Click it again to revert to the original view. For example, selecting the indicator “Infant mortality rate” for a particular country may yield many data records, one for each year. Click the most recent year. Most Recent to filter the data to display only the record from 51 Filters Click Filters to open the Apply Filters window to filter the data records according to various criteria. The Apply Filters window contains six tabs: Source, Unit, Subgroup, I-U-S, Data Value and Time Period (Fig. 3.7). Fig. 3.7 Apply Filters window displaying the Source tab By default, the Apply Filters window opens to the Source tab, under which you can view and filter records based on their sources. The system displays the source for each indicator-unit-subgroup (I-US) combination. If you do not wish to view data from a particular source, you can clear the source selection only for that particular I-U-S combination or click combinations and then clear the source for all I-U-S combinations. I-U-S to hide all the I-U-S Click the Unit and Subgroup tabs to view and filter records based on their units and subgroups. If you do not wish to view data for a particular unit or subgroup, you can clear those selections. Click the I-U-S tab to set minimum and maximum values for particular I-U-S combinations. Enter these values in the From and To columns next to the I-U-S combinations you wish to filter (Fig 3.8). The data records will then be filtered based on the specified ranges. 52 Fig. 3.8 Filtering records based on data values for particular I-U-S combinations Click the Data Value tab to filter records based on all data values. Click the box to display four filter options: Between, Greater than, Less than and Equal to (Fig. 3.9). Fig. 3.9 Filtering records based on all data values Select the desired filter and enter the appropriate values. For example, if you wish to view only those records with data values between 60 and 80, select Between and enter “60” and “80” in the boxes that appear. 53 Click the Time Period tab to filter records based on the most recent time period only. Select the Most Recent check box to display the most recent data for all indicator and area combinations. Note that this performs the same function as Most Recent (Fig 3.10). Fig. 3.10 Filtering records based on the most recent time period At any point, you can click Cancel to cancel only your most recent filter selection or click Clear Filter to clear all filters. When you are finished making your filter selections, click OK to apply them and view the filtered data. Calculate Click Calculate to perform the following calculations on the data values: Percent, 100 Minus, Composite Index, Subtotal, Transform Unit and User Defined Formula. The Calculate tool is discussed in detail in Chapter 9, “Calculate.” Statistics Click Statistics to view the following statistical values for each of the I-U-S combinations displayed in the data view: count, minimum, maximum, mean, standard deviation and variance (Fig. 3.11). 54 Fig. 3.11 Statistics window Start Over Click Start Over at any point to clear all selections for all data search elements and start over with a new search. Right-click menu commands Right-click anywhere in the data view to display a menu with six data view commands (Fig. 3.12). Fig. 3.12 Right-click menu 55 Click Enable Auto Filters to set up filters ( (Fig. 3.13). ) on each of the column headers in the data view Fig. 3.13 Enabling Auto filters on each of the column headers Click on any column header to display the Auto Filter menu containing various filter options. For example, to view data records for a particular year only, click on the Time Period column header and select the desired year from the Auto Filter menu (Fig. 3.14). Click Custom to customize your own filter for any column. Fig. 3.14 Using the Auto Filter feature to filter time periods 56 Click Expand Subgroup to expand the subgroup column in the data view to show its different dimensions: sex, age, location, etc. Click Format to change the default format settings for the data view. 57 CHAPTER 4 Tables DevInfo 6.0 automatically generates three presentation objects based on the data view to help you prepare professional presentations and reports: a table, a map and a graph. Each of these objects can then be edited and formatted as per your requirements and then printed or saved. This chapter deals with how to edit tables. In DevInfo 6.0, the same procedure is used for editing tables, whether in regular or Data Wizard mode. Note: Finalize the data view before editing a table Before editing your table, ensure that the data view contains the data records you wish to display. If necessary, refine your indicator, area and time period selections, because you cannot change the data records while editing your table. Alternatively, use the various filter options to refine the data view. Table editing overview Move the mouse pointer over the table preview panel at lower left in regular mode to cause the table preview toolbar to appear at the left of the panel (Fig 4.1). The same toolbar is located to the left of the table in Data Wizard mode. 58 Fig. 4.1 Move the mouse pointer over the table presentation preview panel to cause its respective toolbar to appear at left You can use the horizontal and vertical scroll bars on the preview panel to quickly preview your entire table. From the toolbar on the table preview panel, you can also pivot your table by clicking Pivoting and Pivoting. If you are satisfied with your table, you can click table in various file formats. To enlarge your table for more convenient viewing and editing, click Table window (Fig. 4.2). Save to save your Click to enlarge to open the 59 Fig. 4.2 Table window The Table window displays your table with the default format settings for the rows, columns and other table elements. To edit your table, you can use any of the following: • • • Editing tools on the Table toolbar Editing features on the left panel Table Wizard Each of these will now be explained in detail. Editing tools on the Table toolbar The Table toolbar located at the top of the Table window contains the following ten editing tools: 60 Suppress Duplicate Rows Suppresses duplicate rows in the table Suppress Duplicate Columns Suppresses duplicate columns in the table Autofit Automatically adjusts the column widths to fit the longest entry Footnotes Displays footnotes for data values wherever entered in the database Comments Displays comments about data sets wherever entered in the database Denominator Displays the denominator used to compute data values wherever entered in the database Row and Column Header Displays the MS-Excel row and column headers Pivoting Column Arrangement Pivots the table either counter-clockwise or clockwise Allows you to re-arrange the column order (for more details,see Step 3 – Arrangements under the “Table Wizard” heading later in this chapter) Editing features on the left panel The left panel in the Table window contains six features which allow you to edit your table: Theme, Rows and Columns, Sort, Format, Page Setup and Save | Print (Fig. 4.3). The Table Wizard feature will be discussed separately later in this chapter. Fig. 4.3 Editing features on the left panel 61 Theme The Theme feature allows you to apply a customizable color theme to the table. Click the arrow to the right of Theme to expand the panel window (Fig. 4.4). Fig. 4.4 Expanded Theme panel window Select the Apply Color check box to instruct the system to automatically arrange the data into four equal breaks and apply a default color scheme to each break (Fig. 4.5). 62 Fig. 4.5 Applying default breaks and a color scheme to the table To change any of the default colors, click any color in the expanded Theme panel window and select the desired color from the color palette. To remove the color scheme from the table, clear the Apply Color check box. To edit the data breaks, click Theme window (Fig. 4.6). Theme Edit at the lower left of the panel window to open the 63 Fig. 4.6 Theme Window The Indicator box displays the indicator to which the breaks and color scheme have been applied. To apply the breaks and color scheme to a different indicator (if multiple indicators were selected in the data view), click the box and select the desired indicator from the list. The Breaks box displays the number of data breaks. To change the number of data breaks, use the box arrows or enter the desired number of breaks. You can set a maximum of ten and a minimum of two breaks. The box to the right of the Breaks box displays the method of data break. Click the box to select one of the following four methods of data break: Equal count Instructs the application to arrange the data values into the specified number of breaks such that each break has approximately the same number of data values. Equal size Instructs the application to arrange the data values into the specified number of breaks such that each break range (that is, the difference between the From and To range values) is of the same magnitude. 64 Continuous Instructs the application to arrange the data values into the specified number of breaks according to the continuous break ranges specified by the user. You can change the range values for each break by entering new values in the To column. Upon changing a value in the To column, the other break ranges will be automatically re-calculated to ensure continuity. Discontinuous Instructs the application to arrange the data values into the specified number of breaks according to the discontinuous break ranges specified by the user. You can change the range values for each break by entering new values in both the From and To columns. Upon changing any of these values, the other break ranges will not be automatically re-calculated. Tip: Choosing the right method of data break Choose Equal Count to divide your areas into groups of equal count. Choose Equal Size to show the inherent variation in the data values. Choose Continuous to manually define the break ranges while retaining continuity across the breaks. For example, you may wish to show which sub-national regions are close to the national average for a given indicator. Choose Discontinuous to group data values that are widely dispersed. For example, you may wish to group data for maternal mortality rates across developed and developing countries. The Minimum and Maximum boxes display the default values for the minimum and maximum range values for the data set. You can change these by entering new values in these boxes. The Decimal box displays the default number of decimal places used for all data values and the break range values. You can change the default setting by entering a new number in the box. Note that changing this number may affect the distribution of the data values across the various breaks. The High is Good box displays the default setting indicating that the higher the data value, the better the indicator performance. For some indicators, however, the reverse is true - such as infant mortality rate, illiteracy, carbon dioxide emissions, etc. To apply a reverse color scheme for such indicators, select No from the list in the box. Click Apply to the right of the Decimal box to apply and view the specified data break settings. 65 To add captions to the table legend, click the respective boxes in the Caption column and enter the desired captions. To change the color of any data break, click its color box and select the desired color from the color palette. Click Smooth to smooth out the color gradient from the first break to the last. When you are satisfied with your color theme, click OK. Rows and Columns The Rows and Columns feature allows you to specify the row and column elements that you wish to include in the table. Click the arrow to the right of Rows and Columns window (Fig. 4.7). Rows and Columns to open the Fig. 4.7 Rows and Columns window Note that the window is divided into four panes. The Available pane displays the list of elements available for selection for the table rows and columns. The Rows and Columns panes display the default selections for the table rows and columns, respectively. To specify additional row and column elements or to modify the default selections, transfer the desired elements from one pane to the other by either using the selection arrows in the pane headers or by dragging them. 66 Tip: Showing time series data in a table To show time series data in a table, transfer the Time Period element from the Rows pane to the Columns pane. Now you will be able to view data trends over time. The Aggregate Functions pane allows you to generate and display the following aggregate statistics in your table: • • • • • Sum Count Mean Minimum Maximum Select the Aggregate Functions check box and then select the statistical functions you wish to be applied to the table data. If you wish to apply these functions to groups of data records, select the Group By check box and make your selection from the list. When you are satisfied with your row and column settings, click OK. Sort The Sort feature allows you to specify the sort order for the different row elements and data values in the table. Click the arrow to the right of Sort to expand the panel window (Fig. 4.8). Fig. 4.8 Expanded Sort panel window To modify the default sort order, highlight any element in the panel window and click Move Down to move it to the desired location. Click the Move Up or arrow to the left of the element to 67 indicate whether you want the records sorted in ascending or selections will be automatically reflected in the Table window. descending order. Your sort Format The Format feature allows you to customize fonts, font sizes and font colors for all the items in your table, as well as to automatically apply other previously-saved table formats to your table. Click the arrow to the right of Format to expand the panel window (Fig. 4.9). Fig. 4.9 Expanded Format panel window Note that there are four tool buttons in the panel window: New Allows you to create a new table format by opening the File Name dialog box, in which you can enter a file name for your new table format. Upon clicking OK, you will be taken to the Format window. Edit Opens the Format window where you can customize the fonts, font sizes and font colors for all the items in your table. Save Allows you to save your table format as an .xml file for future use. Import Allows you to import a table format from a previously-created Gallery object and apply the same format to your table. In the Format window, you can customize table fonts, font sizes and font colors for all the items in your table (Fig. 4.10). 68 Fig. 4.10 Format window To apply a previously created and saved format to your table, click the format file name box located just below the Format tab and select a format from the list. The Item pane at the left of the Format window displays all the table items that can be customized: Title, Subtitle, Columns, Rows, etc. To customize any table item, highlight the item in the Item pane and use the Format toolbar at right to change its font, font size, font color, background color or alignment. Highlight various table items to cause additional customizable features to be displayed below the Format toolbar. For example, you can edit the title and subtitle texts, adjust the column width, display or hide footnotes and comments, opt to display legend captions instead of labels, etc. By default, the Show Border Lines check box is selected to display the table gridlines. Clear the check box to hide gridlines. To apply any format change(s) and view the table without closing the Format window, click Apply. You can now view the table with any applied format changes in the Table window behind the Format window. To save your table format as an .xml file for future use, click Save. When you are satisfied with your table format, click OK. 69 Page Setup The Page Setup feature allows you to customize the page setup for printing your table. Click the arrow to the right of Page Setup to expand the panel window (Fig. 4.11). Fig. 4.11 Expanded Page Setup panel window Here you can change the page size, change the page orientation, and preview your table before printing. Save l Print The Save l Print feature allows you to save your table in a variety of file formats and print it. Click the arrow to the right of Save l Print to expand the panel menu (Fig. 4.12). Fig. 4.12 Expanded Save l Print panel menu Here you can save your table in the Gallery, save it as a report layout (see Chapter 8, “Reports”), save it to the Sidebar (see Chapter 10, “Bottom Panel Features“), or print it. 70 Table Wizard The Table Wizard feature located at the top of the left panel guides you through a series of seven steps to help you format your table. Most of these steps are also available as stand-alone editing features on the left panel. Click Wizard to start the Table Wizard. The Table Wizard window opens and automatically takes you to Step 6 - Preview, which appears at the bottom of the table in the wizard step box (Fig. 4.13). Fig. 4.13 Starting the Table Wizard At any point in the Table Wizard, you can go to a different step by clicking Back or Next at the bottom of the window or by clicking the wizard step box and selecting any step from the list. You may skip any step if you wish, and you may exit the Table Wizard at any point without saving your table by clicking Cancel. Step 1 - Rows & Columns In Step 1 - Rows & Columns, you can specify the row and column elements that you wish to include in your table. You can also generate and display aggregate statistics such as sum, count and mean in your table. This is identical to the Rows and Columns feature on the left panel. For more details, see Rows and Columns earlier in this chapter. 71 Step 2 - Apply Color In Step 2 - Apply Color, you can arrange the data into various breaks and apply a customizable color theme to the table. This is identical to the details, see Theme earlier in this chapter. Theme feature on the left panel. For more Step 3 - Arrangements In Step 3 - Arrangements, you can specify the grouping criteria for the table rows as well as rearrange the sequence of the table columns (Fig. 4.14). Fig. 4.14 Table Wizard Step 3 - Arrangements To specify grouping criteria for the table rows, first select the Classification Arrangements check box. Next, select the desired indicator classification in the Indicator Classification pane by which you wish to group the table rows. The upper right pane automatically displays the available subclassification for your selection. Specify the level of classification to be displayed in the box above the upper right pane. Finally, select all the classifications by which you wish to group the table rows. To re-arrange the sequence of the table columns, select the Column Arrangement check box and use 72 Move Up and Move Down to move the column headers to the desired location. Step 4 - Sort By In Step 4 - Sort By, you can specify the sort order for the different row elements in the table (Fig. 4.15). This is almost identical to the Sort feature on the left panel, with the only difference being that this window displays the Available and Selected panes. For more details, see Sort earlier in this chapter. Fig. 4.15 Table Wizard Step 4 - Sort By Step 5 - Format In Step 5 - Format, you can customize fonts, font sizes, font colors and many other items in your table. This is nearly identical to the earlier in this chapter. Format feature on the left panel. For more details, see Format Step 6 - Preview In Step 6 - Preview, you can preview the edits made to your table in Steps 1 through 5. 73 Step 7 - Gallery In Step 7 - Gallery, you can save your table in the DevInfo Gallery (Fig. 4.16). Fig. 4.16 Table Wizard Step 7 - Gallery Enter the name of your table in the Presentation Name box. By default, the table is saved in the C:\DevInfo\DevInfo 6.0 \DevInfo 6.0\Gallery\Presentations folder. Click in a different location. Click Finish to save your table and exit the Table Wizard 74 Browse to save the table CHAPTER 5 Maps DevInfo 6.0 automatically generates a map (along with a table and a graph) based on the data view to help you prepare professional presentations and reports. A map helps you effectively visualize data and communicate information on development trends across geographic regions - international, regional, national and sub-national. Maps in DevInfo 6.0 can be edited and re-formatted to suit your preferences. You can apply multiple themes - color gradients, patterns and charts - to the same geographic area to display data for multiple indicators. You can overlay feature layers such as road and river networks on the base map to improve its visual impact. You can create map insets to display data trends over time for a particular geographic region. You can overlay the map on a three-dimensional globe to create a raster image. This chapter deals with how to edit maps. In DevInfo 6.0, the same procedure is used for editing maps, whether in regular or Data Wizard mode. Note: Finalize the data view before editing a map Before editing your map, ensure that the data view contains the data records you wish to display. If necessary, refine your indicator, area and time period selections, because you cannot change the data records while editing your map. Alternatively, use the various filter options to refine the data view. 75 Map editing overview Move the mouse pointer over the map preview panel at lower center in regular mode to cause the map preview toolbar to appear at the left of the panel (Fig 5.1). The same toolbar is located at the left of the map in Data Wizard mode. Note that DevInfo automatically applies a default color scheme to the data values, which can be later edited. Fig. 5.1 Move the mouse pointer over the map presentation preview panel to cause its respective toolbar to appear at left To quickly view your map, you can use the following tools on the map preview panel toolbar: Full Extent Resets your map so you can view it in its full extent Zoom In Allows you to use the mouse to zoom in on a particular area by a fixed magnitude Zoom Out Allows you to use the mouse to zoom out from a particular area by a fixed magnitude Pan Allows you to use the mouse to pan (move) to any location on the map Labels Displays labels (area names) on the map If you are satisfied with the map, you can click 76 Save to save your map in various file formats. To enlarge your map for more convenient viewing and editing, click Map window (Fig. 5.2). Click to enlarge to open the Fig. 5.2 Map window The Map window displays your map with the default format settings for the color, theme and other map elements. To edit your map, you can use any or all of the following: • • • Editing tools on the Map toolbar Editing features on the left panel Map Wizard Each of these will now be explained in detail. 77 Editing tools on the Map toolbar The Map toolbar located at the top of the Map window contains the following 19 editing tools: 78 Select Returns the mouse to regular pointer mode, after you are done using any of the other map tools. Full extent Resets the map so you can view it in its full extent. Zoom in Frame Allows you to use the mouse to select and zoom in on a particular area. Zoom In Allows you to use the mouse to zoom in on a particular area by a fixed magnitude Zoom Out Allows you to use the mouse to zoom out from a particular area by a fixed magnitude. Pan Allows you to use the mouse to pan or move to any location on the map. Information Displays information (metadata) on any selected area, including the Area ID, area name and data value (Fig 5.3). Fig. 5.3 Viewing map information After displaying information on an area, the area remains highlighted. Click Select to Highlight Remove Highlighted Zoom to Highlight Remove Highlighted to remove the highlight. Changes the mouse pointer into a map pointer, so you can move the map pointer over different map areas and click to select or highlight them. Removes the highlight from all selected or highlighted areas. Instructs the system to zoom in on all highlighted areas. 79 Labels Instructs the system to display map labels or area names (Fig. 5.4). Click Labels again to hide map labels. Fig. 5.4 Displaying map labels (area names) Nudge 80 Allows you to nudge or re-position map labels to avoid a cluttered look. Use the mouse to drag any label which you wish to re-position. A leader line automatically appears, connecting the label with the area (Fig 5.5). Fig. 5.5 Nudging or re-positioning map labels to avoid a cluttered look Edit Label Opens the Label dialog box, in which you can edit map labels and modify label settings (Fig. 5.6). Fig. 5.6 Label dialog box Note that you can choose to apply label edits to three different map levels: 81 • Active Theme (default) - Applies label edits to the • active theme selected in the Theme window on the left panel Active Layer – Applies label edits to the active layer • selected in the Layer window on the left panel Active Selection – Applies label edits only to highlighted Highlight areas selected using Select to To display labels for the selected map level, select the Label On check box on the left side of the Label dialog box. Then select the data elements which you wish to display in each map label (for example, Area Name, Data Value, etc.). On the right side of the dialog box, you can edit the label font name, style, size and color. To display leader lines for the selected map level, select the Leader Line check box on the right side of the Label dialog box. You can also modify the leader line color, style and thickness. 82 North Inserts a north pointer in the map. Scale Displays the map scale. Map Overview Displays a small map showing the context of the currently visible map within its larger geographic region. Add to Raster Image Overlays the map on a raster (three-dimensional globe) image, using previously-installed map software such as Google Earth or NASA Worldwind (Fig. 5.7). Fig. 5.7 Map overlaid on a raster image in Google Earth Note that software to display raster images is not part of the DevInfo 6.0 application and must be downloaded separately. It is recommended that you download Google Earth (not Google Earth Plug-In) as the raster image software to use with DevInfo 6.0. 83 Show by Time Creates time series maps for all time periods available in the data view, to show data trends over time. A time series bar appears below the map (Fig. 5.8). Fig. 5.8 Time series bar below the map The Most Recent tab displays a map with the latest data. Click any of the individual year tabs to view maps showing data for the selected year. Click Map Animator to open di Video and view a video presentation showing maps for all time periods in sequence. 84 Show by Area Creates area series maps for all area levels available in the data view, to show data across area levels. An area series bar appears below the map (Fig. 5.9). Fig. 5.9 Area series bar below the map The All tab displays a map with data for all levels. Click any of the individual area level tabs to view maps showing data for the selected area level. Click Map Animator to view an animated presentation showing maps for all area levels in sequence. 85 Editing features on the left panel The left panel in the Map window contains seven features which allow you to edit your table: Indicator, Theme, Layer, Inset, Format, Page Setup and Save | Print (Fig. 5.10). The Map Wizard feature will be discussed separately later in this chapter. Fig. 5.10 Editing features on the left panel Indicator The Indicator feature allows you to view your map according to different indicators, if your data view contains data for more than one indicator. Click the arrow to the right of Indicator to open the Indicator window. Then click the indicator box to display all available indicators in the data view (Fig. 5.11). Fig. 5.11 Indicator window displaying all indicators in the data view Select the indicator for which you wish to see data presented on the map. Theme The Theme feature allows you to apply one or more customizable themes to your map including color gradients, patterns and charts - to display data for one or more indicators. In DevInfo 86 6.0, maps can be customized along six different themes: Color, Hatch, Dot Density, Chart, Symbol and Label. Click the arrow to the right of Theme to expand the panel window (Fig. 5.12). Fig. 5.12 Expanded Theme panel window Note that the system automatically arranges the data into four breaks and applies a default color scheme to each break. To quickly change any of the default colors, click any color in the panel window and select the desired color from the color palette. You can also change any of the default map border settings - color, style and thickness - by making the desired selections below Missing Value. Note the three tools located on the bottom of the panel window: Add Opens the Theme window to allow you to add a new map theme Edit Opens the Map window to allow you to edit the selected map theme Delete Deletes the selected theme 87 Editing map themes To edit the selected map theme, click Edit to open the Map window (Fig. 5.13). Fig. 5.13 Editing the selected map theme in the Map window The Map window displays the editing options available for the selected theme type. As the default theme type is Color, clicking Edit opens the Map window displaying editing options for the Color theme type. Here you can edit the legend title, data breaks and colors for the map. In addition, you can edit the map borders by specifying the border style and thickness in the Border boxes. See Color theme type later in this chapter for more details. To apply any map edits to the map without closing the Map window, click Apply. You can now view the updated map behind the Map window. If you are satisfied with your map, click OK. If you wish to apply a different theme type to the selected indicator, click Edit… at the top of the Map window to open the Theme window (Fig. 5.14). 88 Fig. 5.14 Applying a new theme type in the Theme window Note that there are six different customizable theme types available at the top of the Theme window: Color Uses different colors or color gradients to represent data ranges Hatch Uses different hatch patterns to represent data ranges Dot Density Uses dots or other symbols to represent the number of occurrences of a particular indicator Chart Uses column, pie or line charts to represent data values Symbol Uses different symbols to represent data ranges Label Uses different colored labels to represent data ranges 89 To apply a different theme type to the selected indicator, first click the theme type you want. To change the default theme name, enter the desired text in the Theme box at the top of the window. Ensure that the indicator, unit and subgroup selections in the respective boxes are correct. If you select Chart theme type, you will have the option to select the desired chart type - column, pie or line - from the Chart Type box. When you are satisfied with your selections, click OK to open the Map window and display the editing options available for your selected theme type. Color theme type The Color theme type uses different colors or color gradients to represent data ranges on the map. It is useful for presenting data for most indicators. Click and then click OK to edit the Color theme type in the Map window (Fig. 5.15). Fig. 5.15 Editing Color theme type 90 Here you can edit the legend title, data breaks and colors for the map. In addition, you can edit the map borders by specifying the border color, style and thickness in the Border boxes. See Theme, Chapter 4, “Tables” for detailed information on how to edit the Color theme type. Tip: Selecting colors for your data breaks To create a smooth color gradient for your map color theme, select a light color for the first data break range and a dark color for the last data break range. Then click Smooth to smooth out the color gradient from the first break to the last. To create a “traffic light” color theme, change the number of data breaks to three and color them red (for the break representing poor performance), green (for the break representing excellent performance), and yellow (for the middle break). To reset the map data breaks and colors to the default settings, click Reset at the bottom of the Map window. To save your legend, range (data breaks) and color settings so you can apply them later to other maps, click Save… Later, you can click Load to open the Legend dialog box and load these same settings to apply them to a new map (Fig. 5.16). Select the desired legend file as well as the desired elements (Breaks, Caption, Color and Range) which you wish to apply to the new map. Fig. 5.16 Legend dialog box 91 Hatch theme type The Hatch theme type uses different hatch patterns to represent data ranges. Click and then click OK to edit the Hatch theme type in the Map window (Fig. 5.17). Fig. 5.17 Editing Hatch theme type To change any of the hatch patterns, click its cell in the Polygon column and select the desired pattern from the list. You can also change the color of any of the hatch patterns by clicking its cell in the Color column and selecting the desired color from the color palette. The other editing options for the Hatch theme type are identical to those for the Color theme type. For more information on these options, see Color theme type earlier in this chapter. 92 Dot Density theme type The Dot Density theme type uses dots or other symbols to represent the number of occurrences of a particular indicator. It is useful for presenting data expressed through absolute numbers (such as population size) rather than percentages. Click and then click OK to edit the Dot Density theme type in the Map window (Fig. 5.18). Fig. 5.18 Editing Dot Density theme type Here you can edit the legend title, symbol color, symbol style, symbol font size and symbol opacity for the map. To use a custom character, select (the last option) from the Style box, which allows you to select a custom font as well as a custom character. To edit the default data value represented by one dot or other symbol, enter the desired value in the Value box. 93 Chart theme type The Chart theme type uses column, pie or line charts to represent data values. It is useful for comparing different subgroup values and can be effectively overlaid on top of a Color theme to display data for multiple indicators. Click and then select the desired chart type - column, pie or line - from the Chart Type box. Then click OK to edit the Chart theme type in the Map window (Fig. 5.19). Fig. 5.19 Editing Chart theme type (column chart) Note that by default, each subgroup associated with the selected indicator has been assigned a different color and is selected for display. In the Map window, the following edits are available for all chart types (column, pie and line): Legend Title Enter the desired text in the Legend Title box. View Data Value Select or clear the View Data Value check box to display or hide data values. 94 Decimals Modify the level of decimal places displayed in the Decimals box. Subgroup Select or clear the check boxes next to the various subgroups to display or hide subgroup data. Click any of the colors in the Color column to change the default colors. Opacity Enter the desired number in the Opacity box to adjust the opacity of the chart relative to the background map. Leader Line Select or clear the Leader Line box to display or hide leader lines, which are displayed when using the Nudge tool to nudge or reposition charts. You can also modify the leader line color, style and thickness. Area Name Select or clear the areas for which you want chart data displayed. Time Period By default, only chart data for the most recent time period is displayed. To display data for other time periods, select Time Series and then select or clear the time periods for which you want data displayed. For column charts, the following additional edit options are available in the Map window (Fig. 5.20): Fig. 5.20 Additional edit options for column charts Chart Size Use the Chart Size sliders to adjust column width and height Column Gap Enter the desired number in the Column Gap box to adjust the column gap 95 For pie charts, the following additional edit options are available in the Map window (Fig. 5.21): Fig. 5.21 Additional edit options for pie charts Chart size Select the desired chart size from either the Auto Size box or the Custom Size box For line charts, the following additional edit options are available in the Map window (Fig. 5.22): Fig. 5.22 Additional edit options for line charts Show Axis Select or clear the Show Axis check box to display or hide the X and Y axes Chart Size Select the desired chart size from either the Auto Size box or the Custom Size box Line Thickness Enter the desired number in the Line Thickness box to adjust line thickness 96 Symbol theme type The Symbol theme type uses different symbols to represent data ranges. Click and then click OK to edit the Symbol theme type in the Map window (Fig. 5.23). Fig. 5.23 Editing Symbol theme type To change any of the symbols, click its cell in the Symbol column to open the Symbol dialog box (Fig. 5.24). Select the desired symbol from the grid or click the Custom tab to select a custom symbol from another file location on your computer. Here you can also edit the symbol color, font size, and opacity. 97 Fig. 5.24 Selecting a symbol from the Symbol dialog box The other editing options for the Symbol theme type in the Map window are identical to those for the Color theme type. For more information on these options, see Color theme type earlier in this chapter. Label theme type The Label theme type uses different colored labels to represent data ranges. Click 98 and then click OK to edit the Label theme type in the Map window (Fig. 5.25). Fig. 5.25 Editing Label theme type To change any of the labels, click its cell in the Label column to open the Label dialog box (Fig. 5.26). Here you can select the data elements you wish to display in each map label (for example, Area Name, Data Value, etc.). On the right side, you can edit the label font name, style, size and color. Fig. 5.26 Label window 99 The other editing options for the Label theme type are identical to those for the Color theme type. For more information on these options, see Color theme type earlier in this chapter. Adding map themes To show data on a map for more than one indicator-unit-subgroup (I-U-S) combination, you can add themes. By default, the system generates a color theme map for one of your I-U-S combinations. To add a map theme for another I-U-S combination, click on the toolbar in the expanded Theme panel window. The Theme window will open (Fig. 5.27). Fig. 5.27 Adding a map theme in the Theme window Select the indicator, unit and subgroup for which you want a new map theme. Then select the desired theme type and click OK. You will now be able to edit your new theme type before applying it to the map. 100 Tip: Adding map themes Adding map themes is particularly useful in the following scenarios: · Displaying data from multiple subgroups against the total, for a single indicator. Use a color theme for the total and overlay it with another theme (such as chart or hatch) for the various subgroups. · Displaying data for two or more indicators. Use a color theme for one indicator and overlay it with another theme for the other indicator(s). Layer The Layer feature allows you edit existing map layers and add additional layers to your map. Click the arrow to the right of Layer to expand the panel window (Fig. 5.28). Fig. 5.28 Expanded Layer panel window Displayed in the expanded layer panel window are four layer categories: Administrative Boundaries Shapefiles depicting boundaries for continents, countries and sub-national regions. Also called base layers, these are automatically generated based upon the area selections. Feature Layer Shapefiles depicting other geographic features such as lakes, parks, villages, hospitals, rivers, roads, etc. These are added individually by the user and overlaid on top of base layers. Custom Feature Layer User-defined symbols, labels, or colors applied over existing base layers. 101 Buffer Buffer zones around geographic features. Click next to any layer category to expand and view the list of available layers under that category. Note that each layer is displayed with an icon and a shapefile name (Fig. 5.29). Fig. 5.29 Layer icons and shapefile names Layer icons in DevInfo can be classified as follows: Represents polygon shapefiles. Common examples of polygon shapefiles include administrative boundaries, lakes and national parks. Represents point shapefiles. Common examples of point shapefiles include villages, hospitals, and service centers. Represents line shapefiles. Common examples of line shapefiles include rivers, rail networks and road networks. To hide a layer, clear its check box. To display it again, select its check box. There are nine tools on the toolbar at the bottom of the expanded layer panel window to help you edit layers. Move Up Move Down Move to Top Move to Bottom Zoom In 102 Moves the highlighted (selected) layer up, down, to the top, or to the bottom. Layer order affects the map display as the layers are added in sequence from bottom to top. These options are also available by right-clicking any layer and selecting Move from the right-click menu. Zooms in to the highlighted (selected) layer. Change Base Layer Allows you to change any base layer (administrative boundary) by opening the Change Base Layer dialog box (Fig. 5.30). Fig. 5.30 Change Base Layer dialog box Changing base layers becomes necessary when the database map file associated with a particular area becomes outdated due to changes in administrative boundaries. If an updated map is available, it can be substituted in place of the outdated file. To change a base layer, first select it from the list in the Change Base Layer box. Then select the shapefile you wish to change it to by transferring it from the Available pane to the Selected pane. Select from the list of shapefiles available in the database or click Browse… to browse for shapefiles in another location. Click Apply to change the base layer and continue changing more base layers. When you are finished, click OK. 103 Add Layer Allows you to add feature layers such as roads, rivers, health centers, villages, etc. by opening the Add Layer diailog box (Fig. 5.31). Fig. 5.31 Add Layer dialog box Select the desierd feature layer by transferring it from the Available pane to the Selected pane. Select from the list of shapefiles available in the database or click Browse… to browse for shapefiles in another location. Click Apply to add the feature layer and continue adding more feature layers. When you are finished, click OK. 104 Buffer Allows you to create buffer zones around administrative boundaries or geographic features by opening the Buffer dialog box (Fig. 5.32). Fig. 5.32 Buffer dialog box Buffers are concentric polygons drawn around feature layers (both line layers and point layers) intended to show the area of impact or influence. For example, you can use buffers to show the area within 5 km of a national highway or a river (line layers) or the area within a 10 km radius of a major city or an earthquake epicenter (point layers). Note that buffers are not generally applied to administrative (base) layers. To apply a buffer, first enter the buffer name and the desired buffer radius. For a line layer, the buffer radius refers to the buffer thickness on either side of the line. For a point layer, the buffer radius refers to the radius of the circle whose center is at the point. From the list in the Customize box, select either Point Layer or Line Layer, depending on the type of layer you wish to apply the buffer to. From the list in the Target box, select the targeted layer to which you wish to apply the buffer. Then click OK to apply the buffer. 105 Custom Feature Layer Allows you to create user-defined symbols, labels, or colors to be applied over existing base layers by opening the Custom Feature Layer dialog box (Fig. 5.33). Fig. 5.33 Custom Feature Layer dialog box Enter the name of the custom feature layer you wish to create. The default criteria field is area, and the default source of data elements is the data view. Note that in the custom feature layer grid, you have the option of overlaying a symbol, a label and/or a color on top of each area (base layer). To overlay a symbol on top of an area, click the cell in the Symbol column next to the desired area to open the Symbol dialog box (Fig. 5.34). 106 Fig. 5.34 Symbol dialog box Select the desired symbol to overlay on top of the area (base layer). To view other available symbols, you can either select another font type besides the default Webdings font or click the Custom tab to browse other locations. You can also edit the symbol color, size and opacity. Click Add to custom to add the symbol to the custom symbol bar, from where you can easily re-select it under the Custom tab. To overlay a label or color on top of an area, click the cell in the respective column to open a window allowing you to make edits to your custom feature. To delete any custom feature, highlight the cell and press DELETE. When you are finished editing the custom feature layer, click Save to apply and save the layer. 107 Layer editing options available on the right-click menu Additional layer editing options are available by highlighting any layer and right-clicking to open the right-click edit menu (Fig. 5.35). Fig. 5.35 Right-click menu displaying additional layer editing options The following editing options are available on the right-click edit menu: Move Moves the highlighted (selected) layer up, down, to the top, or to the bottom. Layer order affects the map display as the layers are added in sequence from bottom to top. Edit Label Allows you to edit the map label for the highlighted layer Edit Allows you to edit the highlighted custom feature layer by opening the Custom Feature Layer dialog box Zoom In Zooms in to the highlighted layer Layer Settings Opens the Layer Settings dialog box to allow you to edit the fill color, fill style and fill opacity for polygon and point layers and the border color, border style and border thickness for line layers (Fig. 5.36). 108 Fig. 5.36 Layer Settings dialog box Delete Deletes the highlighted layer Inset The Inset feature allows you to create smaller map insets highlighting specific areas of the main map, to be displayed on the same page. Click the arrow to the right of window (Fig. 5.37). Inset to expand the panel Fig. 5.37 Expanded Inset panel window The panel window lists all the added insets under the main map. Note the three tools located on the bottom of the window: Add Creates a new inset of the current map image in the Map window and opens the Inset dialog box to allow you to enter the inset name Edit Opens the Inset dialog box to allow you to edit the selected inset name Delete Deletes the selected inset 109 To add an inset, first use the various zoom tools on the map tool bar such as Zoom in Frame and Zoom In to select the area for which you want to create an inset. Then click Add to create a new inset of the current map image in the Map window. The Inset dialog box opens, allowing you to enter the inset name (Fig. 5.38). Fig. 5.38 Inset dialog box To return to the main map view or to add additional insets, click Map in the expanded Inset panel window. To edit the inset name, select the desired inset and click Edit. To view the inset(s) along with the main map, click Wizard at the top of the left panel and then click Next. You will be able to view your inset(s) in Step 4 - Preview. To hide an inset, clear the check box next to its name in the expanded Inset panel window. Tip: Adding insets Insets are useful for bringing specific smaller areas into focus. They can also be used to display time series data by showing map data from previous years. Format The Format feature allows you to customize the fonts, font sizes and colors for the map title, subtitle, disclaimer and legend, as well as to automatically apply other previously-saved formats to your map. Click the arrow to the right of Format to expand the panel window (Fig. 5.39). Fig. 5.39 Expanded Format panel window 110 Note that there are four format tool buttons in the expanded panel window. These four format tools New, Edit, Save and Import - are nearly identical to those used for editing tables. See Format in Chapter 4, “Tables” for more details. Page Setup The Page Setup feature allows you to customize the page setup for printing your map. Click the arrow to the right of Page Setup to expand the panel window (Fig. 5.40). Fig. 5.40 Expanded Page Setup panel window Here you can change the page size, change the page orientation, and preview your table before printing. Save l Print The Save l Print feature allows you to save your map in a variety of file formats and print it. Click the arrow to the right of Save l Print to expand the panel menu (Fig. 5.41). Fig. 5.41 Expanded Save l Print panel menu Here you can save your map in the Gallery, save it to the Sidebar (see Chapter 10, “Bottom Panel Features“), or print it. 111 Map Wizard The Map Wizard located at the top of the left panel guides you through a series of five steps to help you format your map. All of the Map Wizard steps are also available as stand-alone editing features on the left panel. Click Wizard to start the Map Wizard. The Map Wizard window opens and automatically takes you to Step 3 – Settings, which appears at the bottom of the map in the wizard step box (Fig. 5.42). Fig. 5.42 Starting the Map Wizard At any point in the Map Wizard, you can go to a different step by clicking Back or Next or by clicking the wizard step box and selecting any step from the list. You may skip any step if you wish, and you may exit the Map Wizard at any point without saving your map by clicking Cancel. Step 1 - Theme In Step 1 - Theme, you can apply one or more customizable themes to your map – including color gradients, patterns and charts - to display data for one or more indicators. This is identical to the Theme feature on the left panel. For more details, see Theme earlier in this chapter. 112 Step 2 - Title In Step 2 - Title, you can customize fonts, font sizes, colors and many other items in your map. This is nearly identical to the this chapter. Format feature on the left panel. For more details, see Format earlier in Step 3 - Settings In Step 3 - Settings, you can preview the edits made to your map in Steps 1 and 2, as well as use the editing tools on the map toolbar and on the left panel to make further edits. Step 4 - Preview In Step 4 - Preview, you can preview the map in MS Excel format. Step 5 - Gallery In Step 5 - Gallery, you can save your map in the DevInfo Gallery (Fig. 5.43). Fig. 5.43 Map Wizard Step 5 – Gallery Enter the name of your map in the Presentation Name box. By default, the map is saved in the C:\DevInfo\DevInfo 6.0 \DevInfo 6.0\Gallery\Presentations folder. Click Browse to save the map in a different location. Click Finish to save your map and exit the Map Wizard. 113 CHAPTER 6 Graphs DevInfo 6.0 automatically generates a graph (along with a table and a map) based on the data view to help you prepare professional presentations and reports. Graphs in DevInfo can be easily edited and re-formatted as per your requirements and then printed or saved. This chapter deals with how to edit graphs. In DevInfo 6.0, the same procedure is used for editing graphs, whether in regular or Data Wizard mode. Note: Finalize the data view before editing a graph Before editing your graph, ensure that the data view contains the data records you wish to display. If necessary, refine your indicator, area and time period selections, because you cannot change the data records while editing your graph. Alternatively, use the various filter options to refine the data view. Graph editing overview Move the mouse pointer over the graph preview panel at lower right in regular mode to cause the graph preview toolbar to appear at the left of the panel (Fig 6.1). The same toolbar is located at the left of the graph in Data Wizard mode. 114 Fig. 6.1 Move the mouse pointer over the graph presentation preview panel to cause its respective toolbar to appear at left From the toolbar on the graph preview panel, you can modify the graph display by clicking Column, Bar, Pie or Line. If you are satisfied with your graph, you can click As… to save your graph in various file formats. To enlarge your graph for more convenient viewing and editing, click the Graph window (Fig. 6.2). Save Click to enlarge to open Fig. 6.2 Graph window 115 The Graph window displays your graph with the default format settings. To edit your graph, you can use any of the following: • • • • Editing tools on the Graph toolbar Editing features on the left panel Right-click menu editing features (if MS-Excel is installed on your computer) Graph Wizard Each of these will now be explained in detail. Editing tools on the Graph toolbar The Graph toolbar located at the top of the Graph window contains the following five editing tools: Footnotes Displays footnotes for data values whenever recorded in the database Column Displays data in a column graph Bar Displays data in a bar graph Line Displays data in a line graph Pie Displays data in a pie graph Editing features on the left panel The left panel in the Graph window contains five features which allow you to edit your graph: X-Axis & Y-Axis, Sort, Format, Page Setup and Save | Print (Fig. 6.3). The Graph Wizard feature will be discussed separately later in this chapter. 116 Fig. 6.3 Editing features on the left panel X-Axis & Y-Axis The X-Axis & Y-Axis feature allows you to specify the X-Axis and Y-Axis elements that you wish to include in the graph. Click the arrow to the right of Axis window (Fig. 6.4). X-Axis & Y-Axis to open the X-Axis & Y- Fig. 6.4 X-Axis & Y-Axis window Note that the window is divided into four panes. The Available pane displays the list of elements available for selection for the graph axes. The X-Axis and Y-Axis panes display the default selections for the graph axes. To specify additional X-axis and Y-axis elements or to modify the 117 default selections, transfer the desired elements from one pane to the other either by using the selection arrows in the pane headers or dragging them. When you are satisfied with your row and column settings, click OK. Sort The Sort feature allows you to sort the graph by data value. Click the arrow to the right of Sort to expand the panel window (Fig. 6.5). Fig. 6.5 Expanded Sort panel window Click the arrow to the left of Data Value to indicate whether you want the records sorted in ascending or descending order. If you do not wish to sort the records by data value, clear the Data Value check box. Your sort selections will be automatically reflected in the Graph window. Format The Format feature allows you to customize the graph title, grid, X-axis, Y-axis, legend and chart, as well as to automatically apply other previously-saved formats to your graph. Click the arrow to the right of Format to expand the panel window (Fig. 6.6). Fig. 6.6 Expanded Format panel window Note that there are four format options in the expanded panel window: New 118 Allows you to create a new graph format by opening the File Name dialog box, in which you can enter a file name for your new graph format. Upon clicking OK, you will be taken to the Format window. Edit Opens the Format window, where you can customize the graph title, grid, X-axis, Y-axis, legend and chart. Save As Allows you to save your graph format as an .xml file for future use. Import Allows you to import a format from a previously-created Gallery object and apply the same format to your graph. In the Format window, you can customize the graph title, grid, X-axis, Y-axis, legend and chart (Fig. 6.7). Fig. 6.7 Format window To apply a previously created and saved format to your graph, click the format file name box located just below the Format tab and select a format from the list. The Item pane at the left of the Format window contains all the graph items that can be customized: Title, Grid, X-Axis, Y-Axis, etc. To customize any graph item, highlight the item in the Item pane, which causes the customizable features to appear at right. 119 To apply any format change(s) and view the graph without closing the Format window, click Apply. You can now view the graph with any applied format changes in the Graph window behind the Format window. To save your graph format as an .xml file for future use, click Save. When you are satisfied with your graph format, click OK. Page Setup The Page Setup feature allows you to customize the page setup for printing your graph. Click the arrow to the right of Page Setup to expand the panel window (Fig. 6.8). Fig. 6.8 Expanded Page Setup panel window Here you can change the page size, change the page orientation, and preview your graph before printing. Save l Print The Save l Print feature allows you to save your graph in a variety of file formats and print it. Click the arrow to the right of Save l Print to expand the panel menu (Fig. 6.9). Fig. 6.9 Expanded Save l Print panel menu 120 Here you can save your graph in the Gallery, save it to the Sidebar (see Chapter 10, “Bottom Panel Features “), or print it. Right-click menu editing features If MS-Excel is installed on your computer, you can use the graph editing features available from the various right-click menus. Right-click the following graph items in the Graph window to open their respective MS-Excel edit menus: • • • • • • Chart Area X-Axis Y-Axis Columns, bars, lines or pie slices Gridlines Legend Edit the graph items using the options available from the respective right-click menus. Graph Wizard The Graph Wizard located at the top of the left panel guides you through a series of three steps to help you format your graph. All of the Graph Wizard steps are also available as stand-alone editing features on the left panel. 121 Click Wizard to start the Graph Wizard. The Graph Wizard window opens and automatically takes you to Step 2 - Preview, which appears at the bottom of the graph in the wizard step box (Fig. 6.10). Fig. 6.10 Starting the Graph Wizard At any point in the Graph Wizard, you can go to a different step by clicking Back or Next at the bottom of the window or by clicking the wizard step box and selecting any step from the list. You may skip any step if you wish, and you may exit the Graph Wizard at any point without saving your graph by clicking Cancel. Step 1 - X-Axis & Y-Axis In Step 1 - X-Axis & Y- Axis, you can specify the X-axis and Y-axis elements that you wish to include in the graph. This is identical to the X-Axis & Y-Axis feature on the left panel. For more details, see X-Axis & Y-Axis earlier in this chapter. Step 2 - Preview In Step 2 - Preview, you can preview the edits made to your graph in Step 1, as well as use the editing tools on the graph toolbar and on the left panel to make further edits. 122 Step 3 - Gallery In Step 3 - Gallery, you can save your graph in the DevInfo Gallery (Fig. 6.11). Fig. 6.11 Graph Wizard Step 3 - Gallery Enter the name of your graph in the Presentation Name box. By default, the graph is saved in the C:\DevInfo\DevInfo 6.0 \DevInfo 6.0\Gallery\Presentations folder. Click graph in a different location. Browse to save the Click Finish to save your graph and exit the Graph Wizard. 123 CHAPTER 7 Gallery DevInfo 6.0 uses the Gallery to manage the various presentation objects - tables, maps and graphs created in DevInfo. The following tasks can be performed in the Gallery: • • • • • • Browsing and viewing Gallery objects Managing Gallery objects Editing Gallery objects Replicating Gallery objects for different indicators, areas and time periods Copying Gallery objects directly into MS PowerPoint Publishing Gallery objects to the web Click Gallery from either the DevInfo home page or the Data Wizard to open the di Gallery window. The Gallery displays previously-saved tables, maps and graphs as thumbnails (reduced-size images) (Fig. 7.1). 124 Fig. 7.1 di Gallery window Browsing and viewing Gallery objects The first three tools on the Gallery toolbar allow you to change the display format of Gallery objects as follows: Tile View Allows you to view Gallery objects as thumbnails (default view) (Fig. 7.2) 125 Fig. 7.2 Gallery objects in tile view Detail View Allows you to view file details of Gallery objects (Fig. 7.3) Fig. 7.3 Gallery objects in detail view 126 Classic View Allows you to view Gallery objects in DevInfo 5.0 format (Fig. 7.4) Fig. 7.4 Gallery objects in classic view In classic view, Gallery objects are automatically enlarged in the right pane for better viewing. For better viewing in tile view, double-click the object. In detail view, click Open next to the object. To browse for objects in other galleries, click the Gallery box above the toolbar and select the desired gallery from the list. To search for Gallery objects by keyword, enter the desired text in the search box above the toolbar. Managing Gallery objects To save a Gallery object to a new location or under a new file name, select the desired object in classic view and click Save As. To delete a Gallery object, select the desired object and click To import a Gallery object from another location, click Delete. Import. 127 Note: Importing Gallery objects from DevInfo 5.0 Gallery objects from DevInfo 5.0 can be imported into the DevInfo 6.0 Gallery. However, that they cannot be subsequently edited or replicated like Gallery objects created in DevInfo 6.0. To save a Gallery object to the sidebar, select the desired object and click Save to Sidebar. Tip: Creating and using other galleries to better manage presentation objects By default, DevInfo saves all presentation objects in the default Gallery folder at C:\DevInfo\DevInfo 6.0 \DevInfo 6.0\Gallery\Presentations. Over time as this Gallery folder fills up, you may wish to better organize your Gallery objects by creating separate gallery folders for them by project, sector, etc. The easiest way to do this is to use the Save As option whenever you save a presentation object and specify the desired folder location. The application will remember this file location as a separate gallery and will automatically include it in the list in the Gallery box. To re-organize and re-file an existing Gallery object, select it classic view and click save it in a new gallery folder. Save As to Editing Gallery objects DevInfo allows you to edit (modify the format settings of) any Gallery object. To edit any Gallery object, do any of the following: • • In tile view, double-click the desired object to enlarge it and then click toolbar in the enlarged viewing window. In detail view, click Edit next to the desired object. • In classic view, select the desired object and click Edit on the Edit on the toolbar. If the database from which the object was generated is different from the current database open, the application will prompt you to select the correct database. After clicking OK, the application will open a window allowing you to edit and re-save the object (Fig. 7.5). 128 Fig. 7.5 Editing a Gallery object Replicating Gallery objects for different indicators, areas and time periods From the Gallery, you can replicate Gallery objects for different indicators, areas and time periods. For example, suppose you have created a graph displaying the female literacy rate of 15-24 year-olds for selected Latin American and Caribbean countries (Fig. 7.6). 129 Fig. 7.6 Original graph displaying female literacy rate of 15-24 year-olds for selected Latin American and Caribbean countries To replicate the same graph for a different indicator (for example, “Proportion of infants with low birth-weight”), select the object and click Refresh on the Gallery toolbar. A dialog box will open displaying the name of the object in the title bar and the data elements which can be refreshed (updated or modified) (Fig. 7.7). Fig. 7.7 Refreshing the Gallery object Select the desired time period from the Time Period boxes or select the Most Recent check box. Then select the desired indicator (for example, “Proportion of infants with low birth-weight”) from the list in the Indicator box. Click Save to save the replicated graph with refreshed data under the original file name. Click Save As to save the replicated graph under a new file name. Open the new graph in the Gallery to view it (Fig. 7.8). 130 Fig. 7.8 Replicated graph displaying proportion of infants with low birth-weight for the same selected Latin American and Caribbean countries To replicate the same graph for multiple indicators, click Advanced from the Refresh window to open a new window displaying all the available indicators in tree view (Fig. 7.9). Fig. 7.9 Selecting multiple indicators for replication 131 Select the desired indicators by transferring them from the Available pane to the Selected pane. When you are finished, click Replicate. The application will replicate the graph for each of the selected indicators and save them all to the Gallery. Note: Replicating Gallery objects for different indicators and areas Gallery objects can be replicated for different indicators only when the original object displays data for a single indicator. In other words, if the original object displays data for multiple indicators, then it cannot be replicated for different indicators. Similarly, Gallery objects can be replicated for different areas only when the original object displays data for a single area. In other words, if the original object displays data for multiple areas, then it cannot be replicated for different areas. Gallery objects displaying data for a single indicator and a single area can be replicated for both different indicators and areas. Copying Gallery objects directly into MS PowerPoint From the Gallery, you can copy Gallery objects directly into MS PowerPoint to quickly create a presentation. From any view (tree view, detail view or classic view), first select the Gallery objects which you wish to copy into your presentation. Then click to Slideshow dialog box (Fig. 7.10). Copy to Slideshow on the toolbar to open the Copy Fig. 7.10 Copy to Slideshow dialog box Click New to copy the selected objects into a new PowerPoint presentation. Click Open to copy them into an existing presentation. After specifying the presentation file name, the application automatically copies the selected objects in sequence into the PowerPoint presentation and saves the presentation either in the default location (C:\DevInfo\DevInfo 6.0 \DevInfo 6.0\Gallery\Presentations) or in the specified location. 132 To view the presentation, open the PowerPoint file from the saved location. You can then re-size and re-sequence the objects according to your requirements. Publishing Gallery objects to the web From the Gallery, you can publish selected Gallery objects to a searchable web application (Fig. 7.11). Fig. 7.11 Publishing Gallery objects to a searchable web application 133 First select the Gallery objects which you wish to publish. Then click open the Browse For Folder window (Fig. 7.12). Publish from the toolbar to Fig. 7.12 Browse For Folder window Select an existing folder and click OK, or select the desired location and click Make New Folder to specify a new folder name. The application then publishes the selected Gallery objects to the specified folder. Configure this folder on a web server to publish your gallery as a searchable web application. 134 CHAPTER 8 Reports The Reports feature in DevInfo 6.0 allows you to replicate standard table reports for different areas and time periods. This feature is particularly useful when standard table reports need to be replicated regularly for different areas and/or time periods. Instead of re-selecting the same set of indicators and re-formatting the table repeatedly, you can create a report layout to greatly simplify the process. The Reports feature also offers an Advanced Reports option, through which users can easily paste saved tables, maps and graphs into an MS-Word document. Generating standard reports in DevInfo 6.0 is a four-step process. Step 1 - Creating a report layout The first step in generating reports is to create a report layout. This is done by generating a sample table which you wish to later replicate for different areas and/or time periods. For example, suppose you wish to replicate a standard table report displaying basic demographic and health data for various Latin American and Caribbean countries. In the DevInfo 6.0 application, select the desired database, the desired demographic and health indicators, and a sample country (for example, Brazil). Auto-select the time periods. For more information on how to select indicators, areas and time periods, see Chapter 2, “Searching for Data.” After generating the data view and filtering the data to show only the most recent data, enlarge the table presentation preview panel to better view and edit the table. Format the table according to your desired specifications. 135 In this example, the default row and column settings have been modified to display the area name in the right column and the standard report title, “Demographic and Health Report,” has been added (Fig. 8.1). For more information on how to edit tables, see Chapter 4, “Tables.” Fig. 8.1 Generating a sample table Step 2 - Saving the report layout The next step is to save the formatted table as a report layout. From the expanded menu on the left panel, click Save as Report Layout (Fig. 8.2). Save l Print Fig. 8.2 Expanded Save l Print menu This opens the Save as Report Layout window, which contains three tabs representing the three steps needed to save your table as a report layout: Area, Time Period and Source. 136 Selecting area levels First select the area level(s) which you wish to display in your reports and clear the selections which you do not wish to display (Fig. 8.3). Fig. 8.3 Selecting areas for the report layout To select an area level, highlight the desired selection in the Select Data by box. To clear an area level, select the desired check box in the Include Data by column. Note that an area level cannot be cleared if it is being displayed in the Select Data by box. For example, to display only country level data in your reports, select “Level 2” from the Select Data by box and then clear the “Level 1” check box (if area level 1 refers to continents and area level 2 to countries in your database). Click Format to edit the format (font name, size, appearance, etc.) of the area level(s) selected. Click Next to proceed to the Time Period tab. 137 Selecting time periods Select the time period which you wish to display in your reports. By default, the Most Recent check box is selected to display only the most recent data for all reports generated (Fig. 8.4). Fig. 8.4 Selecting time periods for the report layout Select the From check box as well as the time periods listed in the From and To boxes to only display data within a specified time range. If you wish to exclude certain time periods from being displayed, select the desired time periods in the Exclude pane. Selecting sources Next, select the category of sources which you wish to use in your reports. By default, the Recommended Sources check box is selected to display data only from recommended sources. Saving the report layout The final step involves saving the report layout. Enter the desired text for the category, file name and description of the report layout (Fig. 8.5). 138 Fig. 8.5 Saving the report layout Click Finish to save the report layout. Note: Difference between saving table formats and saving report layouts When you save your table format in DevInfo 6.0, the application saves only those table settings available in the Format feature on the left panel in the Table window, such as the table fonts, font colors, font styles, etc. When you save your table as a report layout, the application saves the table settings available in all the features on the left panel, including Theme, Rows and Columns, Sort, Format and Page Setup. Additionally, the application saves your indicator, area and time period selections. 139 Step 3 - Selecting the desired report layout After saving your table as a report layout, you can now begin to generate reports displaying the same table, but for different areas and time periods. Click Reports window (Fig. 8.6). Reports on the top panel to open the di Fig. 8.6 di Reports window The di Reports window displays all previously saved report layouts, grouped under the category specified at the time of saving. Note that the following tools are available on the main toolbar: Edit Allows you to edit the selected report layout Save As Allows you to re-save the selected report layout under a new category, file name or description Delete Allows you to delete the selected report layout Select the desired report layout either by double-clicking it or by clicking OK. 140 Step 4 - Selecting new areas and time periods to generate reports Selecting the desired report layout opens the Reports window (Fig. 8.7). Fig. 8.7 Reports window - Area tab The Reports window contains two tabs - Area and Time Period - which allow you to select the areas and time periods for which you wish to generate reports. By default, the Area tab opens first. First select the desired area(s) from the list. Note that areas will be displayed only for the area level(s) specified at the time of saving the report layout. Also note that by default, the application pre-selects the area(s) used to create the report layout (in this example, Brazil). If you wish to generate a report for a different area (for example, Guatemala), be sure to clear the default area selection. 141 When you are done with your area selections, click Next to proceed to the Time Period tab (Fig. 8.8). Fig. 8.8 Reports window - Time Period tab By default, the application pre-selects the time period specified at the time of saving the report layout (in this example, Most Recent). If you wish to change the default selection, select the desired time period(s) for which you wish to view data. When you are done with your time period selections, click Finish to generate the report. The application will open the Table window and generate a new table based on the saved report layout for your new area and time period selections (Fig. 8.9). 142 Fig. 8.9 Generating a report This process can be repeated to quickly replicate standard table reports for different areas and time periods. Creating advanced reports The Reports feature in DevInfo 6.0 also offers an Advanced Reports option, through which users can easily paste tables, maps and graphs saved in the Gallery into an MS-Word document. 143 Click the Advanced Reports tab in the di Reports window to begin (Fig. 8.10). Fig. 8.10 Creating advanced reports To create a new advanced report, click New from the toolbar. The Advanced Reports Wizard opens, which guides you through a series of three steps. Step 1 - Select Presentation In Step 1, select the presentation objects - tables, maps and graphs - which you wish to paste into your MS-Word document (Fig. 8.11). 144 Fig. 8.11 Advanced Reports Wizard - Selecting tables, maps and graphs The left panel displays all the presentation objects saved in the Gallery. Highlight any object in the left panel to preview it in the main window. When you are finished selecting presentation objects, click Next to proceed to Step 2. Step 2 - Create Report In Step 2, the application opens a new MS-Word document with a bottom panel displaying thumbnails of all the selected objects. Double-click any table, map or graph in the bottom panel to paste it into the MS-Word document and then re-size and/or re-position the object as needed. Enter text as desired above or below the pasted objects to create the report (Fig. 8.12). 145 Fig. 8.12 Advanced Reports Wizard – Creating a report Step 3 – Finish In Step 3, enter the title for your report and click Finish to save it. Viewing and editing advanced reports To view an advanced report, highlight the desired report and click open the Save As window (Fig. 8.13). 146 Save As on the toolbar to Fig. 8.13 Save As window Choose a file location other than the default C:\DevInfo\DevInfo 6.0 \DevInfo 6.0\Reports location in which to re-save the report. Then open the report from the new location to view it. To edit an advanced report, highlight the desired report and click Edit on the main toolbar. The Advanced Reports Wizard opens, allowing you select additional presentation objects to include in the report. To delete an advanced report, highlight the desired report and click Delete. 147 To update an advanced report with more recent data, highlight the desired report and click Refresh. If the database from which the presentation objects were generated is different from the current database open, the application will prompt you to select the correct database. A dialog box opens displaying the name of the advanced report in the title bar and the data elements in the report that can be refreshed (Fig. 8.14). Fig. 8.14 Refreshing the report To update the report to reflect the most recent data, select the Most Recent check box. Alternatively, select the time period for which you wish to generate new data to be included in the report. Click Save to save the report with refreshed data under the original file name. Click Save As to save the report with refreshed data under a new file name. 148 CHAPTER 9 Calculate The Calculate tool allows you to perform various calculations on the data queried from the database. Click Calculate on the main toolbar in the data view window to open the Calculate window (Fig. 9.1). Fig. 9.1 Calculate window From the Calculate window, you can select the following six functions: Percent Converts absolute numbers into percentages 100 Minus Calculates complementary (inverse) indicator values Composite Index Creates and calculates a weighted composite index Subtotal Subtotals data values for a given indicator Transform Unit Transforms one unit into another by a multiplier 149 User-Defined Formula Performs a calculation using your own custom formula Note: Viewing newly calculated data All the functions under the Calculate tool generate new databases containing the calculated values. To view this data in the form of tables, maps and graphs, you need to first open the newly created database in DevInfo and then select the indicator assigned to the newly calculated value. Each of these Calculate functions will be explained in detail. Percent The Percent function converts absolute numbers into percentages. It is based on the formula: 100 x numerator / denominator = percentage value For example, suppose you have already generated a data view displaying data for selected countries in Europe for the following two indicators: • • Net ODA (Official Development Assistance) Net ODA to LDCs (Least Developed Countries) You can then use the Percent function to calculate the Net ODA to LDCs as a percentage of Net ODA for the same areas. Click Calculate on the toolbar in the data view window and then double-click Percent. This launches the Percent Wizard, which consists of five steps. 150 Step 1 - Numerator In Step 1, select the numerator to be used for calculating the percentage and transfer it to the Selected pane by either double-clicking it or by using the selection arrows in the pane header. In this example, the numerator selected is “Net ODA to LDCs” (Fig. 9.2). Fig. 9.2 Selecting the numerator Click Next to proceed to Step 2. Step 2 - Denominator In Step 2, select the denominator to be used for calculating the percentage and transfer it to the Selected pane. In this example, the denominator selected is “Net ODA” (Fig. 9.3). 151 Fig. 9.3 Selecting the denominator Step 3 - Classification, I-U-S and decimals In Step 3, specify the new indicator classification, indicator name, unit name, subgroup name and number of decimal places desired for the percentage calculation (Fig. 9.4). 152 Fig. 9.4 Specifying classification, I-U-S and decimal places Note that this new percentage calculation needs to be assigned a new indicator-unit-subgroup combination. For the indicator name, unit and subgroup, either select from the available options in the list or type in the desired text. In this example, the new indicator name could be “Net ODA to LDCs as a percentage of Net ODA” while the unit and subgroup remain as the default entries. Step 4 - Preview calculations In Step 4, preview the calculations in an MS-Excel sheet, which displays the percentage calculation for all the areas in the data view. Step 5 - Preview Data Entry Spreadsheet In Step 5, preview the DevInfo Data Entry Spreadsheet for the new percentage indicator. Click Finish to save the calculated data to a new database and enter the desired database name when prompted. 153 100 Minus The 100 Minus function calculates complementary (inverse) indicator values. It is based on the formula: 100 – (data value of indicator) = 100 minus value For example, suppose you have already generated a data view displaying the most recent data for the female literacy rate of 15-24 year olds for countries in Asia. You can then use the 100 Minus function to calculate the illiteracy rate for the same subgroup and areas. Click Calculate on the toolbar in the data view window and then double-click 100 Minus. This launches the 100 Minus Wizard, which consists of four steps. Step 1 - Indicator In Step 1, select the indicator to be used for calculating the complementary (inverse) indicator value percentage and transfer it to the Selected pane by either double-clicking it or by using the selection arrows in the pane header. In this example, the indicator selected is “Literacy rate of 15-24 year-olds” (Fig. 9.5). Fig. 9.5 Selecting the indicator 154 Click Next to proceed to Step 2. Step 2 - Classification, indicator, unit and decimals In Step 2, specify the new indicator classification, indicator name, unit name, and number of decimal places desired for the complementary (inverse) indicator value (Fig. 9.6). Fig. 9.6 Specifying classification, indicator, unit and decimal places Note that this new data value needs to be assigned a new indicator-unit-subgroup combination. For the indicator name and unit, either select from the available options in the list or type in the desired text. In this example, the new indicator name could be “Illiteracy rate of 15-24 year olds” while the unit remains as the default entry. Step 3 - Preview calculations In Step 3, preview the calculations in an MS-Excel sheet, which displays the complementary (inverse) indicator value calculation for all the areas in the data view Step 4 - Preview Data Entry Spreadsheet In Step 4, preview the DevInfo Data Entry Spreadsheet for the new complementary (inverse) indicator calculations. Click Finish to save the calculated data to a new database and enter the desired database name when prompted. 155 Composite Index The Composite Index function allows you to create and calculate a composite index by combining the values of several indicators into one value using a weighted scale. For example, suppose you have already generated a data view displaying the most recent data for the following three “safe motherhood” indicators for selected African countries: • • • Antenatal care coverage for at least one visit (female 15-49 yr) Births attended by skilled health personnel (total) Contraceptive prevalence rate (female 15-49 yr) You can then use the Composite Index function to create and calculate a weighted “safe motherhood” composite index based on your selections. Click Calculate on the toolbar in the data view window and then double-click Composite Index. This launches the Composite Index Wizard, which consists of five steps. Step 1 - Indicators In Step 1, select the indicators to be used for calculating the composite index and transfer them to the Selected pane by either double-clicking it or by using the selection arrows in the pane header. In this example, all three indicators cited above are selected (Fig. 9.7). 156 Fig. 9.7 Selecting the indicators Click Next to proceed to Step 2. Step 2 - Percentage weights In Step 2, assign the percentage weight to each indicator to be used when calculating the composite index. Note that by default, the same percentage weight is assigned to each indicator (Fig. 9.8). 157 Fig. 9.8 Assigning percentage weights to each indicator Modify the percentage weight according to your requirements. Note that the sum of all the weights must equal 100. Select the High is Good check box for all indicators for which a higher value is better than a lower value (for example, “Births attended by skilled health personnel”). Clear the check box for all indicators for which the reverse is true (for example, “Infant mortality rate”). Step 3 - Classification, I-U-S, decimals and scale In Step 3, specify the new indicator classification, indicator name, unit name, subgroup name and number of decimal places desired for the composite index value (Fig. 9.9). 158 Fig. 9.9 Specifying classification, I-U-S, decimal places and scale Note that this new data value needs to be assigned a new indicator-unit-subgroup combination. For the indicator name, unit and subgroup, either select from the available options in the list or type in the desired text. In this example, the new indicator name could be “Safe Motherhood Index” while the unit and subgroup remain as the default entries. Specify the desired range for the index scale in Scale Min and Scale Max. For example, you may wish to apply a scale of 0 to 1 or 0 to 100 to your composite index. Step 4 - Preview calculations In Step 4, preview the calculations in an MS-Excel sheet, which displays the composite index calculation for all the areas in the data view. Step 5 - Preview Data Entry Spreadsheet In Step 5, preview the DevInfo Data Entry Spreadsheet for the new composite index indicator calculations. Click Finish to save the calculated data to a new database and enter the desired database name when prompted. 159 Subtotal The Subtotal function allows you to subtotal data values for a given indicator at a lower area level, to create a subtotal value for a higher area level. For example, suppose you have already generated a data view displaying the data for number of AIDS deaths in various Latin American and Caribbean countries for the year 2007. You can then use the Subtotal function to calculate the subtotal for number of AIDS deaths in Latin America and the Caribbean as a whole. Click Calculate on the toolbar in the data view window and then double-click Subtotal. This launches the Subtotal Wizard, which consists of four steps. Note: Uses and limitations of the Subtotal function The Subtotal function can be used to generate (1) subtotals at the continent level based on country data and (2) subtotals at the national level based on sub-national data. In many cases, this function can be used to subtotal census data. However, this function should be used only after first verifying that the unit of measurement for the selected indicator can indeed be subtotalled and also accounting for the survey methodology used. Step 1 - Indicator In Step 1, select the indicator to be used for calculating the subtotal and transfer it to the Selected pane by either double-clicking it or by using the selection arrows in the pane header. In this example, the selected indicator is “AIDS deaths” (Fig. 9.10). 160 Fig. 9.10 Selecting the indicator Click Next to proceed to Step 2. Step 2 - Area level In Step 2, specify the area level for which you wish to generate the subtotal value. Note that by default, the area level immediately above the area level in the data view is displayed (Fig. 9.11). 161 Fig. 9.11 Specifying the area level Step 3 - Preview calculations In Step 3, preview the calculations in an MS-Excel sheet, which displays the subtotal calculation for all the areas in the data view. Step 4 - Preview Data Entry Spreadsheet In Step 4, preview the DevInfo Data Entry Spreadsheet for the new subtotals. Click Finish to save the calculated data to a new database and enter the desired database name when prompted. Transform Unit The Transform Unit function transforms one unit into another by a multiplier. For example, you can use this function to transform the unit “number” into “thousand” or “thousand” into “million.” For example, suppose you have already generated a data view displaying the data for number of Internet users in European countries for the year 2006. To simplify the data view, you can use the Transform Unit function to display the same data, but with the unit changed from “number” to “thousand.” 162 Click Calculate on the toolbar in the data view window and then double-click Transform Unit. This launches the Transform Unit Wizard, which consists of five steps. Step 1 - Indicator In Step 1, select the indicator whose unit you wish to transform and transfer it to the Selected pane by either double-clicking or by using the selection arrows in the pane header. In this example, the selected indicator is “Internet users” (Fig. 9.12). Fig. 9.12 Selecting the indicator Click Next to proceed to Step 2. 163 Step 2 - Target unit and conversion factor In Step 2, specify the name of the target unit and the conversion factor. The conversion factor is the number by which the source data will be multiplied to generate new values for the target unit. In this example, the target unit is “Thousand” and the conversion factor is “.001” (Fig. 9.13). Fig. 9.13 Specifying target unit and conversion factor Step 3 - Classification, indicator and decimals In Step 3, specify the new indicator classification, indicator name and number of decimal places desired for the new value (Fig. 9.14). 164 Fig. 9.14 Specifying classification, indicator and decimal places Note that this new data value needs to be assigned a new indicator-unit-subgroup combination. For the indicator name, either select from the available options in the list or type in the desired text. Note that the unit reflects the target unit specified in Step 2. Step 4 - Preview calculations In Step 4, preview the calculations in an MS-Excel sheet, which displays the transformed unit calculation for all the areas in the data view. Step 5 - Preview Data Entry Spreadsheet In Step 4, preview the DevInfo Data Entry Spreadsheet for the new transformed unit indicator. Click Finish to save the calculated data to a new database and enter the desired database name when prompted. 165 User Defined Formula The User Defined Formula function allows you to perform a calculation on the data using your own custom formula. For example, suppose you have already generated a data view displaying the data for life expectancy at birth for African countries for 2006. You can then use the User Defined Formula function to calculate the life expectancy index for each country, using the following formula: Life expectancy index = (Life expectancy at birth – 25) / (85 – 25) Click Calculate on the toolbar in the data view window and then double-click User Defined Formula. This launches the User Defined Formula Wizard, which consists of four steps. Step 1 - Formula In Step 1, enter the custom formula in the formula bar at the bottom of the window. Use the various operators available above the formula text bar to help enter your formula. To use the data values for a particular I-U-S combination in your formula, click the indicator name to cause its alphabetical label to appear in the formula. In this example, the custom formula “(A – 25) / (85 – 25)” has been entered, where “A” is the label assigned to the data values for the indicator “Life expectancy at birth” (Fig. 9.15). 166 Fig. 9.15 Entering the custom formula Click Next to proceed to Step 2. Step 2 – Classification, I-U-S and decimals In Step 2, specify the new indicator classification, indicator name, unit name, subgroup name and number of decimal places desired for the percentage calculation (Fig. 9.16). 167 Fig. 9.16 Classification, I-U-S and decimal places Note that the data values calculated from the custom formula need to be assigned a new indicatorunit-subgroup combination. For the indicator name, unit and subgroup, either select from the available options in the list or type in the desired text. In this example, the new indicator name could be “Life expectancy index” while the unit and subgroup remain as the default entries. Step 3 - Preview calculations In Step 3, preview the calculations in an MS-Excel sheet, which displays the custom formula calculation for all the areas in the data view. Step 4 - Preview Data Entry Spreadsheet In Step 4, preview the DevInfo Data Entry Spreadsheet for the custom formula indicator calculations. Click Finish to save the calculated data to a new database and enter the desired database name when prompted. 168 CHAPTER 10 Bottom Panel Features The bottom panel of the DevInfo application contains ten administrative, data presentation and data analysis features which offer additional powerful data utilities to DevInfo users. These features are as follows: di About Provides links to important product information about DevInfo 6.0, including live updates di Settings Allows you to customize the DevInfo 6.0 user interface settings di DataWizard Launches the Data Wizard di Book Allows you to create animated flipbooks using DevInfo presentation objects di Video Allows you to create videos using DevInfo presentation objects di Profiles Allows you to generate uniform profiles for multiple areas using created profile layouts di Analyzer Allows you to display and view data in scatter plots to analyze correlations amogn multiple indicators over time di TreeMap Allows you to display and view data in tree maps to analyze data patterns and relationships 169 di Radar Allows you to display and view data in radar charts to analyze relative data values for a set of indicators di Sidebar Launches a customizable desktop sidebar providing quick access to Gallery objects, RSS feeds, and related facts Each of these features will be explained in detail. di About di About provides links to important information about DevInfo 6.0, including live updates. Click di About to open the di About dialog box (Fig 10.1). Fig. 10.1 di About dialog box The following options are available in the di About dialog box: Version A clickable link which opens a web page displaying details about the latest version of DevInfo 6.0 and a summary of the latest updates Tour Launches a tour of the features in DevInfo 6.0 Product Opens a web page displaying details about the DevInfo 6.0 software application Opens a web page displaying a link to the DevInfo website Organization 170 Help Opens the DevInfo 6.0 User’s Guide in .pdf format Check for Updates Checks to see whether any live updates to the DevInfo 6.0 application are available and, if so, allows you to download them to your computer. Note that you must be connected to the Internet to use this feature. Register Allows you to register your user details with the DevInfo initiative to update the global registry of all DevInfo users. After registering, your user information will be visible on di Sidebar under the di Worldwide widget as well as at www.devinfo.org | di Worldwide, thereby facilitating social networking among the global DevInfo community. di Settings di Settings allows you to change the default DevInfo 6.0 display settings. Click open the di Settings dialog box (Fig 10.2). di Settings to Fig. 10.2 di Settings dialog box displaying the General tab Note that there are six tabs in the di Settings dialog box, each of which contain various options. 171 General Under the General tab, the following general options are available (Fig. 10.2): Product Path Displays the path of the application root folder. Note that this can only be viewed, not modified. Product Name Displays the product name as it appears on the desktop icon label. Note that this can only be viewed, not modified. Auto-Select Filter Options Instructs the application to display or hide the Auto-Select Filter button. If this check box is selected, the application will display the Auto-Select button on the pane headers in those windows/modules which handle data sets (such as the Data Entry module). Prompt to save presentation Instructs the application to prompt you to save the table, graph or map at the time of closing the respective window, if selected. Area Tree Sorted by Area ID Instructs the application to sort the area tree by Area ID as the default sort option, if selected. Global Color Allows you to assign the desired color to the DevInfo global database elements. Click the color box to open the color palette and select the desired color. Recommended Sources Allows you to assign the desired color to the recommended sources. Click the color box to open the color palette and select the desired color. Comments Allows you to display or hide comments in the data view. Show Excel Instructs the application to use MS-Excel to display tables, graphs and maps, if selected. Clear the check box to instruct the application to use its own (non MS-Excel) method of displaying these presentation objects. 172 Show Classic Home Page Instructs the application to display the home page in Classic view, if selected. Click Apply to apply all changes and continue selecting additional options. Click Cancel to cancel all changes and exit. Click OK to save all changes and exit. Language Under the Language tab, the following language options are available for the DevInfo 6.0 User application interface strings (Fig. 10.3): Fig. 10.3 Language tab Name Allows you to change the language used for the DevInfo User application interface strings. Select the desired language from the list in the box. Note that you can choose from any of the six official UN languages: Arabic, Chinese, English, French, Russian and Spanish. Alternatively, click language file. Font, Style and Size Browse to browse and select another Allows you to change the font, font style, and font size used for the interface strings. Select the desired options from the lists in the Font, Style and Size boxes, respectively. 173 Source Language Allows you to change the default language used for the selected database if other languages are available. Select the desired language from the list in the box. Indicator Under the Indicator tab, the following options are available for modifying the display settings for indicators (Fig. 10.4): Fig. 10.4 Indicator tab Select Indicators by Allows you to display or hide indicator classifications as well as set the default classification view. Select the check boxes next to the indicator classifications which you wish to display and clear the ones which you wish to hide. Note that you cannot clear the Sector check box, as it is the default selection. By default, Sector is selected as the default classification view. To change the default classification view, select the option button next to the desired classification. Note that only one indicator classification can be selected as the default view. Show Unit and Subgroups 174 Allows you to display or hide units and subgroups along with the indicators in the default view. Show Indicators with Missing Data Allows you to show or hide indicators with missing data Data Under the Data tab, the following options are available for modifying the display settings of the elements in the data view (Fig. 10.5): Fig. 10.5 Data tab Column Arrangement Allows you to select the elements and their display order in the data view. By default, all the data elements are selected in the Selected pane. To hide a data element in the data view, double-click it to remove it from the Selected pane. To change the display order of the data elements, highlight an element in the Selected pane and use Move Up or location. Data View Alternate Row Color Enable Auto Filters Move Down to move it to the desired Allows you to view the alternate rows in the data view in a different color. To change the default color, click the color box to open the color palette and select the desired color. Allows you to enable Auto Filters in the column headers in the data view, if selected. 175 Page Size Allows you to specify the number of data records (rows) per page in the data view. Table Preview Limit Allows you to specify the maximum number of data records for which a table preview will be generated. Graph Preview Limit Allows you to specify the maximum number of data records for which a graph preview wil be generated. Data Value Allows you to specify the desired alignment of the data value in the data view. Map Under the Map tab, you can modify the default color scheme for the four default map data breaks (Fig. 10.6). Fig. 10.6 Map tab Click any of the color boxes to open the color palette and select the desired color. After selecting the first and last colors, click Smooth to smooth out the color gradient between the two colors. 176 Sound Under the Sound tab, you can modify the default sound file (background music) that plays while the application is running (Fig. 10.7). Fig. 10.7 Sound tab Select the desired sound file from the list or click a different location. Click Browse to browse for and select the file from to enable or disable the sound file. di DataWizard di DataWizard launches the Data Wizard. See Chapter 1, “Getting Started,” for more information on how to use the Data Wizard. 177 di Book di Book allows you to create animated flipbooks using DevInfo presentation objects. di Book to open the di Book application (Fig. 10.8). Click Fig. 10.8 di Book application Note that there are three enabled tools on the toolbar: New Allows you to create a new animated flipbook Delete Deletes the selected flipbook Export Exports the selected flipbook to the Gallery Click any flipbook thumbnail below the main toolbar to view and/or edit it. 178 Creating a new flipbook Click New to open the di Book window (Fig. 10.9). Fig. 10.9 di Book window First select the desired page size from the expanded Page Setup panel window on the left panel. Note that you can choose from standard page sizes or specify the dimensions for a custom page size. 179 Importing image files The next step is to import the image files which you wish to paste into your flipbook. Click Add Files at the top of the right panel to search the Gallery for available image files. Note that the default file format displayed (located above Open and Cancel) is Picture files (*.gif). To view all DevInfo tables, maps and graphs saved in the Gallery, change this selection to Picture files (*.jpg) (Fig. 10.10). Fig. 10.10 Importing Gallery images into di Book Select the desired image from the list or browse for other available images. Note that di Book allows you to import images in a variety of file formats, including .gif, .jpeg, .png, .pdf and .xls. The selected image will be imported into the di Book application and will appear as a thumbnail on the right panel (Fig. 10.11). Continue using Add Files to import all the images which you wish to paste into your flipbook. 180 Fig. 10.11 Imported images on the right panel Pasting image files into the flipbook The next step is to paste the image files located on the right panel into the flipbook. Start by dragging the desired image to the center pane. Note that the same image also appears in Page 1 of the expanded Pages panel window on the left panel (Fig. 10.12). Fig. 10.12 Pasting image files into the flipbook 181 To re-size or re-position the image on the page, drag the image borders to the desired location. To add text to the page, use the text tools available on the editing toolbar at the top of the window. Re-size and re-position the default text box by dragging its borders to the desired location (Fig. 10.13). Fig. 10.13 Re-sizing and re-positioning the image and text Note that only one image can be pasted per page. To delete the contents of any page, select the desired page from the expanded toolbar in the panel window. Pages panel window and click Delete on the bottom To paste images to other pages in your flipbook, first select the desired page from the expanded Pages panel window. Note that the selected page also appears in the center pane. Now you can drag the desired image to the center pane to create a new page. To add more pages to your flipbook, click Add on the bottom toolbar in the expanded Pages panel window. Note that the application adds two pages at a time to your flipbook. 182 Note: Re-sizing and re-positioning flipbook images The option to re-size and re-position an image by dragging the image borders to the desired location is disabled once you leave the current page and move on to the next page. Therefore, be sure to finalize your image edits on the current page before pasting images to new pages. Previewing the flipbook To preview your flipbook, click Preview from the expanded Save panel menu. A new window opens in Flash Page Flip, allowing you to preview the flipbook (Fig. 10.14). Fig. 10.14 Previewing the flipbook 183 Use the page navigation tools on the bottom toolbar to view the different pages of the flipbook. For a more interesting animated viewing experience, flip the pages manually by using the mouse pointer to drag the page corners to the desired location (Fig. 10.15). Fig. 10.15 Flipping pages manually using the mouse pointer Saving the flipbook To save your flipbook, click either Save or Save As from the expanded Save panel menu. Note that the application allows you to save your flipbook in either .diBook or .pdf file formats. di Video di Video allows you to create videos using DevInfo presentation objects. Click the di Video application (Fig. 10.16). 184 di Video to open Fig. 10.16 di Video application Note that there are three enabled tools on the toolbar: New Allows you to create a new video Delete Deletes the selected video Export Exports the selected video to the Gallery Click any video thumbnail below the main toolbar to view and/or edit it. 185 Creating a new video Click New to open the di Video window (Fig. 10.17). Fig. 10.17 di Video window First select the desired screen size from the expanded Screen Setup panel window on the left panel. Note that you can choose from standard screen sizes or specify the dimensions for a custom screen size. Importing files The next step is to import the files which you wish to paste into your video. Click Add Files at the top of the right panel to search and browse for available files. Note that the default file format displayed (located above Open and Cancel) is Picture files (*.gif), while di Video allows you to import files in a variety of formats, including .mpg, .wmv, .avi, .jpeg and .xls. To view and select DevInfo tables, maps and graphs saved in the Gallery, change the folder location to C:\DevInfo\DevInfo 6.0\DevInfo 6.0\Gallery\Presentations and change the file format to Picture files (*.jpg) (Fig. 10.18). 186 Fig. 10.18 Importing Gallery images into di Video The selected file will be imported into the di Video application and will appear as a thumbnail on the right panel (Fig. 10.19). Continue using Add Files to import all the files which you wish to paste into your video. Fig. 10.19 Imported images on the right panel 187 Pasting files into the video The next step is to paste the files located on the right panel into the video. To create the first screen of the video, drag the desired file to the first screen on the bottom screen panel (Fig. 10.20). Note that the contents of the selected screen are displayed in the center pane. Fig. 10.20 Pasting files into the video To re-size or re-position the image on the screen, drag the image borders to the desired location. To add text to the screen, use the text tools available on the editing toolbar at the top of the window. Re-size and re-position the default text box by dragging its borders to the desired location (Fig. 10.21). 188 Fig. 10.21 Re-sizing and re-positioning the image and text Note that only one file can be pasted per screen. To delete the contents of any screen, select the desired screen from the bottom screen panel and click Delete on the panel toolbar. Continue pasting files to other screens by dragging the desired file from the right panel to the desired screen on the bottom screen panel. Note that the application automatically adds additional screens to your video as needed. Note: Re-sizing and re-positioning images The option to re-size and re-position an image by dragging its borders to the desired location is disabled once you leave the current screen and move on to the next screen. Therefore, be sure to finalize your image edits on the current screen before pasting files to new screens. 189 Applying transitions between screens di Video allows you to apply transitions between screens, which are similar to slide transitions in MS PowerPoint. Click the arrow to the right of window (Fig. 10.22). Transitions on the left panel to expand the panel Fig. 10.22 Expanded Transitions panel window Note that there are eight transitions available in di Video. To apply a transition, drag the desired transition to the desired transition window (connecting link) between any two screens (Fig. 10.23). Fig. 10.23 Applying transitions between screens To remove an applied transition, select it and right-click to open the Remove menu. Click Remove from the right-click menu to remove the applied transition. 190 To change the default transition timings, modify the values in the boxes below each transition window. Applying special effects to screens di Video allows you to apply special effects to screens. Click the arrow to the right of the left panel to expand the panel window (Fig. 10.24). Effects on Fig. 10.24 Expanded Effects panel window Note that there are nine special effects available in di Video: Blur, Brightness, Fade To Black, Film Aging, Mirror Horizontal, Pixellate, Rotate 180, Rotate 270 and Rotate 90. To apply an effect to a screen, drag the desired effect to the blue star at the bottom left of the desired screen (Fig. 10. 25). Fig. 10.25 Applying special effects to screens To remove an applied effect, select it and right-click to open the Remove menu. Click Remove from the right-click menu to remove the applied effect. 191 Previewing the video To preview your video, do one of the following: • Click • Click Preview from the expanded media player. Play on the screen panel toolbar to view the video in the current window. Save panel menu to run the video in the default Saving the video To save your video, either click Save or Save As in the expanded Save panel menu. Note that the application allows you to save your video in .mpg, .wmv, or .avi file formats. di Profiles di Profiles allows you to generate uniform profiles for multiple areas using created profile layouts (Fig. 10.26). Fig. 10.26 Sample country profile created using di Profiles Click 192 di Profiles to open the di Profiles Wizard, which allows you to create profiles in four steps. Step 1 - Select Profile Layout In Step 1, select the desired profile layout from the Available pane and transfer it to the Selected pane by either double-clicking it or by using the selection arrows in the pane header (Fig. 10.27). Alternatively, click Browse to browse for additional created profile layouts offline. Fig. 10.27 Selecting a profile layout Note: Creating profile layouts Creating profile layouts requires familiarity with database content and knowledge of MSExcel spreadsheet handling. Users interested in creating their own profile layouts need to contact the DevInfo Support Group for further details. Click Next to proceed to Step 2. 193 Step 2 - Select Database In Step 2, select the database from where you want the profile layout to extract data and transfer it to the Selected pane (Fig. 10.28). Alternatively, click offline. Browse to browse for additional databases Fig. 10.28 Selecting a database Note: Matching databases with profile layouts Profile layouts are created for a particular database and are therefore databasespecific. Users wishing to know which profile layouts are associated with which databases need to contact the DevInfo Support Group for more details. Step 3 - Select Area In Step 3, select one or more areas for which you wish to generate profiles and transfer them to the Selected pane (Fig. 10.29). For more information on how to select areas, see Selecting areas in Chapter 2, “Searching for Data.” 194 Fig. 10.29 Selecting areas Step 4 – Process Information In Step 4, select the file location where the profile(s) should be saved. Click OK to begin generating profiles for each of the selected areas. Click Finish after all the profiles have been generated. Viewing the profile All profiles are generated as Microsoft Excel files. To view a profile, open the profile file from the location where it was saved. 195 di Analyzer di Analyzer allows you to display and view data in scatter plots to analyze correlations among multiple indicators over time. Click di Analyzer to open the application (Fig. 10.30). Fig. 10.30 di Analyzer Understanding di Analyzer di Analyzer displays data in the following dimensions: geographic areas, X-axis data value, Y-axis data value, symbol size and time period. The data are shown in an animated scatter plot. The geographic areas represented by the symbols are shown in the legend at the bottom of the screen. Each geographic area is assigned a default color. The X-axis and Y-axis indicators are shown against each time period. The symbol size is determined by a user-defined indicator. When the application starts, the default scatter plot is shown from a pre-selected set of selections. The time bar progresses through the animation from the first time period to the last and then the animation stops. To run the animated scatter plot again, click the arrow to the left of the timeline located above the scatter plot. Click it again to pause the application to view data for a particular time period. While the application is paused, move the mouse pointer over any scatter to open a box containing its data details or drag the timeline slider to a particular time period to generate a data view for that time period. 196 Changing the settings Click Settings to change the default selections for the database, areas, X-axis, Y-axis and symbol. • • • • • • Click the Database tab to select the database of indicators available for each dimension of the scatter plot. To upload your own database, click Upload Database to send your database to the DevInfo Support Group to be optimized and uploaded. Click the Areas tab to select the areas for which you wish to view data. Click the X-Axis and Y-Axis tabs to select the indicators for these dimensions of the scatter plot. Click the Symbol tab to select the indicator for this dimension of the scatter plot. This indicator will determine the relative size of the symbol plotted. Select the symbol to be used to display data and adjust the absolute symbol size and transparency. Click Save As to save your settings as a new scenario. Click Settings again to return to the main application. Click Full Screen to view the application in full screen. Select the Trails check box to view the data trend trails over time. Click Symbol to select the symbol used to display data and to adjust the absolute symbol size and transparency. Note that these options are also available under the Symbol tab under Settings. In the area legend below the scatter plot, select or clear the areas for which you wish to view data. You can also customize the area colors by clicking the color box next to any area name to open the color palette, from where you can select the desired color. 197 di TreeMap di Tree Map allows you to display and view data in tree maps to analyze data patterns and relationships. Click di TreeMap to open the application (Fig. 10.31). Fig. 10.31 di TreeMap Understanding di TreeMap di TreeMap allows users to display and view data in tree maps to analyze data patterns and relationships. Tree maps display hierarchical, tree-structured data as a set of nested rectangles. Each branch of the tree is depicted by a rectangle, which is then tiled with smaller rectangles representing sub-branches. The area of each rectangle is proportionate to a specified dimension of the data. The branches are colored to show separate data dimensions. When the color and size dimensions are correlated in some way with the tree structure, users may be able to spot patterns that might be difficult to spot in other presentation objects. As di TreeMap is a web-based application, users can view data displayed for pre-loaded indicators, areas and time periods. Work to enhance di TreeMap and develop a desktop version of the same is scheduled for the future, at which time users will be able to use their own data sets and select their own indicators, areas and time periods. 198 Changing the settings Use the box at upper left to select the categorization method. Select either Agency-Theme-Year (default) to categorize the data by agency, theme and year or Theme-Agency-Year to categorize the data by theme, agency and year. From the Algorithm box, select either squarified or alternating to apply the desired tree map algorithm to the data. From the Color Scheme box, select the desired color scheme. From the Label Threshold box, select the desired number of thresholds (tree branch levels) for tree map display. From the data legend at the bottom of the application window, view the data values corresponding to each color. di Radar di Radar allows you to display and view data in radar charts to analyze relative data values for a set of indicators. Click di Radar to open the application (Fig. 10.32). Fig. 10.32 di Radar application 199 Understanding di Radar di Radar allows users to display and view data in radar charts to compare and analyze data values among various areas. Radar charts consist of a sequence of equi-angular spokes, with each spoke representing a different indicator. A line is drawn to connect the data values on each spoke, allowing users to identify relative data trends that might be difficult to spot in other presentation objects. As di Radar is a web-based application, users can view data displayed for pre-loaded indicators and areas. Work to enhance di Radar and develop a desktop version of the same is scheduled for the future, at which time users will be able to use their own data sets and select their own indicators and areas. Note that for the present, the data elements selected for di Radar are purely arbitrary and are intended only to demonstrate the potential of this application. In this demonstration version, the indicators selected all pertain to hypothetical measures of in-country DevInfo implementation, the areas selected are purely arbitrary, and the data values assigned are purely imaginary. Changing the settings Under the Series Type heading on the left panel, select either Line or Column to instruct the application to display the data in either line or column format on the radar chart. Under the Radial Axis heading on the left panel, select either Horizontal, Vertical, Both or None to instruct the application which type of radial axis to display. Under the Form heading on the left panel, select either Line or Curve to instruct the application to use either lines or curves to connect chart values. Note that this option is only available when the Line series type is selected. Move the mouse pointer over any area name in the Legend area to view chart data only for that area. Click any area name in the legend to freeze the chart to display data only for that area. Click Reset to display data again for all areas available. di Sidebar di Sidebar launches a customizable desktop sidebar providing quick access to Gallery objects, RSS feeds, and related facts. Click the screen (Fig. 10.33). 200 di Sidebar to open the sidebar, which will appear at the right of Fig. 10.33 di Sidebar at the right of the screen The sidebar gives you access to the following widgets: • • • • • Graphs, maps and tables saved to the sidebar Gallery RSS Fact of the Week di Worldwide Note that the sidebar remains active even when the DevInfo application is closed. To collapse (hide) the sidebar while still keeping it active, move the mouse pointer away from the sidebar towards the left. To view the sidebar again, move the mouse pointer towards the right edge of your screen. To close the sidebar and render it inactive, click on the toolbar at the upper right of the sidebar. 201 Graphs, maps and tables saved to the sidebar Displayed at the top of the sidebar are the maps, graphs and tables created in DevInfo 6.0 which have been saved to the sidebar. These presentation objects can be saved to the sidebar in two ways: • • By clicking Save to Sidebar from the expanded Save l Print menu in the Map, Graph and Table windows after viewing and editing the objects By selecting the desired maps, graphs and tables already saved in the Gallery and clicking Save to Sidebar from the Gallery toolbar Click the arrow to the right of any map, graph or table widget on the sidebar to open its widget window, which displays a presentation preview. Move the mouse pointer over the presentation preview to cause its respective toolbar to appear at the left of the window (Fig. 10.34). Fig. 10.34 Presentation preview panel in di Sidebar To enlarge any of the presentation objects for better viewing and editing, either click the object itself within the widget window or click Click to enlarge on the window toolbar. This opens an enlarged viewing window (Fig. 10.35). 202 Fig. 10.35 Enlarged viewing window for sidebar objects Move the mouse pointer over the enlarged viewing window to cause the same presentation preview toolbar to appear at the left of the window. To further enlarge the object for better editing, click Click to enlarge on the toolbar again. A new DevInfo application window opens, allowing you to edit the object. For details on how to edit presentation objects, see Chapter 4, “Tables,” Chapter 5, “Maps,” and Chapter 6, “Graphs.” 203 Gallery The Gallery widget in di Sidebar allows you to conveniently view presentation objects saved to the Gallery. Click the arrow to the right of Gallery to expand the widget window (Fig. 10.36). Fig. 10.36 Expanded Gallery widget window To view all Gallery objects, click All from the top menu bar and use the arrows at the bottom of the window to navigate through the objects. Click Table, Graph, or Map to view only those objects. To enlarge any object for better viewing, click the object in the widget window. To search for Gallery objects, type the desired keyword(s) in the search box. RSS The RSS widget in di Sidebar allows you to view DevInfo-related RSS news feeds. Click the arrow to the right of RSS to expand the widget window (Fig. 10.37). 204 Fig. 10.37 Expanded RSS widget window Click any news feed to read the full article. Use the arrows at the bottom of the window to navigate through the news feeds. To add additional RSS news feeds, click on the bottom toolbar in the window to open the Add Feed window, in which you can specify the feed name and URL. 205 Fact of the Week The Fact of the Week widget in di Sidebar allows you to view the DevInfo Fact of the Week. Click the arrow to the right of Fact of the Week to expand the widget window (Fig. 10.38). Fig. 10.38 Expanded Fact of the Week widget window To view the full article, click 206 Click to enlarge on the bottom toolbar in the window. di Worldwide The di Worldwide widget in di Sidebar allows you explore details on DevInfo adaptations and users worldwide. Click the arrow to the right of di Worldwide to expand the widget window (Fig. 10.39). Fig. 10.39 Expanded di Worldwide widget window Note: Downloading Google Earth Plug-In to view di Worldwide In order to properly view and use the di Worldwide widget in di Sidebar, the Google Earth Plug-In application must be first installed on your computer. If this application is not already installed, a message will appear in the widget window prompting you to download and install it. 207 For optimum viewing, click Click to enlarge at the bottom of the window. This opens an enlarged viewing window (Fig. 10.40). Fig. 10.40 Enlarged viewing window for di Worldwide Displayed at the top of the window are three categories. Select Adaptations to explore DevInfo adaptations worldwide, as DevInfo has been adapted to country-specific requirements in many countries around the world. Select Activations to see where DevInfo has been installed. Select Users to view which users are currently online. After selecting the category, use the mouse to generate the desired view on the globe. Drag the globe to rotate it, double-click to zoom in on a particular region, and double right-click to zoom out. After generating the desired view on the globe, click any country flag or DevInfo icon to view more details about DevInfo adaptations, activations and users worldwide. Changing di Sidebar settings Click on the toolbar at the upper right of the sidebar to open the di Sidebar - Settings dialog box (Fig. 10.41). 208 Fig. 10.41 di Sidebar – Settings dialog box Note that there are five tabs which allow you to change the default di Sidebar settings: General Allows you to modify the default di Sidebar settings, including which widgets should be displayed on the sidebar Table Allows you to delete tables saved to the sidebar Map Allows you to delete maps saved to the sidebar Graph Allows you to delete graphs saved to the sidebar RSS Allows you to add, edit or delete RSS feeds Click to refresh the sidebar after changing the settings. 209
Download