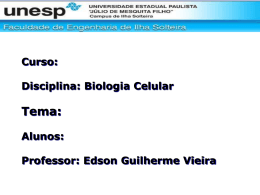Aula de hoje Seleção de textos; Selecionando espaços; Mover espaços; Adicionar Slides; Mover Slides; Organizar os slides; Excluir Slides; Desfazer e Refazer; Copiar, colar e recortar; Zoom; Seleção Os elementos inseridos em slides do Powe Point, sejam eles textos, elementos gráficos ou outros itens, são tratados pelo programa como Objetos. Estes objetos, para sofrer alterações, precisam ser previamente selecionados. Selecionando Textos Quando um espaço reservado a texto está sendo editado, você verá também o ponto de inserção piscando. Neste caso, as regras para inclusão de texto são praticamente as mesmas definidas no Word, onde ENTER gera novo parágrafo, TAB cria paradas de tabulação e ainda existe o retorno automático de texto, que cria nova linha dentro do espaço quando chegamos ao limite dele. Selecionando textos Para selecionar um texto dentro de um desses espaços, utilize também as definições do Word: Para selecionar um trecho, posicione o mouse no início dele, clique e arraste. Para selecionar uma palavra, dê um clique-duplo em qualquer parte dela. Para selecionar um parágrafo, dê um clique-triplo em qualquer parte dele. Selecionando textos ◦ Para selecionar todo o texto, tecle CTRL + T. Você também poderá usar os métodos de seleção pelo teclado. Mas lembre-se que todas estas regras de seleção só se aplicam ao espaço de texto que estiver sendo editado no momento. Selecionando espaços reservados a texto Os espaços reservados para texto, quando estão em edição, apresentam ao seu redor uma borda cinza formada por vários traços diagonais. Para selecionar um espaço como esse, posicione o mouse em qualquer parte dessa borda e clique uma vez.Você perceberá que, além de continuar vendo a borda, o ponto de inserção não estará mais piscando dentro do espaço. Selecionando espaços Para selecionar múltiplos espaços reservados no slide, selecione o primeiro, segure SHIFT e continue clicando nos demais. Para tirar a seleção, clique num espaço livre no slide. Mover Espaços Os espaços reservados em layout’s de slide já estão posicionados. Mas você pode sentir a necessidade de dispor destes espaços em locais diferentes do mesmo slide. Use um dos procedimentos descritos a seguir: Mover Espaços Um espaço selecionado, poderá ser movido no slide usando as 4 setas do teclado. ◦ Se preferir usar o mouse, posicione o mouse na borda de contorno e quando o ponteiro ficar no formato de uma cruz formada por 4 setas, clique, segure e arraste para onde quiser. ◦ A medida que arrasta o mouse, um contorno tracejado acompanha o trajeto. Redimensionar Espaços ◦ Nas extremidades e nas partes centrais da borda que contorna um espaço selecionado, encontramos também 8 círculos brancos, que são as alças de redimensionamento. Para redimensionar um espaço de texto, por exemplo, leve o mouse para uma das alças e quando o ponteiro ficar no formato de seta de duas pontas, clique, segure e arraste na posição desejada. Redimensionar espaços Redimensionar um espaço de texto não amplia o tamanho do texto contido dentro dele. Apenas aumenta a área reservada para digitação. Quando você redimensionar um espaço, esteja atento a direção em que deseja aumentar ou diminuir e escolha a alça adequada a este fim. Adicionar Slides à Apresentação Adicionar slides a sua apresentação é como incluir novas páginas num novo documento do Word. Para inserir slides, use um dos processos abaixo: ◦ Clique no Menu Inserir e escolha Novo Slide. ◦ Se preferir usar um atalho, clique no botão Novo Slide , da barra de formatação, ou tecle o atalho CTRL + M. Adicionando slides Ao inserir, verifique se o layout satisfaz aquilo que você planeja fazer com o slide e, se necessário, altere o Layout através do Painel de Tarefas Layout do Slide. Informações da Barra de Status A medida que adiciona slides, você poderá se perder um pouco na apresentação. Fique que atento a Barra de Status. Ela informa o slide ativo e o número total de slides, respectivamente. Mover-se entre os Slides da Apresentação Se o nível de Zoom estiver ajustado de forma a ver um slide em sua medida exata de cada vez na tela, você poderá usar a barra de rolagem de forma que, a cada clique, passará para o slide anterior ou o próximo. Mas se o nível de Zoom estiver grande demais, vários cliques na barra de rolagem podem ser necessários para mudar de um slide para o outro. Mover-se entre Slides Para garantir que passará de um slide para outro na apresentação, você poderá usar: ◦ Teclar uma vez PAGE UP para subir para o slide acima do atual. ◦ Teclar uma vez PAGE DOWN para descer para o slide abaixo do atual. Mover-se entre Slides Logo abaixo da Barra de Rolagem, dando continuidade a ela, existem dois botões que produzem o mesmo efeito das teclas citadas. Um clique no botão vai imediatamente para o slide anterior, e o botão posiciona automaticamente no próximo slide da seqüência. Alterando a ordem dos slides Quando você solicita a inclusão de um novo slide, ele sempre será inserido logo depois do slide que estiver ativo no momento que você solicitou a inclusão. Isso quer dizer que, se você precisar inserir um slide entre o 2º e o 3º, deverá posicionar-se no segundo slide antes de ativar o comando de adicionar. Ordem dos Slides Mesmo sabendo disso, pode haver a necessidade de alterar a ordem de um ou mais slides na apresentação. Uma das maneiras mais prática de fazer isso é no painel de visualização dos slides do arquivo, que fica a esquerda. Ordem dos Slides ◦ Clique no slide que deseja reordenar. ◦ Segure e arraste na direção desejada. Para cima ou para baixo. ◦ Observe que uma linha cinza vai informando onde o slide que está sendo arrastado ficará quando você soltar o mouse. Fique atento a posição desta linha e só solte quando ela estiver no local em que quer que fique o slide selecionado. Ordem dos slides Quando soltar o mouse, o slide estará posicionado na ordem de sua preferência e os demais serão reordenados na apresentação. Essa tarefa pode ser executada de forma parecida no Modo de Classificação de Slides. Excluir Remover Conteúdo do Slide ◦ Remover objetos de conteúdo num slide é simples. ◦ Basta apenas selecionar o espaço ou o objeto diretamente (quando se tratar de um elemento gráfico, por exemplo) e teclar DELETE. Remover Slide Apagar o conteúdo de um slide não o remove da apresentação. Para excluir um slide, você poderá fazer o seguinte: ◦ No Painel de Visualização das miniaturas dos slides, selecione o que deseja remover e tecle DELETE, ou; ◦ Com o slide ativo na tela, clique no Menu Editar e escolha Excluir Slide. Desfazer e Refazer Ações Ao trabalhar com um programa é comum executar tarefas de que se arrepende. Para retornar uma ação, utilize os seguintes comandos: No Menu Editar, escolha a primeira opção: Desfazer.... A opção vem acompanhada do comando que foi realizado por último no programa. Refazer Para repetir uma ação anteriormente desfeita, no Menu Editar, escolha Refazer... (também vem acompanhado da descrição de uma ação, mas no caso uma ação que acabou de ser desfeita) Atalhos Essas tarefas podem ser rapidamente executadas pelos atalhos CTRL + Z (para desfazer) e F4 (para refazer). Na Barra de Ferramentas Padrão, a exemplo dos demais programas do Office, também encontramos os botões respectivos Desfazer e Refazer. Copiando, Recortando e Colando Conteúdo de Slides Qualquer conteúdo de um slide pode ser copiado ou recortado, de forma a ser colado no mesmo slide, em outro slide, em outro arquivo do mesmo programa ou até em outro programa. Copiar, recortar e colando Para fazer isso, selecione o conteúdo e faça a sua cópia ou recorte usando o Menu Editar e a opção respectiva. Ou um dos botões da barra de ferramentas Padrão: Recortar ou Copiar . O conteúdo será enviado para a Área de transferência do Office. Para Colar, vá para o local desejado e escolha o comando no Menu Editar, ou use o botão Colar . Atalhos Lembre-se de que os atalhos para as operações são: CTRL + X, para Recortar; CTRL + C, para Copiar e CTRL + V, para Colar. Dica: Outra dica importante é que, quando quiser exibir o Painel da Área de Transferência para visualizar o que está contido nela e realizar operações, você poderá clicar no menu Editar e escolher Área de Transferência do Office. Slides inteiros Para Copiar ou Recortar um slide inteiro, selecione o mesmo no Painel de Visualização das miniaturas dos slides (à esquerda), e execute os procedimentos desejados. O Slide será inteiramente copiado ou recortado da apresentação, até que seja colado em outro local. Controlando o Nível de Zoom Para alterar o nível de visualização dos slides da apresentação, sem para isso ter de aumentar ou reduzir o tamanho real do seu conteúdo, use o Controle de Zoom. A forma mais prática de controlar o Zoom da apresentação é através da caixa que fica na Barra de Ferramentas Padrão. Geralmente o Zoom é ajustado num percentual de forma a exibir um slide de cada vez na tela, na medida exata dele. ZOOM Para mudar o nível de Zoom, clique na seta ao lado da caixa e escolha outra opção. A opção Ajustar aplica automaticamente a visualização da medida exata de um slide inteiro na tela, sem precisar que você fique digitando ou tentando adivinhar qual o percentual que determina esse ajuste. ZOOM ◦ FIQUE ATENTO: Você pode controlar o nível de Zoom da Apresentação em praticamente todos os modos de visualização: Normal, Anotações e Classificação de Slides. ◦ Apenas no modo Apresentação de Slides você não pode mudar, já que este modo sempre exibe o slide ocupando o espaço inteiro da tela do monitor. Colocando em Prática o Aula II 1) Acione o Power Point 2003 e abra a apresentação referente ao exercício do capítulo I. 2) Insira mais um slide em sua apresentação e altere o Layout deste segundo slide para Somente Título. 3) Inclua um novo slide com Layout ao seu critério entre o 1º e 2º slide da apresentação. Colocando em Prática o Aula II 4) Exclua o segundo slide da apresentação. 5) Remova o espaço reservado a texto inteiro que está no segundo slide. 6) Copie o espaço de texto que contém seu nome no primeiro slide e cole no segundo slide. Colocando em Prática o Aula II 7) Diminua a área reservada a texto que foi colada e posicione em outro ponto do slide. 8) Mude a ordem dos dois slides. 9) Altere o nível de Zoom para 200% e depois ajuste para o tamanho exato de um slide. 10) Feche a apresentação sem salvar as alterações. Exercícios Fazer o exercício da apostila na Página 97. Perguntas Aula de hoje é só.....
Download