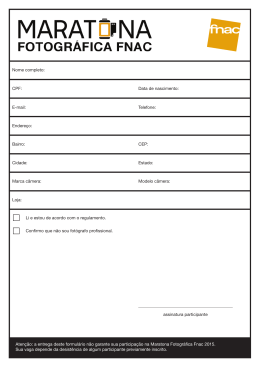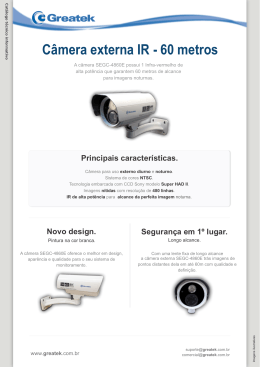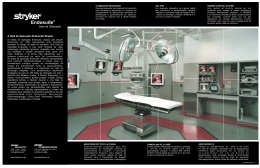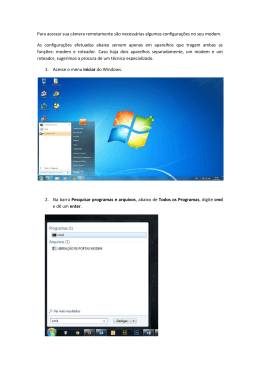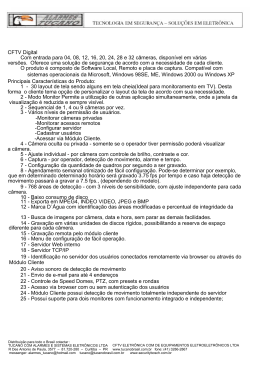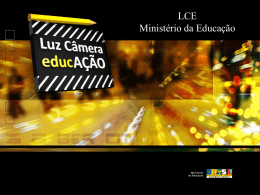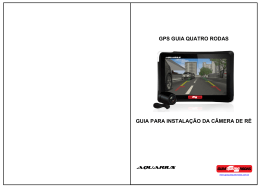Sumário Este símbolo destina-se a alertar o usuário quanto à presença de “tensão perigosa” não isolada dentro do gabinete do produto, a qual pode ser de magnitude suficiente para constituir risco de choque elétrico. Este Símbolo destina-se a alertar o usuário sobre a presença de instruções importantes de funcionamento e manutenção (reparos) na literatura que acompanha o produto. Aviso Para evitar risco de incêndio ou choque elétrico, não exponha este PRODUTO à chuva ou à umidade. 1. Montagem da câmera....................................................................4 2. Aplicativo iSecurity+ ......................................................................4 3. Conecte a câmera..........................................................................5 4. Modo de configuração de Wi-Fi.....................................................5 5. Conecte seu dispositivo à câmera .................................................6 6. Inicie o iSecurity+...........................................................................7 7. Configuração da câmera................................................................8 7.1 Pré-visualização da câmera..................................................8 7.2 Conecte-se à Internet............................................................9 7.3 Conecte-se ao iSecurity+....................................................10 7.4 Informações de configuração da câmera............................11 7.5 Conclusão da configuração.................................................12 8. Recursos do iSecurity+ ...............................................................13 9. Configuração da Câmera..............................................................14 9.1 Configurações básicas........................................................14 9.2 Ativando o modo teste grátis...............................................15 10. Configuração Seedonk...............................................................16 11. Solução de problemas................................................................17 12. Botão Reset................................................................................18 13. Perguntas frequentes.................................................................18 14. Para obter mais informações.....................................................20 15. Informações de segurança.........................................................20 O aparelho não deve ser exposto respingos ou entrar em contato com líquidos. Para evitar choque elétrico, não abra o gabinete. Deixe os reparos apenas para o pessoal qualificado. 2 3 1. Montagem da câmera 3. Conecte a câmera Para montar a câmera em uma parede, desmonte a base e remova a placa de metal. Conecte a câmera à fonte de alimentação A/C, depois conecte o fio de alimentação na tomada elétrica. 4. Modo de configuração de Wi-Fi Usando os parafusos e buchas incluídos, fixe o suporte de montagem na parede. Depois, recoloque a tampa da base e parafuse o conjunto no suporte de montagem. 2. Aplicativo iSecurity+ Para começar, baixe o aplicativo iSecurity+ da loja de aplicativos da Apple ou da Google Play Store. Certifique-se de que a chave “Wi-Fi Setup” na parte posterior da câmera esteja ligada (ON). O indicador “Wi-Fi Setup” acenderá em verde quando a câmera estiver pronta para a configuração. (Isso pode levar até 2 minutos quando a câmera for ligada pela primeira vez.) 4 5 5. Conecte seu dispositivo à câmera 6. Inicie o iSecurity+ Depois que seu dispositivo estabelecer a conexão com a câmera (geralmente isso leva cerca de 30 segundos), inicie o iSecurity+. Ir para Configurações -> (Sem fio & Redes para Android) Na configuração de Wi-Fi de seu dispositivo, conecte à rede Multilaser (indicada por “Multilaser” mais os últimos 4 dígitos de seu ID MAC, que pode ser encontrado na parte posterior da câmera). 6 O iSecurity+ detectará sua câmera Multilaser automaticamente. Quando solicitado, clique em ‘Sim’ para configurar sua câmera. 7 7. Configuração da câmera 7.2 Conecte-se à Internet Pressione “Continue” para seguir as instruções no Assistente de Configuração da Câmera para concluir a instalação. 1. Escolha seu dispositivo de rede Wi-Fi para se conectar à Internet. 2. Insira sua senha Wi-Fi e pressione Continue para acessar a Internet. 7.1 Pré-visualização da câmera Se você puder ver a “Pré-visualização da câmera”, isso significa que você está conectado à câmera com sucesso. 8 9 3. Levará alguns minutos para acessar a Internet 2. Insira seu nome de usuário e senha da conta do iSecurity para efetuar Login. 7.3 Conecte-se ao iSecurity+ 7.4 Informações de configuração da câmera 1. Neste ponto, você pode criar sua conta do iSecurity ou usar uma conta existente para se conectar ao servidor. 1. Crie o nome da câmera e sua descrição. Pressione Continue para a próxima etapa. (O nome da câmera é obrigatório) 10 11 7.5 Conclusão da configuração 8. Recursos do iSecurity+ A configuração está concluída. Desative o modo de configuração Wi-Fi agora e certifique-se de que a câmera esteja on-line. No menu principal da câmera no aplicativo ISecurity+ você poderá visualizar a listagem de todas as câmeras cadastradas. Reinicie o aplicativo em seu dispositivo iOS ou Android e efetue login novamente. Você pode usar seus dispositivos iOS /Android para acessar a câmera de qualquer lugar do mundo. (Certifique-se de que seu telefone,tablet ou computador possa acessar a Internet por meio de 3G ou Wi-Fi.) Status da câmera Configurar câmera Câmeras de amigos 12 Eventos registrados Configurações do aplicativo 13 9. Configuração da Câmera 9.2 Ativando o modo teste grátis. 9.1 Configurações básicas Ao clicar em configurações você poderá alterar as definições da câmera, como: Infra-Vermelho (IR) da câmera, Taxa de quadros por segundos (FPS), qualidade da câmera e Tamanho da tela a ser exibida. Lembrando que quanto mais alto estiver a configuração maior banda de internet será necessária, ou sua imagem pode ficar lenta e com pouca qualidade. 14 Para utilizar algumas das funções da câmera, será necessário adquirir um pacote pago, este poderá ser usado por um mês sem custo algum. Para ativá-lo, clique em Teste Grátis, como indicado na imagem anterior. Ao ativar esta opção outras configurações poderão ser alteradas, como detecção de movimento e sensibilidade ao movimento, quanto mais sensível maior a chance de tirar uma foto do ocorrido, e quanto menos sensivel, menor a chance. 15 10. Configuração Seedonk. 11. Solução de problemas 1. Acesse o link abaixo por meio do Internet Explorer (IE), Netscape, Firefox, Google Chrome http://www.seedonk.com/login.html. Assim você poderá visualizar a câmera no PC. A Conta e senha serão as mesmas cadastradas no seu aplicativo. LED 16 Status Descrição Verde O modo de configuração está ativo Laranja Inicializando o modo de configuração Luz apagada O modo de configuração está desativado Verde Conectado ao iSecurity+ Verde piscando Conectado à Internet Laranja Conectado à rede local Laranja piscando Não conectado a qualquer rede Verde Ligado Luz apagada Desligado 17 12. Botão Reset Se a câmera estiver desligada, pegue um instrumento com ponta para reinicializar a câmera. O botão Reset está indicado pela seta. Reinicialize a câmera quanto a chave estiver na posição “OFF”. Após a reinicialização, a câmera retomará as configurações padrão. P2.Como compartilhar câmeras com meus amigos? R: Efetue login em sua conta e, nas configurações da câmera você encontrará o ícone “compartilhar”; digite o e-mail de seus amigos para convidá-los para assistir sua câmera. P3. Como atualizar a versão do firmware? R:Acesse sua conta do Seedonk com seu navegador Web (Google Chrome ou Firefox, o IE é compatível com a V9.0) e, nas configurações da câmera, será exibida uma tela como a mostrada; pressione “atualizar firmware”. Levará de 5 a 10 minutos para atualizar. Coloque o botão liga/desliga na posição “OFF” ao atualizar o firmware. 13. Perguntas frequentes P1. Se eu adquirir mais câmeras, poderei usar o mesmo usuário para me conectar às outras câmeras? R: Em sua conta do Seedonk podem ser adicionadas câmeras ilimitadas, mas cada uma delas deve ter um nome de câmera diferente. Conforme a figura abaixo, em sua conta você pode ter câmeras diferentes. P4 Como alterar o nome de usuário? R: Seu nome de usuário é o que identifica suas informações de conta e, uma vez, definido, não pode ser alterado. Se você não gostar de seu nome de usuário, a única saída será criar uma nova conta. Observe que quaisquer serviços de assinatura registrados na conta antiga (se aplicáveis) não poderão ser transferidos para a nova conta. P5 Como faço se esquecer ou perder minha senha? R: A tela de login do cliente Seedonk IM tem um link “Esqueceu sua senha?” que o leva à página de signin da conta. Digite seu nome de usuário e e-mail e clique no botão Reset para iniciar o processo de definição de uma nova senha. 18 19 14. Para obter mais informações Para obter atualizações de software e saber mais sobre o Seedonk e seus aplicativos, visite: www.seedonk.com 15. Informações de segurança Não aponte a câmera diretamente para o Sol, pois isso pode danificar o sensor de imagem. Mantenha a câmera longe do calor para evitar choques elétricos. Mantenha a câmera longe da chuva e de ambientes úmidos. Não tente abrir, desmontar, consertar ou fazer manutenção na câmera. Isso pode causar choques elétricos e outros perigos. Qualquer evidência de mau uso, abuso ou queda invalidará a garantia limitada. Para manter a conformidade com as diretrizes de exposição à radiofrequência do FCC, este equipamento deve ser instalado e operado a uma distância de 20 cm entre o radiador e seu corpo. Use apenas a antena fornecida. 20 21
Download