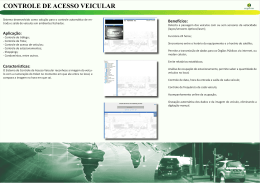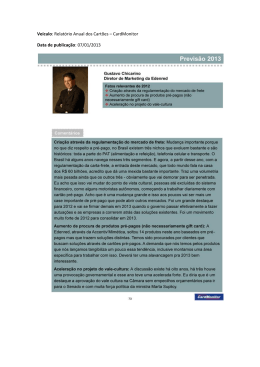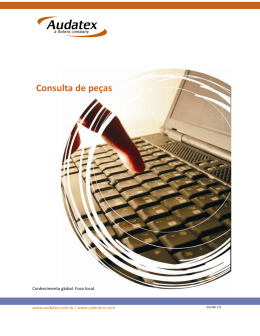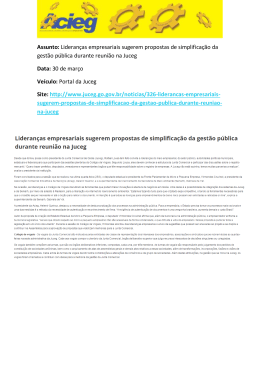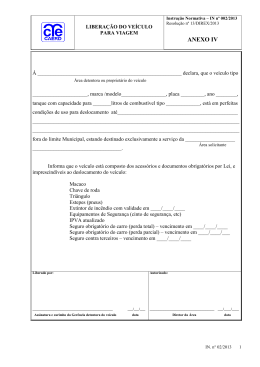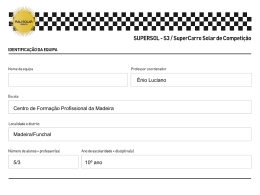Manual ControlWeb 3 Guia do Usuário http://controlweb.controlloc.com.br Control Loc 2007 Data: 19/06/2007 O QUE É O ControlWeb é uma aplicação de rastreamento e comunicação veicular que utiliza os mais avançados recursos tecnológicos para oferecer a você uma experiência agradável e eficiente no acompanhamento de seus veículos. COMO TER ACESSO Para ter acesso ao ControlWeb você deve solicitar que seja feito seu cadastro junto a Control Loc que posteriormente irá fornecer a você um usuário e senha que permitirá seu acesso ao site. ONDE ACESSO? Há duas formas: 1. Acesse o site da Control Loc: http://www.controlloc.com.br e clique na opção ControlWeb. 2. Acesse diretamente o site do ControlWeb em: http://controlweb.controlloc.com.br LOGIN Para acessar o sistema é necessário efetuar o 'Login', ou seja, você precisa digitar seu nome de usuário e senha para que seja liberado seu acesso. Para isso, clique no campo 'Usuário' e digite seu nome de usuário, depois clique no campo 'Senha' e digite sua senha e por fim, clique no botâo 'Enviar' para entrar no site do ControlWeb. • • Caso queira mudar sua senha, clique no link 'Atualizar Senha' e siga as instruções da página Caso seja seu primeiro acesso, o sistema poderá solicitar a troca de sua senha. Este é um procedimento normal e visa aumentar a segurança do seu acesso. PÁGINA PRINCIPAL Esta é a página principal do ControlWeb, nela você encontrará informações sobre seus veículos, os botões para acesso a mapas, troca de mensagens com o motorista, envio de tickets e relatórios. Nas próximas páginas você vai ver em detalhes cada uma das funcionalidades do ControlWeb. Tela Principal Home Relatórios Tickets Configurações Logoff/Sair Nesta barra é exibido seu usuários, empresa e total de veículos no grupo Aqui você escolhe o grupo de veículos Minimizar Grid Maximizar Grid Grid de Veículos Placa do Veículo Data da recepção da última posição Localização atual Núm. do módulo Control Loc Qtde. de satélites cobrindo veículo Velocidade atual Status do Veículo (ver tabela) Filtro: Você pode agora filtrar os veículos exibidos no grid através dos filtros. Você pode filtrar pode placa ou número do módulo. Basta clicar em 'Filtrar' para aplicar o filtro. Botão que abre mapa focando neste veículo Botão que abre troca de mensagens com o motorista Mapa Atualizar mapa Centralizar no veículo Seguir veículo: o mapa vai se atualizando sempre centralizando o veículo selecionado. Mapa satelital Mapa híbrido: tradicional + satelital Mapa tradicional Passando o mouse sobre o veículo você obtém mais informações sobre ele. Zoom: Clicando no sinal de + você aumenta o zoom, em – você diminui o zoom e clicando nos intervalos você seleciona diretamente o nível de zoom desejado. Navegação: clicando e arrastando você pode navegar pelo mapa. Dica: Você pode navegar pelo mapa clicando no mapa e arrastando o mouse, automaticamente o restante do mapa vai sendo carregado. Troca de Mensagens Esta é a tela de envio e recebimento de mensagens do veículo. No campo 'Histórico desde' você pode definir a partir de qual data você quer que sejam exibidas as mensagens no quadro abaixo. Há um limite máximo de 20 dias neste histórico. No quadro de mensagens, as mensagens que aparecem em azul são aquelas enviadas por você ou outro funcionário de sua empresa, já as que aparecem em vermelho foram enviadas diretamente do veículo. Por fim, no campo 'Mensagem' dentro da caixa 'Enviar Mensagem', você pode digitar um texto e clicando no botão 'Enviar' ela será enviada ao veículo correspondente. Ticket O sistema de envio de Tickets permite que você envie para uma pessoa autorização para visualizar um determinado veículo por um determinado período de tempo. Exemplo: Você deseja que seu cliente possa visualizar aonde está um veículo de sua frota, então você envia um ticket para seu cliente autorizando que ele visualize o veículo pelas próximas 48 horas(você pode definir o tempo que deseja). Nesta tela você pode visualizar os últimos tickets enviados. Para ver mais tickets basta mudar a data no filtro e clicar em 'Filtrar'. Parar enviar um novo ticket, clique em 'Enviar Ticket'. Esta é a tela de envio de ticket. Aqui você deve: 1. Selecionar o veículo a ser visualizado 2. Definir por quanto tempo o ticket terá validade 3. Digitar o e-mail do destinatário Ao fim, clique em 'Enviar' para enviar o ticket e em 'Cancelar' para voltar a página anterior sem enviar o ticket. Caso o envio seja feito com sucesso, você retornará a página de listagem de tickets. Relatórios Existem por enquanto dois relatórios no ControlWeb 3: 1. Histórico de Posição: Mostra as últimas posições de um veículo no período determinado. Há um limite de 3 dias para o histórico, ou seja, não serão permitidas pesquisas maiores do que essa. 2. Histórico de Tickets: Neste relatório você emite uma relação de todos os tickets enviados mostrando o veículo em questão, quem enviou, a data de início, fim e o e-mail do destinatário. Configuração Esta é a tela de configurações, aqui você pode: 1. Escolher o seu grupo padrão, ou seja, o grupo que será selecionado automaticamente sempre que você efetuar login no sistema. Ao final, clique em 'Gravar' para registrar suas modificações. Sair Para sair do sistema, basta fechar seu navegador de Internet ou clicar no botão 'Logoff/Sair' no alto da tela.
Download