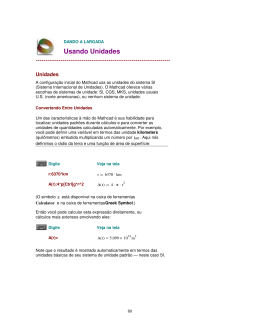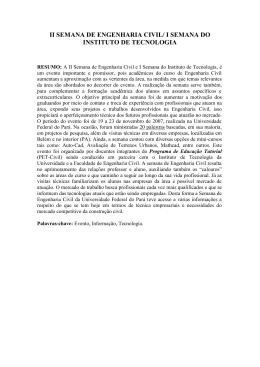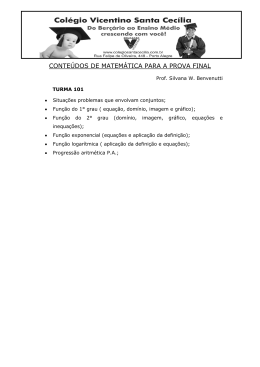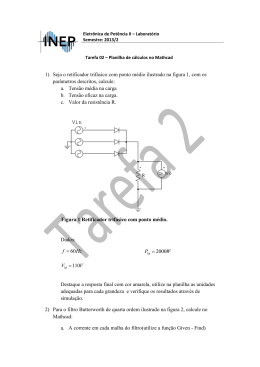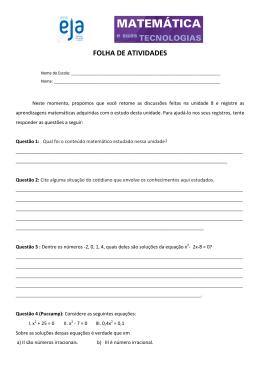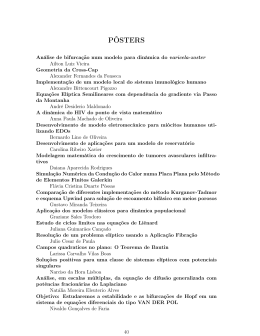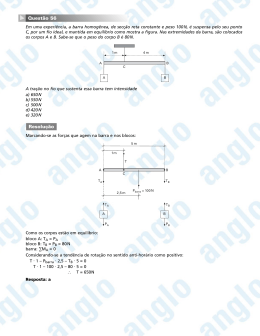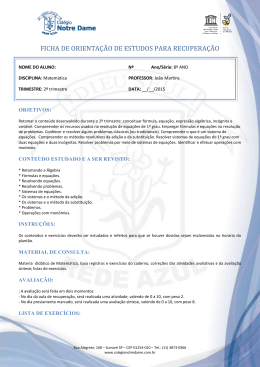Mathcad COMANDOS BÁSICOS O software Mathcad é um ambiente de trabalho baseado em Álgebra Computacional, dirigido a profissionais técnicos, educadores e estudantes. Permite a escrita de expressões matemáticas com o uso também de textos, gráficos e animação. Sua interface é semelhante a de um processador de textos do tipo WYSIWYG, ou seja, What you see is what you get (o que você vê é o que você faz). O Mathcad possibilita a avaliação numérica e simbólica de expressões matemáticas, a construção de gráficos, a construção de algoritmos para a realização de tarefas matemáticas, a avaliação de integrais e derivadas de funções, a resolução de sistemas lineares, além de outras tarefas. Esta apostila é um manual básico de utilização desse software e, foi elaborada com o objetivo de ser um material de apoio para as disciplinas de graduação da Faculdade Senac de Ciências Exatas e Tecnologia. Nela estão descritas as operações básicas que o software proporciona a fim de auxiliar os alunos no desenvolvimento de atividades propostas. Mesmo tratando-se de uma apostila de comandos básicos, nem todos são tratados aqui, assim, esta sofrerá complementações ao longo do curso, que também serão disponibilizadas. Disponível em:www.cei.sp.senac.br/graduacao/ intranet/mathcad_basico.pdf ÍNDICE 1 INTRODUÇÃO ...............................................................................................................................................................1 2 A BARRA DE MENU .....................................................................................................................................................1 3 A LINHA DE MENSAGEM ..............................................................................................................................................1 4 ENTRANDO COM TEXTOS ............................................................................................................................................1 5 A BARRA DE FERRAMENTAS MATEMÁTICAS .............................................................................................................2 6 CONSTRUINDO EXPRESSÕES NUMÉRICAS...................................................................................................................2 7 A LINHA DE EDIÇÃO AZUL .........................................................................................................................................3 8 DEFININDO VARIÁVEIS ................................................................................................................................................5 8.1 DEFININDO INTERVALO DE VARIÁVEI S ...........................................................................................................6 9 DEFININDO VETORES E MATRIZES .............................................................................................................................7 9.1 EXECUTANDO ALGUNS CÁLCULOS COM VETORES E MATRIZES...................................................................11 10 DEFININDO FUNÇÕES ..............................................................................................................................................12 10.1 DEFININDO FUNÇÕES POR PARTES ...............................................................................................................13 10.2 CRIANDO GRÁFICOS DE DUAS DIMENSÕES ...................................................................................................15 11 TRABALHANDO COM EQUAÇÕES .............................................................................................................................19 11.1 O UTRAS EQUAÇÕES .....................................................................................................................................21 11.2 S ISTEMAS DE EQUAÇÕES LINEARES ...........................................................................................................22 12 INEQUAÇÕES ............................................................................................................................................................26 13 REFERÊNCIAS BIBLIOGRÁFICAS COMPLEMENTARES .............................................................................................28 1 Introdução A área de trabalho do Mathcad é parecida com a de uma folha em branco. Nela podemos incluir equações, textos, gráficos, e outros itens. Cada um destes itens é inserido dentro de uma região, ou seja, o Mathcad insere cada um deles em uma região individual, separada por um retângulo invisível. Para enxergar o retângulo basta clicar no item da região. 2 A Barra de Menu Ao abrir o Mathcad encontramos a Barra de Menu abaixo: Esta barra nos fornece todos os comandos de edição, formatação e manuseio necessários para a realização de nosso trabalho.Nesta apostila trabalharemos alguns deles. Para enxergar as regiões citadas no item anterior, podemos clicar em menu View ? Regions . 3 A linha de Mensagem No final de sua janela, o Mathcad possui uma linha de mensagem onde alguns alertas são exibidos, teclas de atalhos e outras informações que possam nos ajudar, dentre elas, lista o estado (andamento) do cálculo de nosso trabalho. Por exemplo, se estiver exibindo a palavra “auto”, significa que o trabalho está no modo automático, ou seja, o Mathcad está recalculando automaticamente as expressões matemáticas toda vez que forem editadas. Enquanto faz os cálculos, a palavra “WAIT” aparece na linha de mensagem e o cursor muda seu formato para uma lâmpada. 4 Entrando com Textos Ao digitar no Mathcad, a região é entendida como uma região matemática. Mas, podemos também inserir apenas textos. 1 Para criar uma região de texto, clique no local desejado posicionando o cursor com o formato de uma cruz vermelha, digite aspas-dupla ["] e logo em seguida o texto. Também podemos começar digitando e, ao pressionarmos a tecla [espaço], o Mathcad converterá automaticamente a região matemática em uma região de texto. Note que quando estamos digitando uma região matemática, o cursor que aparece na janela é azul, já quando se trata de uma região de texto, ele aparecerá na cor vermelha. 5 A Barra de Ferramentas Matemáticas Clique em menu View ? ?Toolbars ? ?Math para abrir uma barra de botões de operações matemáticas (como a figura ao lado). Note que também podemos realizar estas operações utilizando o menu. Se clicarmos com o botão esquerdo do mouse em cada um dos botões contidos nesta caixa, uma nova barra de ferramentas, de acordo com a opção selecionada, será aberta, como indicamos abaixo: Operações Básicas Cálculo Comparação Lógica Programação Construções de Gráficos Vetores e Matrizes Palavras-chave Simbólicas Símbolos Gregos Avaliação 6 Construindo Expressões Numéricas Clique com o mouse na área onde a expressão numérica será inserida (o cursor estará no formato de uma cruz vermelha). Agora basta digitar a expressão utilizando o teclado na forma usual ou os botões da Barra de Ferramentas de Operações Básicas indicados a seguir: 2 Veja o exemplo onde queremos calcular o valor da expressão 1+2: Depois de digitar o sinal da operação adição [+] você verá um pequeno retângulo preto delimitado por uma linha de edição azul. No Mathcad este retângulo é chamado de placeholder. O placeholder nos mostra que a expressão ainda está incompleta e que você deve continuar digitando. Por exemplo, digitando o número 2 após o sinal da adição, em seguida o sinal de igual [=] do teclado veremos o resultado de nossa expressão. É importante ressaltar que a linha de edição azul é muito importante para construirmos as expressões. Veja na próxima seção como utilizá-la. 7 A Linha de Edição Azul Para explicar como funciona a linha de edição azul, faremos alguns exemplos que facilitarão o seu entendimento. Preste atenção na modificação da linha de edição azul quando pressionamos a tecla [espaço] do teclado. 3 ?3 ? ( 2 ? 6) ? 7 ? 1 2+6[espaço]*(7^3[espaço]-1) Na primeira vez que pressionamos a tecla [espaço], selecionamos 2+6 com a linha de edição azul. Então, quando digitamos o sinal de multiplicação [*], estaremos multiplicando toda a expressão pelo que segue e não somente o número 6. Quando pressionamos [espaço] pela segunda vez, 73 foi selecionado pela linha de edição azul. Assim, quando digitamos -1, subtraímos somente do 73 e não da expressão inteira, para isso seria necessário pressionarmos [espaço] mais uma vez. Se não tivéssemos pressionado a tecla [espaço] nenhuma vez, teríamos escrito outra expressão totalmente diferente: 2 Nosso próximo exemplo será criar a seguinte expressão: 5 ? 3 7 Digite 2 5^2[espaço] Agora 5 está selecionado pela linha de edição azul +3[espaço] Agora a expressão toda está selecionada / 7[enter] Está pronto. Se não tivéssemos pressionado [espaço] depois de ter digitado +3 teríamos obtido: 4 8 Definindo Variáveis Ao definirmos as variáveis, podemos expressá-las por uma combinação de letras, números e caracteres especiais (como underscore [ _ ] e porcentagem [ % ] ), tomandose o cuidado de não iniciar com números. Existem dois tipos de variáveis: as simples (Y, x1,num, ab3, x_3) e as indexadas ( y n, x1). Note que o Mathcad diferencia letras maiúsculas e minúsculas, portanto, a letra j representa uma variável diferente da variável representada pela letra J. Uma variável indexada pode ser criada utilizando-se o botão da Barra de Ferramentas de Operações Básicas, ou diretamente pelo teclado, pressionando a tecla [ . ] (ponto final). Por exemplo, digite a letra x, depois [ . ] e logo em seguida a letra i. Com isso, temos a variável indexada xi. Nomeada a variável, basta atribuirmos um valor a ela, através dos operadores ou encontrados na Barra de Ferramentas de Avaliação. Também podemos utilizar atalhos para criar estes operadores, o primeiro pressionando a tecla [ : ] (dois pontos) do teclado e, o segundo, a tecla [ ] (til). Com as variáveis já definidas podemos efetuar operações utilizando-as. Devemos tomar cuidado com a ordem com que realizamos essas operações, pois só podemos utilizar uma variável se esta já estiver definida acima de sua utilização. O Mathcad possui uma hierarquia de cima para baixo de modo que se uma variável é utilizada acima de sua definição, o Mathcad não a reconhece. Exemplo 1: criaremos uma variável simples chamada teste na qual atribuiremos o valor 23 e, logo a seguir efetuaremos algumas operações e definiremos outra variável chamada resultado utilizando-a. 5 Note que, ao modificarmos o valor de uma variável, se o Mathcad estiver no modo automático, todos os cálculos que utilizam esta variável automaticamente serão atualizados. Exemplo 2: veja agora como atribuir um valor, por exemplo 54, a uma variável indexada na qual chamaremos de teste1. 8.1 Definindo Intervalo de Variáveis É possível definirmos um intervalo de valores para uma variável. Por exemplo, se uma variável x percorre o intervalo de 0 a 10, esta será interpretada como um vetor onde cada componente deste assume um valor dentro do intervalo determinado. O intervalo é definido da seguinte forma: x := a , a + ? x .. b. O intervalo da variável x com esta definição assume todos os valores entre a e b com o incremento (tamanho do passo) ? x. Se o incremento ? x é omitido, isto é, o intervalo da variável x é definido da forma x:=a..b, x assume os valores entre a e b com incremento/decremento 1, ou seja, para ?? a<b , x assume os valores a, a+1, a+2, ... , b ?? a>b , x assume os valores a, a-1, a-2, ... , b Os dois pontos [ .. ] utilizados na definição do intervalo para a variável pode ser definido clicando-se no botão da Barra de Ferramentas de Operações Básicas ou através do teclado pressionando-se [ ; ] (ponto e vírgula). 6 Digitando Aparecerá na janela f: 1;3 f ?? 1 ??3 f= f ? 1 2 3 b: 1,1.5;3 b ?? 1 ?1.5 ??3 b= b ? 1 1.5 ? Neste caso o intervalo da variável x continua sendo de 1 a 3, mas agora a distância entre os valores que seus componentes irão assumir é 0.5 2 2.5 3 u: 1,0.5;-1 u ?? 1 ?0.5 ??? 1 u= u ? 1 0.5 0 -0.5 -1 9 Definindo Vetores e Matrizes Em geral, consideramos matrizes mxn como as matrizes com m linhas e n colunas, mas o Mathcad trabalha de maneira diferente da usual, ele inicia sua linha e coluna no número 0 (zero) e não no 1 (um). Assim, uma matriz A é descrita da seguinte forma: Os vetores podem ser considerados como um caso especial de matriz. Costumamos utilizar vetores linha (matrizes 1xn) e vetores coluna (matrizes nx1), mas o Mathcad admite apenas vetores coluna. Assim, quando escrevemos um vetor linha, o Mathcad 7 interpretará este como uma matriz, desta forma, não conseguiremos realizar operações exclusive desta estrutura matemática (vetor). Matriz Linha Vetor ou Matriz Coluna Existem duas maneiras para definirmos vetores e matrizes. ?? Método 1 : definindo os elementos da matriz ou do vetor "utilizando a caixa de inserção". Clique no menu Insert ? Matrix ou no botão da Barra de Ferramentas Matriz, que se encontra na Barra de Ferramentas Matemáticas, ou ainda, utilizando as teclas de atalho [Ctrl]+[m], para abrir a janela abaixo Exemplos: a) Vetor com 4 elementos 8 b) Matriz M 3x2 Digite Aparecerá na janela M: Ctrl m em Rows - 3 em Columns - 2 OK Para inserirmos os elementos da matriz, utilizamos a tecla TAB de nosso teclado. M ?? ? ? ? ? ? ? ? ? ? 34 8 ? M ?? ? 7 9 ? ? ? ? 54 10 ? 9 ?? Método 2: definindo as posições da matriz ou do vetor, uma a uma. Basta utilizarmos o botão da Barra de Ferramentas Matriz, que se encontra na Barra de Ferramentas Matemáticas. Ou podemos utilizar o teclado através da tecla [ [ ]. Note que como não definimos um valor para posição s0, automaticamente, o Mathcad assume que ela possui valor nulo, isto é, 0 (zero). Observe um outro exemplo, onde os valores do vetor recorrem da posição em que se encontram: Digitando Aparecerá na janela j:1;3 j ?? 1 ??3 H[j:j^2 H ?? j H = e depois H [ j = 2 j ?? 0 ?? 1 H? ? ? ?4 ? ?9 ? ? ? H ? j 1 4 9 Veja agora um exemplo de matriz: 10 Aqui vale a mesma observação acima, sua primeira linha e sua primeira coluna possuem seus componentes iguais a 0 (zero) por default, pois definimos os valores para as posições começando do número 1. 9.1 Executando alguns cálculos com Vetores e Matrizes Podemos efetuar alguns cálculos com vetores e matrizes, após estarem devidamente definidos, da maneira usual. Não esquecendo que existem regras para que as operações entre estas estruturas matemáticas estejam definidas. Exemplos: 1) Vamos definir uma matriz MAT1 3x2, uma MAT2 2x2 e uma MAT3 2X2. Desta forma, podemos efetuar algumas operações com elas: 11 2) Vamos definir um vetor VET1 3x1, um VET2 2x1 e um VET3 3X1. Desta forma, podemos efetuar algumas operações com eles: 10 Definindo Funções O comando utilizado para definir uma função é o mesmo que utilizamos para definir variáveis e sua sintaxe também é parecida com a usual. Veja abaixo um exemplo: Uma vez definida a função g(x), podemos calcular seu valor em quaisquer pontos onde ela está definida. Pode ser diretamente em um número, em uma variável já definida ou mesmo em um intervalo de variáveis: 12 10.1 Definindo Funções por Partes Podemos definir uma função formada por duas expressões analíticas, isto é, uma função definida por partes, tal como: A função possui uma descontinuidade na origem e, pode ser definida no Mathcad usando os seguintes métodos: ?? Método 1: Utilizando as Barras de Ferramentas "Programação" e "Comparação Lógica". 13 Após nomear sua função e sua variável (no exemplo func(i)) e, utilizar o comando de atribuição ( := ), o botão que se encontra na Barra de Ferramentas de Programação deve ser acionado quantas vezes forem necessárias para inserirmos mais linhas (no caso, só precisamos de mais uma). Como trata-se de uma função que depende da variável para calcularmos seu valor, devemos primeiramente testá-la utilizando o botão nas linhas necessárias (no nosso exemplo, só na primeira), e na última linha, como não será necessário fazer mais nenhum teste devemos clicar em (ambos encontrados na Barra de Ferramentas de Programação (veja figura acima). Veja o resultado final: ?? Método 2: Utilizando o teclado Digitando Aparecerá na janela Note que o sinal de "menor ou igual" deve ser inserido através do botão encontrado na Barra de Ferramentas Comparação Lógica, mesmo utilizando-se o teclado para definir a função. Se uma função é definida por mais de duas expressões, pode ser desenvolvida da mesma forma que anteriormente. Abaixo temos uma função definida por três partes, veja como fazer no Mathcad: 14 Digitando Aparecerá na janela Utilizando as Barras de Ferramentas "Programação" e "Comparação Lógica" teríamos obtido: 10.2 Criando Gráficos de duas dimensões Temos duas formas para criar gráficos de duas dimensões no Mathcad. Pela primeira, basta clicarmos no menu Insert ? ?Graph ? X-Y Plot, pela segunda, devemos clicar no botão de Ferramentas de Construção de Gráficos na Barra de Ferramentas Matemáticas e no botão indicado abaixo. Desta forma, abrirá uma janela de gráficos como abaixo: 15 Vamos fazer, por exemplo, o gráfico da função g(x)=x+1: Se já tivéssemos definido a função anteriormente, não precisaríamos digitar sua expressão novamente. Veja um exemplo: Note que devemos tomar cuidado com a escolha das variáveis, pois se estas estiverem sido definidas anteriormente pode causar alterações no gráfico. Veja, no exemplo a seguir, como ficaria o gráfico da mesma função h(x), com a variável x sendo definida dentro do intervalo de -5 a 5, com passo 1.5: 16 Podemos formatar a aparência de nosso gráfico. Por exemplo, se quisermos definir outros intervalos para x e y então, basta clicarmos no gráfico para editar esses valores. Além disso, podemos fazer várias outras formatações, como por exemplo, mudar a posição dos eixos, bastando dar um clique duplo no gráfico para abrir uma janela de formatação como abaixo: Clique, por exemplo, na opção Crossed no Axes Style para que os eixos fiquem centralizados da maneira que costumamos utilizar. Veja abaixo o gráfico formatado: 17 Ou, por exemplo, na opção points no Traces para mudarmos a apresentação do traçado para pontos no lugar de linha contínua. Veja para a função abaixo: Também podemos representar dois (ou mais) gráficos em um mesmo plano de coordenadas, como segue: 18 Exemplos: 11 Trabalhando com Equações Podemos resolver equações utilizando três métodos. Para todos eles, não podemos esquecer do uso da linha de edição azul quando inserirmos as expressões. Os métodos são os seguintes: ?? Método 1: Utilizando o comando given, o botão da Barra de Ferramentas de Comparação Lógica (ou <Ctrl> + =) e a função find. Digite o comando “given”. Este deve ser inserido como uma região matemática, portanto, logo que terminar de digitar, tecle <Enter>. Logo abaixo insira a equação a ser resolvida, utilizando o comando <Ctrl> + = para inserir o operador =. Este operador pode ser inserido também através do botão da Barra de Ferramentas de Comparação Lógica. Quando terminar a equação, tecle <Enter>. Abaixo, entre com a função find(var1) inserindo a variável, para a qual as soluções deverão ser encontradas. Entre com o símbolo da Barra de Ferramentas de Palavras-chave Simbólicas. Tecle <Enter>. 19 Exemplos: 1- Resolvendo a equação: x ? 3 ? 0 2- Resolvendo a equação x 2 ? 4 ? 4 3- Resolvendo a equação x 5 ? 5 x 4 ? 5x 3 ? 25 x 2 ? 4 x ? 20 ? 0 ?? Método 2: Utilizando o comando solve. Insira a equação utilizando o botão da Barra de Ferramentas de Comparação Lógica. Clique no botão da Barra de Ferramentas de Palavras-chave Simbólicas. No placeholder mostrado à direita, insira a variável para a qual as soluções deverão ser encontradas. Tecle <Enter>. Exemplos: 1- Resolvendo a equação x 4 ? 14 ? 30 20 2- Resolvendo a equação x 5 ? 5 x 4 ? 5 x 3 ? 25 x 2 ? 0 11.1 Outras Equações Equações envolvendo funções diferentes de polinômios, podem ser resolvidas pelo Mathcad através dos mesmos métodos já mencionados. Utilizando o comando given com a função find, ou o comando solve. Exemplos: 1- Resolvendo a equação x ? sen( x) ? 0 2- Resolvendo a equação 1 ? x ? 1 ? x ? 0 21 3- Resolvendo a equação 1 ? x ? 1 ? x ? 0 11.2 Sistemas de Equações Lineares Existem vários algoritmos para determinar a solução exata de sistemas de equações lineares. O mais conhecido é o algoritmo de Gauss. O Mathcad pode encontrar a solução exata de um sistema de equações lineares, quando existir, desde que o número de equações e variáveis não seja muito grande (no máximo 100 equações). A forma de um sistema de equações lineares, que consiste de m equações e n incógnitas pode ser visto da seguinte forma: a11 x1 ? a12 x 2 ? ... ? a1n x n ? b1 a 21 x1 ? a 22 x2 ? ... ? a 2n x n ? b2 ... a m1 x1 ? a m2 x 2 ? ... ? a mn x n ? bm E escrito na forma de notação de matriz: ? a11 ? ... A? ? ? ... ? ?a m1 a12 a m2 ... a1n ? ? ? x? ? ? ... a mn ? A . x = b , onde ? x1 ? ? b1 ? ? ... ? b ? ? ... ? ? ? ? ? ??x n ?? ??bm ?? 22 Dependendo dos coeficientes da matriz A e dos elementos do vetor b, podemos ter: - uma única solução; várias soluções; nenhuma solução. Exemplificando: a) O sistema de equações a seguir possui uma única solução: 3x1 ? 2 x 2 ? 14 4 x1 ? 5 x 2 ? ? 12 solução: x1 =2 e x2 =4 b) O sistema de equações a seguir possui infinitas soluções, pois a segunda equação é um múltiplo da primeira: x1 ? 3 x 2 ? 3 3x1 ? 9 x 2 ? 9 infinitas soluções da forma: x1 =3-3r e x2 =r (sendo r um número real arbitrário) c) O sistema de equações a seguir não possui solução, pois as equações se contradizem: x1 ? 3 x 2 ? 3 3x1 ? 9 x 2 ? 4 sem solução O Mathcad possui os seguintes métodos para resolvermos estes tipos de sistemas de equações lineares: ?? Método 1: Para sistemas que possuem exatamente uma solução, se a matriz A mostrada anteriormente for uma matriz inversível, podemos encontrar a solução através da matriz inversa de A. Assim, o vetor solução x resulta do produto de A-1 e b, ou seja, x=A-1 .b. Exemplo: Resolvendo o seguinte sistema x1 ? 3 x 2 ? 3x 3 ? 2 x1 ? 3 x 2 ? 4 x 3 ? 1 x1 ? 4 x 2 ? 3x 3 ? 4 Primeiro devemos calcular a inversa da matriz A e depois multiplicamos A-1 pelo vetor b para obtermos o vetor x, como segue: 23 Assim, x1 = -1, x2 = 2 e x3 = -1. ?? Método 2: Utilizando o comando given, o botão da Barra de Ferramentas de Comparação Lógica (ou <Ctrl> + =) e a função find, da mesma forma que utilizamos na resolução de uma equação. Exemplos: 1- Resolvendo o seguinte sistema: x1 ? 3 x 2 ? 3x 3 ? 2 x1 ? 3 x 2 ? 4 x 3 ? 1 x1 ? 4 x 2 ? 3x 3 ? 4 24 2- Resolvendo o seguinte sistema: x1 ? 2 x 2 ? x3 ? 1 2 x1 ? x 2 ? 3 x 3 ? 0 3- Resolvendo o seguinte sistema: x1 ? x2 ? 1 2 x1 ? 2 x 2 ? 0 ?? Método 3: Utilizando o comando solve como anteriormente, mas, neste caso, devemos usar vetores para inserirmos o sistema de equações e as variáveis para a solução nos placeholder’s. x1 ? 3 x 2 ? 3x 3 ? 2 Exemplo: Resolvendo o sistema x1 ? 3 x 2 ? 4 x 3 ? 1 x1 ? 4 x 2 ? 3x 3 ? 4 25 Como vimos, um sistema de equações lineares pode ser resolvido sem dificuldades com o uso do Mathcad, desde que o número de equações e variáveis não exceda 100. Tendo em vista o fato de que a matriz utilizada no método 1 deva ser inversível, recomendamos que se use sempre os métodos 2 ou 3 para a resolução de sistemas. Estes métodos são mais simples e capazes de resolver qualquer tipo de sistemas, desde que possuam solução. 12 Inequações A solução de inequações é obtida pelo Mathcad utilizando-se um método análogo à solução de equações. Neste caso, utilizamos o comando solve. Devemos substituir as equações pelas inequações apropriadas, usando os botões da Barra de Ferramentas de Comparação Lógica. Da mesma forma que nas equações, não podemos esquecer do uso da linha de edição azul quando inserirmos as expressões. Exemplos: 1- Resolvendo a inequação: x 2 ? 9 x ? 2 ? 0 26 2- Resolvendo a inequação: x ? 1 ? x ? 1 ? 3 3- Resolvendo a inequação: x ? 1 ? x ? 1 ? 3 4- Resolvendo a inequação: x ? 1 ? x ? 1 ? 3 27 Neste último caso, a inequação é satisfeita para todos os valores de x, por isso Mathcad não encontra soluções. 13 Referências Bibliográficas Complementares Para um aprofundamento do uso do Mathcad, recomendamos o livro: Practical Use of Mathcad: Solving Mathematical Problems With a Computer Algebra System, de Hans Benker , editora Springer. Outra sugestão é o uso do help e do quicksheets do próprio software, onde costumamos encontrar boas explicações e exemplos. 28
Download