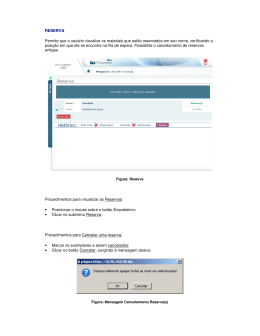Manual de Utilização Infoco 2 Lite Índice 1 2 3 4 Introdução.........................................................................................................................................2 Acesso ao Sistema............................................................................................................................3 Funcionamento Básico do Sistema...................................................................................................3 Tela Principal ...................................................................................................................................4 4.1 Menu Atendimento....................................................................................................................4 4.2 Menu Cadastros........................................................................................................................5 4.2.1 Cadastro de Médicos..........................................................................................................5 4.2.1.1 Cadastrando um Médico................................................................................................5 4.2.1.2 Alterando um cadastro de Médico.................................................................................5 4.2.1.3 Excluindo um cadastro de Médico.................................................................................5 4.2.1.4 Procurando um Médico cadastrado................................................................................6 4.2.1.5 Imprimindo um Médico cadastrado...............................................................................6 4.2.2 Cadastro de Modelos.........................................................................................................6 4.2.3 Cadastro de Pacientes........................................................................................................7 4.2.4 Cadastro de Usuários........................................................................................................7 4.3 Menu Utilitários........................................................................................................................8 4.3.1 Cópia de Segurança...........................................................................................................8 4.3.1.1 Efetuando a Cópia de Segurança...................................................................................9 4.3.1.2 Restaurando a Cópia de Segurança................................................................................9 4.3.2 Encerrar Infoco2 Lite........................................................................................................9 4.3.3 Logoff................................................................................................................................9 4.3.4 Parâmetros.........................................................................................................................9 4.3.5 Pesquisa de Imagens........................................................................................................11 5 Exame com Imagens.......................................................................................................................11 5.1 Exame com Imagens................................................................................................................12 5.1.1 Impressão de Laudos.......................................................................................................13 5.2 Galeria de Imagens..................................................................................................................14 5.2 Edição de Imagens..................................................................................................................15 Página 1 Infoco 2 Lite 1 Introdução Caro usuário este manual foi elaborado para lhe fornecer todas as informações necessárias do funcionamento e utilização do InFoco 2 Lite. O mesmo poderá ser impresso. A LPT4 espera com isso poder esclarecer todas as dúvidas que venham a surgir. Independente disso a LPT4 mantém um suporte telefônico através do número (41) 3029-4315 de 09:00 às 12:00 e dás 14:00 às 18:00 de segunda a sexta, ou através do email: [email protected]. Atenciosamente LPT4 Sistemas de Informação Ltda. Página 2 Infoco 2 Lite 2 Acesso ao Sistema O acesso ao InFoco 2 Lite é feito através da tela de login abaixo: Digite o Login super e a Senha super e pressione [ Enter ] ou clique em [ OK ]. Clique em [ Cancelar ] para abandonar a operação de Login. Para configurar as informações de acesso, quando for necessário, é feita nas opções adicionais, as quais podem ser acessadas clicando em [ Mais >> ]. No caminho, digite a localização do arquivo InFoco2Lite.gdb. O Caminho padrão é: C:\Arquivos de Programas\InFoco2Lite\Base\InFoco2Lite.gdb Essa informação é sempre o caminho absoluto do arquivo InFoco2Lite no computador onde ele se encontra. Por exemplo: – C:\Dados\InFoco2Lite.gdb em um computador Windows. 3 Funcionamento Básico do Sistema As Telas de Cadastro possuem a seguinte barra de ferramentas: As opções são: Incluir um novo registro ( Alt + I ) Página 3 Infoco 2 Lite Alterar o registro atual ( Alt + A ) Excluir o registro atual ( Alt + E ) Gravar a Inclusão/Alteração ( Alt + G ) Cancelar a Inclusão/Alteração ( Alt + C) Pesquisar um registro ( Alt + P ) Imprimir Relatórios ( Alt + M ) Ir para o próximo registro ( Alt + T ) Ir para o registro anterior ( Alt + O ) Fechar a tela atual ( Alt + F ) Durante a execução do sistema, alguns itens podem estar apagados de acordo com o estado do sistema. Por exemplo, antes de incluir ou alterar ou registro os botões gravar e cancelar estarão desabilitados já que nenhuma informação foi alterada. Ao clicar no botão incluir registro, todos os campos estarão em branco para o preenchimento, e somente os botões gravar e cancelar estarão habilitados até que seja concluído a digitação de dados e confirmada a gravação com o botão gravar, ou cancelar a inserção clicando no botão de mesmo nome. 4 Tela Principal Esta é a tela principal do InFoco 2: Utilize os Menus ou os Botões para acessar as funcionalidades do InFoco 2 Lite. 4.1 Menu Atendimento Neste menu é possível acessar a tela de Exame com Imagem. A opção emergência cria um cadastro de paciente chamado “Emergência-hora do atendimento”, abre a tela de exame com imagens e aciona a tela de captura de imagens. A opção Exame com Imagens vai abrir a tela de pesquisa de pacientes e em seguida abrirá a tela de exame com imagens. Página 4 Infoco 2 Lite 4.2 Menu Cadastros A partir destes cadastros informações básicas para utilização do sistema serão inseridas no sistema. 4.2.1 Cadastro de Médicos O cadastramento do médico é indispensável para que o mesmo possa utilizar plenamente o sistema. Os impressos gerados a partir do módulo atendimento importam dados da ficha cadastral do médico responsável. Caso o usuário não esteja cadastrado como Médico Referente ele não poderá acessar as telas de atendimento. 4.2.1.1 Cadastrando um Médico Clicando no botão Incluir na Barra de Ferramentas, preencha os campos dos dados cadastrais que julga serem importantes (Campo nome é obrigatório o preenchimento). O campo código é preenchido automaticamente pelo sistema. Não esquecer de preencher a Agenda e Personalização. 4.2.1.2 Alterando um cadastro de Médico Estando na ficha do médico, basta clicar no botão alterar na Barra de Ferramentas. Proceda com as alterações que se fizerem necessárias e após terminar basta clicar em salvar para confirmar as alterações ou em cancelar para descartar as alterações. 4.2.1.3 Excluindo um cadastro de Médico Estando na ficha do médico, basta clicar no botão excluir na Barra de Ferramentas. O sistema irá Página 5 Infoco 2 Lite solicitar uma confirmação. Clique em [Sim] se quiser excluir cadastro e [Não] se para cancelar a operação. 4.2.1.4 Procurando um Médico cadastrado Basta clicar no botão pesquisar na Barra de Ferramentas. Abrirá uma tela de pesquisa onde pode-se digitar um nome para pesquisa. Se deixar campo de nome em branco, sistema trará todos os médicos cadastrados no sistema. Para selecionar um médico basta clicar 2 vezes em cima do nome dele ou clicar em cima do nome e depois em Abrir. 4.2.1.5 Imprimindo um Médico cadastrado Estando na ficha do médico, basta clicar no botão de imprimir na Barra de Ferramentas. Aparecerá a ficha do médico impressa na tela. 4.2.2 Cadastro de Modelos A tela de cadastro de modelos permite que sejam gravados modelos de laudo para serem utilizados no momento da emissão de laudos, eliminando boa parte da digitação. Cada modelo deve ter um nome e tipo, por exemplo: “Vídeo scopia”, tipo “Sem alterações”. O funcionamento da tela é igual a do cadastro de Médicos para a inserção, edição, exclusão de dados etc. Página 6 Infoco 2 Lite 4.2.3 Cadastro de Pacientes Nesta tela devem ser inseridos os dados cadastrais do Paciente. Após inserido no sistema seu registro estará disponível na tela de pesquisa e ao ser selecionado será possível visualizar todos os dados armazenados na tela de exames com imagens referentes ao paciente em questão. 4.2.4 Cadastro de Usuários O sistema foi desenvolvido para ser utilizado por vários usuários com diferentes níveis de acesso. Por padrão o sistema vem com um usuário configurado com a seguinte identificação e senha de acesso: Login: super Senha: super Página 7 Infoco 2 Lite Este usuário tem acesso a todos os módulos do sistema. Quando sistema for executado pela primeiravez com este login e senha, o mesmo pedirá para que a senha seja modificada. A senha deverá conter letras e números com no mínimo 6 caracteres. Este usuário deve ser o responsável pela administração do sistema e responsável por liberar acesso aos outros usuários. O usuário Médico deve ser cadastrado no cadastro de médicos e posteriormente seu usuário deve ser cadastrado, vinculado ao seu cadastro de médico através do campo “Médico Referente”, para que possa acessar os módulos de atendimento. Não se recomenda fazer atendimentos com o login super. 4.3 Menu Utilitários Através deste menu, algumas ferramentas do sistema estão à disposição bem como algumas configurações do sistema. 4.3.1 Cópia de Segurança A partir desta é possível realizar o backup das informações do sistema. . Página 8 Infoco 2 Lite 4.3.1.1 Efetuando a Cópia de Segurança Os dados e imagens alimentados no sistema pelos usuários poderão ser gravados como medida de segurança em outro local (disco rígido, CD, disquetes). O usuário deverá selecionar Caminho do Banco de Dados de BackUp e de Imagens. Após feito isso deve-se clicar no botão [BackUp...]. Ele irá executar o Backup do sistema. 4.3.1.2 Restaurando a Cópia de Segurança Primeiro verifique caminho do Banco de Dados e Imagens. Feito isso basta clicar no botão [Restore...]. O sistema volta a configuração que foi salva na cópia de segurança. Todos os dados cadastrados após esse evento serão perdidos. Caso não queira realizar BackUp ou Restore clique no botão Cancelar. 4.3.2 Encerrar Infoco2 Lite Esta opção terminará a execução do programa. 4.3.3 Logoff Este ítem abrirá a tela de login novamente para que outro usuário utilize o sistema sem que o mesmo seja fechado. Caso na tela de login o usuário clique em cancelar o sistema encerrará a sua execução. 4.3.4 Parâmetros Nesta tela estão as configurações do DP7. Para alterar as configurações basta clicar no botão alterar na Barra de Ferramentas. Página 9 Infoco 2 Lite Diretório de imagens é uma pasta onde se localiza todas as imagens capturadas pelo sistema. Pode-se inserir no cabeçalho um logo, basta clicar no botão abaixo do logotipo exemplo. Para que o logotipo se ajuste melhor a impressão, é recomendável que a imagem esteja no formato JPG e com tamanho 700x100. Caso logo já tenha sido inserido e queira excluí-lo, basta clicar no botão excluir também abaixo do logitpo. Página 10 Infoco 2 Lite 4.3.5 Pesquisa de Imagens Nesta tela é possível pesquisar imagens já inseridas no sistema: 5 Exame com Imagens Através do menu Atendimento → Exame com Imagens, ou clicando no ícone abaixo a tela de exame com imagens será aberta: Antes que o sistema libere a utilização da tela de exame com imagens, o usuário deve selecionar um paciente para que todos os dados inseridos sejam vinculados a ele: Com um duplo clique sobre o nome do paciente o sistema automaticamente seleciona o mesmo. Através desta tela de pesquisa, também é possível cadastrar um novo paciente pelo botão “Cadastrar Paciente”. Página 11 Infoco 2 Lite 5.1 Exame com Imagens Na aba de Exame com Imagem, as imagens são listadas ao lado esquerdo, e no centro da tela é possível a edição de um laudo com as imagens vinculadas. Após clicar no botão incluir, pode-se selecionar um laudo pré-cadastrado preenchendo o campo exame e tipo. Desta forma o sistema exibirá na tela um laudo pré-cadastrado na tela de cadastro de modelos. Após isso o laudo poderá ser editado conforme a necessidade do usuário. Após gravar o laudo, é possível vincular determinadas imagenas a ele, para isso batas selecionar as imagens na grid ao lado esquerdo da tela, segurando a tecla ctrl apertada enquanto clica sobre as imagens que deseja selecionar. Após isso basta clicar sobre o ícone . Para excluir uma imagem basta selecioná-la e depois clicar no ícone excluir . O usuário será questionado se realmente quer excluir. Só poderá ser excluída uma imagem que ainda não foi vinculada a um laudo. Para imprimir uma imagem basta selecionar um ou várias imagens e depois no ícone imprimir . Uma tela abrirá para escolha de layout de impressão. Para salvar uma imagem basta selecioná-la e depois clicar no ícone salvar . Com um duplo clique sobre a imagem, ou clicando no ícone é possível editar a imagem a selecionada. Para finalizar um laudo ja feito . Página 12 Infoco 2 Lite 5.1.1 Impressão de Laudos Através do ícone em cima da área de digitação de laudos, é possível imprimir o mesmo com diversos layout disponíveis: Página 13 Infoco 2 Lite 5.2 Galeria de Imagens Na tela de Galeria de Imagens são mostradas todas as imagens do paciente. Após abrir a tela o usuário deve sempre clicar em Gerar Imagens para atualizar a galeria e mostrar as imagens em tamanhos reduzidos. Para navegar nas páginas da galeria o usuário deve usar o seguinte comando . O número ao centro define de quantas em quantas páginas a procura avançará ou retrocederá ao clicar-se nas setas. As setas em azul significam que existem outras páginas. Clicando-se 2 vezes sobre a imagem na tela Galeria de Imagens a tela de edição de imagens é aberta. Página 14 Infoco 2 Lite 5.2 Edição de Imagens Através de um duplo clique sobre a imagem visualizada é aberta a tela de edição de imagens. No menu superior estão disponíveis diversos tipos de ferramentas: ● Esta ferramenta permite a navegação na imagem sem implicar em nenhuma modificação. ● Permite o livre desenho sobre a imagem. Para utilizá-la clique no ponto e arraste o mouse segurando o botão enquanto deseja que a linha seja desenhada sobre a imagem. ● Funciona da mesma forma que a caneta porém, desenhará uma linha reta entre o ponto inicial e final do arrasto do mouse. ● Funciona da mesma forma que a linha porém desenhando uma elipse. ● Uma tela se abrirá para o usuário digitar um texto e escolher a fonte que será Página 15 Infoco 2 Lite utulizada, após clicar no botão “OK” a tela será fechada e o usuário deverá clicar sobre a imagem no ponto onde deseja que o texto seja colocado. ● ● ● ● ● ● ● Esta ferramenta desenhará 2 linhas se cruzando perpendicularmente. Esta ferramenta é útil para dividir uma lesão em 4 partes. Igual a ferramenta acima porém com 8 linhas de divisão. Aumentar ou diminuir o tamanho da imagem na tela. Utilizado para colocar setas sobre a imagem para indicar alguma lesão. Utilizado para recuperar uma cópia da imagem original sem edição. Neste bloco são definidos as cores de fundo e de frente para todos as ferramentas de pintua. Também é informado a espessura da linha bem como seu padrão de preenchimento. Fecha a tela de edição de imagens. Página 16
Download