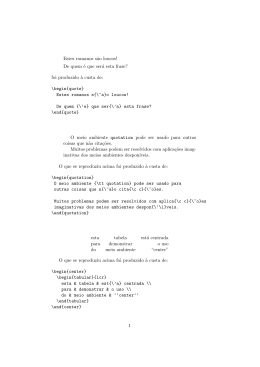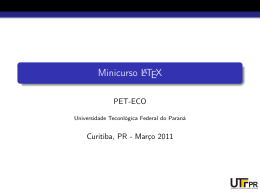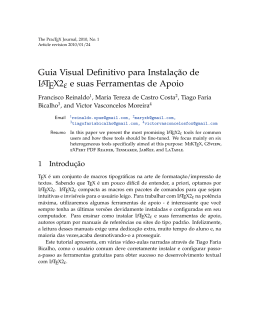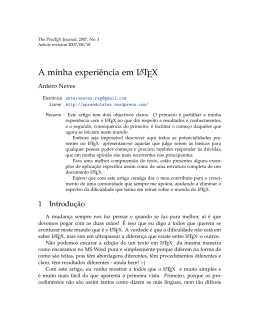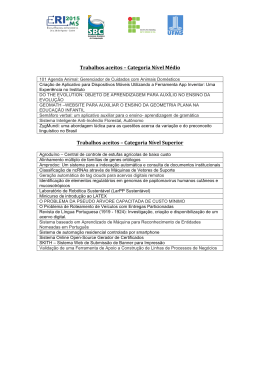Minicurso Introdução ao LATEX: editor de textos
cientícos
ou
Uma muito breve Introdução ao LATEX
Mauricio Ribeiro
Lucas Fernandes
23 de outubro de 2009
Sumário
1 Adquirindo e instalando o LATEX
4
2 Abrindo um documento
5
3 Formatação
8
2.1 O preâmbulo . . . . . . . . . . . . . . . . . . . . . . . . . . . . . . . . . . . . .
2.2 Acentuação e caracteres especiais . . . . . . . . . . . . . . . . . . . . . . . . . .
2.3 Exercícios . . . . . . . . . . . . . . . . . . . . . . . . . . . . . . . . . . . . . . .
3.1 Tamanhos e tipos de letras . . . . . . . . . . . . . . . . . . . . . . . . . . . . . .
3.2 Espaços . . . . . . . . . . . . . . . . . . . . . . . . . . . . . . . . . . . . . . . .
3.3 Exercícios . . . . . . . . . . . . . . . . . . . . . . . . . . . . . . . . . . . . . . .
5
5
7
8
9
9
4 Seccionando o documento
10
5 Ambientes
11
6 Ambiente Matemático
13
7 Tabelas
16
5.1 Itemizar, Enumerar e Descrever . . . . . . . . . . . . . . . . . . . . . . . . . . . 11
5.2 Posicionamento do texto . . . . . . . . . . . . . . . . . . . . . . . . . . . . . . . 11
6.1 Noções Gerais . . . . . . . . . . . . . . . . . . . . . . . . . . . . . . . . . . . . . 13
6.2 Referência Cruzada . . . . . . . . . . . . . . . . . . . . . . . . . . . . . . . . . . 14
6.3 Exercícios . . . . . . . . . . . . . . . . . . . . . . . . . . . . . . . . . . . . . . . 14
7.1
7.2
7.3
7.4
Criando Tabelas .
Tabela utuante .
Legenda . . . . .
Exercícios . . . .
.
.
.
.
.
.
.
.
.
.
.
.
.
.
.
.
.
.
.
.
.
.
.
.
.
.
.
.
.
.
.
.
.
.
.
.
.
.
.
.
.
.
.
.
.
.
.
.
.
.
.
.
.
.
.
.
.
.
.
.
.
.
.
.
.
.
.
.
.
.
.
.
.
.
.
.
.
.
.
.
.
.
.
.
.
.
.
.
.
.
.
.
.
.
.
.
.
.
.
.
.
.
.
.
.
.
.
.
.
.
.
.
.
.
.
.
.
.
.
.
.
.
.
.
.
.
.
.
.
.
.
.
.
.
.
.
.
.
.
.
16
16
16
17
8 Figuras
18
9 Bibliograa
20
8.1 O comando includegraphics . . . . . . . . . . . . . . . . . . . . . . . . . . . . . 18
8.2 Ambiente gure . . . . . . . . . . . . . . . . . . . . . . . . . . . . . . . . . . . . 18
8.3 Exercícios . . . . . . . . . . . . . . . . . . . . . . . . . . . . . . . . . . . . . . . 19
2
Prefácio
O LATEX é um editor de textos técnico/cientíco que se apresenta como uma opção interessante para escritores das áreas exatas, notadamente as ciências básicas. Em mesma proporção
é também o número de pesquisadores e alunos que não conhece a potencialidade desse editor.
Talvez, uma das razões para esse fato vem da falta de uma apresentação formal das capacidades
do LATEX em cursos superiores de Física, Matemática, Química pelos professores universitários.
Sanar, ou pelo menos amenizar essa deciência é objetivo do Minicurso de LATEX que usa este
material como apostila. O texto Minicurso introdução ao LATEX : editor de textos cientícos
ou Uma muito breve introdução ao LATEX é um resumo objetivo dos comandos principais do
LATEX com os quais o leitor pode, a partir de nenhum conhecimento prévio, desenvolver textos
cientícos completos como monograas, artigos, teses, etc.
Os autores, Mauricio Ribeiro e Lucas Fernandes, são estudantes em nal de curso de
Bacharelado em Física da Universidade Federal de Viçosa que sempre se destacaram pela seriedade e envolvimento pelas idéias de Física e também pela iniciativa para o desenvolvimento
de trabalhos cientícos e para contribuir com o destaque do curso de Física da UFV no âmbito
regional e nacional. Essa apostila faz parte do esforço dos autores em compartilhar o conhecimento adquirido e aprimorado sobre o LATEX em seus anos de graduação.
Alvaro Teixeira
3
Capítulo 1
Adquirindo e instalando o LATEX
Para fazer uso da linguagem LATEX , é necessário instalar alguns programas (todas as instruções seguintes são válidas para usuários de Windows). O primeiro recurso que deve ser
adquirido é a distribuição MiKTeX. Tal distribuição é um conjunto de pacotes e arquivos de
conguração para uso da linguagem TEX. O MiKTeX é de distribuição livre e pode ser obtido,
entre outros sites, em http://miktex.org/2.8/setup.
Depois de instalado o MiKTeX, é necessário um editor para os códigos que serão produzidos
em TEX. Há vários editores disponíveis para Windows, entre eles o TeXnicCenter, o WinEdt e
o Texmaker. Esse minicurso será guiado com o uso do editor TeXnicCenter. O editor TeXnicCenter é também gratuito e pode ser obtido em http://www.texniccenter.org/.
Após a instalação, o TeXnicCenter inicia a conguração automática quando aberto a primeira
vez. Surgirá a seguinte mensagem: Enter the full path of the directory, where the executable
(latex, tex, etc.) of your TeX-distribution are located. Nesse ponto é preciso informar para o
editor onde se encontram os pacotes que serão usados. Se a instalação do MiKTeK procedeu
de forma usual, tais arquivos estão em:
C:\Arquivos de programas\MiKTeX 2.8\miktex\bin
Depois de instalados esses programas, os textos e apresentações em LATEX podem começar
a ser produzidos.
4
Capítulo 2
Abrindo um documento
2.1 O preâmbulo
Todo código fonte deve começar com o seguinte comando
\begin{document}
e terminar com o comando
\end{document} .
Tais comandos determinam o início e o m do seu documento. Todavia, antes de começar,
é preciso denir o tipo de documento que se quer escrever e os pacotes auxiliares que serão
usados. Tais denições são feitas no preâmbulo. A primeira linha que deve ser colocada em um
código fonte é a sequência de controle
\documentclass[estilo]{tipo de documento}
Na opção estilo são denidos o tamanho das letras (10 pt, 11 pt ou 12 pt, sendo 10 pt o padrão),
o tipo de papel (a4paper, letter, landscape, por exemplo), entre outras denições. O tipo de
documento a ser escolhido depende do formato que pretende se dar ao documento. Tal opção
pode ser escolhida entre: article, report, book e letter. Um exemplo simples de documento é
dado por:
\documentclass[a4paper,12pt]{article}
\begin{document}
Essas sao apenas as primeiras de muitas palavras...
\end{document}
2.2 Acentuação e caracteres especiais
Note que não usamos acentos nesse texto inicial. Isso porque acentuação em LATEX é
produzida com sequências de controle especiais. Por exemplo, a estrutura
\documentclass[a4paper,12pt]{article}
\begin{document}
A acentua\c{c}\~{a}o \'{e} um pouco dif\'{\i}cil, quando n\~{a}o se conhece
o atalho.
\end{document}
produz:
5
A acentuação é um pouco difícil, quando não se conhece o atalho
A tabela abaixo dá indicação de alguns comandos relacionados a acentos e outros caracteres
especiais.
Para alívio dos usuários de TEX, alguns sistemas de computadores permitem que muitos
desses caracteres especiais (principalmente os acentos) possam ser digitados diretamente do
teclado. Isso é obtido com o uso do pacote inputenc. Para tal, basta acrescentar no preâmbulo:
\usepackage[ansinew]{inputenc}
Tal pacote deve sempre ser usado com cuidado, porque diferentes usuários podem não ser
capazes de compilar o mesmo código, devido a diferenças em códigos de caracteres nos diferentes
sistemas de computadores.
Além do pacote de acentuação existe também o pacote de linguagem, que é usado quando
o texto vai ser escrito numa língua diferente do inglês. Esse é o pacote babel. Para textos em
português, a estrutura que pode ser usada no preâmbulo é:
\usepackage[brazil]{babel}
O pacote babel é responsável pela conversão dos textos gerados automaticamente no LATEX (como
sumários e listas de guras), bem como por importar as regras de hifenação (essa última um
pouco mais complicada de congurar).
Há outros caracteres que possuem funções especiais dentro do LATEX e não podem ser usados
diretamente no texto do documento. São eles:
#
$
%
&
_
{
}
Para que tais caracteres sejam usados no texto, deve-se introduzir uma \ antes de cada
caracter, conforme mostrado abaixo:
\#
\$
\%
\&
\_
\{
\}
Para inserir comentários no código fonte que não serão lidos pelo programa, acrescenta-se
o caractere %. Com um % na frente, todo o restante da linha é desconsiderado. Por exemplo,
o texto
6
Isso deve ser %utilizado
%no texto ou em qualquer lugar
pulado e deixado %
de %
lado
Vai ser lido como:
Isso deve ser pulado e deixado de lado
2.3 Exercícios
2.1 Reproduza o texto abaixo, sem fazer uso do pacote inputenc:
Sapassado era séssetembro. Taveu na cuzinha tomano ua pincumel E cuzinhando um
kidicarne cum mastumati pra mó di fazê macorronada cum, Galin-assada.
Cascai di susto quandoví um barui vindi dendo do forno parecenum tirideguerra. A receita
mandopô um bucadim de mio de pipoca denda galim passá. O forno isquentô, o mio istorô e o
ofó da galim ispludiu.
Nossinhora! Fiquei branco quineim um lidileite, foi um trem doidimais!
Cascai dendapia! Fiquei sensabê doncovim, oncotô, poncovô. Oicevê quilocura! Grazadeus
ninguem maxucô!
7
Capítulo 3
Formatação
3.1 Tamanhos e tipos de letras
Os tamanhos e tipos de letras em LATEX podem ser alterados, conforme os comandos
presentes nas duas tabelas abaixo:
Como exemplo, uma sequência no código fonte colocada como:
{\small A pequena e
{\bf realçada} Romans comparada}
{\Large a bem grande
\textit{Itálica}.}
terá saída dada por:
A pequena e realçada Romans comparada a
8
bem grande
Itálica.
3.2 Espaços
A questão dos espaços é também bastante diferente na linguagem LATEX . Aqui, quebras de
linhas são consideradas como espaços em branco. Além disso, sequências de espaços em branco
são consideradas como apenas um espaço. Todos os espaços em branco no início e no nal de
uma linha do código fonte são ignorados. Por exemplo, se digitarmos:
teremos a saída:
Este é um exemplo fácil de um arquivo com muitos espaços.
Este é o início de um novo parágrafo.
3.3 Exercícios
3.1 Reproduza:
!
Lembre-se
Quanto
elegante ele ficar
á
AIS fontes você
M
usar
9
em um documento, muito mais
legível
e
Capítulo 4
Seccionando o documento
Uma forma de melhor organizar o texto, facilitando o trabalho de seus leitores, é dividi-lo
em capítulos, seções e subseções. O LATEX faz isso com comandos especiais que levam o título
das seções em seu argumento.
Para a classe article temos os seguintes comandos:
\section{...}
\subsection{...}
\subsubsection{...}
\paragraph{...}
\subparagraph{...}
Para as classes report e book, há dois comandos de seccionamento adicionais:
\section{...}
\paragraph{...}
O LATEX pode criar um índice com os nomes dos títulos e as páginas das seções denidos
na última vez que o documento foi compilado. Para tal, usa-se o comando
\tableofcontents
Para se obter um índice correto é necessário compilar o novo documento duas vezes (pode
ser necessária uma terceira compilação. Nesse caso, o LATEX dá essa indicação).
Todos os comandos de seccionamento acima listados tem uma versão sem numeração. Para
isso, basta colocar um asterisco, *, antes do argumento do comando. Ou seja, seria \section*{...}
em vez de \section{...}.
Para dar um título ao documento (o que é muito comum principalmente na classe article)
usa-se, logo após o \begin{document}, o comando
\maketitle
O conteúdo que vai constar no título é denido no preâmbulo com os comandos
\title, \author e \date
Para excluir a data, basta colocar o argumento de \date vazio. No argumento de \author
podem ser colocados vários nomes separados por \and.
10
Capítulo 5
Ambientes
Os ambientes são recursos muito úteis utilizados na formatação dos textos em LATEX . Podem
ser usados um dentro do outro e têm estrutura básica dada por:
\begin{aaa}. . . \begin{bbb}. . . \end{bbb}. . . \end{aaa}
Mostramos aqui os mais utilizados.
5.1 Itemizar, Enumerar e Descrever
O ambiente itemize cria listas simples (usando círculos como padrão para marcação de
itens), o ambiente enumerate cria listas com números e o ambiente description é usado para
descrições. Segue abaixo um > exemplo de um código em LATEX para a criação de itens e
númerações e a aparência nal do texto.
\begin{enumerate}
\item Você pode misturar os
ambientes de lista ao seu gosto:
\begin{itemize}
\item Mas eles podem ter uma
aparência melhor.
\item[-] Com um hífen.
\end{itemize}
\item Entretanto lembre-se:
\begin{description}
\item[Coisas inúteis] não se tornarão
úteis porque estão em uma lista.
\item[Coisas úteis], entretanto, podem
ser bem apresentadas em uma lista.
\end{description}
\end{enumerate}
1. Você pode misturar os
ambientes de lista ao seu gosto:
• Mas eles podem ter uma
aparência melhor.
- Com um hífen.
2. Entretanto lembre-se:
Coisas inúteis não se
tornarão úteis porque
estão em uma lista.
Coisas úteis , entretanto,
podem ser bem
apresentadas em uma lista.
5.2 Posicionamento do texto
Os ambientes \ushleft e \ushright posicionam os textos à esquerda e á direita, respectivamente. O ambiente \center centraliza o texto. Você pode determinar as quebras de linha com
\\ ou deixar que o LATEX determine isso. Veja os exemplos abaixo.
11
\begin{flushleft}
Este texto está\\ alinhado à esquerda.
O \LaTeX ~\ não está tentando deixar
todas as linhas do mesmo tamanho.
\end{flushleft}
Este texto está
alinhado à esquerda. O LATEX não está
tentando deixar todas as linhas do mesmo
tamanho.
\begin{flushright}
Este texto está\\alinhado à direita.
O \LaTeX ~\ não está tentando deixar
todas as linhas do mesmo tamanho.
\end{flushright}
Este texto está
alinhado à direita. O LATEX não está
tentando deixar todas as linhas do mesmo
tamanho.
\begin{center}
No centro\\da Terra.
\end{center}
No centro
da Terra.
12
Capítulo 6
Ambiente Matemático
Iremos iniciar agora o principal recurso do TEX. Podemos inserir fórmulas tanto no texto
quanto em um ambiente separado que iremos trabalhar, ambiente matemático.
6.1 Noções Gerais
Na utilização das fórmulas matemáticas dentro do texto em um parágrafo, deve-se colocar
um sinal de $ antes e após a fórmula
Dada a equação de Maxwell
$\vec{\nabla} \dot \vec{E} = \frac{\rho}{\epsilon_\circ}$.
~ ·E
~ =
Dada a equação de Maxwell ∇
ρ
◦
.
Para colocarmos a equação em uma nova linha podemos usar-la entre \. Outra opção é
\begin{displaymath}.
Caso seja necessário numerar as equações podemos usar os comandos \begin{eqnarray},
usado para mostrar uma sequência de igualdades ou desigualdades,
\begin{equation},apenas uma equação.. Vejamos o exemplo:
\begin{eqnarray}
\vec{\nabla}\cdot\vec{E} =\frac{\rho}{\epsilon_\circ}
\end{eqnarray}
~ ·E
~ = ρ
∇
◦
(6.1)
Estão listadas abaixo alguns dos comandos mais utilizados no ambiente matemático. Devemos lembrar que aqueles só podem ser utilizados dentro deste.
• Relações
$\propto$(∝) $\leq$(≤) . . .
• Acentos
$\vec{a}$(~a) $\dot{a}$(ȧ) . . .
13
• Operadores
$\times$(×) $\cdot$(·) . . .
• Símbolos diversos
$\partial$(∂ ) $\nabla$(∇) $\infty$(∞) . . .
• Letras gregas
$\alpha$(α) $\beta$(β ) $\Phi$(Φ) . . .
• Limitantes
$\left(\right)$(()) $\left\{\right\}$({}) . . .
• Construções matemáticas
√
$\frac{a}{b}$( ab ) $\sqrt{x}$( x) . . .
• Somatórios, integrais e derivadas
R
P n
$\int{xdx}$( xdx) $\sum\frac{x^n}{n}$( xn ) . . .
• Índices e expoente
R∞
$\int^{-\infty}_{\infty}{f(x)\exp^{-kx}dx}$( −∞ f (x) exp−kx dx)
6.2 Referência Cruzada
Uma vez que numeramos as equações, podemos facilmente fazer referências a estas ao longo
do texto. Para tanto devemos, primeiramente, adicionar um nome que será associado à equação
pelo comando . A referência à equação se dá com o comando 6.2, como no exemplo abaixo:
\begin{eqnarray}
\vec{\nabla}\cdot\vec{E} =\frac{\rho}{\epsilon_\circ} \label{divE}
\end{eqnarray}
Como podemos notar, dada a equação (\ref{dicE}), ...
~ ·E
~ = ρ
∇
◦
(6.2)
Como podemos notar, dada a equação (6.2), ...
6.3 Exercícios
6.1 Escreva as quatro equações de Maxwell abaixo:
~ ·E
~ = ρ
∇
◦
~ ·B
~ =0
∇
~
~ ×E
~ = − ∂B
∇
∂t
~
~ ×B
~ = µ◦ J~ + µ◦ ◦ ∂ E
∇
∂t
14
(6.3)
(6.4)
(6.5)
(6.6)
Além disto, faça uma referência aos nomes de cada uma em um pequeno texto. Por exemplo:
Temos na equação (6.3) a Lei de Gauss. A equação (6.4) não possui um nome especíco,
talvez Lei de Gauss do Magnetismo. A equação (6.5) é a Lei de Faraday e a equação (6.6) é a
Lei de Maxwell-Àmpere.
6.2 Escreva a transformada e a transformada inversa de Fourier.
Z ∞
1
f (x) expikx dx
F (k) = √
2π −∞
Z ∞
1
f (x) = √
f (k) exp−ikx dk
2π −∞
15
(6.7)
(6.8)
Capítulo 7
Tabelas
O uso de tabelas é recorrente em ciência. Para podermos criar tabelas devemos estar em
um ambiente próprio, chamado tabular.
7.1 Criando Tabelas
O comando \begin{tabular} atribui um ambiente de tabelas e utiliza argumentos de letras
para especicar as colunas. As letras indicam as seguintes opções: l (left) para alinhamento
À esquerda, r (right) para alinhamento à direita e c (center) para alinhamento centralizado.
Dentro de um ambiente tabular, a opção & separa as colunas, \\ inicia uma nova linha e
\hline insere uma barra horizontal entre duas linhas. O número de colunas é dito com o
número de letras l, r ou c após o comando que atribui o ambiente de tabelas, por exemplo: \begin{tabular}{lrlrcc}(seis colunas com a primeira e a terceira colunas alinhadas à
esquerda, a segunda e quarta à direita e a quinta e sexta ao centro). Para linhas verticais
separando as colunas, devemos colocar \begin{tabular}{l|r|l|r|c|c...}.
\begin{tabular}{cccccccccc}
Data&séc.17&séc.19&1918-1927&1960&1974&1987&2000
&2050&2100 \\ \hline
População&0.5& 1& 2& 3& 4& 5& 6.3& 10& 11.2 \\ \hline
\end{tabular}
Data
séc.17 séc.19 1918-1927 1960 1974 1987 2000 2050 2100
População 0.5
1
2
3
4
5
6.3
10 11.2
7.2 Tabela utuante
Existe outro ambiente para tabelas, chamado por \begin{table}. A principal diferença
entre eles é que o table coloca a tabela criada em modo utuante permitindo ao programa
alocá-la de maneira adequada. Esclareceremos melhor com o exemplo da próxima seção.
7.3 Legenda
A legenda em guras e tabelas é inserida pelo comando \caption{Aqui_entra_a_legenda}
dentro do ambiente utuante. Continuemos nosso exemplo:
\begin{table}[h]
\centering
16
\begin{tabular}{cccccccccc}
Data&séc.17&séc.19&1918-1927 &1960 &1974 &1987 &2000 &2050 &2100 \\ \hline
População&0.5& 1& 2& 3& 4& 5& 6.3& 10& 11.2 \\ \hline
\end{tabular}
\caption{Projeção da população mundial utilizando o modelo de crescimento contínuo.}
\end{table}
Data
séc.17 séc.19 1918-1927 1960 1974 1987 2000 2050 2100
População 0.5
1
2
3
4
5
6.3
10 11.2
Tabela 7.1: Projeção da população mundial utilizando o modelo de crescimento contínuo.
7.4 Exercícios
7.1 Recrie a tabela 7.2 utilizando as informações deste capítulo.
Tabela 7.2: Valores Médios de Inteligência
Exemplo de Raça ou Criatura
Inteligência Média Modicador Médio
Zumbi, golem, gosma ocre
1
-5
Verme de carniça, verme púrpura, camelo
Tigre, hidra, cão, cavalo
2
-4
Dilacerador cinzento, tendrículos, rast
3
-4
Otyugh, grifo, pantera deslocadora
4-5
-3
6-7
-2
Troll, cão infernal, ogro, yrthak
Troglodita, centauro, gnoll
8-9
-1
10-11
0
Humano, bugbear, inumano, bruxa da noite
12-13
+1
Tartaruga-dragão, gigante das nuvens, lamia
Caçador invisível, aparição, fogo fátuo
14-15
+2
16-17
+3
Beholder, súcubo, arconte mensageiro
Ilitide, slaad da morte, vulto alado
18-19
+4
Kraken, titã, rastejador noturno
20-21
+5
32-33
+11
Dragão dourado grande ancião
17
Capítulo 8
Figuras
8.1 O comando includegraphics
Para podermos trabalhar com guras devemos carregar o pacote graphicx, inserindo o comando \usepackage{graphicx}no preâmbulo do texto. A inserção pode ser feita incluindo o
comando \includegraphics ,cuja sintaxe é:
\includegraphics[opções]{nome_do_arquivo_EPS}
As opções são:
• height: altura em cm;
• widht: largura em cm;
• scale: percentual da gura;
• angle: ângulo de rotação em graus;
Podemos adicionar outros formatos de gura utilizando uma opção do pacote
\usepackage[dvips]{graphicx}.Vejamos:
\includegraphics[height=1cm]{fig/gato.jpg}
\includegraphics[height=2cm]{fig/gato.jpg}
\includegraphics[height=3cm]{fig/gato.jpg}
\includegraphics[height=4cm]{fig/gato.jpg}
8.2 Ambiente gure
Tal como o ambiente table, temos para gura o ambiente utuante gure que nos permite adicionar legendas e referências. Procedemos da mesma maneira, usamos o comando
\label{nome} para rotular e \ref{nome}durante o texto para fazermos a referência. Vejamos:
18
\begin{figure}[h]
\centering
\includegraphics[height=8cm]{fig/bbt.jpg}
\includegraphics[height=8cm]{fig/bbt2.jpg}
\caption {The Big Bang Theory}
\end{figure}
Figura 8.1: The Big Bang Theory
O LATEX apresenta muitas outras opções importantes mas nos restringir aqui somente as
mais comuns. Poderíamos citar o posicionamento ao lado do texto dado por \usepackage{wrapfig}e
o posicionamento em minipage \begin{minipage},estes comando podem ser melhor entendidos nas referências [1] e [2].
8.3 Exercícios
8.1 Adicione e formate a seguinte sequência de guras:
Figura 8.2: Alguns dos lmes prediletos de um dos autores
19
Capítulo 9
Bibliograa
Você pode produzir uma bibliograa com o ambiente thebibliography. Cada entrada começa
com \bibitem{marca}.A marca é usada para fazer citações do livro ou artigo no texto do
documento, \cite{marca}. A numeração das entradas é gerada automaticamente, o comando
\begin{thebibliography} inicia a bibliograa.
\begin{thebibliography}{0}
\bibitem{short} Tobias Oetiker, Hubert Partl, Irene Hyna e
Elisabeth Schlegl; LATEX em 105 minutos;
\bibitem{int} Silvano Cesar da Costa, Adriano Ferreti Borgatto,
Clatice Garcia Borges Demétrio; Curso de Introdução ao \LaTeX ~;
\end{thebibliography}
Para exemplicar o uso da citação, veja o exemplo abaixo:
Esta apostila foi baseada nos textos presentes nas referências \cite{int}
e \cite{short}. Gostatíamos de agradecer aos autores. Além disto, gostaríamos
de agradecer ao prof. Alvaro Teixeira pela ajuda neste projeto.
Esta apostila foi baseada nos textos presentes nas referências [1] e [2]. Gostatíamos de
agradecer aos autores. Além disto, gostaríamos de agradecer ao prof. Alvaro Teixeira pela
ajuda neste projeto.
20
Referências Bibliográcas
[1] Tobias Oetiker, Hubert Partl, Irene Hyna e Elisabeth Schlegl; LATEX em 105 minutos;
[2] Silvano Cesar da Costa, Adriano Ferreti Borgatto, Clatice Garcia Borges Demétrio; Curso
de Introdução ao LATEX ;
21
Download