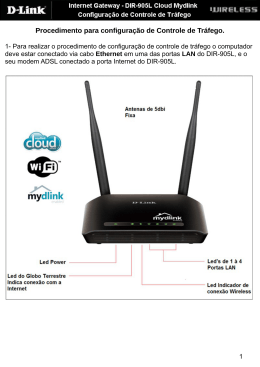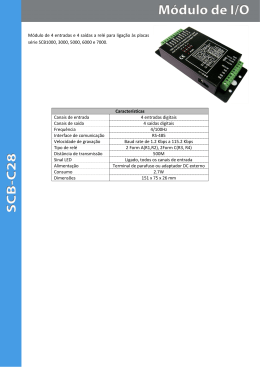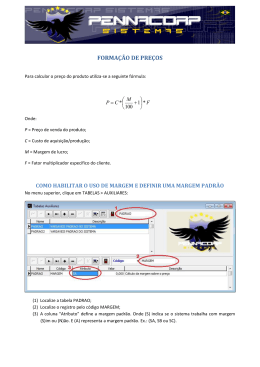VAIO Movie Story Software que permite criar automaticamente um filme original, usando figuras ou vídeos, importados de vários tipos de mídia para o computador. Neste item iremos abordar a sua aplicação 1) Para iniciar o aplicativo VAIO Content Exporter, clique no logotipo do Windows -> Todos os Programas -> VAIO Vídeo & Photo Suíte -> VAIO Movie Story: 2) Na tela inicial, clicar no botão “Add”, para indicar o local onde está o arquivo de mídia a ser importado. 3) Na janela principal estarão os arquivos de vídeo e fotos que foram importados. Clicar em “Start” para iniciar a criação do filme: 4) Após o processamento do filme, aparecerá a janela a seguir, exibindo um preview do filme final. Clicando em “Export”, inicializará o software “VAIO Content Exporter” para gravar o filme: 5) Selecionar “Disc” para gravar o filme em uma mídia de DVD, e clicar em “Start” para iniciar a gravação no disco: Outras informações: Formato de arquivos de vídeos aceitos pelo VAIO Movie Story: Formato de arquivos de figura aceitos: Formato de arquivos de áudio aceitos: Vaio Music Box™ O VAIO MusicBox™ é uma aplicação que fornece canais de música pré-programados e organiza as músicas analisadas com o analisador de conteúdo VAIO Content Analyzer em canais apropriados automaticamente. Você pode escolher e tocar um canal de músicas de acordo com o seu humor, através de vários tipos de canais de música. Você pode exportar canções de um canal de música como uma lista de reprodução e executála em outro aplicativo de música. 1) Para iniciar o aplicativo Vaio MusicBox ™, clique no logotipo do Windows -> Todos os Programas -> VAIO MusicBox 2) Para iniciar a execução de alguma música, pressione o botão Executar/Pausa .Os são respectivamente para retroceder e avançar para a próxima música do botões grupo em execução. O botão deslizante serve para controlar o volume (mais alto para adicionar a música em execução para os favoritos, para para a direita), o botão entrar em configurações e para a ajuda do aplicativo. Ao clicar no texto central, pode-se ver uma lista de opções: 3) Há também a função para reprodução dos coros das músicas, a função Chorus Playback. Com este modo ativado, você pode executar apenas os coros das músicas e uma música que é do mesmo artista, álbum ou data, da música em execução com o recurso MIX. 4) Ao clicar no botão de configuração , é exibida a seguinte tela: onde pode-se configurar o analisador de conteúdo (VAIO Content Analyzer Settings(M)): Observe que, para realizar alguma alteração, é necessário primeiro clicar no botão “Change settings”, na parte inferior dessa caixa. Ainda na tela “VAIO MusicBox Settings”, na guia General: Ao clicar no botão “VAIO Content Folder Settings” é possível selecionar os diretórios que o programa utilizará para as músicas. A tela para a seleção de diretórios será a seguinte: Formatos suportados Format (file format) Supported bit File compatibility rate WAV format files satisfying the following conditions: Extension: .wav Linear PCM WAV format file 16-bit Sampling frequency: 44.1 kHz or 48 kHz Stereo or monaural format MP3 format files satisfying the following conditions: RAW mp3 (extension:.mp3) Bit rate: 96 kbps to 320 kbps (Constant bit rate (CBR)) 96 kbps Sampling frequency: 44.1 kHz to 48 kHz MP3 format file to 320 kbps Note MP3 format files with a variable bit rate (VBR) are not supported. AAC format files satisfying the following conditions: Extension: .m4a, .3gp Bit rate: 80 kbps to 320 kbps (Constant bit rate (CBR)) Sampling frequency: 44.1 kHz or 48 kHz 80 kbps AAC (AAC-LC) format to file Notes 320 kbps AAC format files with a variable bit rate (VBR) are not supported. Copyright protected files in AAC format are not supported. 40 kbps AAC format files satisfying the following conditions: HE-AAC format file to Extension: .3gp, .oma 96 kbps Bit rate: 40 kbps to 96 kbps Windows Media Audio format files satisfying the following conditions: Extension: .wma Bit rate: 48 kbps to 192 kbps (Constant bit rate (CBR)) 48 kbps Windows Media Audio Sampling frequency: 44.1 kHz to format file 192 kbps Note Windows Media Audio format files with a variable bit rate (VBR) are not supported. 48 kbps ATRAC format files satisfying the following conditions: ATRAC format file to Extension: .oma 352 kbps Bit rate: 48 kbps to 352 kbps VAIO Media Plus e como configurar o DLNA a partir do VAIO O Vaio media plus é um aplicativo que permite a apreciação de conteúdos como fotos, música e vídeos no próprio computador ou na rede caseira. Multimídias gravadas em um disco rígido podem ser reproduzidas no computador, e o conteúdo do computador pode ser apreciado em uma TV ou equipamento de áudio que dê suporte a DLNA. Atenção: para que se possa utilizar os recursos de rede (DLNA), é necessário que os equipamentos já tenham conectividade de rede entre eles. O procedimento a seguir (somente as funções de rede), já considera que a rede está ativa e configurada, portanto, antes de continuar neste procedimento, certifique-se de que haja conectividade entre os dispositivos: acesso físico e configuração de rede adequada. Para iniciar o aplicativo VAIO Media Plus™, clique no logotipo do Windows -> Todos os Programas -> VAIO Media plus: Inicialmente, antes da configuração do programa, o aplicativo informa que com a utilização do DLNA, surgem riscos de acesso não autorizado ao computador por dispositivos externos (caso o usuário concorde em configurá-lo). As setas laterais (e verticais, quando aplicável, significam que é possível navegar com as setas do teclado, no sentido em que as setas indicam. No caso da tela abaixo é possível navegar para a direita ou esquerda. As confirmações de opções são feitas pressionando o botão Enter no teclado. Clicando para a direita, exibe-se a próxima página. Deve-se escolher “Yes” para que o programa seja configurado automaticamente. A tela abaixo informa que o analisador de conteúdo será iniciado. Pressione enter para concluir. Para mais configurações do sistema, através do menu principal, vá até “Communication Settings”. A primeira opção, Share Content, permite configurar se o usuário quer ou não compartilhar algum conteúdo do computador. Do lado direito, deve-se optar por Share (compartilhar) ou Do Not Share (não compartilhar). Clique em “Yes” para iniciar a seleção do conteúdo a compartilhar. Na tela abaixo, navegue pelos diretórios e selecione o conteúdo a ser compartilhado marcando a caixa do diretório a ser compartilhado. Clique em Ok para confirmar A tela de configuração inicial do sistema pode ser acessada através dos menus abaixo: Para configurações mais detalhadas entre no menu abaixo: Na tela abaixo, em “Share Name”, digite o nome no qual deseja que os outros dispositivos identifique este, como por exemplo: “Computador do João”, “Servidor DLNA Principal”, ou qualquer outro nome que desejar. Clicando em “Settings” na frente de “Settings of folder to share content”, seleciona-se o conteúdo a ser compartilhado. Clicando em “Settings” em frente de “Share device settings”, pode-se selecionar os dispositivos ativos na rede que deseja compartilhar o conteúdo. Os dispositivos que forem marcados, terão o compartilhamento. Selecionando “Delivery Settings”, pode-se configurar a taxa de compressão e formatos do arquivo compartilhado: Para resolver problemas de conectividade, pode-se selecionar “Diagnose Connection”: Antes de prosseguir (pressionando a tecla Enter em “Yes”), certifique-se que os dispositivos externos estejam conectados ao dispositivo local, e que também estejam ligados e operantes. Na tela abaixo é mostrado o resultado do diagnóstico: Abaixo exibe os dispositivos disponíveis na rede DLNA. Na tela abaixo exibe os endereços dos dispositivos Abaixo, exibe o estado da comunicação com o dispositivo. No exemplo abaixo, a comunicação foi feita com sucesso (Sucessful). Para informações da rede entre no menu abaixo: Caso haja dispositivos na rede, o conteúdo exibido será da rede, caso contrário será do computador. Para encontrar mídias nos servidores, selecione o tipo de mídia desejado, e a opção “Search Media Server” selecione a opção abaixo. A tela abaixo é exibida enquanto as mídias são procuradas: Para acessar fotos no dispositivo, selecione “Photo” e o servidor de mídia. Selecione a categoria desejada, ou “All” para ver todas. Selecione a imagem desejada. Para conteúdo de músicas e vídeos, o procedimento é semelhante, porém ao invés de selecionar “Photo” no menu principal, selecione “Music” ou “Vídeo” respectivamente. (Verificar se o equipamento receptor está apto para receber estes tipos de arquivos) Click to Disc™ O Click to Disc™ é um programa que, de várias formas, permite a criação de discos, desde a importação dos arquivos de mídia (vídeo e fotos) de diversas fontes até a exportação deles para um disco. Você pode facilmente criar seu disco original seguindo as instruções na tela. Você também pode importar arquivos de mídia para o disco rígido do teu computador ao invés de exportá-los para um disco. 1) Para iniciar o aplicativo Vaio Vídeo & Photo Suite™, clique no logotipo do Windows -> Todos os Programas -> Click to Disk Após o início do aplicativo, já aparecem opções para a realização da transferência de arquivos, como mostra a figura abaixo. Ao lado esquerdo desta janela inicial, pode-se selecionar na lista a origem dos dados a serem transferidos, e do lado direito o destino. Neste exemplo, a transferência será feita de uma unidade de armazenamento removível (como um pendrive, ou uma câmara fotográfica Cybershot, por exemplo) para um diretório do disco rígido local. Após pressionar o botão ‘Next’ aparecerá a seguinte imagem: Nesta caixa, pode-se selecionar o diretório em que as mídias serão salvas (no campo “Save in”. O destino dos arquivos pode ser alterado selecionando a opção “Select Folder” no menu, como na figura abaixo: Caso deseje apagar os arquivos na unidade de origem após a transferência para a unidade de destino, pode-se selecionar a opção “Delete media files from media after they are imported”. Após o término das configurações que desejar fazer, clique em ‘Import’, para que seja feita a importação, ou em ‘Cancel’, para cancelar o procedimento. Caso seja clicado em ‘Import’ os arquivos serão importados da mídia para o computador e, ao final da importação, aparecerá a seguinte mensagem informando o sucesso da transferência. Click to Disc Editor™ O Click to Disc Editor é uma aplicação da Sony que permite que seja facilmente criado o seu próprio disco Blu-Ray e DVD com menus de disco. Você pode criar seus discos originais, como um Blu-ray (BD-J ou BDMV) ou DVD-Video com um menu de disco, usando arquivos de mídia (vídeos e fotos) que foram capturados com sua câmera de vídeo ou fotográfica, ou estão armazenados em teu computador. 1) Para iniciar o aplicativo Click to Disc Editor™, clique no logotipo do Windows -> Todos os Programas -> Click to Disk Editor 2) Após o início do programa, selecione o tipo de dispositivo de armazenamento (DVD ou BluRay) em que o trabalho será gravado. Há opções de criação de discos com menu ou sem menu. No exemplo abaixo, foi escolhida a opção “With descriptive menu” (com menu descritivo); após a seleção das opções desejadas, clique em ‘Next’ 3) Após isto, é possível selecionar os arquivos de mídia a serem inseridos no projeto, tanto vídeo quanto fotos, clicando em ‘Add’, e em seguida em “Import Files” (para selecionar os arquivos) ou em “Import From Device”, para selecionar o dispositivo. Estas opções também podem ser acessadas através do menu “Content”> “Add”. 4) A figura abaixo mostra a caixa de seleção de arquivos, para que a importação possa ser feita. Vários arquivos podem ser selecionados simultaneamente, basta manter pressionada a tecla “Control” e selecionar os arquivos um a um. Após terminar a seleção dos arquivos desejados, clique em “Abrir”. 5) A figura abaixo mostra os arquivos que foram inseridos. Para que seja alterado o desenho do menu, clique na opção “Select Menu Design” como pode-se ver a seguir: 6) Na tela ‘Select Menu Design’ escolha em ‘Categories’ as categorias disponíveis para as figuras do fundo. Após a seleção, clique em Ok. 7) As configurações de exibição podem alteradas através da opção ‘Slide Show Settings’, como mostra a figura abaixo: 8) Caso seja selecionada a opção “Slide Show Settings” uma nova janela será aberta, e clicando na opção ‘Display’, pode-se ver a tela abaixo: Nesta tela há opções que dizem respeito a transição das imagens. No exemplo acima, a opção ‘Display Interval’ define o tempo de exibição de cada imagem, que está ajustado para 3 segundos. Também é possível selecionar os efeitos de transição entre as imagens, através da lista no menu “Transition Displays”. Após as alterações desejadas terem sido realizadas, clique em ‘Ok’ para confirmar. 9) Após isto, o disco já pode ser criado, através da do botão “Create Disc” ou através do menu ‘File>Create Disc’. Após isto, insira um disco correspondente ao escolhido no início (DVD ou Blu-ray), e que seja gravável, na unidade de discos do computador.
Download